Настройка роутера тотолинк n302r plus
Ультрабюджетность маршрутизатора Totolink N302R Plus впечатляет даже видавших виды энтузиастов компьютерной техники, на прилавках российских магазинов девайс щеголяет ценником в 1000 рублей. В моём случае это полторы месячных платы за сам доступ в интернет, что же за такие деньги предлагается?
Буквально за день до этого обзора в самом центре города-героя Ленинграда, в колыбели революции, появился стомегабитный доступ в интернет, который я себе немедленно и обеспечил. Возможно, этот факт как-то связан с прошедшими за неделю до этого масштабными следственными действиями: сотни оперативников нескольких силовых ведомств города на Неве взялись разгрести авгиевы конюшни местных жилищных служб и задать ряд щекотливых вопросов бравым коммунальщикам — как раз насчёт последних десяти лет крепкой дружбы между управляющими компаниями и мастерами патчорда и обжимки. С лебедиными песнями домуправов я надеюсь ознакомиться из будущих материалов уголовного дела, но факт остаётся фактом — стомегабитный интернет наконец-то добрался до самого сердца северной столицы, чтобы остаться в этом сердце навсегда. И нет ли повода лучше, чтобы протестировать новёхонький ультрабюджетный маршрутизатор под коммерческим наименованием Totolink N302R Plus?
Роутер оснащён пятью сетевыми портами: четырьмя LAN и одним WAN. Порты стомегабитные, но, как известно, многим больше ста мегабит полоса пропускания и не нужна, уж точно она не нужна жителям центра Петербурга. Порты LAN изнутри окрашены оранжевым, порт WAN — жёлтым. Такое цветовое кодирование — задумка, без сомнения, удачная, хотя перепутать порты всё равно не получится, они надписаны ещё и снизу (многим конкурентам стоило бы взять этот приём на заметку, между прочим). Вся пятёрка портов расположена на задней стороне корпуса, там же поселился и круговой разъём электропитания на стандартные 9 Вольт при 500 мА. А на верхней стороне главное великолепие этой модели — три разъёма под антенны. Антенны изначально прижаты к корпусу, каждая из них на 5 дБи, по горизонтали крутятся они свободно, по вертикали — на 90 градусов, рациональнее всего установить их в строго вертикальном положении.

Главное достоинство Totolink N302R Plus — низкая цена без всяких компромиссов в базовых функциях. Иллюстрация пресс-службы Totolink
К слову, о сторонах роутера и его внешнем виде. Смотрится девайс по-настоящему круто: по его виду невозможно предположить, что стоит он, мягко говоря, совсем недорого. Его упаковка тоже производит приятное впечатление и ни в чём не уступает моделям с ценником в среднюю российскую зарплату. Конечно, на функциональных качествах внешний вид никак не сказывается. Но в 2018 году даже оперативную память стараются разукрасить повеселее, хотя юзер видит её, в лучшем случае, раз в год, тогда как роутер как-никак будет мелькать перед глазами ежедневно следующие несколько лет, ему по статусу положено выглядеть приятно. На верхней грани Totolink N302R Plus расположены декоративная выемка (которую можно заюзать как крепление), вентиляция и логотип производителя, а также восемь синих статусных светодиодов (один из них показывает загрузку процессора) и соответствующих им пиктограмм. На передней проекции — кнопка сброса, она же кнопка WPS, жизненно важная вещь, особенно тогда, когда в гости десантируются родственники, которые ни в зуб ногой в электронике, а диктовать им пароль всё равно что головой об стенку биться (есть ещё такие люди, которые «эс как доллар» принимают за высокий академический слог). Вентилируется девайс ещё и снизу, снизу же расположены четыре резиновые ножки, роутер устанавливается на стол, но ножки цепкие, девайс не скользит даже когда все порты забиты натянутыми проводами.
Для многих пользователей настройка маршрутизатора закончится после включения девайса в электрическую сеть, подключения комплектного Ethernet-кабеля, перехода по адресу 192.168.1.1 и входа в панель управления (admin/admin) для выбора типа соединения и установки пароля на Wi-Fi сеть — мастер настройки тут не просто простой, а просто очень простой (смайл). Но любители покопаться в софте найдут ещё немало интересного: есть возможность создать несколько беспроводных сетей, запланировать почасовую (!) работу Wi-Fi сети по дням недели, пробросить порты, DLNA, демилитаризованная зона, динамический DNS, межсетевой экран (он же файрвол), NAT и немало других полезных в сетевом быту вещей. Особенно меня соблазнила возможность переключить Totolink N302R Plus в режим репитера, то есть повторителя основной Wi-Fi сети, даже если эта сеть создана устройством другого производителя. Благодаря этой фиче даже к тому моменту как роутер будет заменён на что-то более мощное — он не потеряет актуальности и сослужит добрую службу и в будущем, расширяя охват новой сети.
Роутеры компании Totolink, как и роутеры других производителей умеют работать в разных режимах. Это значит, что роутер может выступать в роли точки доступа, клиента, репитера. Если вы зашли на эту страницу, то скорее всего знаете что такое репитер, и зачем он вам нужен. Это такое специальное устройство, задача которого увеличивать радиус действия уже существующей сети. Просто усиливать Wi-Fi сеть. Более подробно об этом я писал в этой статье.
Так вот, роутер Totolink может выступать в роли повторителя. С его помощью можно усилить уже существующую сеть. При этом, Totolink будет еще раздавать интернет по кабелю. Работает все это очень просто. Заходим в настройки роутера, переводим его в режим репитера, в списке доступных Wi-Fi сетей выбираем свою сеть, и указываем пароль для подключения к ней. Роутер будет перезагружен, и начнет усиливать беспроводную сеть. Это значит, что у вас по прежнему будет одна Wi-Fi сеть, но усилена с помощью Totolink. Ну и по сетевому кабелю к роутеру можно будет подключить какое-то устройство, или несколько. Если необходимо.
Я все проверил на роутере Totolink N150RT, о настройке которого я писал здесь. Все очень классно работает. Главный роутер у меня ASUS. Но это не имеет никакого значения. И если вам нужен ну очень дешевый репитер, нужно сэкономить, то можно купить тот же Totolink N150RT и настроить его по этой инструкции. Просто этот роутер стоит дешевле репитера (если не рассматривать какие-то китайские модели, у которых даже имени нет) .
Используем роутер Totolink для расширения покрытия Wi-Fi сети
Заходим в настройки маршрутизатора. Для этого в браузере достаточно перейти по адресу 192.168.1.1, и указать имя пользователя и пароль от настроек роутера. Если вы их не меняли, то подойдут заводские: admin и admin.
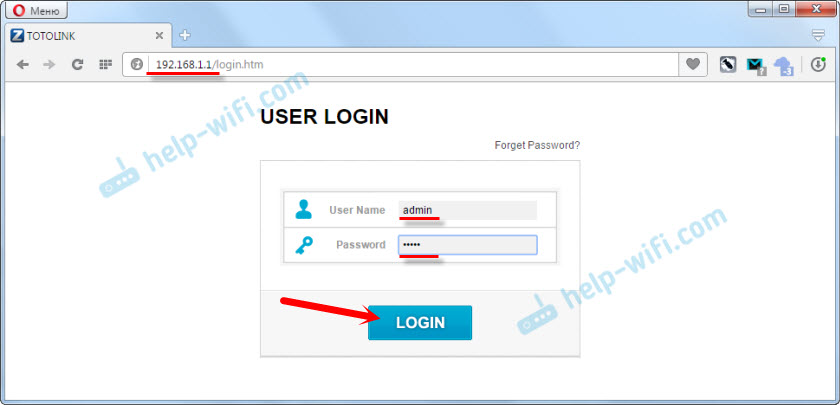
Если у вас настройки на английском, то нажимаем на кнопку "Advanced Setup", и смените язык на русский, или украинский.

Переходим в раздел "Режим работы". Ставим переключатель возле пункта "Режим повторителя/репитера/расширителя сети". Нажимаем на кнопку "Применить / Далее".
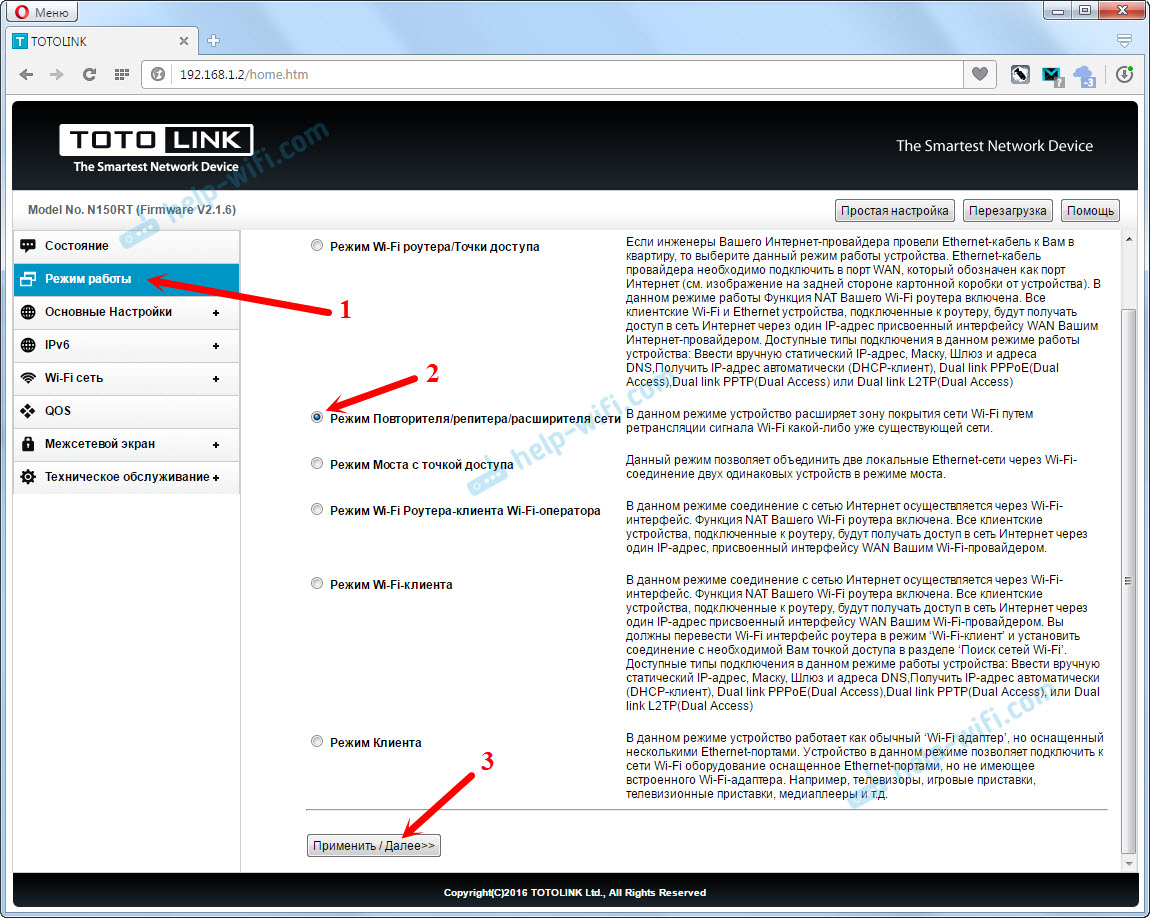
Теперь нам нужно выбрать нашу Wi-Fi сеть, которую нужно усилить. Нажмите на кнопку "Поиск". Установите переключатель возле своей сети. В поле "Ключ безопасности Wi-Fi сети" укажите пароль от главной сети, чтобы наш репитер смог к ней подключится. Только будьте внимательны, укажите правильный пароль.
Нажмите на кнопку "Готово".

Ждем пока роутер перезагрузится.

После перезагрузки все заработает. Вы увидите, что ваша основная Wi-Fi сеть усилена с помощью роутера Totolink. Вот собственно и все. Если вы захотите вернуть роутер в обычный режим работы, то проще всего сделать сброс настроек. Просто нажать и подержать 10 секунд кнопку RST-WPS. Или смотрите инструкцию по сбросу настроек на Totolink.
Почему не заходит в настройки Totolink после смены режима работы?
В настройки нашего репитера по адресу 192.168.1.1 уже скорее всего не зайти (если адрес главного роутера тоже 192.168.1.1) . Вы просто будете попадать в настройки главного маршрутизатора.
Чтобы была возможность зайти в настройки репитера, нужно перед сменой режима работы сменить IP-адрес роутера Totolink. Я проверил, все получилось. Можете сбросить настройки к заводским, и настроить все заново. Перед этим сменив IP-адрес. Сделать это можно на вкладке "Основные настройки" – "Настойки LAN". Меняем адрес например на 192.168.1.2.

Сохраняем настройки. И уже в панель управления роутера заходим по адресу, который указали в настройках. Настраиваем режим повторителя, как я показывал выше. После чего, в настройки можно будет зайти по измененному IP-адресу.
Там, кстати, можно будет посмотреть информацию по подключенным клиента, по уровню сигнала главной сети, состояние соединения и т. д. Или, например, сменить обратно режим работы без сброса настроек маршрутизатора.
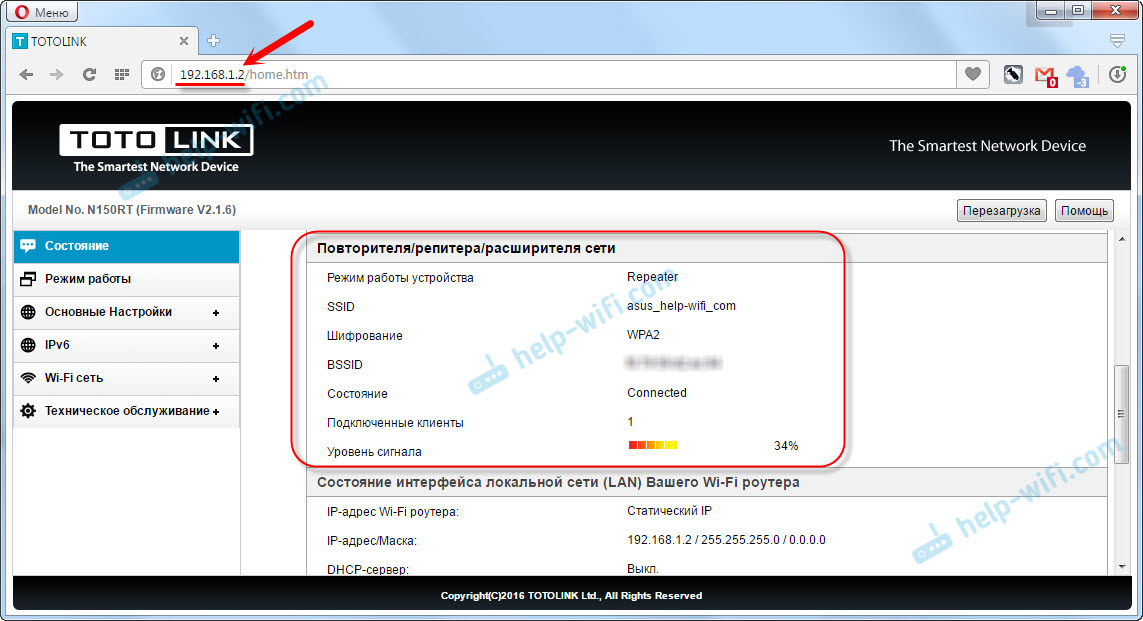
Старайтесь разместить репитер так, чтобы он был в зоне стабильного сигнала главной Wi-Fi сети. Хотя бы 20-30%. Это влияет на стабильность работы и скорость подключения через повторитель.
Подключение и настройка роутера TotoLink для беспроводного интернета.
- Подключаем роутер к блоку питания антенны, как показано на рисунке 1.
Рис. 1. Подключение роутера TotoLink к блоку питания антенны.
- Включаем питание роутера и ждем загрузки (1,5 - 2 минуты).
- Подключаем роутер к компьютеру посредством LAN кабеля.
- В адресной строке браузера (Opera, Google Chrome, Yandex) пишем 192.168.0.1 и нажимаем Enter, после чего появится страница входа в роутер.
- Заводской пароль admin.
- Если не получилось зайти в роутер, то проверяем настройки сети компьютера (ссылка на FAQ, где будет настройка сетевого адаптера).
- После входа в WEB-интерфейс роутера, cразу нажмитe на кнопку Advanced Setup , что бы открыть расширeнныe настройки (рисунок 2).
Рис. 2. Advanced setup.
Рис. 3. Смена языка .
- Далее нажимаем Основные настройки - Настройки WAN (Интернет) , в поле Протокол подключения и авторизации в сети провайдера выбираем Получить IP-адрес автоматически (DHCP клиент) как показано на рисунке 4 .
Рис. 4. Настройка интерфейса WAN (доступ в сеть Интернет) .
- Далее необходимо настроить беспроводную сеть Wi-Fi, для этого заходим в Основные настройки - Защита сети Wi-Fi, в поле SSID (название сети Wi-Fi) вводим название сети англ. буквами или цифрами, Алгоритм защиты сети Wi-Fi устанавливаем WPA2 .
- Устанавливаем пароль Wi-Fi (ключ безопасности сети Wi-Fi) не менее 8 символов, напр. 18121988Nik, 89244586677 и т.п.
- Нажимаем кнопку Применить (Настройка сети Wi-Fi отмечена на рисунке 5).
Рис. 5. Настройка сети Wi-Fi.
- Перезагружаем устройство, чтобы настройки сохранились (рисунок 6).
Рис. 6. Перезагрузка маршрутизатора .
Сброс настроек роутера TotoLink к заводским.
Для сброса настроек необходимо нажать и удерживать кнопку RST-WPS на задней стороне роутера в течение 10-15 сек до того момента, когда начнут мигать все индикаторы, отпускаем кнопку и ждем загрузки маршрутизатора в течение 1 - 2 минут (рисунок 7) .
Уважаемый абонент! Оборудование, которое вы взяли в аренду, уже настроено, по при желании вы можете изменять некоторые настройки – имя беспроводной сети (SSID), физический адрес устройства (МАС) и диапазон локального DHCP сервера.




Минимальная настройка роутера завершена. После сохранения настроек должно установиться соединение с интернетом.
Настройка Wi-Fi
Роутер поставляется уже настроенным, но при желании вы можете изменить настройки на более удобные для вас.
На этой станице вы можете изменить заданное по умолчанию имя своей беспроводной сети «SSID (Название сети Wi-Fi)», например, на «Almatel_123456»), а также пароль для доступа к сети. По умолчанию в качестве пароля используются 12 знаков МАС-адреса устройства. Они находятся на наклейке на передней панели слева, и имеют подобны вид: 784476235АС2).
В поле «Ключ безопасности сети Wi-Fi»: введите ваше кодовое слово. Оно должно содержать от 8 до 63 символов – латинских букв и цифр.
Привет! Решил подготовить небольшую инструкцию, в которой расскажу, и конечно же покажу на фото, как сделать сброс настроек на роутере Totolink. Имеется введу возврат к заводским настройкам маршрутизатора, которые были установлены по умолчанию. Штука это полезная, и может спасти от множества непонятных проблем в процессе настройки, и использования маршрутизатора.
Для чего вообще нужен сброс настроек к заводским на роутере. Например, начали вы настраивать маршрутизатор, задали какие-то параметры, и у вас ничего не получилось. Чтобы старые настройки нам не мешали, мы восстанавливаем заводские настройки на нашем роутере Totolink, и пробуем настроить заново. Так же сброс параметров советуют делать при смене интернет-провайдера. Тогда будет проще настроить роутер на работу с новым провайдером. Ну и если ваш роутер перестал работать, или работает не так как раньше, всегда можно восстановить настройки, и настроить его заново.
Что касается конкретно роутеров Totolink, то там процесс сброса настроек практически ничем не отличается от маршрутизаторов других производителей. Находим кнопку "RST" (Reset), нажимаем ее, и держим секунд 5. Роутер будет перезагружен, а настройки восстановлены к заводским. Так же можно сделать программный сброс, через панель управления маршрутизатором.
Восстановление заводских настроек на роутере Totolink
Первый и самый простой вариант, это использовать специальную кнопку на самом роутере. На моем Totolink N150RT эта кнопка находится на задней панели, и подписана как "RST-WPS". Это значит, что она совмещена с активацией функции WPS. При нажатии на кнопку активируется WPS, а если нажать и подержать примерно 5 секунд, то произойдет сброс настроек. Роутер конечно же должен быть включен.

Нажимаем, держим, и смотрим на индикаторы. Когда активно начнут мигать все индикаторы, можете отпускать кнопку.
Программный сброс настроек через панель управления
Если у вас настройки на английском, то нажмите на кнопку "Advanced Setup", и смените язык панели управления как показано на скриншоте ниже.
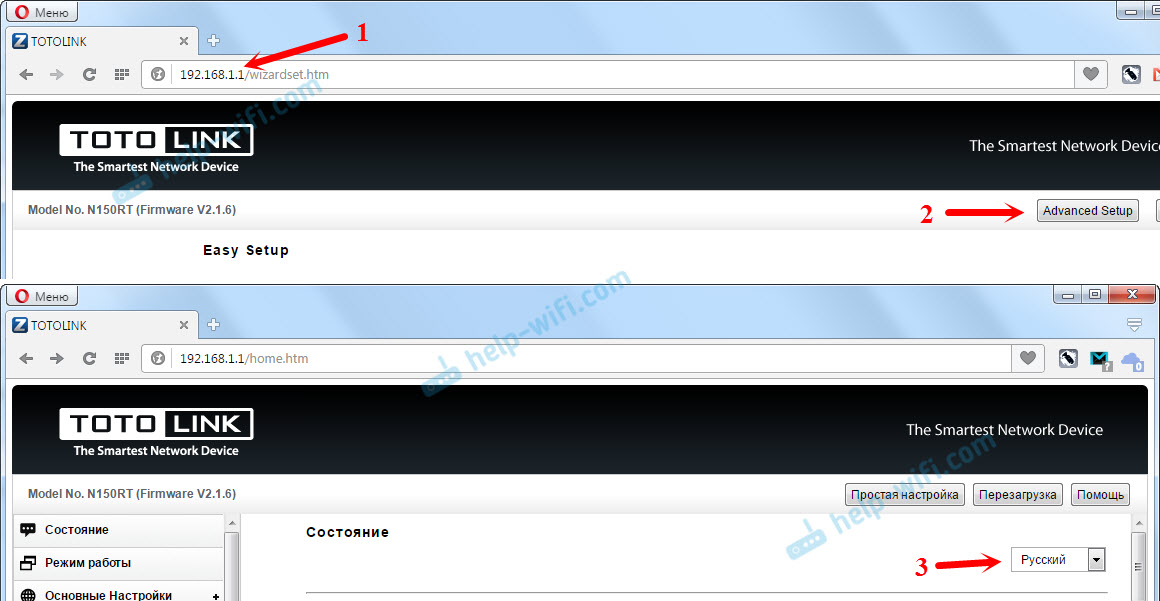
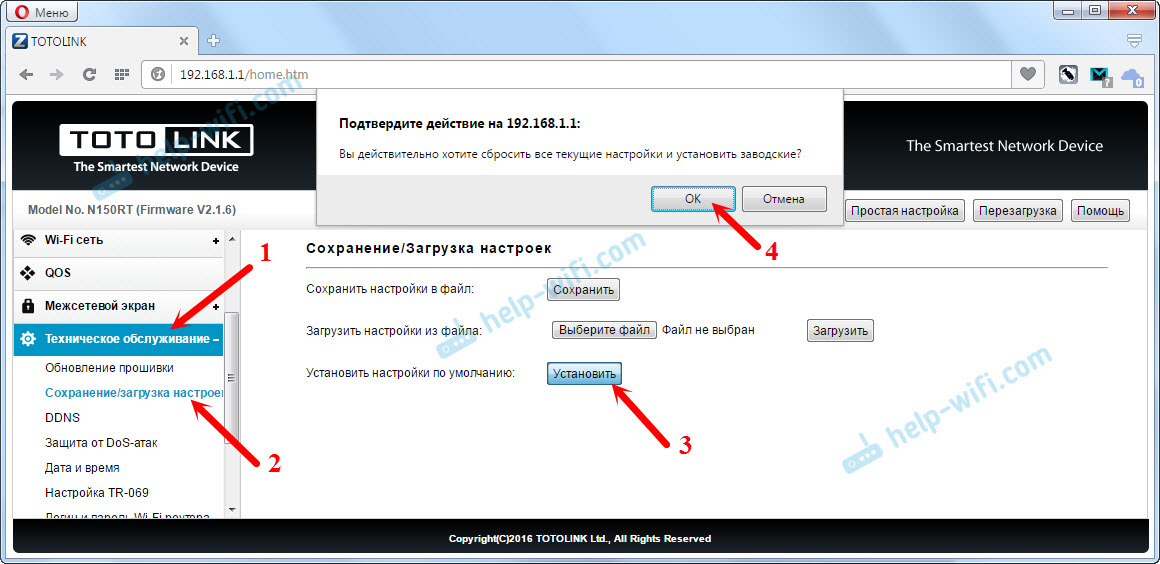
Роутер перезагрузится, а настройки будут сброшены.

Вот собственно и все. Думаю, у вас все получилось.
N302R Plus is a wireless router which complies with 802.11n standard and delivers up to 300Mbps wireless transmission rate. Equipped with three high performance antennas, N302R Plus ensures stable Wi-Fi signal and wide coverage, allowing multiple Wi-Fi devices to share Internet access simultaneously. Besides, N302R Plus can be used as a Repeater or an AP. So it is suitable for middle size home use.
Features
Complies with IEEE 802.11n/g/b standards for 2.4GHz Wireless LAN.
Up to 300Mbps data rate for Wi-Fi network.
Advanced MIMO technology enhances the throughput and wireless coverage.
Supports DHCP, Static IP, PPPoE(dual access), PPTP(dual access), L2TP(dual access) broadband functions.
Connects to secure network easily and fast using WPS.
Supports IP, Port, MAC, URL filtering and Port Forwarding.
QoS: Bandwidth Control based on IP/MAC.
Multi-SSID allows user to create multiple SSIDs according to their needs.
Читайте также:


