Настройка роутера totolink n200re
Подключение и настройка роутера TotoLink для беспроводного интернета.
- Подключаем роутер к блоку питания антенны, как показано на рисунке 1.
Рис. 1. Подключение роутера TotoLink к блоку питания антенны.
- Включаем питание роутера и ждем загрузки (1,5 - 2 минуты).
- Подключаем роутер к компьютеру посредством LAN кабеля.
- В адресной строке браузера (Opera, Google Chrome, Yandex) пишем 192.168.0.1 и нажимаем Enter, после чего появится страница входа в роутер.
- Заводской пароль admin.
- Если не получилось зайти в роутер, то проверяем настройки сети компьютера (ссылка на FAQ, где будет настройка сетевого адаптера).
- После входа в WEB-интерфейс роутера, cразу нажмитe на кнопку Advanced Setup , что бы открыть расширeнныe настройки (рисунок 2).
Рис. 2. Advanced setup.
Рис. 3. Смена языка .
- Далее нажимаем Основные настройки - Настройки WAN (Интернет) , в поле Протокол подключения и авторизации в сети провайдера выбираем Получить IP-адрес автоматически (DHCP клиент) как показано на рисунке 4 .
Рис. 4. Настройка интерфейса WAN (доступ в сеть Интернет) .
- Далее необходимо настроить беспроводную сеть Wi-Fi, для этого заходим в Основные настройки - Защита сети Wi-Fi, в поле SSID (название сети Wi-Fi) вводим название сети англ. буквами или цифрами, Алгоритм защиты сети Wi-Fi устанавливаем WPA2 .
- Устанавливаем пароль Wi-Fi (ключ безопасности сети Wi-Fi) не менее 8 символов, напр. 18121988Nik, 89244586677 и т.п.
- Нажимаем кнопку Применить (Настройка сети Wi-Fi отмечена на рисунке 5).
Рис. 5. Настройка сети Wi-Fi.
- Перезагружаем устройство, чтобы настройки сохранились (рисунок 6).
Рис. 6. Перезагрузка маршрутизатора .
Сброс настроек роутера TotoLink к заводским.
Для сброса настроек необходимо нажать и удерживать кнопку RST-WPS на задней стороне роутера в течение 10-15 сек до того момента, когда начнут мигать все индикаторы, отпускаем кнопку и ждем загрузки маршрутизатора в течение 1 - 2 минут (рисунок 7) .
Роутеры компании Totolink, как и роутеры других производителей умеют работать в разных режимах. Это значит, что роутер может выступать в роли точки доступа, клиента, репитера. Если вы зашли на эту страницу, то скорее всего знаете что такое репитер, и зачем он вам нужен. Это такое специальное устройство, задача которого увеличивать радиус действия уже существующей сети. Просто усиливать Wi-Fi сеть. Более подробно об этом я писал в этой статье.
Так вот, роутер Totolink может выступать в роли повторителя. С его помощью можно усилить уже существующую сеть. При этом, Totolink будет еще раздавать интернет по кабелю. Работает все это очень просто. Заходим в настройки роутера, переводим его в режим репитера, в списке доступных Wi-Fi сетей выбираем свою сеть, и указываем пароль для подключения к ней. Роутер будет перезагружен, и начнет усиливать беспроводную сеть. Это значит, что у вас по прежнему будет одна Wi-Fi сеть, но усилена с помощью Totolink. Ну и по сетевому кабелю к роутеру можно будет подключить какое-то устройство, или несколько. Если необходимо.
Я все проверил на роутере Totolink N150RT, о настройке которого я писал здесь. Все очень классно работает. Главный роутер у меня ASUS. Но это не имеет никакого значения. И если вам нужен ну очень дешевый репитер, нужно сэкономить, то можно купить тот же Totolink N150RT и настроить его по этой инструкции. Просто этот роутер стоит дешевле репитера (если не рассматривать какие-то китайские модели, у которых даже имени нет) .
Используем роутер Totolink для расширения покрытия Wi-Fi сети
Заходим в настройки маршрутизатора. Для этого в браузере достаточно перейти по адресу 192.168.1.1, и указать имя пользователя и пароль от настроек роутера. Если вы их не меняли, то подойдут заводские: admin и admin.
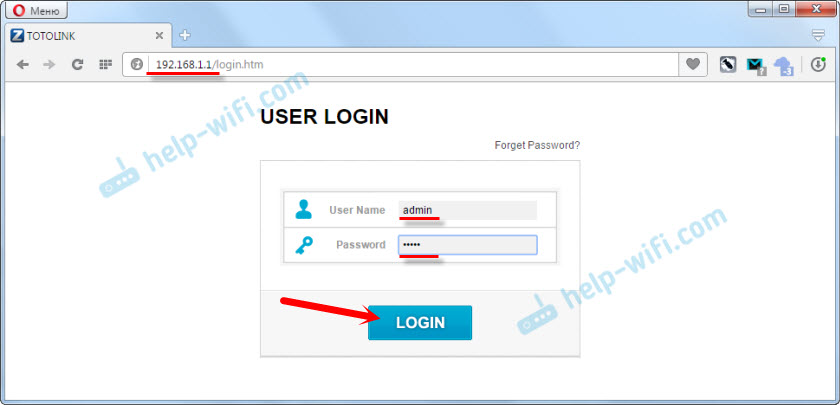
Если у вас настройки на английском, то нажимаем на кнопку "Advanced Setup", и смените язык на русский, или украинский.

Переходим в раздел "Режим работы". Ставим переключатель возле пункта "Режим повторителя/репитера/расширителя сети". Нажимаем на кнопку "Применить / Далее".
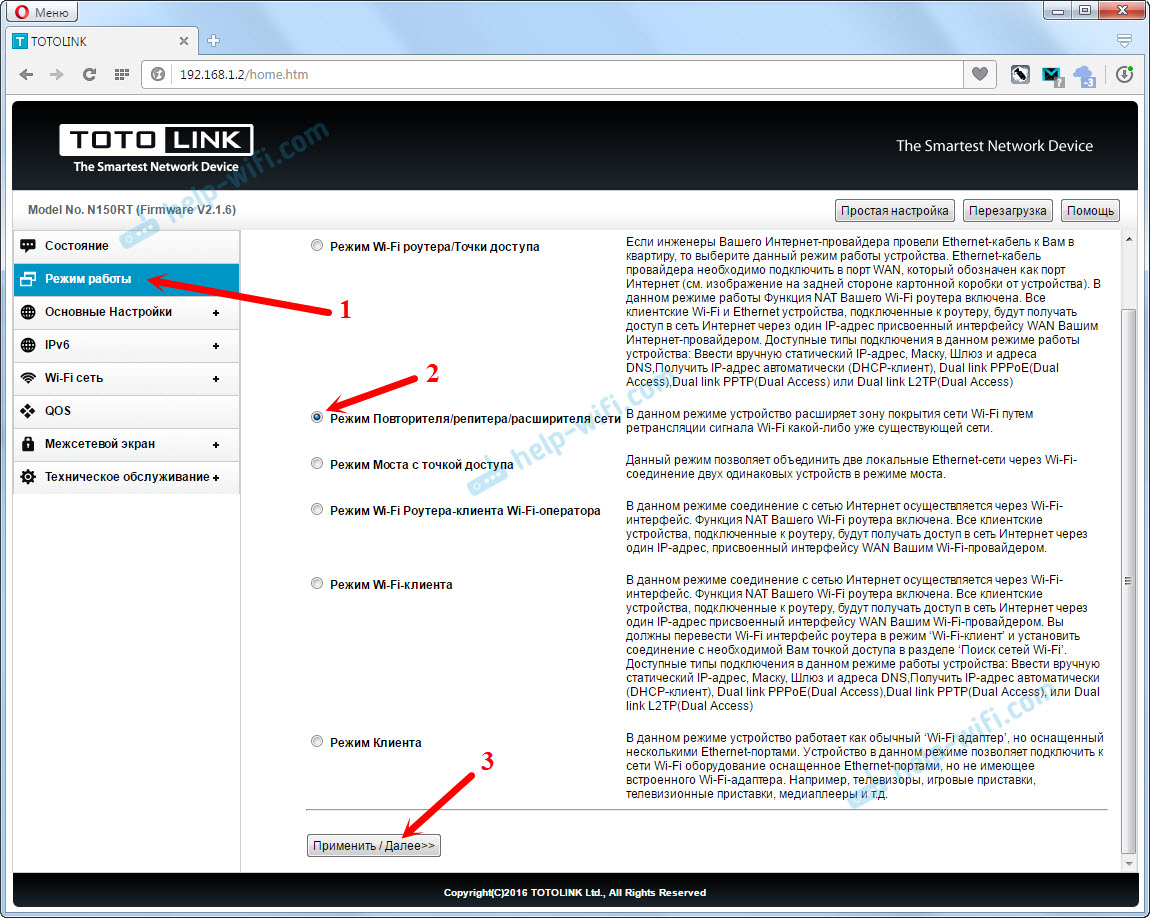
Теперь нам нужно выбрать нашу Wi-Fi сеть, которую нужно усилить. Нажмите на кнопку "Поиск". Установите переключатель возле своей сети. В поле "Ключ безопасности Wi-Fi сети" укажите пароль от главной сети, чтобы наш репитер смог к ней подключится. Только будьте внимательны, укажите правильный пароль.
Нажмите на кнопку "Готово".

Ждем пока роутер перезагрузится.

После перезагрузки все заработает. Вы увидите, что ваша основная Wi-Fi сеть усилена с помощью роутера Totolink. Вот собственно и все. Если вы захотите вернуть роутер в обычный режим работы, то проще всего сделать сброс настроек. Просто нажать и подержать 10 секунд кнопку RST-WPS. Или смотрите инструкцию по сбросу настроек на Totolink.
Почему не заходит в настройки Totolink после смены режима работы?
В настройки нашего репитера по адресу 192.168.1.1 уже скорее всего не зайти (если адрес главного роутера тоже 192.168.1.1) . Вы просто будете попадать в настройки главного маршрутизатора.
Чтобы была возможность зайти в настройки репитера, нужно перед сменой режима работы сменить IP-адрес роутера Totolink. Я проверил, все получилось. Можете сбросить настройки к заводским, и настроить все заново. Перед этим сменив IP-адрес. Сделать это можно на вкладке "Основные настройки" – "Настойки LAN". Меняем адрес например на 192.168.1.2.

Сохраняем настройки. И уже в панель управления роутера заходим по адресу, который указали в настройках. Настраиваем режим повторителя, как я показывал выше. После чего, в настройки можно будет зайти по измененному IP-адресу.
Там, кстати, можно будет посмотреть информацию по подключенным клиента, по уровню сигнала главной сети, состояние соединения и т. д. Или, например, сменить обратно режим работы без сброса настроек маршрутизатора.
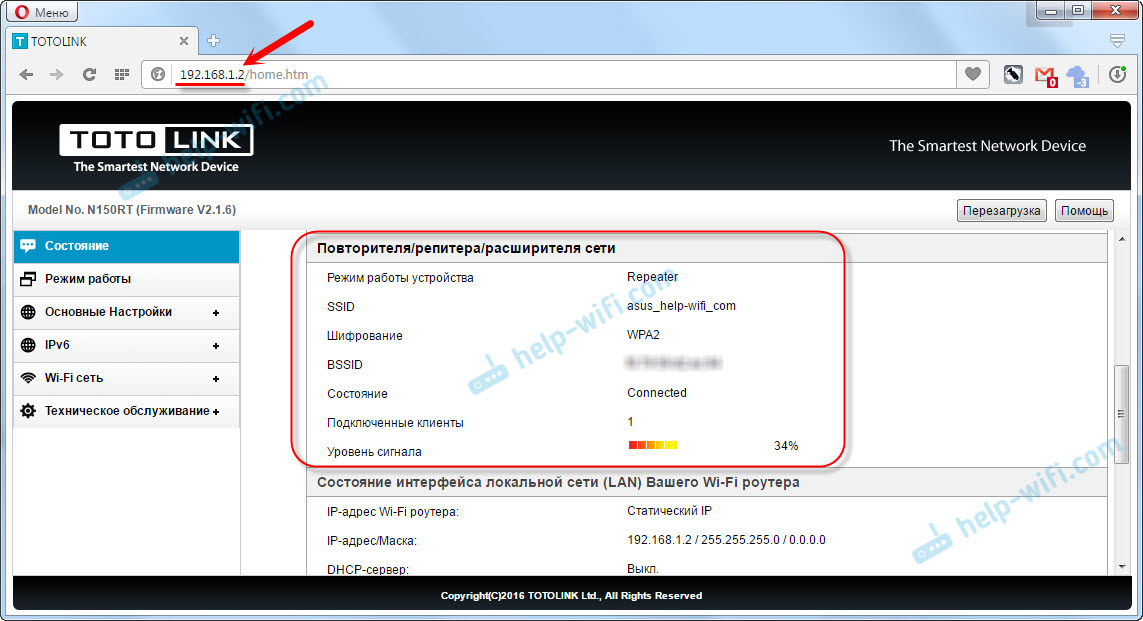
Старайтесь разместить репитер так, чтобы он был в зоне стабильного сигнала главной Wi-Fi сети. Хотя бы 20-30%. Это влияет на стабильность работы и скорость подключения через повторитель.

Маршрутизатор Totolink N200RE подключается к компьютеру по стандартной схеме. Для начала к оборудованию нужно подсоединить блок питания, который можно сразу включить в розетку. Если в этот момент на панели не загорятся индикаторы, нажмите кнопку «Power», которая находится со стороны всех остальных разъемов.
После этого найдите там же WAN-порт, в который вставьте провод, предоставленный интернет-провайдером (или модем, если у вас ADSL).
Для настройки роутера Totolink N200RE к нему необходимо подключиться. Желательно делать это с использованием сетевого кабеля, который одним концом включается в LAN-разъем, а другим в гнездо сетевой карты на системном блоке или ноутбуке.
Можно обойтись и без сетевого подключения, а использовать Wi-Fi-соединение. Для этого при помощи планшета или ноутбука откройте раздел «Беспроводные сети», найдите в списке название модели маршрутизатора «N200RE» и жмите кнопку «Подключение». В качестве пароля используйте данные, указанные с обратной стороны устройства на информационной наклейке.
Как зайти в настройки роутера
Этот этап довольно простой:
- Откройте интернет-браузер, которым часто пользуетесь.
- Введите в верхней строке адрес 192.168.1.1.
- Дождитесь загрузки окна авторизации.
- Запишите в окне «Логин» слово «admin».
- Повторите это же слово в окне «Пароль».
- Нажмите «Enter».
Система перенаправит вас в web-интерфейс маршрутизатора, где и производится вся настройка роутера. Вам необходимо нажать на кнопку «Advanced Setup», чтобы приступить к процедуре.
В первую очередь поменяйте язык интерфейса с английского на русский. После этого смотрите на панель управления.
Подключаемся к интернету от провайдера
Откройте договор, который заключили с оператором, предоставившим вам интернет-услуги, на странице с основными данными о подключении. Вам необходимо знать:
- какой тип протокола использует интернет-провайдер;
- какое имя пользователя вам назначили;
- пароль для подключения.
Если этих данных в договоре нет, перезвоните в службу поддержки провайдера и уточните их. После этого необходимо открыть раздел «Основные настройки» и перейти по ссылке «Настройки WAN». Прописываете в незаполненных полях:
- «Протокол подключения и авторизации» – РРРоЕ (или L2TP, PPTP).
- «Имя пользователя» – указываете из договора.
- «Пароль» – указываете из договора.
- Адрес VPN-сервера, если не используется РРРоЕ.
- Регион проживания (страна, в которой вы получаете интернет-услуги).
Случается, что интернет начинает работать сразу после подключения роутера. Это значит, ваш оператор не привязывается к определенному МАС-адресу и предоставляет услуги с использованием DHCP. Тогда весь вышеописанный этап действий проходить не надо, а просто перейти к настройке Wi-Fi в квартире.
Настраиваем беспроводную сеть
В открытом ранее web-интерфейсе из главного меню пользователю необходимо зайти в раздел «Wi-Fi сеть». Здесь выполняем следующее:
- Переходим в подраздел «Защита сети Wi-Fi».
- В поле SSID прописываем латинскими буквами самостоятельно придуманное название для точки доступа.
- В меню «Алгоритмы защиты» находим вариант WPA2-PSK.
- Вводим в появившемся окне для пароля свой (его также необходимо придумать).
- Нажимаем кнопку «Применить».
Для сохранения заданных параметров этого достаточно. Чтобы обеспечить корректную работу новой конфигурации маршрутизатора, обязательно перезагрузите его перед началом эксплуатации. Сразу после повторной загрузки Totolink N200RE у вас заработает беспроводная сеть. Подключиться к ней можно другими устройствами, чтобы попробовать, как открываются интернет-страницы и онлайн-приложения.
Изменяем доступ к настройкам маршрутизатора
Наверняка вы помните, что для входа в настройки мы использовали очень просто пароль. Он известен каждому, кто хотя бы раз самостоятельно настраивал дома Wi-Fi-роутер. Чтобы в будущем исключить риск несанкционированного доступа к конфигурациям вашего устройства, следует заменить заводской пароль на более сложный. Сделать это можно в разделе «Техническое обслуживание». Достаточно зайти внутри по ссылке «Логин и пароль», указать настройки «по умолчанию», а потом записать свои (новые). После сохранения нового пароля можете снова перезагрузить оборудование и выходить из веб-интерфейса.
Как видите, ничего сложного нет. Вряд ли процесс настраивания Wi-Fi-устройства занял у вас много времени. Конечно, при желании можно также разобраться с включением дополнительных функций в роутере. Но это стоит делать только уверенным пользователям, которые точно знают, как функционирует маршрутизатор.
Беспроводный маршрутизатор Totolink N200RE поддерживает проверенный временем стандарт 802.11n, который используется большинство пользователей, подключенных к сети по выделенной линии. К его достоинствам можно отнести скромные габариты и не менее скромную стоимость.

На верхней панели размещена индикация состояния соединения. Установлены две несъемные антенны мощностью 5 дБ с поддержкой функции MIMO.


Там же расположена кнопка для установки защищенного соединения RTS-WPS. На боковой части устройства расположены сетевые порты: 1 x WAN-порт и 2 x LAN-порта. На нижней панели имеются вентиляционные отверстия.



Беспроводной маршрутизатор Totolink N200RE имеет поддержку наиболее распространённых сетевых стандартов IEEE 802.11n/g/b. При этом, как заявляет производитель, максимальная скорость сетевого устройства составляет до 300 Мбит/с. Маршрутизатор имеет возможность работы только диапазоне частот 2,4 ГГц. Вся настройка маршрутизатора занимается буквально считанные минуты. Управление устройством происходит при помощи web-интерфейса. В настройках можно выставить гибкую фильтрацию подключений по IP, портам, Mac-адресу и URL. При желании можно создать несколько сетей и выдать им приоритеты. Имеется VLAN опция для работы с IP-телевидением.

Тестирование маршрутизатора проводилось по сетевому стандарту IEEE 802.11n в непосредственной близости и на расстоянии примерно 8 метров. И вот какие результаты были получены.
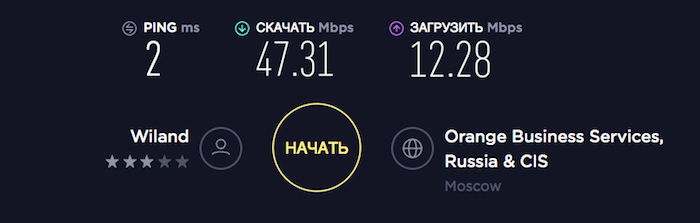
Тестирование скорости в прямой видимости
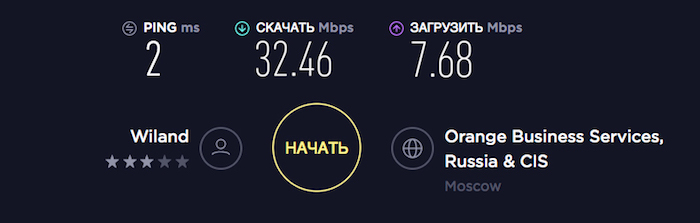
Тестирование скорости на расстонии 8 метров от маршрутизатора
Totolink N200RE может похвастаться не только своими компактными габаритами, но и вполне серьезными мощностями, он практически такой маленький незаметный боец на беспроводном фронте. К этому набору плюсов стоит добавить стоимость в размере 800-1000 рублей (по данным Яндекс.Маркета). Маршрутизатор можно смело рекомендовать как бюджетный вариант для домашнего использования. Здесь нет каких-то лишних наворотов, за которые просят баснословные суммы, и при этом маршрутизатор работает исправно и чётко выполняет поставленные задачи.
Читайте также:


