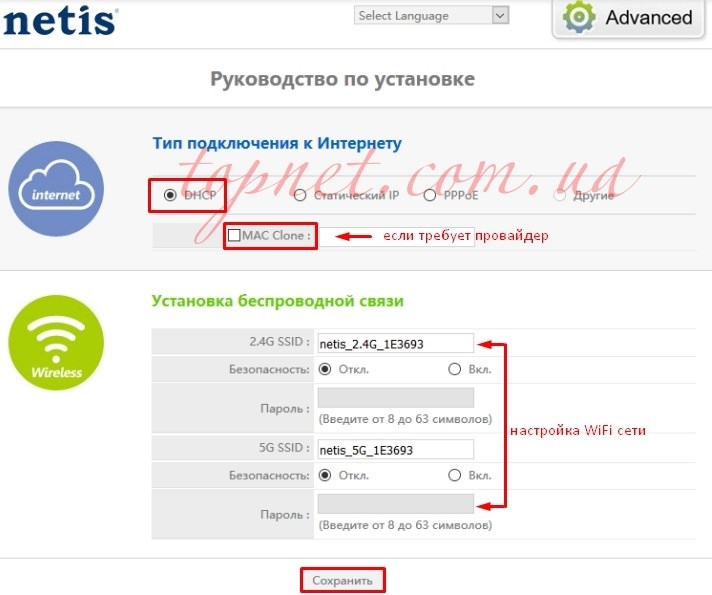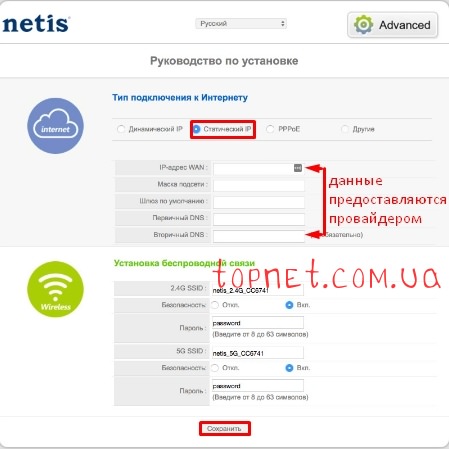Настройка роутера netis wf2710
Поддержка стандарта 802.11ac, удобный локализованный интерфейс, быстрая настройка, компактные размеры, низкая цена … что еще нужно сегодня большинству покупателей роутеров?
Netis Systems является дочерней фирмой крупного китайского производителя сетевого оборудования Netcore Group, и образовалась относительно недавно – в 2000 году. Сегодня штаб-квартира Netis Systems, как и основной завод, находится в городе Шеньжень (материковый Китай), при этом сетевое оборудования для внутреннего рынка производится под брендом Netcore. В Северной Америке, Европе, Индии, Тайване, Корее и России продукция компании известна под именем Netis.
Безусловно, выход на устоявшийся и поделенный между крупнейшими сетевыми производителями (ASUS, TP-Link, D-link и т.д.) рынок – весьма смелый шаг. Но чем сегодня может удивить конечного потребителя пусть даже и крупный, но пока еще не очень известный производитель? Конечно же невысокой ценой при той же функциональности, что у более дорогих моделей на рынке.
Ниже мы расскажем про два недорогих, но при этом весьма производительных маршрутизатора Netis WF2710 и Netis WF2416
Netis WF2710: двухдиапазонный роутер с поддержкой стандарта «ac» всего за 2000 рублей
Технические характеристики
| Стандарты | IEEE 802.11b/g/n 2.4ГГц, IEEE 802.11a/n/ac 5ГГц |
| Скорость передачи сигнала | до 300 Мбит/с на частоте 2,4 ГГц, до 450 Мбит/с на частоте 5 ГГц |
| Мощность передатчика | 20 dBm (max) |
| Максимальная скорость передачи данных | 802.11ac: 80МГц (450 Мбит/с), 802.11n: 40М Гц (300 Мбит/с) |
| Режимы беспроводного подключения | AP, Repeater, AP+WDS, WDS, Client, Multi-SSID |
| Защита беспроводной сети | WEP/WPA-PSK/WPA2-PSK |
| Интерфейс | 1xWAN, 4xLAN |
| Размеры | 140 x 58 x 41 |
| Вес | 151 г |
Netis WF2710 поставляется в небольшой картонной коробке с минимальным оснащением. Внутри – само устройство, LAN-кабель, блок питания и инструкция. Кстати, три антенны уже по умолчанию установлены на корпус роутера и вам не нужно вручную их прикручивать. Достав устройство из коробки, достаточно только развернуть антенны в нужном направлении – удобно.


На передней панели расположены только индикаторы работы устройства. Кстати, забегая вперед, отметим, что постоянно работающие зеленые LED-индикаторы совсем не мешают устанавливать роутер, например, в спальне. Никакого дискомфорта перед сном вы не ощутите – в темноте сетодиоды не выделяются. Однако функции полного отключения LED-индикаторов официальная прошивка роутера не поддерживает.

Кстати, как правило, кнопки перезагрузки/сброса в различных роутерах утоплены в корпус и для того, чтобы их нажать необходима скрепка или острый предмет. Netis WF2710 же можно перезагрузить просто нажатием кнопки одним пальцем.
Внутри этого компактного двухдиапазонного роутера находится чип Realtek с частотой 520 Мгц, объем оперативной памяти составляет 128 Мбайт. Netis WF2710 поддерживает стандарты 802.11b/g/n (2,4 ГГц) и 802.11a/n/ac (5 ГГц), а максимальная теоретически возможная скорость передачи данных в режиме “802.11ac” составляет 450 Мбит/с.
Подключение и веб-интерфейс

Также отметим, что начать настройку роутера можно и с помощью кабеля RJ-45: один конец шнура подключите к компьютеру, а другой в один из четырех разъемов LAN.
После ввода пароля, вы попадете в веб-интерфейс роутера, в раздел быстрой настройки. В правом верхнем углу интерфейса можно выбрать язык – меню локализовано отлично.

Собственно здесь необходимо выбрать тип подключения, как правило, – это DHCP (автоматическое получение IP-адреса). А в нижнем разделе указать наименование и пароли для сети диапазонов 2,4 ГГц и 5 ГГц. Далее нажать кнопку сохранить, подождать около 10 секунд и роутер будет полностью готов к работе. То есть на этом этапе, наверное, большинство пользователей повесят роутер на стену или поставят на стол, подключат все свои устройства, запомнят пароль и забудут про него.
Однако, несмотря на наличие меню быстрой установки в правом верхнем углу главного меню есть кнопка “Advanced”, которая откроет “низкоуровневые” настройки устройства, позволяющие раскрыть весь его потенциал.
Режим «Advanced»
В разделе “Состояния” приводится информация о текущих сетевых соединениях: IP-адреса, MAC-адреса, имена сетей и беспроводных точек доступа.

В разделе “Сеть” вы можете переключаться между проводным и беспроводным доступом к Интернету. Проводной доступ поддерживает технологии IPoE, PPPoE, L2TP, PPTP. При этом присутствует возможность изменения MAC-адреса, IP-адреса и скорости порта WAN. Для беспроводного соединения можно использовать DHCP, PPTP и PPPoE. Отметим, что из дополнительных режимов работы роутера предусмотрен только режим работы “мост”.

Также в настройках есть и режим IPTV: мост-соединение с первым или вторым LAN-портами, настройка тегирования 802.1Q (поддержка сразу трех сетей – Интернет, ТВ, телефон) и работа с трансляциями.

В меню настроек беспроводных точек доступа – ничего особенного и все стандартно: имя сети, ширина канала, режим шифрования и т.д.

Особо стоит отметить функцию “Фильтрация по IP-адресу”, которая позволяет выставить приоритет трафика для определенных IP-адресов с максимальными скоростями на прием и передачу. Правда, заметим, что, как правило, такой режим существенно снижает скорость работы роутера.

В целом, как дизайн веб-интерфейса, так и возможность тонких настроек роутера заслуживают похвалы. Зачастую даже значительно более дорогие модели не позволят так быстро разобраться во всех возможностях устройства.
Тесты и итоги
Netis WF2710 очень активно использовался у нас около 2х месяцев: по результатам тестирования при довольно серьезных ежедневных нагрузках устройству можно поставить твердую четверку. Никаких зависаний и перегреваний нами замечено не было, роутер прекрасно справляется с раздачей трафика на два ноутбука, телевизор, планшет и три смартфона, а его максимальная скорость передачи данных была скорее ограничена возможностями провайдера. Во время тестирования мы специально запускали 1080p-видео с YouTube на трех ноутбуках и планшете в одной сети – никаких проблем.
Что касается зоны покрытия, то Netis WF2710 хватит для 2- или 3-комнатной квартиры (правда через несколько бетонных стен уже заметны потери сигнала) или для покрытия двух этажей загородного дома.
Используя быстрый проводной Интернет от QWERTY, роутер раздавал данные на подключенные устройства вот с такой скоростью:

Также для проверки быстродействия, мы подключили к одному LAN-порту сетевой накопитель Verbatim со встроенным жестким диском на 1 Тбайт, и попробовали переслать файлы с ноутбука на HDD, так вот скорость записи при этом составила около 5 Мбайт/с. Не рекордные, конечно, показатели, но весьма неплохо.
Из недостатков устройства отметим невозможность комфортного использования IPTV при одновременной загрузке больших файлов (например, торрент-сессии). Сказывается неоптимизированная многопоточность, и как следствие, перегрузка в сети.
P.S. Усиление сигнала: Netis WF2416
Кстати если у вас большой дом и вам не хватает зоны покрытия роутера, рекомендуем воспользоваться усилителем (повторителем) сигнала – компактным устройством Netis WF2416, которое также может и выступать портативным маршрутизатором, например, в поездках.

Стоит данное устройство 800 руб. и по внешнему виду напоминает увеличенный адаптер питания для планшета или ноутбука. На корпусе есть только один разъем WAN, а также кнопка WPS, переключатель “Extender-Router” (повторитель-роутер), синий индикатор и штекер для розетки.
Для усиления сигнала с вашего основного роутера нужно просто вставить Netis WF2416 в электрическую розетку, скажем на втором этаже вашего загородного дома, и установить его в режим усиления сигнала.

Здесь в верхней части окна вам необходимо указать ту беспроводную сеть, которую этот мини-роутер будет усиливать, а в нижней части окна наименование и пароль для новой “усиленной” сети. Все настраивается буквально в несколько кликов, и результат не заставляет себя долго ждать.
Кстати, это устройство, как мы говорили выше, можно использовать и в качестве “походного” роутера. Зачастую многие отели, особенно европейские, предлагают своим постояльцем в номерах только проводной интернет по кабелю RJ-45.
В таких случаях Netis WF2416 станет просто незаменимым устройством, если в вашем лэптопе отсутствует Ethernet-раъем или вы хотите пользоваться интернетом одновременно на смартфоне и планшете.
Вы просто вставляете Netis WF2416 в розетку, устанавливаете переключатель на корпусе устройства в режим “Router”, далее подключаете Ethernet-кабель в порт WAN и через минуту в вашем распоряжении появится беспроводная сеть стандарта “n” с доступом к Интернету.
Нужен мастер по настройке роутера в Одессе или настройке WiFi?
Не работает интернет? Мы поможем! Подключение роутера, настройка интернета, усилитель WiFi, выбор WiFi роутера
Обзор роутера Netis 2710
Netis WF2710—недорогая, но качественная модель маршрутизатора. Преимуществом Netis Netis 2710 является поддержка современного стандарта 802.11ac. Можно использовать как проводное, так и беспроводное устройство.
Поддерживает стандарты IEEE 802.11b/g/n/ для частоты 2,4 ГГц и IEEE 802.11a/n/ac/ для частоты 5 ГГц
Роутер в беспроводной режиме обеспечивается возможная скорость до 300 Мбит/с в сети 2,4 ГГц (802.11 b/g/n) и до 450 Мбит/с на частоте 5 ГГц (802.11 a/n/ac).
Начинка Netis Netis 2710
Процессор Realtek RTL8881AQ, 64 МБ оперативной памяти и 8 МБ постоянной. За беспроводную сеть на частоте 2,4 ГГц отвечает чип Realteck RTL8192ER, за диапазон 5 ГГц — Realtek RTL8881AQ. Максимальная мощность передатчика – 20 дБм.
Причины выбора именно этого роутера:
- Прекрасное соотношение цена/качество
- Режим «Повторителя» (расширитель сети WiFi)
- Три антенны с усилением 5 dBi
- Роутер может работать на частотах 2.4 ГГц и 5 ГГц.
- Скорость подключения соответствует 300 Мбит/с на 2.4 ГГц и 450 Мбит/с на 5 ГГц и 802.11ac до 450 Мбит/сек (по 5Ггц сети)
- Высокая дальность WiFi сети 2,4 Ггц
- Multi-SSID позволяет настроить до 6 дополнительных независимых сетей для гостей и друзей
Поддержи автора статьи, просмотри рекламу ↓↓↓
![Настройка роутера Netis 2710, распаковка]()
Подключение роутера Netis 2710 к компьютеру
Кабель интернета в WAN -порт, один конец патч корда (идёт в комплекте) в LAN -порт роутера, другой конец в ПК.

на подключенные кабель роутер реагирует изменение индикацией на лицевой панели

На обратной стороне есть интернет-адрес с логином и паролем для доступа к настройкам или в адресной строке необходимо ввести 192.168.1.1. Эти адреса назначаются роутеру по умолчанию.
Подключение роутера Netis 2710 к интернету
Тип интернет подключение зависит от провайдера, рассмотрим их по порядку.
Подключение по динамическому IP ( DHCP)
Все настройки приходят автоматически от провайдера, ни каких дополнительных манипуляций производить не нужно
![Настройка роутера Netis 2710, динамический IP]()
Подключение по статическому IP
Данные предоставляются провайдером
![Настройка роутера Netis 2710, статический IP]()
Подключение по PPPoE
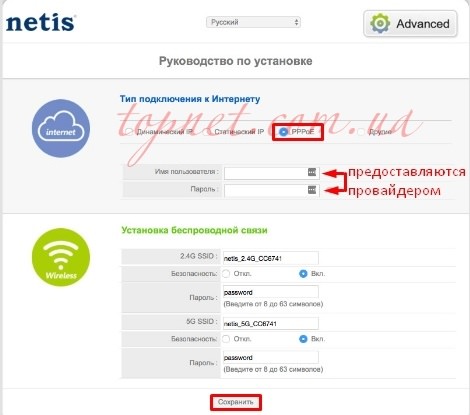
В каждом блоке настройке типа интернет подключения также указана настройка WiFi. После применения текущих настроек, роутер готов к работе.
Бюджетный маршрутизатор NETIS WF2710 отличается хорошим качеством, за что полюбился огромному количеству пользователей. Его выбирают за возможность получения высокоскоростного соединения, поддержку актуального стандарта 802.11ас. Использовать оборудование можно для проводного и беспроводного интернет-подключения.
W-Fi-роутер функционирует в двух частотных диапазонах: оснащен антеннами на 2,4 ГГц и 5 ГГц. В беспроводном режиме позволяет получить скорость от 300 Мбит/сек до 450 Мбит/сек. Оснащен современным процессором Realtek RTL8881AQ, имеет большой объем оперативной памяти (64Мб), что гарантирует его быстродействие. Мощность передатчика может составлять до 20dBi. Настройка роутера NETIS WF2710 не займет у пользователя много времени.
Как подключить устройство
Перед тем, как выполнять настройку роутера, необходимо выполнить его подключение. Для этого в соответствующий разъем нужно вставить адаптер питания и включить устройство в сеть. После этого в WAN-разъем установить кабель для проводного интернета, заведенный в квартиру провайдером, или подсоединить ADSL-модем.
Последнее подключение состоит в соединении при помощи кабеля устройства с сетевой картой ПК или ноутбука соответствующим сетевым кабелем. Обычно, если все действия выполнены правильно, Wi-Fi-роутер быстро загружается, а на экране ПК появляется табличка для входа в веб-интерфейс.
Если такая табличка не появилась, нужно запустить на компьютере обычный web-браузер и в адресной строке ввести название сайта производителя маршрутизатора: netis.cc или прописать IP-адрес оборудования – 192.168.1.1.
Как зайти в настройки роутера
После того, как в окне браузера появится форма с окнами для ввода логина и пароля, нужно зайти в веб-интерфейс с настройками маршрутизатора. Информацию с заводскими данными для входа вы можете увидеть непосредственно на корпусе оборудования (смотрите наклейку на «подошве»). Вводите указанную информацию и получаете доступ к настройкам роутера NETIS WF2710.
Неподготовленному пользователю специалисты рекомендуют пользоваться функционалом для быстрой настройки. Здесь не придется вносить много дополнительной информации – только ту, что предоставил интернет-провайдер. К примеру, провайдеры, использующие для подключения пользователей РРРоЕ-протокол, дают «Имя пользователя» и «Пароль». Вы вводите их в соответствующие окна в разделе с РРРоЕ, сохраняете данные и можете приступать к использованию сети.
Расширенные web-настройки для маршрутизатора
Для входа в полноценное меню необходимо установить в интерфейсе русский язык и нажать кнопку «Advanced». Система автоматически перенаправит вас в окно с большим набором функций.
Здесь в разделе «Сеть» нужно выбрать вкладку «WAN». Главное заранее проверить, какой тип подключения использует интернет-провайдер. Это могут быть:
- РРРоЕ для кабельного подключения;
- статический или динамический IP;
- протоколы РРТР или L2TP.
Для настраивания всех необходимых функций необходимо заранее уточнить у поставщика услуг пароль для настроек, имя пользователя и адрес IP в отдельных случаях. Эти параметры прописываются после установки нужного типа подключения.
Особенности настройки Wi-Fi в моделях NETIS WF2710
Суть настройки беспроводного веб-подключения сводится к назначению нового названия для точки доступа. Стандартно производитель дублирует в названии модель маршрутизатора. Однако это не совсем корректно для постоянной эксплуатации, поскольку возникает риск дублирования сети в мобильных гаджетах. Гораздо проще придумать для точки индивидуальное имя и прописать его в соответствующем поле латинскими буквами.
Важно также обеспечить Wi-Fi-сети хорошую защиту. Для этого в разделе «Беспроводной режим» перейдите к настройкам вай-фай и установите в поле «Тип аутентификации» режим WPA2-PSK. Именно он гарантирует надежное шифрование данных.
Система предложит вам придумать и ввести пароль для беспроводной сети. Желательно устанавливать сложный пароль, включающий заглавные и строчные латинские буквы вперемешку с цифрами. Запишите установленный «код» для входа и сохраните внесенные изменения.
Важный нюанс для безопасности Wi-Fi-сети
Вы наверняка обратили внимание, что доступ к веб-настройкам маршрутизатора очень простой. При желании зайти в интерфейс может каждый, кто подключится к интернету в квартире. Чтобы предупредить такую возможность, зайдите в раздел «Система» и измените пароль для входа. Сделать это можно, указав старые данные, а затем – новые, индивидуально придуманные пользователем.
Главное, запомнить новый порядок входа, чтобы в будущем не приходилось сбрасывать все настройки и проходить процедуры заново.

Маршрутизаторы компании Netis обладают собственным программным обеспечением,которое позволяет производить настройку интернет-соединения. Практически все модели имеют одинаковую прошивку и конфигурация осуществляется примерно по одному и тому же принципу. Далее мы пошагово рассмотрим, какие параметры следует выставить для корректной работы роутеров данной компании.
Настраиваем роутер Netis
Сначала хотелось бы уточнить, что ввод некоторых адресов выполняется в соответствии с договором провайдера. При подключении интернета компания должна была предоставить вам информацию о том, какие данные нужно вписывать в роутер. Если такой документации нет, обратитесь в техническую поддержку вашего провайдера. Далее следуйте инструкциям из нашего руководства.
Распакуйте маршрутизатор, ознакомьтесь с комплектацией, воспользуйтесь инструкцией, чтобы правильно соединить его с компьютером. Теперь мы покажем, как зайти в настройки роутера Netis:
- Откройте любой удобный веб-обозреватель и перейдите по следующему адресу:






Шаг 2: Настройка доступа в интернет
Теперь следует обратиться к документации, речь о которой шла выше. Конфигурация доступа в интернет осуществляется в соответствии с назначенными провайдером данными. Вам же потребуется точно ввести их в отведенные для этого строки:
-
В разделе «Сеть» перейдите в первую категорию «WAN», сразу определитесь с типом соединения и укажите ее тип в соответствии с заданной провайдером. Чаще всего используется «PPPoE».





Шаг 3: Беспроводной режим
Большинство моделей роутеров от компании Netis поддерживают Wi-Fi и позволяют подключаться к интернету без использования кабеля. Конечно, беспроводное соединение также нужно настроить, чтобы оно работало корректно. Выполните следующие действия:
-
В разделе «Беспроводной режим» выберите категорию «Настройки Wi-Fi», где убедитесь, что функция включена, и задайте ей любое удобное имя. Название сети будет отображаться в списке доступных для подключения.



Соединяться с вашей точкой без ввода пароля можно, используя WPS. Нажмите специальную кнопку на роутере, чтобы устройство смогло подключиться, или введите указанный код. Настраивается это следующим образом:
-
В разделе «Беспроводной режим» выберите категорию «Параметры WPS». Включите его и измените пинкод, если это необходимо.


Иногда требуется создать несколько точек доступа беспроводного подключения от одного роутера. В таком случае перейдите в раздел «Мульти SSID», где укажите точку, задайте ей имя и дополнительные данные.

Настройка безопасности таких сетей осуществляется точно так же, как и в инструкции выше. Выберите удобный тип аутентификации и задайте пароль.

Указание дополнительных параметров беспроводной сети обычным юзером практически никогда не нужно, однако опытные пользователи смогут настроить их в разделе «Расширенные». Здесь имеются возможности изоляции точки доступа, роуминг, защита и мощность передачи.

Шаг 4: Дополнительные функции роутера
Основная конфигурация роутера Netis была выполнена, теперь можно подключаться к интернету. Для этого перейдите в категорию «Система», выберите «Перезапуск системы» и нажмите на соответствующую кнопку, отобразившуюся на панели. После перезагрузки установленные параметры вступят в силу и доступ к сети должен появиться.


Иногда роутер устанавливается в общественном месте или в офисе. В таком случае может потребоваться фильтрация по IP-адресам. Для конфигурации этой функции есть специальный раздел в категории «Контроль доступа». Остается лишь определить подходящие для вас параметры и задать адресы ПК.

Выше мы детально разобрали процесс настройки роутеров от компании Netis. Как видите, данная процедура легкая, не требует от пользователя дополнительных знаний или навыков. Нужно только иметь документацию от провайдера и точно следовать предоставленным инструкциям, тогда обязательно получится решить поставленную задачу.

Отблагодарите автора, поделитесь статьей в социальных сетях.

Читайте также: