Настройка роутера netis wf2411r
В этой инструкции вы найдете всю необходимую информацию по настройке роутера Netis WF2411. Имеется в виду полная настройка нового роутера на работу с провайдером, настройка Wi-Fi сети, установка пароля на беспроводную сеть, и т. д.
Netis WF2411 на самом деле очень интересная модель, которая привлекает покупателей небольшой ценой, и неплохими отзывами. Я перед покупкой этого роутера прочитал много информации по нему и отзывов в том числе, так как с роутерами компании Netis не был знаком. Решил купить, и проверить что это за устройство. Не буду сейчас рассказывать о каких-то технических характеристиках, так как вы уже скорее всего купили роутер, и хотите как можно быстрее настроить свой Netis. Этим мы сейчас и займемся. Читал в комментариях, что после сброса настроек на этом роутере не заходит в настройки, и слетают настройки после перезагрузки. Я все проверил, и таких проблем не обнаружил.

Мне очень понравилась панель управления у Netis WF2411. Сделано все очень просто и продумано. Все понятно, к тому же есть русский язык. Думаю, проблем с настройкой не возникнет, тем более по такой классной инструкции как эта 🙂
Уже по привычке, будем настраивать маршрутизатор по стандартной схеме:
- Покажу как подключить Netis WF2411 к интернет и к компьютеру.
- Зайдем в настройки нашего роутера, и настроим интернет (подключение к провайдеру) . Рассмотрим настройки как для динамического получения IP, так и для PPPoE, PPTP, L2TP.
- Дальше настроим Wi-Fi на Netis, и установим пароль на беспроводную сеть.
- Установим пароль для защиты настроек роутера.
Эта инструкция без проблем подойдет как для нового маршрутизатора, который вы только что купили, так и для повторной настройки. Если ваш роутер раньше работал с другим провайдером, или вы уже пробовали его настроит, то я советую сделать сброс настроек. Для этого подключите к роутеру питание, и на 10 секунд зажмите утопленную в корпус кнопку Default. После этой процедуры можно приступать к настройке Netis WF2411 (или другой модели, которая у вас) .
Подключение роутера Netis
Первым делом, подключите к роутеру кабель питания, и включите его в розетку. Дальше, в WAN разъем маршрутизатора нужно подключить интернет (кабель от интернет-провайдера) , или от ADSL модема. Выглядит это вот так:

Теперь нам нужно подключится к роутеру с устройства, с которого мы будем его настраивать. Если у вас есть стационарный компьютер, или ноутбук, то лучше всего подключить его к Netis WF2411 с помощью сетевого кабеля, который идет в комплекте. Один конец кабеля подключаем к роутеру в LAN разъем, а второй конец к сетевой карте компьютера.

Если вы хотите настраивать роутер по Wi-Fi, то просто подключитесь к беспроводной сети, которая появится сразу после включения роутера. Она будет иметь примерно такое название: "netis_C2323B". Для подключения нужно будет использовать стандартный пароль. У меня: "password". Название сети, и стандартный пароль указаны на нижней стороне маршрутизатора.

После подключения к роутеру, можно приступать к его настройке.
Настройка интернета на Netis WF2411
Если хотите, то перед настройкой можете обновить прошивку вашего роутера. Сделать это можно по инструкции, в которой я писал о прошивке роутеров Netis. Обновить ПО можно и после настройки.
Вы увидите страничку с быстрыми настройками. На ней можно настроить подключение к интернет-провайдеру, и Wi-Fi. Но первым делом, я советую сменить язык панели управления на русский, и нажав на кнопку Advanced, перейти в расширенные настройки. Там мы все и настроим.

Дальше переходим слева на вкладку Сеть – WAN. Здесь находятся очень важные настройки, если их задать неправильно, то роутер Netis WF2411 не сможет подключится к интернету и раздавать его. Какой тип подключения использует ваш интернет провайдер, вам нужно уточнять у самого провайдера. Это может быть: Динамический IP, Статический IP, PPPoE, L2TP, PPTP. Если у вас тип соединение не Динамический IP, то у вас так же должны быть параметры для подключения: имя пользователя, пароль, и возможно IP адрес. Эти данные выдает провайдер.
В выпадающем меню Тип подключения WAN выбираем наш тип подключения, и если нужно, задаем необходимые параметры.

Например, настройка популярного подключения PPPoE (Билайн, Дом.ру) на роутере Netis будет выглядеть так:

Для сохранения настроек нажимаем на кнопку Сохранить. Если нужно задать какие-то особые параметры, например: клонировать MAC-адрес, задать DNS адреса, имя сервера, и т. д., то нажмите на кнопку Расширенные, и откроются дополнительные настройки.
Главная цель этих настроек, это что бы через роутер начал работать интернет. Если вы подключены к роутеру и интернет уже работает, и нет статуса "без доступа к интернету", то все хорошо. Сохраняйте настройки, и следуйте этой инструкции. Если же не получается настроить подключение к интернету, то совету проверить настройки еще раз, уточнить их у провайдера, и почитать эту статью.Настройка Wi-Fi, и установка пароля на маршрутизаторе Netis WF2411
Под настройкой беспроводной сети имеется введу смена названия этой самой сети. Если вас стандартное название не устраивает. Ну и конечно же, советую защитить свою Wi-Fi сеть хорошим паролем.
Для этого в настройках перейдите на вкладку Беспроводной режим – Настройки Wi-Fi (если нужно, то выберите сеть 2.4G, или 5G, если роутер двухдиапазонный) . На этой странице нас интересует поле SSID, там мы прописываем название своей беспроводной сети.
Для установки пароля, в выпадающем меню Тип аутентификации выберите WPA2-PSK. И в поле Пароль, придумайте и запишите пароль, который будет использоваться для подключения к вашему Wi-Fi. Пароль должен быть минимум из 8 символов, английских букв и цифр.

Если вы сменили только пароль, то на компьютерах, которые уже раньше подключались к этой сети может появится ошибка: "Windows не удалось подключиться к", или "Параметры сети, сохраненные на этом компьютере, не соответствуют требованиям этой сети". В таком случае, нужно просто удалить сеть на компьютере, и подключится заново.
Устанавливаем пароль на защиту настроек

Теперь при входе в настройки вашего Netis WF2411, будет появляться запрос имени пользователя и пароля.

Вот и все, теперь настройки нашего маршрутизатора надежно защищены. Главное не забудьте этот пароль, а то придется делать сброс настроек.
Я показал основные настройки, после которых можно подключаться к маршрутизатору и пользоваться интернетом. Он полностью готов к работе. Такие инструкции как: настройка IPTV, блокировка клиентов, проброс портов, и т. д., я подготовлю в отдельных статьях.
Если у вас остались вопросы по настроек Netis WF2411, то оставляйте их в комментариях. Хорошо опишите свой случай, и я постараюсь помочь советом.
Если вы купили роутер Netis, настройка не вызовет проблем. Чтобы наладить работу маршрутизатора, можно использовать ноутбук, компьютер или гаджет. Придерживайтесь пошаговой инструкции, чтобы в работе роутера не возникало сбоев.
Подключение

Первое, что нужно сделать, – правильно установить роутер. Это обеспечит стабильную работу интернета на компьютере, ноутбуке или мобильном устройстве. Маршрутизатор устанавливают в центре помещения на одинаковом расстоянии от всех участников сети. Нельзя размещать рядом с бытовой техникой, поскольку приборы создают помехи.
Чтобы подключить Нетис WF2411E, придерживайтесь такого алгоритма:
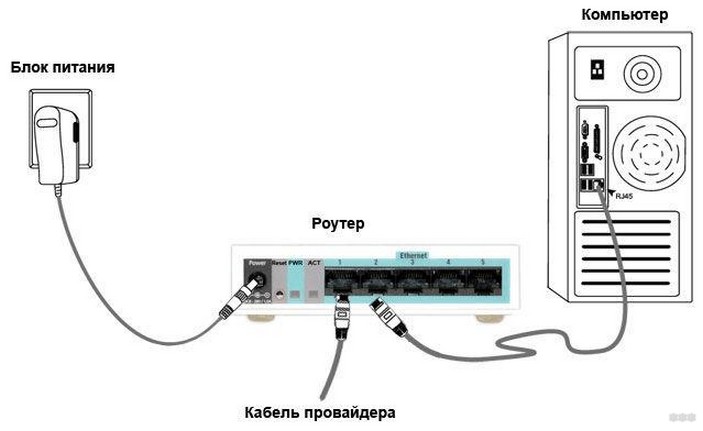
- Подключаем маршрутизатор к сети – для этого провод вставляем в разъем на задней панели, рядом с которым стоит надпись «Power». Затем воткните вилку в розетку.
- Вставьте кабель интернет-провайдера или модема в WAN-разъем.
- Подключите маршрутизатор к компьютеру с помощью LAN-кабеля, если с него будете выполнять настройку. Для этого вставьте один конец провода в LAN-порт на роутере, другой присоедините к сетевой карте на компьютере.
Такой способ подключения рекомендован профессионалами, поскольку позволяет выполнить налаживание аппарата без сбоев. Если компьютера или ноутбука нет, можно синхронизировать роутер с любым мобильным устройством. Тут используют беспроводной способ подключения. Просто подключите гаджет к сети, которая обнаружится сразу после включения роутера. Для этого используйте пароль, который указан на нижней панели WF2411E.
Стандартное название сети (SSID) – netis_C2323B, пароль – password.
Случается, что после введения логина и пароля данные оказываются недействительными. Обычно так происходит, когда маршрутизатор ранее использовали для подключения различных устройств. Решение такой проблемы – сброс настроек до заводских установок. Сделайте это так – нажмите на кнопку «Reset» и удерживайте ее несколько секунд. После этого прибор вернется к заводским установкам, и вы сможете использовать логин и пароль, указанные на нижней панели.
Краткий обзор и базовую настройку на примере последней версии прошивки смотрите в следующем видео:
Настройка интернета
Настройку роутера Netis WF2411E можно выполнять сразу после подключения. Для этого придерживайтесь инструкции:
В результате появится страничка, на которой показаны настройки маршрутизатора. Чтобы настроить Netis WF2411E, придерживайтесь такой схемы:
- измените язык на русский;
- нажмите на надпись Advanced;
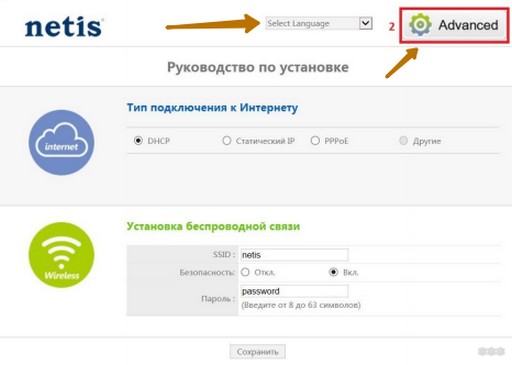
- перейдите во вкладку «Сеть»;
- выберите тип подключения;
- нажмите по надписи «Сохранить».
Тип подключения зависит от вида соединения. Если вы используете беспроводное соединение, то появится перечень сетей, из которых нужно выбрать нужное значение. Если вы соединяете компьютер с маршрутизатором с помощью кабеля, то выберите тип WAN.
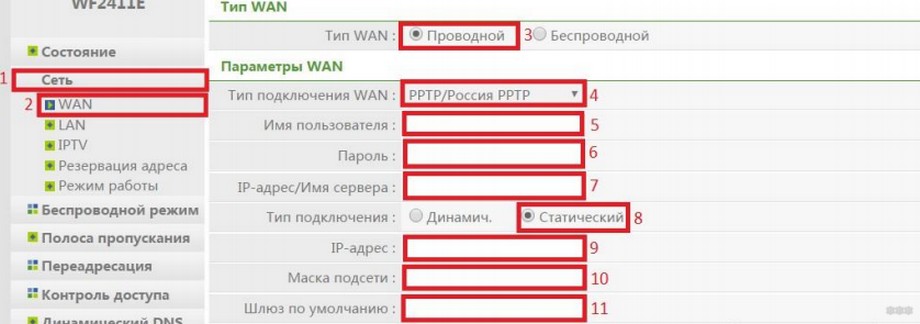
Здесь также есть подраздел LAN, где указывают IP и DHCP. Если же используется технология IPTV, то укажите режим моста и введите номер разъема LAN.
Если процедура выполнена правильно, это откроет доступ к интернету на мобильных и других устройствах. Если вы что-то сделали не так, то не сможете подключиться к сети. Рекомендуется повторить попытку.
Смена имени Wi-Fi и установка пароля
Чтобы изменить имя сети и установить пароль для безопасного подключения, снова войдите в настройки роутера. Далее придерживайтесь такого алгоритма:
- найдите вкладку беспроводного режима и перейдите в этот раздел;
- найдите меню настроек Wi-Fi и перейдите в данный раздел;
- напротив надписи «SSID» введите название своей сети – это не то название, которое указано на нижней панели маршрутизатора, а придуманный вами вариант;
- выберите тип аутентификации, лучше всего использовать значение WPA2-PSK;
- придумайте пароль и укажите его в окне, напротив которого стоит соответствующая надпись;
- сохраните внесенные изменения;
- далее выполните подключение к сети с новыми данными.
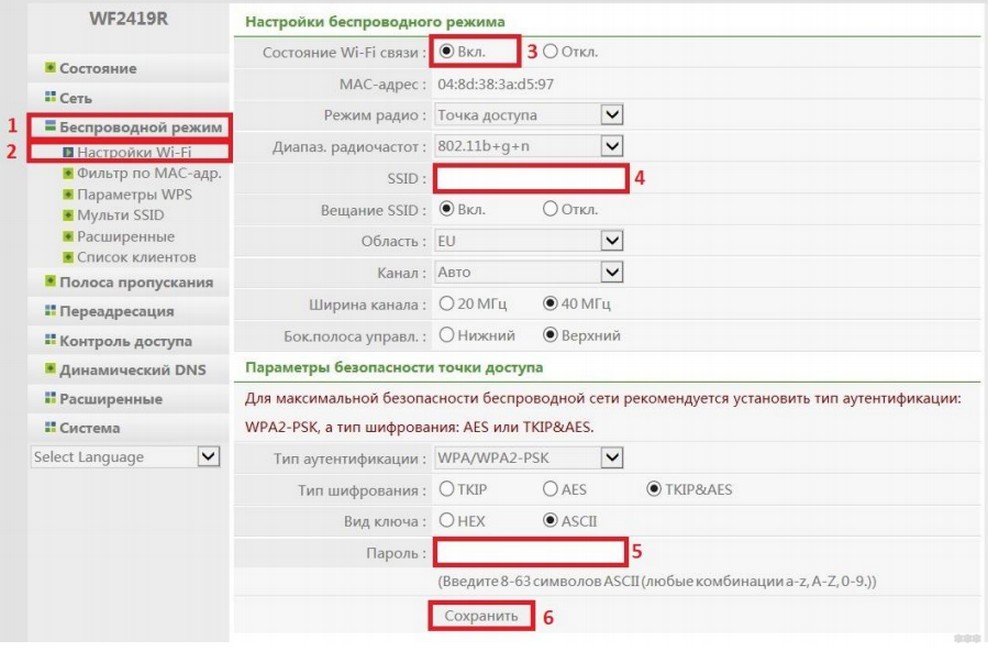
Если к маршрутизатору были подключены аппараты, то после изменения пароля настройки могут сбиться. Чтобы возобновить работу, рекомендуется сделать удаление данных сети и выполнить повторное подключение.
Защита настроек паролем
Защитить паролем рекомендуется не только сеть, но и настройки маршрутизатора. Для этого снова войдите в меню роутера и придерживайтесь такого порядка действий:
- найдите раздел «Система» и перейдите в него;
- выберите раздел пароля;
- укажите прежнее имя и пароль;
- придумайте новое имя пользователя;
- укажите новый пароль и повторно введите информацию;
- сохраните сделанные изменения.
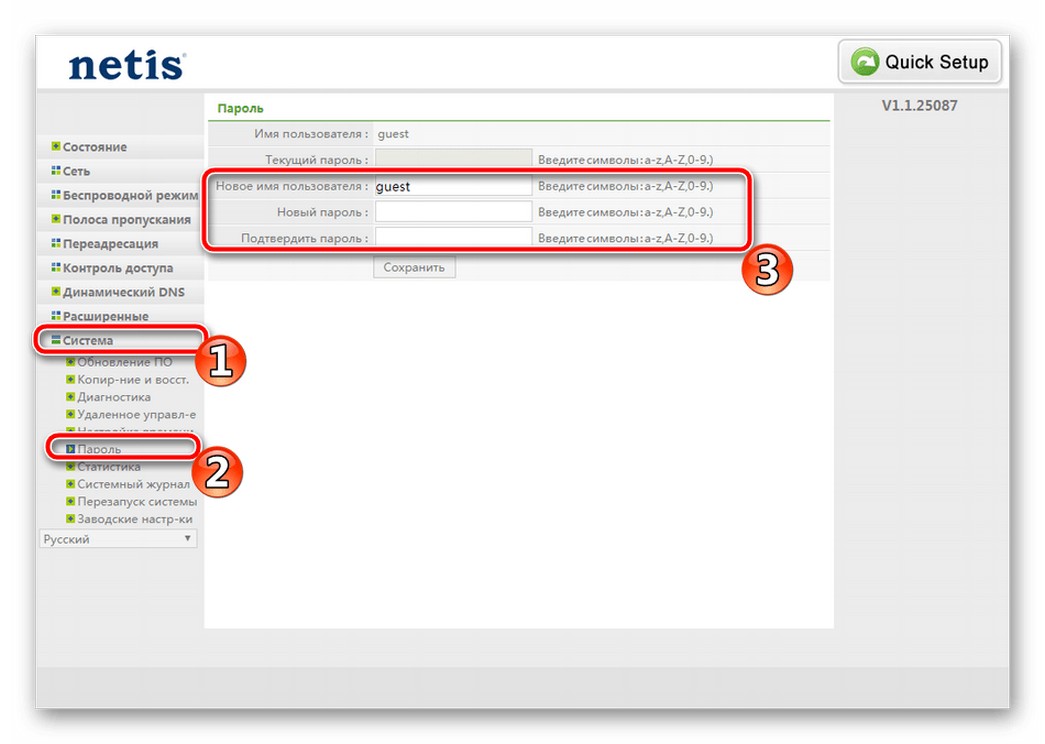
Благодаря этому в настройки маршрутизатора может заходить только непосредственный пользователь.
Дополнительные возможности маршрутизатора
Роутер Netis WF2411E имеет дополнительные функции:
- Управление пропускной полосой. В этом разделе можно ограничить скорость работы интернета на всех подключенных устройствах. Это позволяет правильно распределить трафик между всеми приборами.
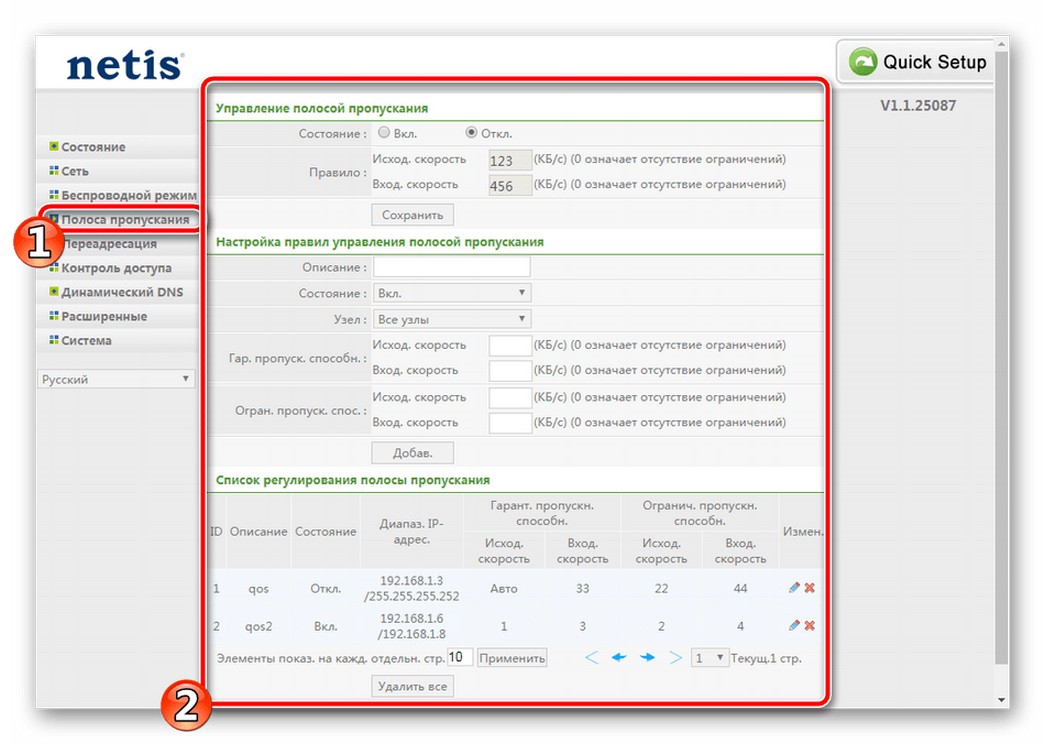
- Контроль доступа. Эта функция важна в том случае, если маршрутизатор используется на работе. Она позволяет сделать фильтрацию по IP-адресам.
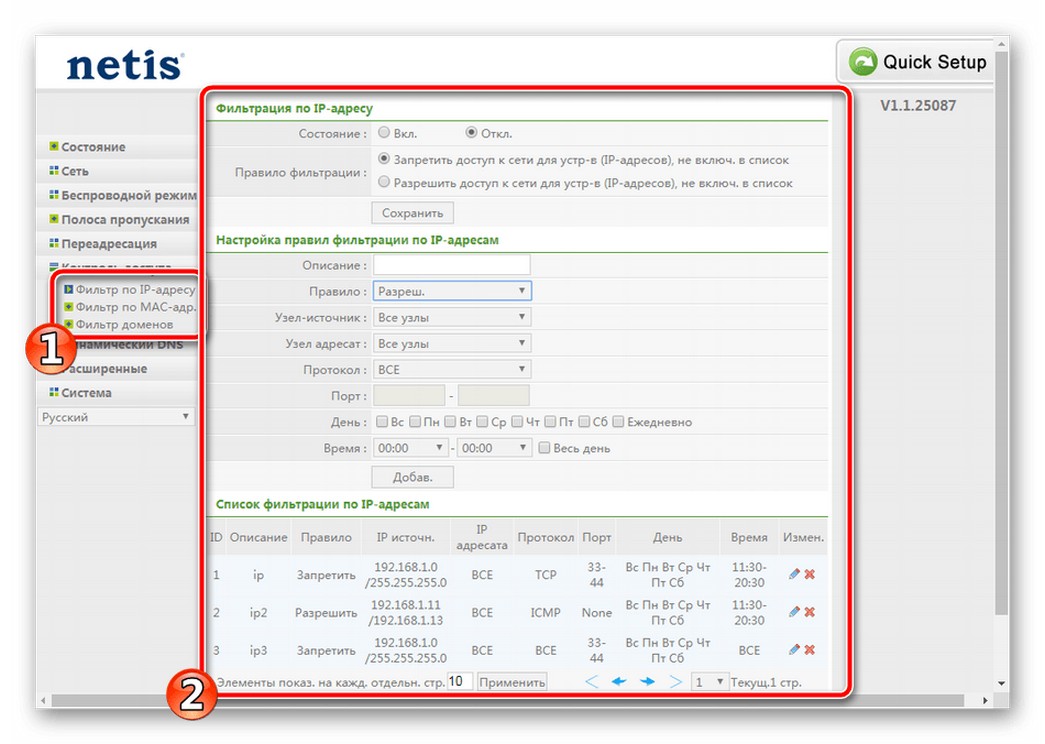
Netis WF2411E – роутер, который отличается хорошим качеством и простой настройкой. Если правильно наладить работу маршрутизатора, это обеспечит быстрый выход в интернет с любого девайса, подключенного к роутеру. Обязательно напишите нам, если что-то не получилось или возникли вопросы!
Интернет уже давно стал неотъемлемой частью жизни любого современного человека. Большинство людей пользуется именно беспроводным интернетом, который предоставляется по мобильной сети или беспроводной сети Wifi, которая организовывается с помощью специальных приборов — роутеров. Любому пользователю необходим быстрый и стабильный беспроводной интернет-сигнал с большим радиусом действия. Другой функционал нужен не часто, так как к его настройке прибегает минимальный процент пользователей.
Всем этим критериям отвечает обычный роутер от Netis, имеющий к тому же доступную цену и неплохое качество материалов. В этой статье будет подробно рассказана и показана настройка маршрутизатора Netis, вход в роутер и настройка подключения через роутер Netis e1.

Подключение прибора к ПК, ноутбуку или смартфону
Перед тем как приступить к настройке роутера, требуется грамотное подключение. Не каждый пользователь знает, как подключить вай фай роутер Netis. Для этого необходимо выполнить следующие шаги:
- Вставить штекер питания в специальный разъем роутера одной стороной, а другой — в розетку на 220В;
- Провод от провайдера подключить в порт WAN;
- Патч-кордом установить соединение между маршрутизатором и стационарным персональным компьютером.
Важно! Этот процесс подходит для практически любого вай фай роутера нетис и является предпочтительным, так как минимизирует различные сбои и ошибки при подключении и последующей настройке.
Проделать подключение можно и без участия ПК. Для этого нужно ввести необходимые параметры и подключиться к роутеру с помощью любого мобильного устройства. При включении роутер сразу же начнет трансляцию беспроводной сети с заводским названием сети и паролем (password). Эти данные указаны на обратной крышке корпуса. Если прибор уже был использован, то данные будут отличаться, и придется произвести сброс настроек и создать новую сеть.

Подготовка компьютера
Чтобы сам роутер начал работать, как положено, требуется произвести некоторые действия в ПК. Ниже будет расписана инструкция.
Чтобы настроить конфигурацию сети на ПК требуется:
- Перейти в Панель управления;
- Найти там «Просмотр состояния сети и задач»;
- Выбрать «Изменение параметров адаптера»;
- Определить локальное подключение и выбрать его свойства с помощью ПКМ;
- В Свойствах в списке найти пункт IPv4 и дважды кликнуть по нему;
- Установить галочки на получение IP и DNS в автоматическом режиме.
Переход в настройки
Настройка роутера Netis wf2411e, а также модема осуществляются через конфигуратор. Войти в него можно с помощью IP-адреса 192.168.1.1. В форме входа в обеих строках вставляется «admin». Это заводские и стандартные логин с паролем от меню. Если роутер куплен в магазине, то данные входа будут именно такими. При входе будет предложено поменять язык, чтобы было удобнее работать дальше.
При первом входe будет осуществлен запуск «Мастера отладки», с помощью которого можно быстро настроить вайфай сеть и некоторые другие моменты. За дополнительными настройками придется перейти в раздел «Advanced» (Расширенные).
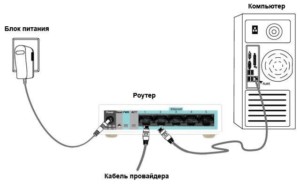
Изменение и установка пароля на настройки маршрутизатора Netis и их защиту
Сделать замену стандартного пароля рекомендуется сразу же после подключения для того, чтобы злоумышленники или гости не смогли войти в настройки. Чтобы это организовать осуществляется переход в раздел «Система» и в блоке пароля устанавливается новый пароль на учетную запись.
Настройка интернета: выбор протокола провайдера
Тип подключения всегда указан в договоре с провайдером. Это может быть статический или динамический IP, PPPoE, L2TP, PPTP. Под таким протоколом обычно помещают данные для настройки роутера. Их то и нужно использовать при организации подключения. Делается это так: переход в раздел «Сеть» — подраздел «WAN». Далее все зависит от типа.
PPPoE-соединение
Устанавливают соответствующий тип и заполняют два поля: логин и пароль от провайдера. Если есть другие комбинации, то их также берут из договора. Обязательно ставится галочка автоматического подключения. Конфигурации сохраняются.
L2TP и PPTP-подключения
Обычно их используют при организации сети VPN. Они схожи с PPPoE и предполагают следующую настройку:
- Установить соответствующий тип протокола;
- Записать логин и пароль от сети, а также адрес сервера VPN;
- Установить статический или динамический IP. Узнать об этом можно из договора;
- Сохранить изменения.
Статический либо динамический IP
Конфигурирование этих параметров достаточно простое. При наличии статического адреса нужно выбрать соответствующий пункт и заполнить поля данными из договора. Если же адрес динамический, то следует просто указать это и сохранить все изменения.

Настройка Wi-Fi
Отладка происходит простым образом:
- Зайти в настройки конфигуратора;
- Выбрать вкладку «WiFi» или «Беспроводной режим»;
- Указать режим «Точка доступа»;
- Указать наименование сети и ее пароль, а также методы шифрования по желанию;
- Другие настройки можно не трогать;
- Сохранить параметры.
Настройка IPTV
Параметры во многом зависят от провайдера и следует прочитать договор еще раз. В нем будет указано, по какому протоколу поставляется телевещание, есть ли другие настройки, доступно ли подключение в режиме Моста. После этого можно перейти к отладке:
- Перейти в раздел Сети и выбрать IPTV;
- Выбрать режим вещания. Лучше всего установить значение «Автоматически»;
- Сохранить параметры и подключить ТВ или приставку к роутеру по проводному или беспроводному соединению.

Локальная сеть LAN и DHCP
Роутер Нетис может создавать локальную сеть и работать с сервером DHCP.В блоке конфигуратора LAN можно настроить:
- Новый айпи адрес для маршрутизатора;
- Работу сервера DHCP, который раздает клиентским устройствам IP-адрес;
- IP каждого конкретного устройства, подключенного к сети;
Настройка Netis в режиме репитера
Работа возможна и в режиме репитера — клиентского роутера. Для того чтобы это организовать, требуется:
- Перейти в раздел Беспроводной сети и переключить режим на «Повторитель»;
- Установить автоматическую или ручную конфигурацию. При ручной настройке придется прописать пароль и подключение будет осуществляться по нему;
- Выбрать основную сеть и подключиться к ней с помощью пароля.
Важно! После этого роутеры свяжутся в локальную беспроводную сеть и один будет выступать в главной роли, а другой будет клиентом и расширит сеть Wifi.

Дополнительные функции роутера
Помимо основных базовых функций, маршрутизаторы Нетис позволяют настроить дополнительные возможности. К ним относится «Управление полосой пропускания». В этой настройке можно ограничить входящую и исходящую скорость на любом подключенном устройстве. Доступно также и фильтрование IP-адресов. Понадобиться это может в том случае, если прибор устанавливается для корпоративной сети в общественном месте или в офисе.
Важно! Есть и функция переадресации, позволяющая настраивать виртуальные адреса и упрощать подключение к сети различных приставок с выделением под них отдельных портов.
Особенности настройки моделей WF2411 (E/R) и WF2409E
В этом материале рассматривается модель WF2409E и, соответственно, все конфигурации для нее актуальны, но производители позаботились о том, чтобы все их решения настраивались одинаково просто и быстро. Из этого следует, что настройка других подобных моделей от Нетис практически ничем не будет отличаться от описанной, как и физическое подключение к ПК.
Сброс настроек до заводских
Иногда при нарушении работоспособности роутера после неправильного конфигурирования возникает необходимость сбросить все параметры. Специально для этого придумана функция сброса до заводского программного состояния. Чтобы выполнить ее нужно взять корпус устройства в руки (роутер должен быть включен) и нажать на небольшую кнопку Reset и удерживать ее пару секунд. После этого индикаторы на корпусе загорятся, и ПО прибора будет сброшено.
Обновление прошивки роутера Netis WF2409E
При покупке важно сразу же проверить наличие свежей прошивки для конфигуратора. Это позволит эффективнее управлять устройством и обезопасить себя. Обновить роутеров ручном режиме просто. Для этого нужно:
Как перезагрузить роутер
Самый простой способ — вытащить адаптер питания из розетки и выждать десяток секунд. После этого снова включить роутер и дать ему еще немного времени на включение и перезагрузку системы.

Таким образом, в настройке модема Netis нет абсолютно ничего сложного. Организовать сеть на нем и подключить к ней свои домашние устройства сможет каждый пользователь, даже если у него нет опыта.
Нужен мастер по настройке роутера в Одессе или настройке WiFi?
Не работает интернет? Мы поможем! Подключение роутера, настройка интернета, усилитель WiFi, выбор WiFi роутера
Обзор роутера Netis WF2411E
Netis WF2411E — используют для дома и небольшого офиса. Можно использовать как проводное, так и беспроводное устройство. Совместим с другими устройствами, поддерживающими стандарты 802.11b/g/n. Поддерживает стандарт N со скоростью до 150 Мбит/с.
Интерфейсы: 1 WAN-порт RJ-45 (10/100 Мбит/с) с функцией Auto MDI/MDIX
4 LAN-порта RJ-45 (10/100 Мбит/с) с функцией Auto MDI/MDIX.
Причины выбора именно этого роутера:
- Цена – это один из самых недорогих роутеров на рынке.
- Режим «Повторителя» (расширитель сети WiFi)
- 4 LAN-порта
- Компактность. Небольшие размеры по сравнению с другими маршрутизаторами.
Поддержи автора статьи, просмотри рекламу ↓↓↓
Подключение роутера Netis WF 2411 E к компьютеру
Кабель интернета в WAN -порт, один конец патч корда (идёт в комплекте) в LAN -порт роутера, другой конец в ПК.
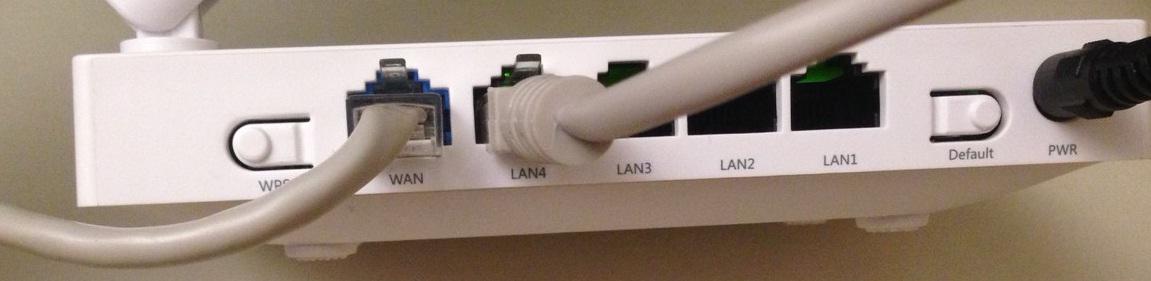
на подключенные кабель роутер реагирует изменение индикацией на лицевой панели

На обратной стороне есть интернет-адрес с логином и паролем для доступа к настройкам или в адресной строке необходимо ввести 192.168.1.1. Эти адреса назначаются роутеру по умолчанию.
Подключение роутера Netis WF 2411 E к интернету
Тип интернет подключение зависит от провайдера, рассмотрим их по порядку.
Подключение по динамическому IP ( DHCP)
Все настройки приходят автоматически от провайдера, ни каких дополнительных манипуляций производить не нужно
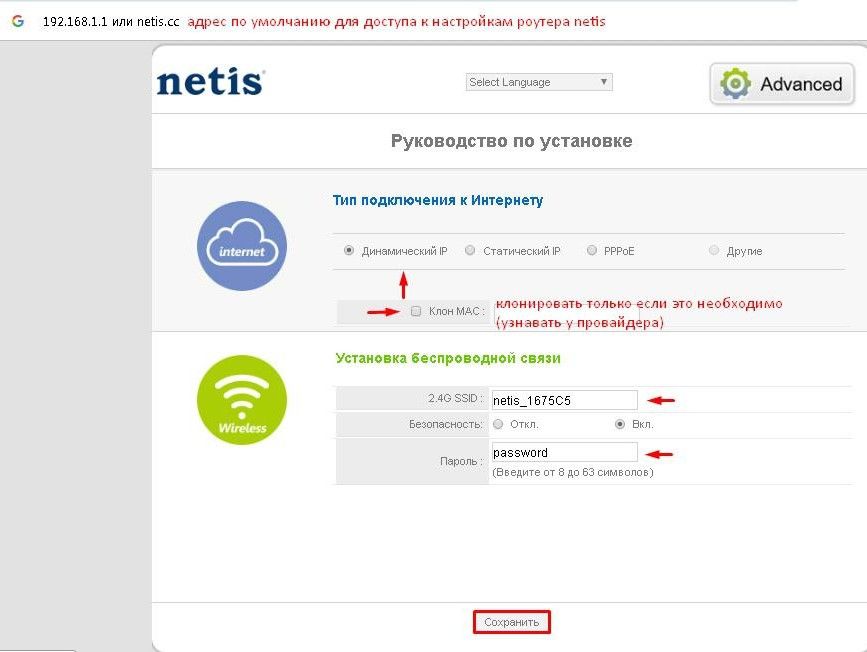
Подключение по статическому IP
Данные предоставляются провайдером
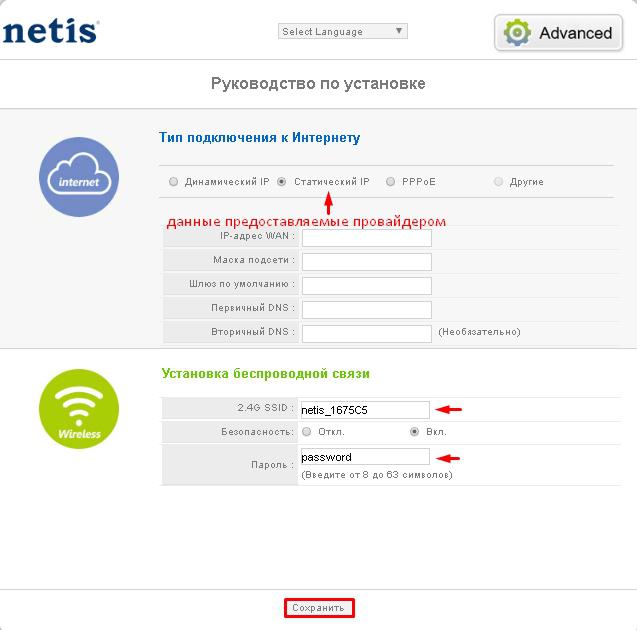
Подключение по PPPoE
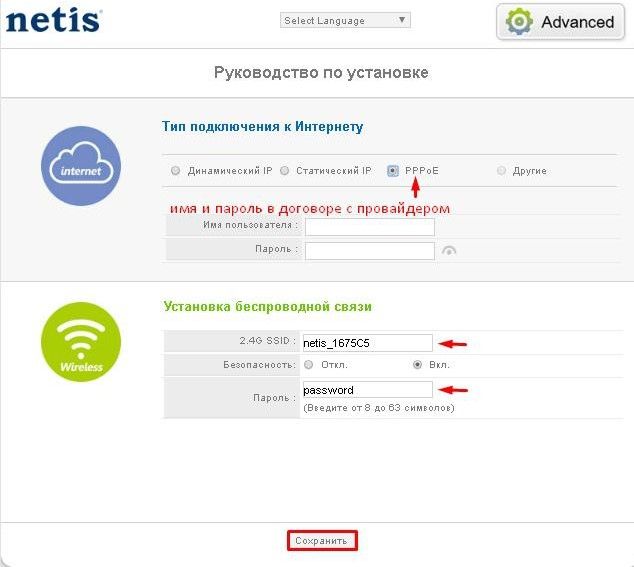
В каждом блоке настройке типа интернет подключения также указана настройка WiFi. После применения текущих настроек, роутер готов к работе.
Читайте также:



