Настройка роутера netis n1
Честно говоря, до этой поры не был знаком с роутерами Netis. Купил модель Netis WF2411 что бы посмотреть что это за устройства, ну и подготовить на сайт несколько инструкций по настройке этих маршрутизаторов. И в этой статье я расскажу как можно войти в настройки роутера Netis. Там нет ничего сложно, но уже несколько раз видел подобные вопросы, вот и решил подготовить небольшую инструкцию, о том как попасть в панель управления Netis. Как вы уже поняли, показывать буду на примере Netis WF2411. Но если у вас другая модель, то сам процесс не должен отличаться.
После входа в настройки, вы сможете настроить интернет, Wi-Fi сеть, задать, или сменить пароль, и т. д. Кстати, по всем этим моментам я планирую подготовить подробные инструкции, которые думаю многим пригодятся. По сравнению с другими роутерами, у Netis сам процесс входа на страницу настроек вообще ничем не отличается, так что если у вас уже есть опыт, то трудностей возникнуть не должно.
Открываем настройки роутера Netis по адресу 192.168.1.1
Для начала, нам нужно подключится к роутеру. Если вы хотите зайти в панель управления с компьютера, или ноутбука, то можно подключится к маршрутизатору с помощью сетевого кабеля, который идет в комплекте. На роутере кабель подключаем в LAN разъем, а на компьютере в сетевую карту.
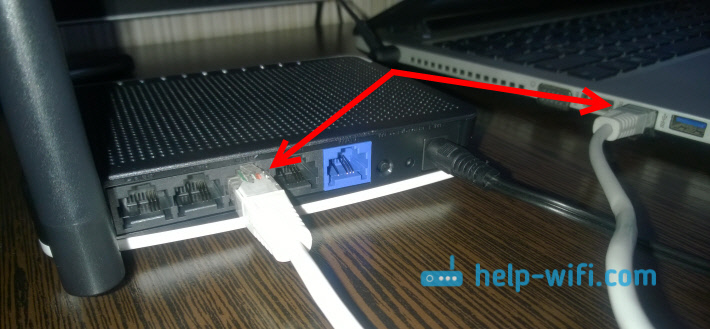
Можно подключится, и зайти в настройки по Wi-Fi сети. Просто подключитесь к беспроводный сети своего роутера. Если маршрутизатор новый, или вы только что сделали сброс настроек, то стандартное название Wi-Fi сети будет примерно таким: "netis_C2323B" (стандартное название (SSID) указано на наклейке снизу роутера) . Пароль к Wi-Fi по умолчанию, у меня был "password". Эта информация так же указана на наклейке снизу устройства. Так же там указан адрес для доступа к настройкам маршрутизатора Netis.

Просто подключитесь к этой беспроводной сети со своего ноутбука, или мобильного устройства.
Заходим в настройки через браузер
Если после подключения к маршрутизтору Netis вы увидели желтый значок возле иконки подключения к интернету, и статус "без доступа к интернету", то это вполне нормально. Просто роутер еще не настроен, а для входа в настройки интернет не нужен.Сразу откроется страница с быстрыми настройками.
Можно сменить язык настроек на русский. А что бы открыть больше настроек, просто нажмите на кнопку Advanced.

Вот так выглядят расширенные настройки:

Сама панель управления мне очень понравилась. Простая, ничего лишнего, есть русский язык (Tp-Link, привет) , и отличная страница с быстрыми и самыми главными настройками, на которой настроить свой Netis вы сможете практически в несколько кликов мышкой. А если понадобится, то можно перейти к расширенным настройками, и так же быстро вернутся к быстрым настройкам.
netis.cc или 192.168.1.245 и логин/пароль guest
Обновление: на новых моделях роутеров Netis веб-интерфейс (страница с настройками) по умолчанию уже защищена логином и паролем. Логин (User Name) – guest, а пароль (Web Password) – guest@ XXXX . Где XXXX последние четыре символа MAC-адреса роутера.



Сам веб-интерфейс тоже немного изменился.

В плане безопасности этот неплохое решение. Я имею ввиду установку логина guest и пароля на заводских настройках. К тому же пароль на каждом роутере будет разный, так как MAC-адрес у каждого роутера уникальный. Раньше, по умолчанию настройки роутеров Netis вообще не были защищены. И мало кто в процессе настройки роутера устанавливал этот пароль (хотя я пишу об этом в каждой инструкции) . А если настройки не защищены паролем, то любой, кто подключен к роутеру, может получить доступ к веб-интерфейсу.
Но с другой стороны, теперь процесс настройки роутера немного усложнился. Нужно не просто все подключить и набрать адрес роутера в браузере, а еще и ввести имя пользователя и пароль. По моим наблюдениям, это вызывает затруднение у обычных пользователей.
Маршрутизатор NETIS N1 относится к средней ценовой категории, но по функционалу сопоставим с флагманскими моделями. Устройство обеспечивает высокоскоростной интернет. Чтобы беспроводная связь была максимально стабильной и быстрой, нужно правильно отрегулировать настройки роутера.
Технические параметры и другие особенности
Девайс NETIS N1 — двухдиапазонный интернет-роутер, работающий на частотах 2.4 и 5 ГГц, что позволяет ему функционировать по стандарту беспроводной связи 802.11 AC. Благодаря этому, маршрутизатор способен «разгоняться» до 867 Мбит/с, что является отличным показателем для роутера такого класса.
В комплекте с аппаратом идут:
- стандартный патч-корд для ethernet-подключения;
- блок питания с кабелем для подсоединения к электросети;
- пользовательская инструкция на русском языке.
Устройство оснащено двумя внешними антеннами, которые усиливают основной сигнал на 5 dBi каждая. Стандартная мощность передатчика составляет 20 dBm.
На корпусе устройства с лицевой стороны располагаются световые индикаторы, показывающие основные параметры работы маршрутизатора. На оборотной панели размещены 4 ethernet-порта, 1 WAN-разъем, кнопки WPS, Power, On/Off и Default. Также есть USB-разъем для подключения внешнего жесткого диска, флеш-накопителя, принтера, сканера или другой офисной техники.
Пошаговое руководство по настройке роутера NETIS N1
До того как зайти в настройки роутера через web-интерфейс потребуется подсоединить его к ПК или ноутбуку. Для этого нужно подключить девайс к розетке с помощью адаптера питания и кабеля, идущего в комплекте. Когда загорятся лампочки световых индикаторов, можно подцеплять сетевой шнур от интернет-провайдера в порт WAN. С компьютером аппарат соединяется через LAN-разъем с помощью ethernet-кабеля.
Алгоритм настройки Wi-Fi в конфигураторе:
Выбранные параметры в любой момент можно отрегулировать в разделе Advanced веб-конфигуратора. После перезапуска устройства следует протестировать интернет-соединение. Можно проверить скорость с помощью специализированных онлайн-сервисом (SpeedTest, Яндекс.Интернетометр).
Если скорость слишком низкая или подключение отсутствует, нужно звонить в техподдержку провайдера для консультации со специалистом.
Возможности маршрутизатора
Аппарат совместим с USB-модемом, что позволяет ему работать с мобильной беспроводной связью 4G/LTE. Устройство поддерживает сетевой протокол IPv6. Скорость передачи данных и файлов при проводном подключении может достигать 1000 Мбит/сек, чего достаточно для обеспечения интернетом большой квартиры или бизнес-офиса.
- DHCP-сервер — стандартный протокол сети, который передает IP-адреса и информации о текущих настройках подключенным устройствам;
- Dynamic DNS — сетевой протокол, отвечающий за своевременную отправку актуальных данных локальной сети на DNS-сервер;
- межсетевой экран или брандмауэр применяется для повышения уровня безопасности выделенной сети;
- IPSec Pass-Through — технология, использующаяся для создания изолированного VPN-соединения с высокой степенью защищенности;
- механизм NAT необходим для преобразования внешних IP-адресов во внутренние и обеспечения полноценной работы интернет-приложений;
- фильтрация по адресам MAC и IP используется для автоматической сортировки устройств по полномочиям и доступу.
Интернет-роутер NETIS N1 — неплохой выбор для создания полноценной интернет-точки с высокой скоростью беспроводной связи. Чтобы сеть работала стабильно и быстро, требуется следовать пошаговой инструкции по настройке роутера.

Netis N1 - двухдиапазонный Wi-Fi маршрутизатор с гигабитной сетью, поддержкой 4G\LTE модемов способный на высоких скоростях обеспечить бесперебойный доступ в интернет для всей семьи. Он позволяет настроить гибкий доступ к сетевым ресурсам с помощью системы фильтров или вовсе выделить гостевую сеть.
Технические характеристики
Общие параметры
- Тип: маршрутизатор;
- Модель: NETIS N1;
- Основной цвет: черный;
Подключение к сети интернет (WAN)
- Беспроводной выход в интернет: 4G/LTE (требуется USB модем);
- Поддержка IPv6: есть;
Wi-Fi
- Поддержка Wi-Fi: есть;
- Стандарты и диапазоны Wi-Fi: 2.4 и 5ГГц 802.11 AC/b/g/n, 2.4ГГц 802.11 b/g/n;
- Максимальная скорость по частоте 2.4 ГГц: 300 Мбит;Максимальная скорость по частоте 5 ГГц: 867 Мбит;
- Одновременная работа в двух диапазонах: есть;
- Многопотоковая передача данных: нет;
- Мощность передатчика: 20 dBm;Тип и количество антенн: внешняя x2;
- Коэффициент усиления антенны: 5 dBi;
- Безопасность соединения: WPA-EAP, WPA-PSK, WPA2, WEP, WPA2-PSK;
Порты
- Количество LAN портов: 4;
- Скорость передачи по проводному подключению: 1000 Мбит/сек;
- USB порт: USB 2.0 x1;
- Функции USB порта: DLNA-сервер, сервер Samba, FTP;
Маршрутизация
- Поддержка DHCP: есть;
- Статическая маршрутизация: есть;
- Dynamic DNS: есть;
Безопасность
- Межсетевой экран (Firewall): есть;
- NAT: есть;
- Фильтрация: по MAC-адресу, по IP-адресу;
VPN
Функции
Дополнительно
- Возможность установки вне помещения: нет;
- Комплектация: блок питания, маршрутизатор, инструкция пользователя, кабель Ethernet;
Габариты, Вес
- Ширина: 264 мм;
- Длина/Глубина: 147 мм;
- Высота: 37 мм;
- Вес: 550 гр.
Упаковка и комплектация

Устройство поставляется в белой картонной коробке, на которой находится минимум информации. На лицевой стороне расположено изображение маршрутизатора и перечислены основные возможности.

С обратной стороны перечислены заявленные производителем характеристики.
Во внутренней части упаковки находится: маршрутизатор, сетевой кабель, адаптер питания. Все элементы находятся в индивидуальной упаковке.

Перечисленной комплектации достаточно чтобы начать работу и получить доступ к сети, но перед выходом потребуется выполнить настройку устройства.

Внешний вид
Современные маршрутизаторы перестали быть безликими черными коробочками. Производитель старается создать устройство запоминающимся, но и не слишком вычурным, чтобы вписался в любой интерьер.

Netis N1 не стал исключением. Привычная прямоугольная форма корпуса уступила место трапециевидной. Черная поверхность обзавелась сложным рисунком.

Лицевая сторона выполнена из глянцевого пластика. Визуально выглядит стильно, но с практической стороны отлично собирает отпечатки и пыль. На лицевой стороне расположены индикаторы работы. Они позволяют быстро определить задействован ли в работе тот или иной модуль.

Тыльная сторона также выполнена из глянцевого пластика. С ней пользователь взаимодействует чаще лишь в момент подключения сети. В отличие от лицевой стороны, она не на виду и доступного для отпечатков пластика тут меньше, в силу конструктивных особенностей.

На интерфейсной панели расположены:
- Разъем питания;
- Порт USB 2.0;
- Аппаратный сброс к заводским настройкам;
- Аппаратная кнопка включения\отключения беспроводной сети;
- Кнопка быстрой настройки Wi-Fi;
- 4х сетевых гигабитных порта;
- 1х сетевой гигабитный порт для подключения кабеля от провайдера.
Интерфейсные элементы заключены между двумя антеннами, каждая из которых совмещает в себе 2.4 ГГц и 5 ГГц. Антенны получились массивными, но форма обыграна хорошо и визуально не выбивается из общего внешнего вида устройства. Скругление вершины антенны дополняет общую концепцию плавных переходов корпуса.
Боковые грани лишены конструктивных элементов.

Верхняя грань вносит визуальное разнообразие в конструкцию устройства. Перфорированная поверхность обеспечивает отвод тепла от нагревающейся, в процессе работы, электроники.

Нижняя грань визуально продолжает общую концепцию. Её отличительной особенностью является используемый рисунок и отсутствие преформации.

В центре расположена информационная наклейка с быстрым доступом к веб-интерфейсу для последующей настройки Netis N1. Роутер может быть установлен в горизонтальном положении на четыре прорезиненных ножки. А также подвешен вертикально через имеющиеся проушины. Винты для вертикального расположения не входят в комплект поставки.
Настройка и веб-интерфейс
В левом столбце указаны логин и пароль для проводного соединения. В правом столбце аналогичные данные для беспроводного подключения.Завершив аутентификацию, попадаем на стартовую страницу быстрых настроек роутера. Интерфейс крайне прост. Верхний блок отвечает за настройку проводного подключения к сети провайдера, нижний за настройки подключения к домашней Wi-Fi сети.

Пошаговый мастер настроек не требуется. Все манипуляции осуществляется в одном окне.Для продвинутых пользователей предусмотрены расширенные настройки, которые позволяют не только активировать базовые возможности, но и настроить роутер под конкретные задачи. В верхнем правом углу нажимаем “Advanced” и переходим в расширенный интерфейс.

Традиционное, для многих маршрутизаторов, меню с доступными опциями разделено по группам. Подобная компоновка разделов проста и удобна для эксплуатации. Навигация осуществляется интуитивно понятно, сложностей не вызывает.Базовые настройки сетевого подключения пропустим. Остановимся на наиболее интересных деталях.
Мульти SSID. Каждая из беспроводных сетей позволяет создать на своей базе до четырех гостевых точек доступа. Возможности настройки точек подключения минимальны. Гостевой сети нельзя задать пул адресов или ограничить пропускную способность.


Настройка USB. Позволяет организовать доступ к подключенному накопителю в разделе по FTP или через сетевой доступ. Для знакомства с возможностями активируем службы и создаём учетную запись.

Полоса пропускания. Раздел меню позволяет настроить пулы адресов, в котором каждому правилу задается лимит доступной скорости. Ознакомиться с остальными пунктами меню можно в gif анимации.
Тестирование
Перед началом тестирования с сайта производителя была скачана актуальная версия прошивки. На момент написания обзора - N1_RUSSIA_V1.5.686.

Замеры скорости производились при помощи сайта Speedtest, одноименного приложения установленного на Samsung Galaxy S7, программой iperf3, адаптером А2000UA.
Скорость интернет соединения от провайдера согласно предоставленному тарифному пакету - 100 Мбит\с.
На план помещения нанесены точки, в которых осуществлялся замер скоростных показателей и уровня сигнала в обоих частотных диапазонах.

- Точка №1 расположена на расстоянии 1 метра от роутера в прямой видимости.
- Точка №2 расположена на расстоянии 3 метров от роутера, через 30 сантиметровую кирпичную стену.
- Точка №3 расположена на расстоянии 3.5 метра от роутера в прямой видимости.
- Точка №4 расположена на расстоянии 4.5 метров от роутера, через 2 гипсолитовые стены.
Типичный сценарий использования - серфинг в интернете, просмотр видео. Замер скорость осуществляется по точкам в двух диапазонах (скорость от провайдера 100 Мбит\с).


Как видно из графиков отличные скоростные показатели достигаются при подключении через канал 5 ГГц. Падение скорости начинает проявляться, когда на пути появляются препятствия в виде стен.
На частоте 2.4 ГГц ситуация хуже. В точках 2 и 3 множественные помехи, создаваемые другими маршрутизаторами (близость к соседям).
Обмен данным между участниками сети
При помощи программы iperf3 был осуществлен замер скоростных показателей при различных сценариях подключения. Замер производился в точках 1 и 2. Серверная часть была установлена на ноутбук с поддержкой подключения к сети 5 ГГц, клиентская на стационарный компьютер с подключенным адаптером А2000UA.

На частоте 5 ГГц скоростные показатели, при обмене данными, показывают лучший результат среди всех замеров.

Самые низкие показатели при использовании подключения на частоте 2,4 ГГц.

С увеличением расстояния от источника сигнала, скоростные показатели падают. Ухудшает ситуацию и большое количество “помех” на частоте 2.4 ГГц.
Для стационарного компьютера предпочтение отдаётся подключению через сетевой кабель, в котором задействованы все 4 пары. Минимальные задержки в играх, отсутствие помех и быстрый доступ к сетевому хранилищу для хранения фильмов и сериалов. Обмен данными между стационарным компьютером, роутером и сетевым хранилищем осуществляются по гигабитной сети. Скорость согласно тарифному пакету 100 Мбит\с.

Отличный результат скорость находится на заявленном уровне от тарифного пакета.
Домашний сетевой диск - Seagate Personal Cloud, постоянно задействован в работе. На нем хранятся фильмы и сериалы, которые затем выводятся на телевизор по Wi-Fi. Сохраняются промежуточные файлы от необработанного видео, выполняется резервное копирование важных файлов.

Ранее в маршрутизаторе были активированы функции FTP и накопителя. Результаты обмена данными представлены скриншотами.

Скачиваение файла с FTP через FileZilla и браузер




Замер скорости демонстрирует, что зависимости от способа подключения к FTP нет.


Несмотря на гигабитную сеть, скорость передачи данных упирается в потолок 100 Мбит\с. Для большинства задач подобной скорости более чем достаточно, но наличие ограничения осталось загадкой.
Протестировать работу модема не удалось. Имеющийся в распоряжении перепрошитый модем не определился. Если приобретение маршрутизатор предполагает использование в связке с 4G модемом, обязательно ознакомитесь со списком совместимых устройств.

Вывод
Netis N1 - отличный двухдиапозонный маршрутизатор начального ценового сегмента. Возможностей которого достаточно для организации домашней сети и скоростного выхода в интернет. Базовая функциональность не вызывает нареканий, за все время тестирования зависаний и непредвиденных перезагрузок зафиксировано не было. Настройка интуитивна понятна и проста. Дополнительная частота 5 ГГц позволяет избежать сетевых помех и достичь максимальной возможной скорости передачи данныхДополнительные возможности, которыми обладает устройство вряд ли пригодятся обывателю. Для продвинутого пользователя их функциональности и вовсе может не хватить. Гостевая точка доступа — отличное решение для изоляции от основной сети, но хотелось бы видеть чуть больше доступных настроек.
Приветствую! На тему Netis у нас уже написано достаточно, поэтому очередную статью про общую настройку роутеров Netis мы подадим кратко и без воды. Начинаем!
Если же что-то осталось непонятным – напишите об этом в комментариях. Там же можно поделиться опытом с другими участниками нашего клуба по общим проблемам.
Очень важно!
Очень рекомендую эти статьи, перед тем как приступить к чтению:
Т.е. если вам нужны точные инструкции под свою модель, рекомендую посмотреть в списке выше – скорее всего там уже есть именно ваш роутер.
Шаг 1 – Подключение
- Подключаем адаптер питания – загорятся лампочки.
- Провод интернета – в порт WAN.
- Провод от компьютера/ноутбука – в порт LAN.

Для входа в веб-конфигуратор своего Netis открываем один из следующих адресов в браузере (можно перейти прямо отсюда, если вы подключены напрямую к роутеру):
Если не подходит – переверните маршрутизатор дном вверх. Там обнаружится наклейка с правильным адресом для входа.
Должен открыться вот такой конфигуратор:

Если появился пароль, а вы не знаете его – нужно сделать сброс на заводские настройки. На задней панели ищем кнопку «Default» и при включенном маршрутизаторе зажимаем ее на 10 секунд до моргания лампочек.
Шаг 3 – Быстрая настройка
На первой же странице у нас есть возможность настроить подключение к интернету и Wi-Fi:

Пояснения для быстрого старта:
- Тип подключения к интернету – узнается в договоре с провайдером (можно позвонить ему и уточнить). Обычно в нашей стране ставится или DHCP (Динамический IP) или PPPoE (потребуется еще логин и пароль). Если что-то не понимаете – не стесняйтесь звонить своему провайдеру, разъяснят и помогут.
- Установка беспроводной связи – здесь задается пароль к вашей сети Wi-Fi. От 8 символов и посложнее, чтобы злые школьники соседей не покушались на вашу скорость.
Вот и все! Уже на этом этапе все должно заработать, но если что-то пошло не так…
Дополнительно
Если что-то пошло не так, то щелкаем вот по этой кнопке «Advanced»:

Откроется очень много настроек, многие из которых мы описали в указанной в самом верху статье. Здесь же остановлюсь на кратких моментах:
Изменение типа интернета и его настройки: Сеть – WAN
Включить Wi-Fi и поменять пароль: Беспроводной режим – Настройки Wi-Fi
Установка пароля на вход в конфигуратор: Система – Пароль
Настройки IPTV: Сеть – IPTV
Выключение WPS: Беспроводной режим – WPS
На этом и закончим наш краткий мануал. Ссылки на подробные статьи по моделям – выше, вопросы и пожелания – ниже. До скорых встреч!

Маршрутизаторы компании Netis обладают собственным программным обеспечением,которое позволяет производить настройку интернет-соединения. Практически все модели имеют одинаковую прошивку и конфигурация осуществляется примерно по одному и тому же принципу. Далее мы пошагово рассмотрим, какие параметры следует выставить для корректной работы роутеров данной компании.
Настраиваем роутер Netis
Сначала хотелось бы уточнить, что ввод некоторых адресов выполняется в соответствии с договором провайдера. При подключении интернета компания должна была предоставить вам информацию о том, какие данные нужно вписывать в роутер. Если такой документации нет, обратитесь в техническую поддержку вашего провайдера. Далее следуйте инструкциям из нашего руководства.
Распакуйте маршрутизатор, ознакомьтесь с комплектацией, воспользуйтесь инструкцией, чтобы правильно соединить его с компьютером. Теперь мы покажем, как зайти в настройки роутера Netis:
- Откройте любой удобный веб-обозреватель и перейдите по следующему адресу:






Шаг 2: Настройка доступа в интернет
Теперь следует обратиться к документации, речь о которой шла выше. Конфигурация доступа в интернет осуществляется в соответствии с назначенными провайдером данными. Вам же потребуется точно ввести их в отведенные для этого строки:
-
В разделе «Сеть» перейдите в первую категорию «WAN», сразу определитесь с типом соединения и укажите ее тип в соответствии с заданной провайдером. Чаще всего используется «PPPoE».





Шаг 3: Беспроводной режим
Большинство моделей роутеров от компании Netis поддерживают Wi-Fi и позволяют подключаться к интернету без использования кабеля. Конечно, беспроводное соединение также нужно настроить, чтобы оно работало корректно. Выполните следующие действия:
-
В разделе «Беспроводной режим» выберите категорию «Настройки Wi-Fi», где убедитесь, что функция включена, и задайте ей любое удобное имя. Название сети будет отображаться в списке доступных для подключения.



Соединяться с вашей точкой без ввода пароля можно, используя WPS. Нажмите специальную кнопку на роутере, чтобы устройство смогло подключиться, или введите указанный код. Настраивается это следующим образом:
-
В разделе «Беспроводной режим» выберите категорию «Параметры WPS». Включите его и измените пинкод, если это необходимо.


Иногда требуется создать несколько точек доступа беспроводного подключения от одного роутера. В таком случае перейдите в раздел «Мульти SSID», где укажите точку, задайте ей имя и дополнительные данные.

Настройка безопасности таких сетей осуществляется точно так же, как и в инструкции выше. Выберите удобный тип аутентификации и задайте пароль.

Указание дополнительных параметров беспроводной сети обычным юзером практически никогда не нужно, однако опытные пользователи смогут настроить их в разделе «Расширенные». Здесь имеются возможности изоляции точки доступа, роуминг, защита и мощность передачи.

Шаг 4: Дополнительные функции роутера
Основная конфигурация роутера Netis была выполнена, теперь можно подключаться к интернету. Для этого перейдите в категорию «Система», выберите «Перезапуск системы» и нажмите на соответствующую кнопку, отобразившуюся на панели. После перезагрузки установленные параметры вступят в силу и доступ к сети должен появиться.


Иногда роутер устанавливается в общественном месте или в офисе. В таком случае может потребоваться фильтрация по IP-адресам. Для конфигурации этой функции есть специальный раздел в категории «Контроль доступа». Остается лишь определить подходящие для вас параметры и задать адресы ПК.

Выше мы детально разобрали процесс настройки роутеров от компании Netis. Как видите, данная процедура легкая, не требует от пользователя дополнительных знаний или навыков. Нужно только иметь документацию от провайдера и точно следовать предоставленным инструкциям, тогда обязательно получится решить поставленную задачу.

Отблагодарите автора, поделитесь статьей в социальных сетях.

Читайте также:


