Настройка роутера netgear wndr4300

Вступление.
Так уж получилось, что любая технически сложная вещь, будь то компьютер, ноутбук, смартфон или роутер редко устраивает меня своей работой из коробки. Причиной тому чаще не железо, а именно программная часть, созданная производителем этой техники. Зуд во всех местах начинает стимулировать поиски нужной информации и софта. Благо энтузиастов на просторах интернета предостаточно, осталось только с умом применить их опыт, чего я особо не стесняюсь. За годы моих изысканий я "сносил" (в смысле как носки) несколько роутеров. ZyXEL P660HTW2 EE давно пылится бесхозным, поскольку ADSL уже ну совсем не актуален. Даже не знаю, какие операторы сейчас предлагают доступ по этой технологии. Хотя аппарат сам по себе очень крутой для своего времени. Netgear WGR614 v.9 также пылится, поскольку в стоке он не имеет поддержки L2TP. Пришлось отказаться еще в далеком 2010 году по причине перехода на L2TP Пчелайн. Не сбагрил его и не продал, так как он полюбился мне своей абсолютной безглючностью и скоростью работы. Далее пошла череда экспериментов. Это был сознательный выбор моделей, которые будут 100% подвергаться модификации софта, а именно Asus RT-N16 и парочка TP-Link TL-WR1043ND. Оба весьма производительны по железу, поскольку мне требовалось, чтобы аппарат тащил хорошую скорость и IPTV. Плюс эксперименты с поднятием всяких плюшек вроде Samba и торрент-клиента. То ли техника не сильно надежна, то ли эсперименты были через чур суровы, последние три роутера умерли своей смертью. Про Asus известно, что по причине мощного процессора и плохо организованного охлаждения, со временем он закипает. Накатить обратно уплывший чип — это отдельная история. TP-Linkи просто умирали без видимых причин. Таким образом не так давно я подошел к необходимости покупки нового зверя.
Новые линейки последних озвученных производителей еще мало были изучены энтузиастами, да и не хотелось новых граблей. D-Link и многочисленные новые китайские бренды в принципе не рассматривал. А в душе ностальгия по старенькому, дешевому и беспроблемному Netgear. Ну что ж, сказано — сделано. Изучив спецификации, вскоре принес домой это:


Спецификация:
Feature v1
CPU Atheros AR9344 560 MHz
RAM 128 MB
Flash 128 MB
Switch Atheros AR8327
Radios (2.4/5 GHz) Atheros AR9344 / Atheros AR9580
Max TX Power (2.4/5 GHz) 26 dBm / 24 dBm
Не дурно, правда? Процессор и оперативная память прям как у Pentium 3 когда-то… Все остальное традиционно для Netgear: достойное качество сборки, глянцевый пластик корпуса, неуродливый дизайн и нога для установки в вертикальном положении. Порадовало, что аппарат в отличие от конкурентов имел приличный блок питания на 2,5 Ампера, что сулило беспроблемное подключение внешних жестких дисков. Не в пример почившим с их 1,25-1,5А блоками. Известно, что шина USB 2.0 способна отдавать 0,5А тока. При этом мало какие даже современные 2,5 inch. жесткие диски укладываются в этот лимит. Понятно, что блок расчитан на пределе до каждого миллиметра провода, но зачем тогда анонсировать USB для подключения внешних носителей, если аппарату не будет хватать питания? Еще из достоинств отмечу гигабитный свитч. На сегодняшний день существует также вторая ревизия железа для этой модели, там еще более выдающиеся характеристики.
Включив аппарат, по опыту с WGR614, я ожидал беспроблемной эксплуатации на стоковом ПО. На тот момент эксперименты все ж немного утомили. Но меня ожидало разочарование… Прошивка на данном аппарате имела весьма глупый и нелогичный вид, отличалась гадкой скоростью работы и невозможностью активировать некоторые функции. Скажем, задействовать 5GHz в ней было вообще невозможно, вафля просто не включалась. Как собственно и не отключалась 2,4GHz. И даже обновление на имеющийся более свежий релиз ничего не улучшили. Скорее наоборот. Проматерился конечно про себя. Неужели и Netgear? Вот тебе еще один пример, когда тупое убогое заводское ПО неспособно раскрыть потенциал железа.
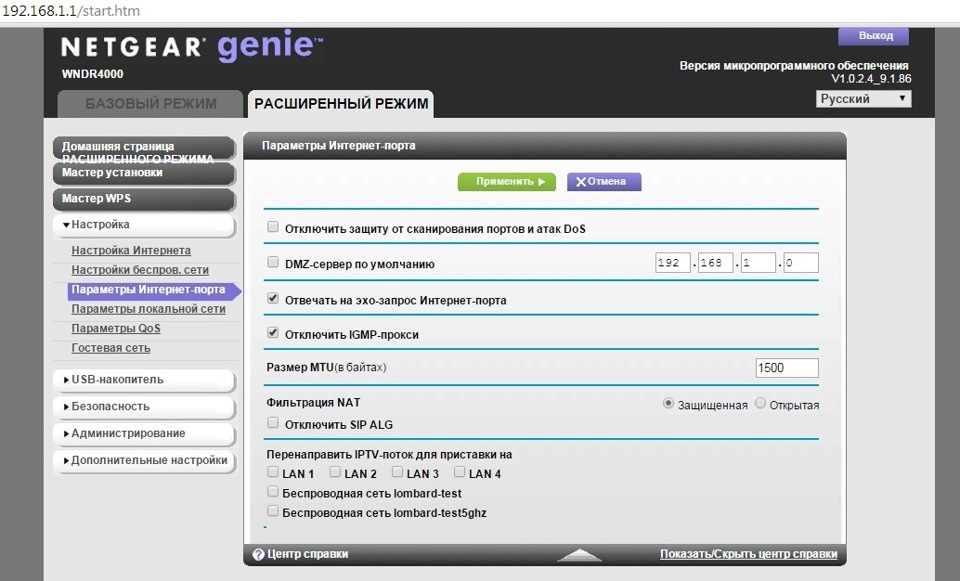
Краткий анализ кастомных прошивок.
Проектов, созданных и поддерживаемых энтузиастами великое множество. И чем менее известный проект, тем меньше о нем информации. По этому рассматривал основные три:
— Tomato USB
— DD-WRT
— OpenWRT
Tomato — пример очень классно сделанной, продуманной и завершенной работы. Она шустра, красива, функциональна и безглючна. В плане функционала мне очень по душе дерево меню. Логично и удобно. Имеет множество встроенных ништяков. Умничать тут не буду, это просто функционал нормального роутера НЕначального уровня, заменяющий отчасти по функционалу полноценный сервер. Но есть один большой недостаток: поддержка только чипсетов Broadcom. Netgear как известно, традиционно выпускается на чипах Atheros.
С DD-WRT давненько не возился, но пришлось снова вспомнить о ней. В отличие от Tomato, поддерживает как Broadcom, так и Atheros. Сообществом создается масса релизов этой прошивки, помноженная еще на чудовищное количество моделей роутеров, выпускаемых и продаваемых по всему миру. Из минусов этого решения — это нестабильность различных билдов и также как у стока, странная работа отдельных функций, а иногда и полный отказ, сброс настроек конфигурации. Кроме того, прошиваясь в DD-WRT из под оригинальной прошивки, возвращаться таким же путем на сток роутер совершенно не желал. А после пары-тройки попыток еще и прикидывался кирпичом. Читать сотни тикетов по устранению тех или иных багов, написанных сообществом на английском языке — не мой метод. Отказать.
Ну и наконец OpenWRT. Давненько я к ней присматривался издалека, почитывал. Почему? Потому что нельзя так просто… :_))) В общем я не являюсь гиком каким-то и ромоделом. Сам ничего не программирую и не пишу. Поэтому этот проект требовал от меня определенного осмысления. 95% процентов материала также на английском языке, что немного осложняло изучение. Плюс эти прошивки лишь в минимальном числе случаев накатываются, как я и привык, из под заводской прошивки. Не любитель я настраивать TFTP-сервера и консолить сутками. Вместе с тем, продукт добротный, постоянно развивающийся, относительно безглючный и очень гибко расширяемый под разные задачи. Мой новый друг просто не оставил мне других вариантов и пришлось ковыряться. И решения нашлись. К слову, в сети вообще не было найдено мной информации о переходе на OpenWRT на этой модели, так как продукт относительно свежий. Была лишь скудная информация о его родственниках WNDR3700-3800, а также разрозненная информация об установке прошивки на модели других производителей. Как известно, под разные модели роутеров пишутся разные релизы прошивок, по причине отличий в железе и функционале. На момент поиска, на мою модель нашлась только одна в предрелизной ветке Chaos Calmer. Это было в начале года, сейчас есть уже законченная 15.05, а также Barrier Braker 14.07 Вот общая страница загрузки.
OpenWRT и DD-WRT в принципе являются родственными, и даже иногда рекомендуется как безопасный метод — перепрошивка со стока через DD-WRT. Кроме того, есть прошивки с префиксом factory, предназначенные для первичной заливки OpenWRT. Но это все был не мой случай. Тупейшая DD-WRT никак не желала покидать роутер… В какой-то момент я даже думал забить и просто оставить сток. Получить очередной красивый кирпич мне совершенно не улыбало. И решение нашлось:
Возврат стока.
Натужное гугление привело меня на страничку техподдержки Netgear, содержащую ссылку на упрощенный но вполне себе работающий tftp-клиент и инструкцию.
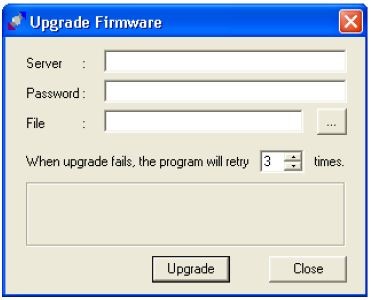
Все успешно прошло, я порадовался ожившему роутеру. Но дурная башка по традиции не дает покоя ногам и я подумал: а почему бы мне не попробовать с использованием этого клиента также залить в него OpenWRT? Об этом вообще ничего и нигде в интернете не сказано. Есть информация о заливке через tftp, но по другим моделям с использованием других клиентов. То, что нетгировский клиент, скачанный на саппорте, может это делать, это приятное и пожалуй мое открытие. Поехали:
— скачиваем нужную прошивку здесь или здесь
Как я уже говорил, это прошивки с префиксом factory для первичного перехода на OpenWRT. После успешной установки и (злобно ЫХЫХЫ!) накатывания GUI на прошивку, нужно будет обновиться до рабочей версии соответственно 15.05 или 14.07
— подключаем роутер к большому брату патч-кордом и назначаем ему статический IP, соответствующий подсети, заданной в текущей прошивке 192.168.1.x
— запускаем клиент, и заполняем пустые поля: Server-IP роутера по умолчанию 192.168.1.1, File-путь к ранее скачанной прошивке factory
— выключаем роутер, далее запускаем его в boot-режиме. Для этого нужно зажать кнопку Reset острым предметом на пузе у роутера на 10 секунд, после подать питание. О переходе в этот режим роутер сообщает изменением цвета индикатора Power на оранжевый.
— сразу после включения жмем Upgrade и ожидаем окончания процесса. В случае успеха роутер должен загрузиться, а цвет индикатора Power снова стать зеленым. Профит.
— можно вернуть настройки IP на большом брате на автоматическое получение
Установка GUI и других необходимых пакетов.
Поскольку OpenWRT создана задротами-линуксоидами, ту самую пресловутую гибкую расширяемость нам с вами предстоит реализовывать ручками. Для этого нам потребуется: программа WinSCP, которую можно взять здесь и собственно пакеты для 15.05 или 14.07. Пакетов множество, нужно будет найти в списках необходимые — об этом ниже. Софтина позволяет получить доступ к файловой системе роутера (как и любого другого сервера), работая при этом в среде обычной Windows. Доступ нам этот необходим, для того чтобы поместить в роутер скачанные пакеты для установки. Почему так сложно? Потому что сразу после после прошивки наш роутер не имеет доступа к интернету для скачивания/обновления пакетов и по-прежнему не имеет GUI.
— устанавливаем и запускаем WinSCP
— настраиваем вход
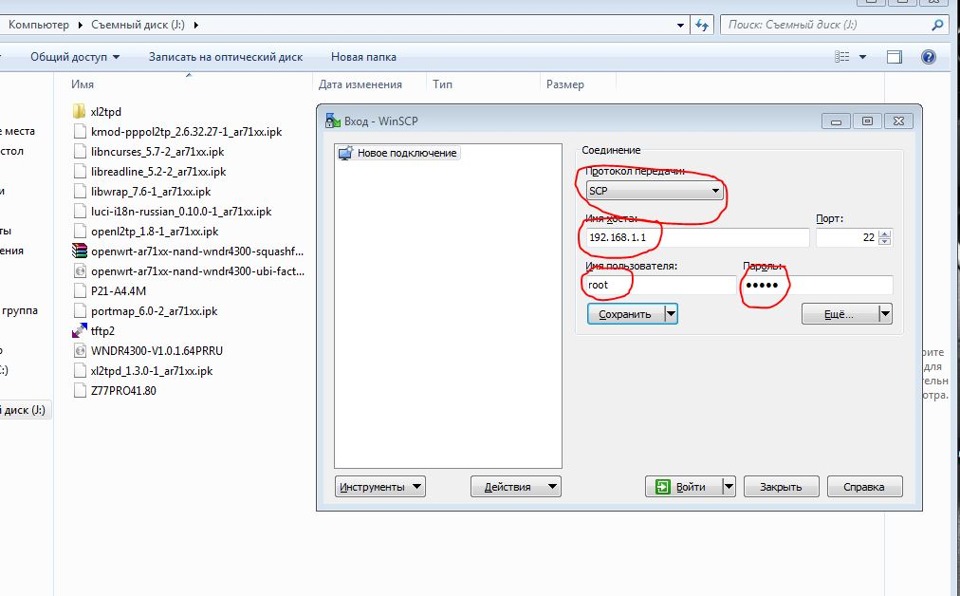
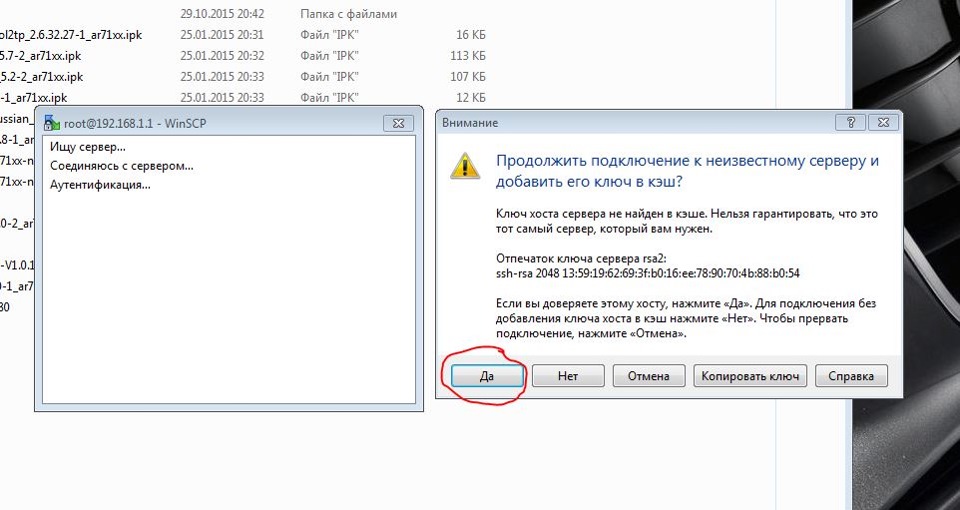
— далее видим очень удобный интерфейс, напоминающий Total Commander и другие старые добрые файловые менеджеры. Переносим файлы пакетов с расширением *.ipk из панели диска в панель файловой системы роутера перетаскиванием, кнопочкой на панели или по F5. Разместить файлы пакетов можно хоть в корне, хоть в любом другом месте. Дело в том, что после установки файлы пакетов исчезнут.
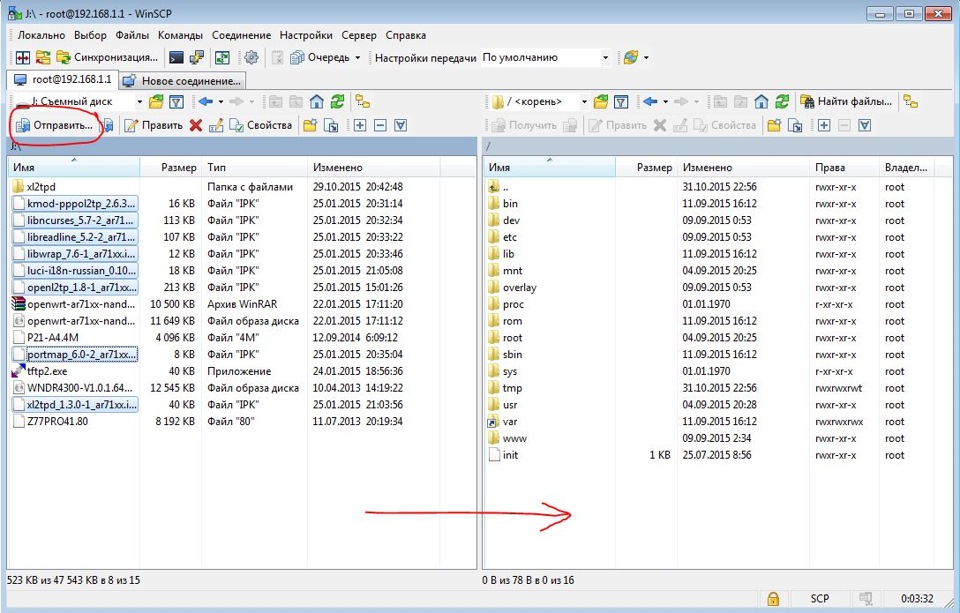
Далее приступаем к установке пакетов. Для этого нам потребуется еще одна программусина, всем известный консольный клиент PuTTY, берем здесь или русскую версию здесь.
— скачиваем и запускаем PuTTY
— настраиваем вход аналогично с WinSCP
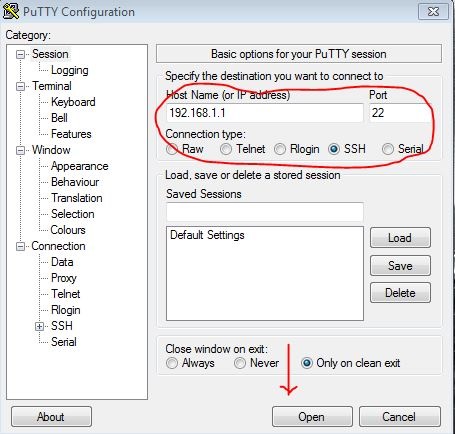
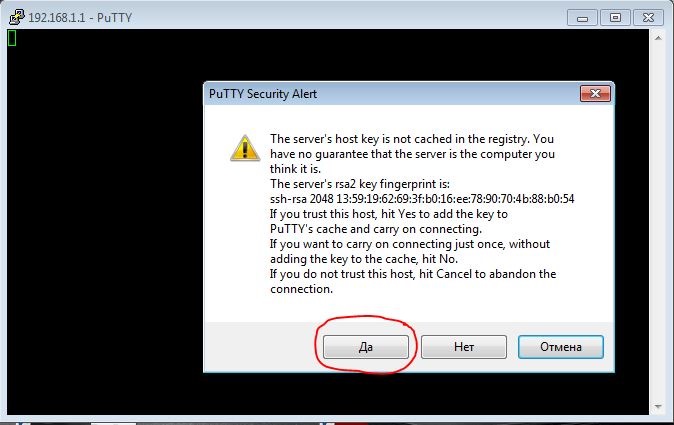
— логинимся, пользователь по умолчанию root, пароль изначально в OpenWRT не задан. При первом входе в GUI вам напомнят о необходимости его завести
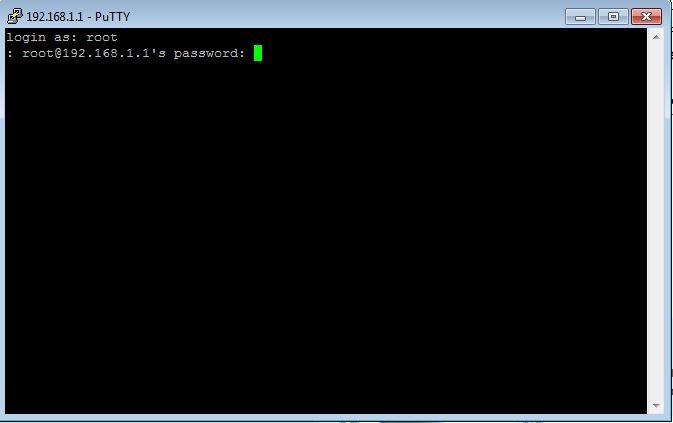
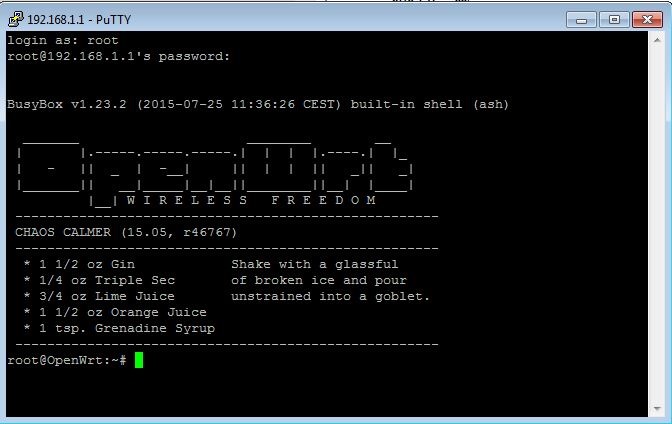
— теперь устанавливаем пакеты в определенном порядке. Дело в том, что применительно к пакетам существует понятие зависимостей. Это означает, что установка необходимого нам пакета xl2tpd требует также установки еще ряда пакетов для поднятия соединения по этому протоколу. По умолчанию, как мы помним, прошивка девственно чиста.
— для этого ручками вводим команду: «opkg install имя_пакета» и устанавливаем по порядку
1. ip
2. resolveip
3. kmod-l2tp
4. kmod-pppol2tp
5. ppp-mod-pppol2tp
6. xl2tpd
Для каждого пакета создаем новую команду. Требуется ввод полного имени с путем к файлу:
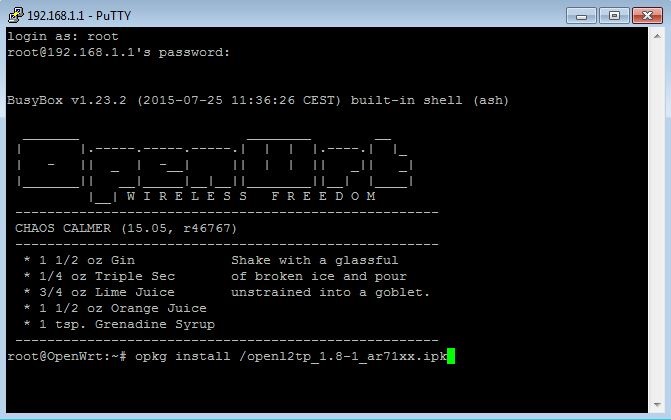
Для облегчения тяжкого труда в консоли у WinSCP есть опция для ленивых, позволяющая скопировать имя пакета и путь в буфер обмена, чтобы после вставить его в строку PuTTY.
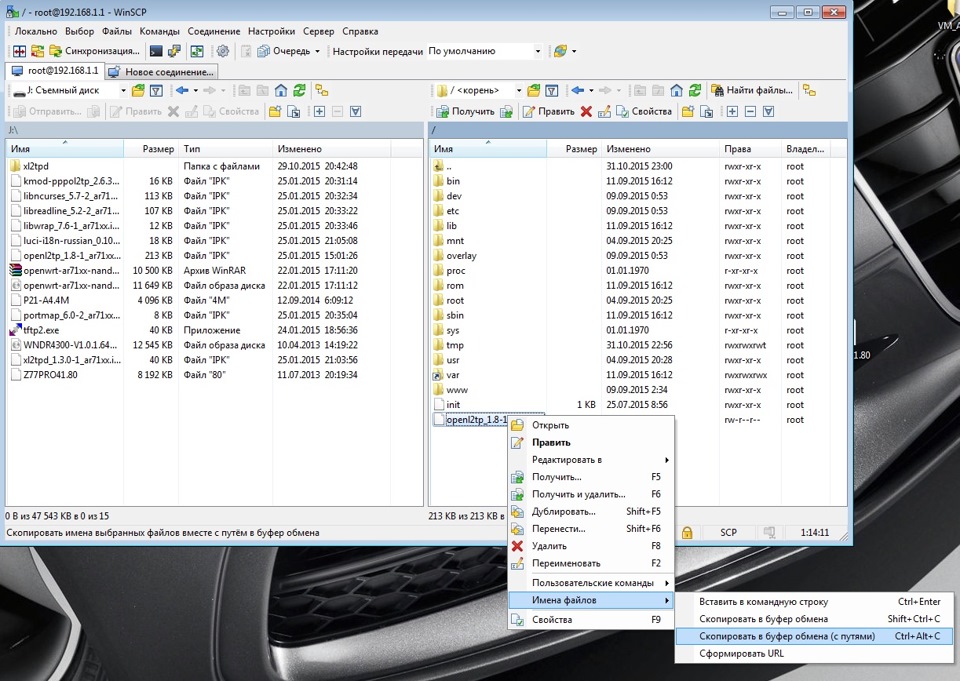
— устанавливаем GUI LuCI также, как и все пакеты ранее
— перезагружаем роутер командой "reboot"
— закрываем WinSCP и PuTTY
— заходим в GUI роутера, как обычно, используя браузер и IP-адрес 192.168.1.1
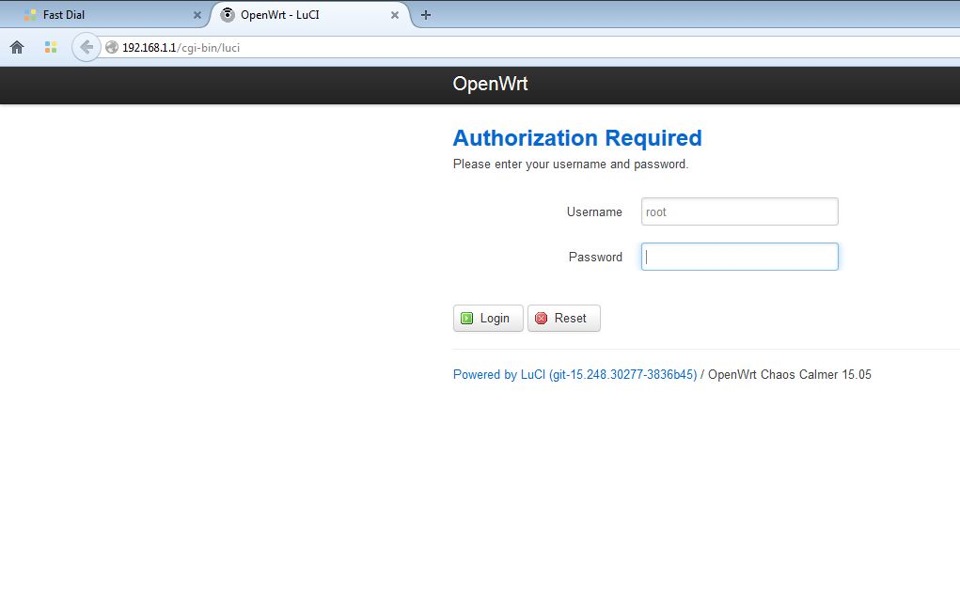
— устанавливаем пароль во вкладке System-Administration
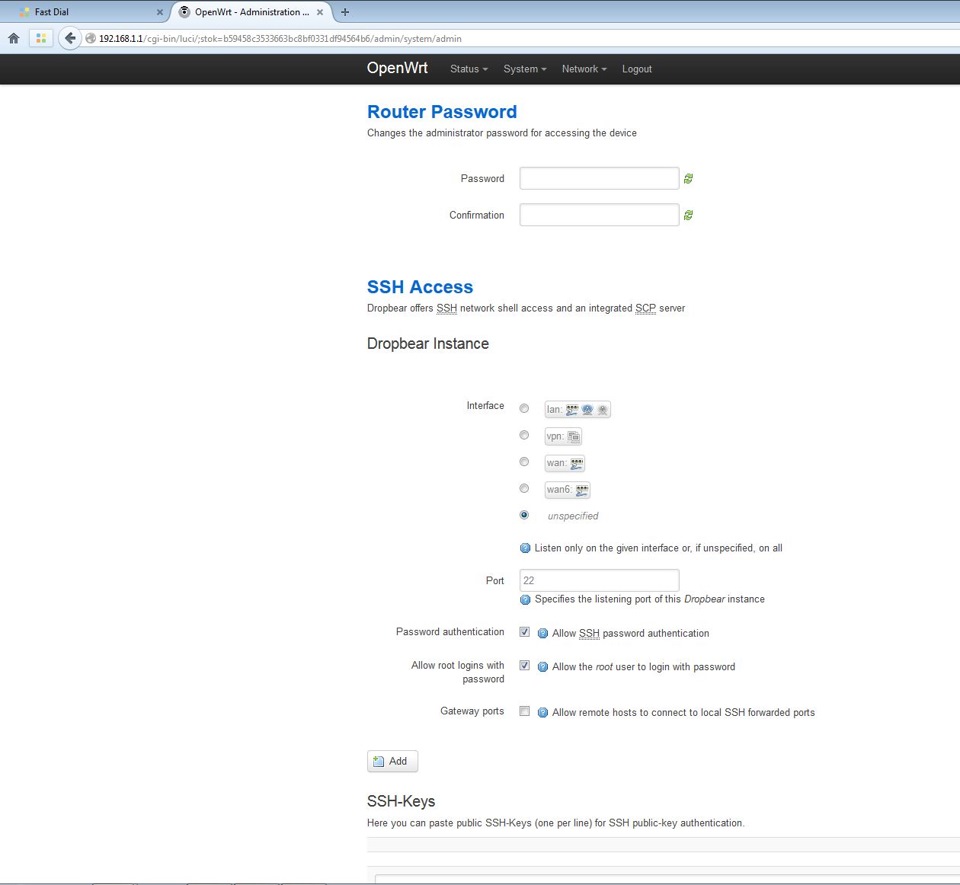
На этом все. Установка прошивки, пакетов и графического интерфейса завершена. В следующей записи расскажу о том, как поднять соединение L2TP в этой прошивке.
Для того, что бы попасть в веб-интерфейс роутера, необходимо открыть ваш Интернет браузер и в строке адреса набрать 192. 168.1.1. В появившемся окне вводим admin" в качестве имени пользователя и "password" в качестве пароля.

После этого у Вас открывается окно веб-интерфейса Netgear Centria WNDR4700. Здесь вы можете выбрать один из двух режимов настройки - «Базовый» и «Расширенный». Рассмотрим второй режим.

Смена заводского пароля
В целях безопасности рекомендуется сменить заводской пароль. Для этого необходимо перейти в менюАдминистрирование - Установка пароля.
Старый пароль вводите пароль по умолчанию, то есть "password".
Установить пароль и Повторить новый пароль - вводите новый пароль
Нажимаете на кнопку "Применить". После применения новых настроек необходимо снова авторизоваться в системе, введя Ваш новый пароль.

Настройка подключения к Интернет
В зависимости от Вашего провайдера и его настроек необходимо выбрать тот или иной режим подключения. Если для подключения к интернету у Вашего провайдера требуется вводить логин и пароль, то в графе Требуется ли при подключении к Интернету ввести имя пользователя и пароль вы выбираете ДА (например, у Ростелеком, Билайн, Дом.ру, ТТК и т.д.). Если же вы подключаете роутер к другому устройству (на котором уже есть интернет) или тип Вашего подключения к интернету не требует ввода логина и пароля, то в этой графе ставите точку напротив НЕТ.

Настройка подключения в режиме DHCP (динамический IP)
Первый режим - режим DHCP, назначающий автоматическое получение настроек сети от провайдера. В этом случае необходимо выбрать "Нет" на вопрос "Требуется ли при подключении к интернету ввести информацию о подключении".
IP-адрес Интернет-порта и IP-адрес DNS-сервера (сервера доменных имен) - ставим точку напротив Получить автоматически от провайдера.
Если провайдер использует привязку по MAC-адресу, и Вы настраиваете маршрутизатор с ПК, который до этого был подключён к сети интернет, то для поля "MAC-адрес маршрутизатора" укажите опцию "Использовать MAC-адрес компьютера". Если привязка по MAC-адресу у провайдера отсутствует, то оставляем опцию по умолчанию - опцию "Использовать MAC-адрес по умолчанию". И нажимаем кнопку "Применить".
После применения настроек мы можем успешно пользоваться интернетом.

Настройка подключения в режиме статического IP
Второй режим - это статические или по-другому фиксированные настройки, которые обычно указываются в договоре, заключённом с Вашим провайдером. Для настройки данного режима аналогично отвечаем "Нет" на вопрос "Требуется ли при подключении к интернету ввести информацию о подключении".
IP-адрес Интернет-порта - ставим точку напротив Использовать статический IP-адрес. В графы IP-адрес, IP-маска подсети, IP-адрес шлюза - вводите данные из договора или параметры Вашей сети.
Аналогично случаю настройки в первом режиме выбираем использовать MAC-адрес компьютера, если провайдер использует привязку по MAC-адресу. Или оставляем использовать MAC-адрес по умолчанию, если привязка отсутствует. Затем нажимаем кнопку "Применить".

Настройка PPtP (VPN) при автоматическом получении локального IP адреса (DHCP)
Это разновидность VPN-подключения. Для его настройки необходимо выбрать "Да" на вопрос "Требуется ли при подключении к интернету ввести информацию о подключении" и из выпадающего списка поставщиков услуг интернета выбрать "PPTP". Если Вы желаете, чтобы маршрутизатор оставался всегда подключённым к интернету выберите в качестве режима подключения "Всегда включено". В противном случае можно задать интервал бездействия в минутах, после которого маршрутизатор будет автоматически отключаться от интернета. Или можно выбрать полностью ручное подключение через web-интерфейс.
.jpg)
Настройка PPtP (VPN) при статическом локальном IP адресе
При наличии доступа к локальным ресурсам провайдера необходимо настроить дополнительные параметры подключения. Если они получаются автоматически или провайдер их Вам не предоставил, то обычно ничего дополнительного вводить не нужно! Если у Вас имеются данные по указанию IP-адреса, маски подсети, шлюза и DNS-серверов, то их необходимо ввести в соответствующие поля: "Мой IP-адрес", "Маска подсети", "IP-адрес шлюза" и "Главный DNS", "Дополнительный DNS" (некоторые поля не видны на рисунке). Если провайдер использует привязку по MAC-адресу, выберите так же опцию "Использовать MAC-адрес компьютера". Затем нажмите кнопку "Применить".
Настройка PPPoE подключения
Режим подключения "PPPoE" по своим настройкам совершенно аналогичен предыдущим режимам. Заполняем графы:
Имя пользователя и Пароль - вводите данные из договора.
Имя службы - вводим любое название будущего подключения.
Режим подключения - всегда включено.
IP-адрес Интернет-порта и IP-адрес DNS-сервера (сервера доменных имен) - ставим точку напротив Получить автоматически от провайдера.
Если провайдер использует привязку по MAC-адресу, и Вы настраиваете маршрутизатор с ПК, который до этого был подключён к сети интернет, то для поля "MAC-адрес маршрутизатора" укажите опцию "Использовать MAC-адрес компьютера". Если привязка по MAC-адресу у провайдера отсутствует, то оставляем опцию по умолчанию - опцию "Использовать MAC-адрес по умолчанию". И нажимаем кнопку "Применить"..jpg)
Настройка L2TP подключения
2. Имя пользователя и пароль — логин и пароль из договора 3. Режим подключения - Всегда включено 3. Адрес сервера — вводим ip-адрес или название vpn-сервера по договору 4. IP-адрес DNS-сервера — получить автоматически от провайдера 5. MAC-адрес маршрутизатора — использовать адрес по умолчанию 6. Остальные параметры можно не менять. Нажимаем Применить.Настройка Wi-Fi на роутере
В характеристиках Netgear Centria WNDR4300 заявлено, что данный роутер имеет Высокоскоростной двухдиапазонный WiFi, до 300 + 450 Мбит/сек. Это означает, что данная модель wi-fi роутера имеет радиоблоки, представленые парой чипов Atheros с поддержкой диапазонов 2,4 и 5 ГГц и скоростей до 450 Мбит/с (3T3R). Каждый имеет свои собственные антенны. Т.е. роутер работает в двух диапазонах.
Заходим в пункт меню Настройка Wi-Fi сети. Обратите внимание, что здесь можно включать оба радиоблока или оставить какой-то один. При включении обоих, у Вас будет две сети. Обе сети следует настроить. Имя (SSID) -указываете название для первой и для второй сети, но они должны различаться. В качестве режимов безопасности рекомендуется использовать самые современные, например, WPA2-PSK с шифрованием [AES], так как он даёт максимальную производительность и защиту сети. После выбора данного режима необходимо задать фразу пароль, которая будет использоваться для подключения всех беспроводных wi-fi-устройств к маршрутизатору. Постарайтесь использовать сложную фразу и запишите её! Использование комбинаций типа "qwerty" или "1234567" могут быть взломаны злоумышленниками за считанные секунды.
Остальные настройки сделайте как на картинке ниже.
После этого нажмите кнопку "Применить", и подключайте безопасно Ваши беспроводные устройства, ПК к маршрутизатору, используя данный ключ безопасности.

Переадресация/проброс портов
Заходим в Дополнительные настройки - Переадресация портов / инициирование портов.
.jpg)
Нажимаем Добавить службу.
Имя службы - название создаваемой службы
Тип службы - выбираете нужный Вам протокол
Внешний начальный/коченый порт и Внутренний начальный/конечный порт - диапазон портов
IP-адрес сервера - сетевой адрес устройства, на который будет перенаправляться запрос
Нажимаем Применить.
Содержание
Роутер прибыл к нам небольшой картонной коробке с цветной полиграфией.

Упаковка NETGEAR WNDR4300
Внутри мы нашли следующий набор:
- Сам роутер NETGEAR WNDR4300.
- Адаптер питания.
- Патч-корд.
- Подставка для вертикального размещения.
- Диск с ПО и инструкцией.
- Документация на нескольких языках.
Комплектация стандартная для маршрутизаторов, поэтому переходим сразу к самому устройству.
Корпус маршрутизатора очень даже стильный – со строгим чёрным глянцем соседствуют сглаженные углы и серебристая вставка на лицевой панели.

Лицевая панель NETGEAR WNDR4300
Вставка, кроме кнопок включения Wi-Fi и WPS, несёт на себе следующие светодиодные индикаторы:
- Питания.
- WAN.
- Wi-Fi 2,4 ГГц.
- Wi-Fi 5 ГГц.
- LAN 1-4.
- USB.
Индикаторы подсвечиваются разными цветами в зависимости от состояния компонентов роутера.

Индикаторы NETGEAR WNDR4300
На верхней панели имеется логотип производителя.

Верхняя панель NETGEAR WNDR4300
На обороте – тёмно-серое основание с четырьмя резиновыми ножками, отверстиями под крепление на стену, технической наклейкой и кнопкой сброса на заводские настройки.

Дно NETGEAR WNDR4300
На левом боку – прорезь для установки роутера на подставку.
Левый бок NETGEAR WNDR4300 NETGEAR WNDR4300 на подставке
На правом боку ничего интересного нет.

Правый бок NETGEAR WNDR4300
На заднем торце размещены следующие элементы:
Масса роутера с подставкой составляет 479 г.

NETGEAR WNDR4300 с подставкой на весах
Технические характеристики устройства вы можете посмотреть в таблице.
- 10Base-T
- 100Base-TX
- 1000Base-T
- IEEE® 802.11 b/g/n 2.4 GHz
- IEEE 802.11 a/n 5.0 GHz
Один порт USB 2.0 для подключения:
Flash ROM: 128 Мбайт
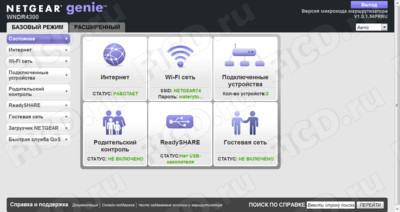
Стартовая страница интерфейса маршрутизатора NETGEAR WNDR4300
Так называемые базовый и расширенный режимы представляют собой сокращённый и полный набор настроек, причём сокращённый набор предлагает по сути просто легкую диагностику и базовые параметры – Wi-Fi, WAN, мониторинг подключенных устройств и такие функции, как ReadySHARE и Загрузчик NETGEAR.
Базовый режим NETGEAR WNDR4300
А вот расширенный режим включает в себя следующие разделы:
Также настраивать NETGEAR WNDR4300 можно при помощи фирменной утилиты NETGEAR Genie – она позволяет как быстро просмотреть состояние устройства и карту сети, так и настроить его параметры без нужды в использовании веб-интерфейса.
И вот теперь мы посмотрим как у NETGEAR WNDR4300 со скоростными показателями. Начнём с передачи данных между клиентами Wi-Fi и LAN в сети 2,4 ГГц:
- Направление Wi-Fi (D-Link DWA-140)→ LAN (1 Гбит/с) дало средний показатель в 9,9 Мбайт/с (примерно 80 Мбит/с) – это хорошо.
- Передача с LAN-ПК на клиент с Wi-Fi составила около 13 Мбайт/с или 103 Мбит/с – весьма приличный результат.
При этом формальная скорость подключения с помощью D-Link DWA-140 составила 270 Мбит/с.

Формальная скорость подключения D-Link DWA-140 к NETGEAR WNDR4300
Далее мы воспользовались репитером NETGEAR WN3500RP, который перевели в режим FastLane (5 ГГц для передачи данных роутеру, 2,4 ГГц для подключения клиентов). В роутере NETGEAR WNDR4300 мы оставили только сеть 5 ГГц при отключённом передатчике 2,4 ГГц.
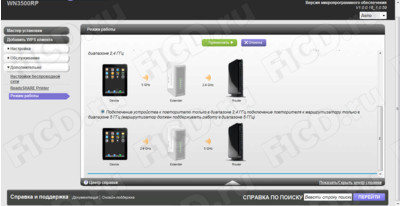
NETGEAR WN3500RP переведен в режим FastLane
Затем мы подключили ко второму ПК адаптер D-Link DWA-140, и в результате наших действий маршрутизатор NETGEAR WNDR4300 обнаружил оба устройства как подключенные по сети 5 ГГц.
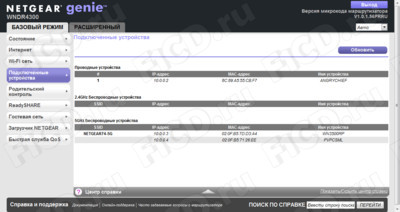
NETGEAR WNDR4300 обнаружил повторитель и подключенный к нему ПК
Для этого теста мы взяли файл побольше и "прогнали" его в обоих направлениях:
- В цепочке LAN 1 Гбит/с – Wi-Fi 5 ГГц 450 Мбит/с – Wi-Fi 5 ГГц 300 Мбит/с – Wi-Fi 2,4 ГГц 300 Мбит/с скоростной показатель составил 62 Мбит/с или 7,75 Мбайт/с
- В обратной цепочке Wi-Fi 2,4 ГГц 300 Мбит/с – Wi-Fi 5 ГГц 300 Мбит/с – Wi-Fi 5 ГГц 450 Мбит/с – LAN 1 Гбит/с скорость передачи данных достигала примерно 74 Мбит/с (9,21 Мбайт/с).
Теперь обратимся к возможностям USB-порта. Для начала мы подключили к нему принтер Canon LBP-1120, который NETGEAR USB Control Center сразу обнаружил и по нажатию кнопки "Подключить" добавил в список доступных принтеров.
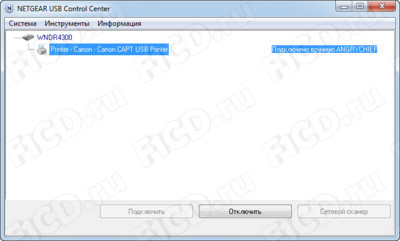
Принтер успешно подключен к NETGEAR WNDR4300
Подсоединённое к NETGEAR WNDR4300 МФУ доступно для подключения любого ПК, но работать с ним может только один пользователь. Далее мы подключили внешний жёсткий диск USB 3.0 и замерили передачу данных:
Скорость передачи явно недостаточна для HD-контента, но музыку прослушать или просмотреть текстовые документы на ноутбуке или планшете вполне можно. Кроме сетевой папки, в роутер встроен доступный в локальной сети сервер DLNA, который сканирует подключенные к устройству накопители на предмет музыки, фото и видео.
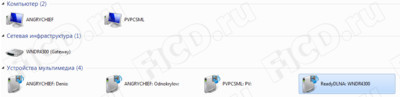
Сервер DLNA NETGEAR WNDR4300 в локальной сети
Более подробные свойства содержат много любопытной информации, а открывать такой источник может даже стандартный Проигрыватель Windows Media в Windows 7.
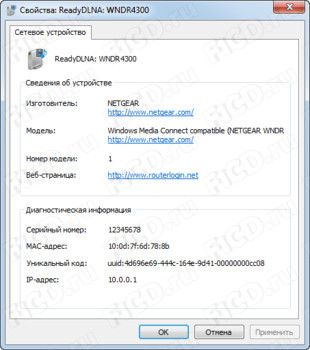
Свойства DLNA-сервера в NETGEAR WNDR4300
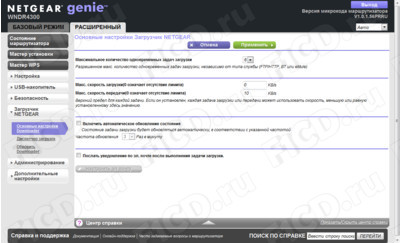
Настройки Загрузчика NETGEAR в NETGEAR WNDR4300
Сама загрузка происходит очень просто – копируете ссылку в соответствующее поле, вводите логин/пароль при надобности, нажимаете "Добавить", и спустя некоторое время загружаемый файл появляется в списке чуть ниже.
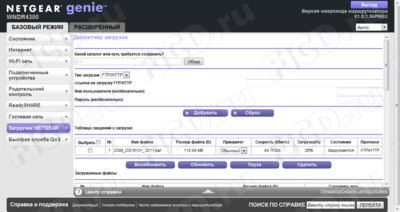
Автономная загрузка файлов в NETGEAR WNDR4300
Лишь одно омрачило полезную функцию – скорость работы была ограничена теми самыми 200 Кбайт/с, который мы наблюдали при копировании в сетевую папку.

Энергопотребление NETGEAR WNDR4300
Энергопотребление роутера в режиме двухдиапазонной точки доступа составило в среднем около 3 Вт.
Стоимость NETGEAR WNDR4300 на момент тестирования составляет 4600 рублей в розничной продаже и, несмотря на небольшую скорость работы с накопителями, данная модель отличается достойной производительностью в двух диапазонах, приятным дизайном и малым энергопотреблением. Возможность сетевой печати и раздельное управление передатчиками 2,4 и 5 ГГц также добавляют привлекательности.

Американская фирма Netgear производит сетевое оборудование как для офисного, так и для домашнего использования. Wi-Fi-роутеры от этой компании хоть и не превосходят по популярности те же TP-Link, но также пользуются спросом. Как и где настраиваются маршрутизаторы Netgear? Какие параметры нужно вводить при настройке?
Предварительные манипуляции с роутером Netgear и компьютером
Перед настройкой Netgear нужно подключить к сетевой карте компьютера и к интернету провайдера:
- Достаньте из коробки роутер и все комплектующие. Если антенна идёт отдельно, прикрутите её. Поставьте роутер рядом с компьютером — подключите его к розетке с помощью родного адаптера питания.
- Шнур с двумя сетевыми штекерами подключите одним концом к компьютеру (выход сетевой карты сбоку на ноутбуке или сзади на стационарном ПК), а вторым — непосредственно к роутеру (любое гнездо LAN).
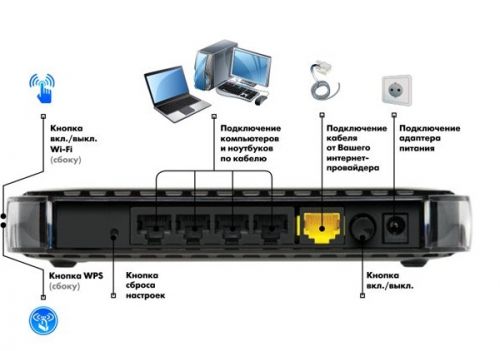
Вставьте кабель провайдера в жёлтое гнездо WAN
После успешного подключения всех кабелей нужно настроить сетевую карту на ПК:
-
Открываем окно «Сетевые подключения». Как это быстро сделать на всех версиях «Виндовс»: щёлкаем по «Вин» и R на клавиатуре одновременно — в свободном появившемся поле «Открыть» пишем ncpa.cpl и нажимаем на «Энтер» либо ОК.

Выполните код ncpa.cpl в окне
Зайдите в свойства подключения сетевой карты

Выберите протокол IPv4 в меню

Поставьте автоматическое получение данных в настройках соединения
Как зайти в настройки Netgear
Управление роутером и его настройка проводятся по классическому методу — в веб-оболочке. Это локальная страница, которую можно открыть в любом браузере на ПК после подключения к нему роутера с помощью кабеля Ethernet (что мы сделали в предыдущем разделе этой статьи):
- В строке навигации обозревателя, например, в «Яндекс.Браузере», пишем вручную либо вставляем с помощью Ctrl + V заранее скопированный адрес: 192.168.1.1. Щёлкаем по «Энтер» — попадаем на страницу, на которой нас просят вбить данные для авторизации.
- Стандартные данные для входа — одно слово admin. Если оно не сработало, значит, у вас новая прошивка роутера — вам нужно ввести в логине то же слово admin, а в пароле — уже password.
- Если у вас новая прошивка, вы сразу окажитесь в меню с разделами — во вкладке «Базовый режим».

После авторизации вы окажитесь в разделе «Базовый режим»

Если вы новичок, можете запустить мастер быстрой настройки интернета, либо сразу переходите к более тонкой настройке в разделах
Задайте новый пароль на вход в веб-платформу Netgear
Сменить ключ безопасности нужно, чтобы никто посторонний не залез в веб-оболочку и не изменил ваши настройки (например, пароль от точки доступа). Если у вас новая версия прошивки, перейдите в блок «Расширенный», раскройте меню для администрирования и выберите ссылку для установки пароля. Вбейте нужные комбинации и примените изменения.

Напишите два раза новый пароль
Если у вас старая версия «операционки» Netgear, перейдите в раздел «Сохранение», а в нём щёлкните по ссылке «Установить пароль». Напишите старый и новый ключ и нажмите на «Применить».
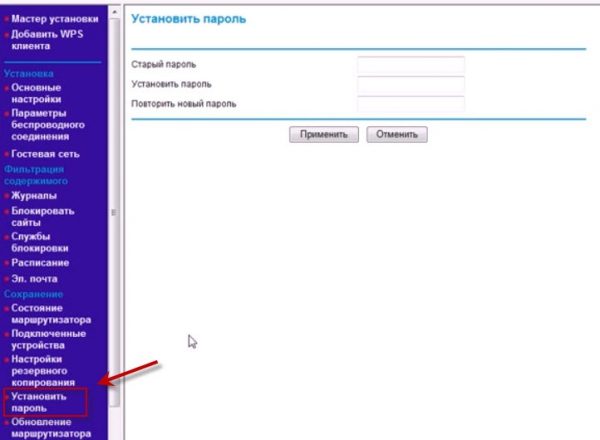
Задайте новый ключ безопасности в меню «Установить пароль»
Настройка роутера Netgear: для новых прошивок
Два важных шага для настройки интернета на любом роутере — задать верный тип подключения (протокол) и установить пароль на сеть «Вай-Фай». Вид соединения должен быть указан у вас в договоре или в памятке абонента — внимательно ознакомьтесь с документами. Там вы найдёте и все параметры, которые нужно вводить во время настройки (например, если подключение идёт по протоколу PPPoE или L2TP).
Если соглашения под рукой нет, позвоните в техподдержку оператора, чтобы уточнить все детали. Вам предоставят все данные и помогут настроить роутер.
DHCP и привязка по МАК-адресу
В большинстве своём провайдеры работают по протоколу «Динамический IP». В некоторых случаях операторы требуют настроить привязку интернета к определённому сетевому устройству в доме (в данном случае к роутеру). Сигнал будет подаваться только на этот девайс — на других устройствах интернет работать не будет.
Как настроить динамический протокол и привязать роутер по его адресу MAC:
- Перейдите в блок «Настройка», а затем в раздел «Интернет» в левом списке вкладок. Для первого же вопроса поставьте значение «Нет».
- Для адресов IP в последующих двух пунктах укажите автоматическое получение от оператора.

Поставьте автоматическое получение IP и DNS

MAC-адрес находится на задней панели роутера справа
Статический IP-адрес
Если ваш оператор поставляет вам интернет по протоколу «Статический IP», выполните такие шаги для настройки:
- Раскройте меню «Настройки интернета». На первый вопрос ответьте «Нет». Учётное имя и имя домена пропускаем.
- В адресе интернет-порта поставьте ручной ввод — впишите все три параметра из договора.
- То же самое сделайте и для сервера DNS — укажите два адреса (предпочитаемый и альтернативный).
- При необходимости (если того требует оператор), впишите адрес MAC маршрутизатора. Не забудьте щёлкнуть по «Применить» вверху настроек.

Введите все данные для статического IP: сам адрес, маску, шлюз, DNS
PPPoE-подключение
В чём заключается его настройка:
- В том же блоке «Настройка интернета» на вопрос сверху отвечаем «Да». Сразу появится дополнительное меню для выбора типа соединения — указываем PPPoE.
- В блоке ниже пишем логин и пароль от сети оператора (берём из соглашения). Имя службы указываем, только если того требует оператор.
- В режиме соединения ставим «Всегда активно».
- Адреса интернет-порта и сервера DNS устанавливаем автоматические. Но если вы приобретали у оператора доп. услугу «Статический IP», поставьте ручной ввод и внимательно впишите все данные в поля.
- Чтобы сохранить изменения и создать подключение, кликните по «Применить» вверху.

Поставьте в выпадающем меню тип подключения PPPoE
VPN-подключение (L2TP и PPTP)
Протоколы частной сети VPN PPTP и L2TP (например, эту технологию использует Beeline) настраиваются по одному принципу:
- Ставим отметку рядом с «Да» в первом пункте. В виде подключения выбираем либо L2TP, либо PPTP — что использует именно ваш оператор.
- В следующем блоке указываем данные для входа в сеть поставщика интернета (данные в соглашении). Ставим всегда активный режим, чтобы соединение не отключалось после определённого периода бездействия.

Для протоколов VPN важно указать адрес сервера провайдера
Настройка Wi-Fi
Как создать точку доступа «Вай-Фай» в настройках Netgear и поставить на неё пароль:
- В меню «Настройка» слева кликните по параметрам беспроводной сети. В первом блоке формы выберите страну, в которой сейчас проживаете.
- В следующем блоке активируем широковещание сети «Вай-Фай».
- В имени SSID вбиваем заранее придуманное название точки доступа (используем только английские буквы и цифры).
- В канале ставим число от 4 до 9 — либо «Авто», чтобы система самостоятельно искала наиболее свободный канал в диапазоне.

Напишите пароль в поле «Фраза»
Настройка IPTV
Для настройки цифрового ТВ от провайдера выполните такие шаги:

Поставьте порт LAN, к которому вы хотите подключить приставку
Сервер DHCP и локальная сеть
Большинству обычных юзеров настраивать сервер DHCP и локальную сеть LAN не нужно. Тем не менее рассмотрим, что можно изменить в разделе, посвящённому «локалке»:
- Всё в том же меню «Настройка» запустите четвёртый раздел с параметрами локальной сети. В строчке для IP-адреса вы можете вручную задать новый адрес роутера в локальной сети, которую он создаёт.
- В следующем меню убедитесь, что рядом с «Использовать DHCP-сервер» стояла птичка. В строчках для начального и конечного IP введите числа, чтобы определить диапазон адресов, которые сервер DHCP будет давать пользователям сети (девайсам). Диапазон ставьте в зависимости от того, сколько устройств будет работать у вас в «локалке» одновременно.
- В меню ниже «Резервирование» можно закрепить за каким-то юзером конкретный адрес IP.

В локальной сети вы можете указать пул IP-адресов, которые будут получать устройства в точке доступа
Настройка роутера Netgear: для старых прошивок
Старые прошивки отличаются от новых только названиями разделов — все пункты параметров в блоках остаются прежними, поэтому рассмотрим только, как попасть в те или иные блоки с настройками.
Выбор типа подключения и привязка по адресу MAC
В левом меню нам нужен первый главный раздел «Настройка», а в нём — блок «Основные настройки».

Щёлкните по ссылке «Основные настройки», чтобы перейти к созданию подключения
Теперь настройте свой тип подключения, используя одну из инструкций выше (статический или динамический IP, PPPoE, L2TP, PPTP). После изменения всех параметров нажмите на кнопку «Применить» (она уже будет находиться внизу).

Выберите тип подключения и укажите все необходимые данные из договора
Настройка Wi-Fi
В том же первом разделе «Настройка» слева вверху кликните по ссылке «Настройки беспроводной сети» или «Настройка Wi-Fi». Измените значения параметров, используя инструкцию выше для настройки «Вай-Фай» (для новых прошивок). Единственное, что изменилось — кнопка «Применить» (она уже внизу) и меню для региона (оно переместилось чуть ниже).

При настройке «Вай-Фая» главное указать пароль для точки доступа
Настройка IPTV
Для настройки цифрового ТВ переключитесь на блок разделов «Дополнительно» — откройте вкладку «Параметры интернет-порта». Все настройки — такие же как и в случае с новой прошивкой Netgear — используйте инструкцию выше.

Укажите порт для приставки — отметьте его галочкой
Сервер DHCP и «локалка»
В том же последнем блоке разделов «Дополнительно» щёлкните по пункту «Параметры локальной сети» — попадёте в настройки «локалки». Измените при необходимости параметры, используя соответствующую инструкцию выше.

Настройте при необходимости диапазон IP-адресов и изменить локальный адрес роутера
Видео: пошаговая настройка роутера от Netgear
Сброс настроек до заводских
Возобновить фабричное состояние роутера можно с помощью клавиши Reset — она обычно находится на всех роутерах сзади, рядом с портами LAN и WAN. Клавиша внутренняя, поэтому, чтобы до неё достать, используйте какой-то острый и продолговатый предмет, например, ручку или иголку.

Чтобы начался сброс, кнопку Reset нужно удерживать в течение 7 секунд
Зажмите эту кнопку всего на 7 секунд. После этого светодиод питания на маршрутизаторе замигает. Это будет означать завершение сброса. После этого войдите в веб-оболочку и настройте устройство заново.
Если оказалось, что на вашем роутере Netgear нет кнопки Reset, используйте для сброса клавиши WPS и Wi-Fi. Зажмите их одновременно на 6 секунд и отпустите — индикатор Power так же замигает — роутер вернулся к фабричным параметрам.

Если кнопки Reset нет на устройстве, зажмите вместе WPS и Wi-Fi, но уже на 6 секунд
Апдейт прошивки роутера Netgear
И в старой, и в новой прошивки апдейт «операционки» роутеров Netgear проводится в ручном режиме. Что нужно сделать для обновления:
-
Переверните роутер и найдите на его нижней панели точное название модели. Перейдите по этой ссылке в официальный центр загрузок Netgear.

Модель роутера указана на этикетке на задней панели

Выберите в сером меню свою модель Netgear

Загрузите самую последнюю версию прошивки для вашей модели

Распакуйте архив в любую удобную для вас папку на ПК

Загрузите скачанный файл в оболочку роутера
Отзывы о маршрутизаторах Netgear
Настройка Netgear не вызывает трудностей: определяем тип соединения в разделе «Настройки интернета» и вводим данные, которые вам прописал провайдер в договоре. Интерфейс у веб-оболочки русский, поэтому запутаться сложно. Далее создаём точку доступа и пишем обязательно пароль для «Вай-Фая» — на этом основная настройка завершена. Дополнительно ещё можно изменить параметры локальной сети и настроить IPTV. Сбросить настройки до фабричных можно с помощью клавиши Reset или кнопок Wi-Fi и WPS.
Читайте также:


