Настройка роутера keenetic air

Прошли те времена, когда домашний роутер был типичным конвертером сигнала из кабеля, направляя его на подключенные устройства. Многие из них являются самодостаточными компьютерными девайсами со своей операционной системой и множеством технологий передачи и ретрансляции данных. Одним из таких основ для интернет-центра является Zyxel Keenetic Air KN-1611. В этом обзоре мы рассмотрим основные возможности устройства, и расскажем, как настроить роутер Keenetic Air без посторонней помощи.
Коротко о главном
Изначально Keenetic Air KN-1611 позиционировался производителем как универсальное устройство для создания устойчивого Wi-Fi-покрытия на работе или дома. О его «профессиональном» назначении говорит и строгий утилитарный внешний вид: серый прямоугольник с четырьмя антеннами правильной геометрической формы.
Приемопередатчик у кинетика — двухдиапазонный с рабочими частотами 2,4 и 5 ГГц. Модель соответствует классу AC 1200 (Wi-Fi 802.11ac 5-го поколения с пропускной способностью 1200 Мбит/с.). Антенны делятся на 2 приемные и 2 передаваемые, по паре для каждого диапазона с коэффициентом усиления 5 дБи.

Кабельный интерфейс роутера представлен одним WAN и четырьмя LAN-портами с пропускной способностью до 100 Мбит/с (на практике скорость маршрутизации не превышает 95 Мбит/с). На корпусе имеется двухпозиционный переключатель Mesh Wi-Fi для активации режима ретранслятора.
Аппаратное обеспечение устройства представлено 32-битным одноядерным процессором MediaTek MT7628N и оперативной памятью DDR2 на 128 Мбайт. Флэш-памяти для системы и хранения настроек доступно 32 Мбайт. Несмотря на скромное оснащение, его вполне достаточно для создания интернет-центра в офисе или большой квартире.
Интересный факт: Более ранняя версия Keenetic Air KN-1610 имеет вдвое меньше ОЗУ и ПЗУ, при этом также хорошо справляется со своими задачами.
Возможности и особенности
Главной характеристикой Keenetic Air KN-1611 является два режима работы. Первый — это классический 100-мегабитный двухдиапазонный роутер, работающий по протоколу IPoE/PPPoE, L2TP/PPTP и 802.11ac.
Второй — ретранслятор сигнала по кабелю или в составе беспроводной системы Mesh Wi-Fi. Именно из-за этой функции роутер назвали интернет-центром.
Важной функцией для развитой Mesh-системы является бесшовный роуминг — при перемещении пользователей в пространстве переподключение между точками происходит автоматически и без задержек. С ней отпадает необходимость постоянной настройки подключений роутера Keenetic Air KN 1611.
Из полезных особенностей для геймеров и любителей смотреть видео-4К можно выделить:
- функцию распараллеливания сигнала между клиентами MU-MIMO;
- технологию повышения пропускной способности для быстрых девайсов Airtime Fairness;
- динамическое направление сигнала для стабилизации соединения Beamforming.
Строгий внешний вид, боковые вентиляционные прорези и отверстия для настенного крепления позволяют разместить Keenetic Air KN-1611 где и как угодно.

Лучшим вариантом станет настенная установка маршрутизатора на уровне 1,5-2 м от пола.
Как подключить
Перед тем, как приступить к настройке роутера Keenetic Air KN 1611 на компьютере, нужно определиться с типом его подключения. Классический способ — по кабелю «витая пара». Заранее нужно уточнить у провайдера технологию и протокол подключения, максимальную скорость передачи данных.
Для простейшего подключения нужно:
- Вставить в синий порт WAN до щелчка кабель со штекером RJ-45 от провайдера (или абонентского клиента);
- Вставить в любой разъем LAN на роутере и на компьютере комплектный провод с аналогичными штекерами;
- Перевести переключатель на корпусе в режим «A» — роутер.
- Подключить шнур блока питания к роутеру и включить его.
Далее необходимо настраивать устройство с помощью компьютера или мобильного девайса.
Как настроить проводное подключение
Для настройки Keenetic Air KN 1611 желательно иметь компьютер или ноутбук. При его отсутствии можно воспользоваться утилитой «Keenetic» для мобильных устройств.
Настройка с помощью компьютера
Для первоначальной ручной настройки:
После этих манипуляций интернет по проводу и wi-fi должен заработать.
Как настроить Wi-Fi и установить пароль
Быструю настройку беспроводной сети модема можно делать вышеуказанным способом. Для более подробной настройки домашней сети заглянем в панель управления Keenetic Air KN-1611.
Для настройки Wi-Fi покрытия:
Обратите внимание! В ОС Keenetic можно переключать частоты работы Wi-Fi модуля ползунками. Для большой квартиры советуем включать оба режима одновременно.
Смена пароля входа (учетной записи)
По умолчанию вход в роутер осуществляется по логину и паролю «admin». Это допустимо в домашнем использовании, но для офисного оборудования системные администраторы советуют усложнять доступ к системе. Это защитит устройство от неумелых действий посторонних сотрудников и возможной утечки данных.
Для смены пароля:
Важно! Запишите новый пароль на листе бумаги или в блокноте. Потеряв его, вы не сможете зайти в настройки, и вам придется делать сброс до заводских кнопкой Reset на корпусе.
Особенности настройки Ростелекома
Перед тем, как настроить роутер Keenetic Air KN 1611, нужно учитывать особенности и требования оператора-поставщика услуг.
На данный момент Ростелеком поставляет услуги по трем технологиям:
- GPON — самая современная технология передачи данных по оптоволоконному кабелю. Теоретическая пропускная способность такого интерфейса достигает 2,5 Гб/с. На практике скорость интернета урезается техническими ограничениями и тарифными планами, максимальный из которых на июнь 2021 года — 890 Мбит/с.
Минусом данной технологии является дороговизна и ограниченное распространение в малых населенных пунктах. Также для ее работы требуется приобретать (или получать от Ростелекома) коммутационное устройство — абонентский клиент (ONU).
Важно! Роутер Keenetic Air KN 1611 может подключаться напрямую только к FTTB-интернету. Для всех остальных технологий нужны промежуточные устройства, указанные выше.
Инструкция по настройке Wi-Fi роутера Keenetic Air KN 1611 через оператора Ростелеком не отличается от вышеописанных способов. Единственная проблема может заключаться при подключении к нему ПК.
Чтобы исключить проблемы на этом уровне:
- На подключенном к маршрутизатору компьютере входим в Пуск/Параметры/Сеть и интернет;
- Выбираем активную сеть и нажимаем «Свойства»;
- В пункте «Параметры IP» жмем «Редактировать»;
- Выбираем параметр «Автоматически» и сохраняем его.
Соединение должно наладиться. Если этого не произошло — проверьте правильность ввода данных авторизации в меню модема из договора услуг.
Настройка через приложение
Производитель Keenetic предусмотрел управление модемом через мобильное приложение со смартфона или планшета. Этот вариант значительно удобнее «компьютерной» настройки, так как позволяет удаленно подключить проводной интернет, сменить Wi-Fi-пароль, включать дополнительные функции и управлять Wi-fi Mesh-системой.
Чтобы настроить роутер Keenetic Air KN 1611 через приложение:
-
Скачиваем программу Keenetic на Android или iOS-устройство с Play Market или AppStore соответственно;

1. Подключите Ethernet-кабель, входящий в Вашу квартиру, в порт 0 (голубого цвета) роутера.

2. Соедините Ethernet-кабелем сетевую карту компьютера и один из портов роутера, например порт №1, как показано на рисунке.
Быстрая настройка через Мастер первоначальной настройки.


3. Установка пароля на администратора интернет-центра.

4. В открывшемся окне выберите пункт Ethernet и нажмите кнопку Продолжить.

5. Если у Вас имеется телевизионная STB-приставка, то в следующем окне поставьте галочку и на пункте IP-телевидение. Далее нажмите Продолжить.

6. В новом окне выберите Подключаться без VLAN и нажмите Продолжить.

7. Далее выберите пункт По умолчанию. Нажмите Продолжить.

8. В ниспадающем меню Настройка IP выберите пункт Автоматическая и Продолжить.

9. Далее: Без пароля (IPoE) и нажмите кнопку Продолжить.

10. Настройка подключения к Интернету завершена. Нажмите Продолжить.



13. Нажмите на кнопку Завершить настройку. Настройка роутера завершена.

Настройка через панель роутера



4. В разделе Беспроводная сеть WI-FI (2,4 ГГЦ) нажмите кнопку Дополнительные настройки.

5. В дополнтельных настройках выполните следующие пункты:
Имя сети (SSID) и Пароль – произвольно, можно, как в регистрационной карточке.
В пункте Защита сети выберите параметр WPA2-PSK+WPA3-PSK. Страна Russian Federation.
Пункт Канал при начальной настройке оставьте с параметром Авто. Установите галочку Tx Burst.
Примечание. Если некоторые устройства не подключаются к Wi-Fi сети, нужно изменить Защиту сети на WPA2-PSK.
Далее нажмите Сохранить.

6. В разделе Беспроводная сеть WI-FI (5 ГГЦ) нажмите кнопку Дополнительные настройки .
В дополнтельных настройках выполните следующие пункты:
Имя сети (SSID) рекомендуем изменить добавив обозначение 5G. Пароль – произвольно, можно, как в регистрационной карточке. В пункте Защита сети выберите параметр WPA2-PSK+WPA3-PSK . Страна Russian Federation . Пункт Канал при начальной настройке оставьте с параметром Авто. Установите галочку Tx Burst .

Подключите кабель, который вам провели в квартиру наши монтажники в порт 0 (синий цвет), а компьютер подключите в любой из LAN-портов (1, 2, 3, 4). Вы также можете соединить ваш компьютер с роутером по беспроводной сети, но на первичном этапе настройки лучше использовать кабель.

Схема подключения устройств в квартире

В поле «Логин» — имя пользователя по договору (098/085).
В поле «Пароль» — пароль от домашнего интернета.
После чего нажмите кнопку «Войти».

Отобразится информация, что авторизация успешно пройдена и для установки соединения нужно подождать 10 минут.
Воспользуйтесь инструкцией ниже для настройки роутера.

Далее необходимо нажать на кнопку «Выйти из мастера», так получится настроить роутер быстрее.

Роутер Keenetic предложит вам согласиться с лицензионным соглашением - нажмите кнопку «Принять».

Нужно задать пароль для доступа на роутер, постарайтесь не использовать пароль вида admin, 12345, qwerty и т.п. чтобы обезопасить себя от несанкционированного доступа к вашему роутер, а, следовательно, и к вашей сети. После нажмите кнопку «Далее».
Обязательно запишите пароль, чтобы его не забыть и не потерять доступ к настройкам роутера.

Вы попадете в главное меню роутера. Далее выберете нужную инструкцию ниже и раскройте ее.

Если вы ранее проходили авторизацию на IPOE – инструкцию «Настройка интернета» пропустите, она вам не нужна.
Роутер предложит вам ввести имя пользователя и пароль.
Имя пользователя – admin.
Пароль – тот, который вы устанавливали при первичной настройке.

Вы попадете в главное меню роутера.

Далее выберете нужную инструкцию ниже и раскройте ее.
Если вы ранее проходили авторизацию на IPOE – инструкцию «Настройка интернета» пропустите, она вам не нужна.
В левом меню выберите в разделе «Интернет» пункт «Проводной». Откроются настройки подключения.

Прокрутите страницу немного вниз до пункта «Аутентификация у провайдера (PPoE/PPTP/L2TP)».
В строке «Тип (протокол)» выберите «Не использовать», затем нажмите кнопку Сохранить.

Если вы ранее проходили авторизацию на IPOE – инструкцию «Настройка интернета» пропустите, она вам не нужна.
В левом меню выберите в разделе «Интернет» пункт «Проводной». Откроются настройки подключения.

Прокрутите страницу немного вниз до пункта «Аутентификация у провайдера (PPoE/PPTP/L2TP)»
Тип (протокол) – L2TP
После выбора протокола, ниже появятся дополнительные поля для настройки:
Нажмите на кнопку «Сохранить» и если все настройки введены корректно – в течение минуты интернет заработает.

По умолчанию Wi-Fi-сеть роутера уже защищена паролем, данные для входа (Имя Wi-Fi-сети и пароль) напечатаны на наклейке, расположенной на нижней панели роутера. Если вы хотите изменить имя Wi-Fi-сети или пароль переходим к следующему шагу, если вас устраивать значения, установленные производителем, можете пропустить настройку Wi-Fi сети.

Зайдите раздел Мои сети и Wi-Fi и выберите пункт «Домашняя сеть».

Настройка Wi-Fi сети 2,4 ГГц.
В разделе «Беспроводная сеть Wi-Fi 2,4 ГГц» нажмите «Дополнительные настройки».

Настраиваем Wi-Fi сеть:
Имя сети – так сеть будет отображаться на устройствах в списках сетей. Можете придумать любом имя сети, но на латинице.
Пароль – с помощью этого пароля будет выполняться подключение к Wi-Fi сети. Пароль должен быть не менее 8 символов.
Защита сети – WPA2-PSK
Стандарт – 802.11 b/g/n
Ширина канала – 20/40 МГц
Нажимаем «Сохранить». Настройка 2,4 ГГц сети завершена.

Настройка Wi-Fi сети 5 ГГц
Прокрутите чуть ниже. Если ваша модель роутера Keenetic поддерживает частотный диапазон 5ГГц, вам будет доступна опции роуминга и Band Steering, первую рекомендуется отключить если у вас больше нет роутеров Keenetic в квартире, вторая функция позволяет роутеру автоматически переключать подключенные к Wi-Fi-сети устройства с одной Wi-Fi-сети на другую в зависимости от качества принимаемого сигнала. Если выставите значение поля «Band Steering» «Не использовать» у вас появится возможность настроить имя Wi-Fi-сети 5ГГц и пароль, для этого в разделе Wi-Fi сеть 5ГГц кликните по ссылке «Дополнительные настройки».

Настраиваем Wi-Fi сеть:
Имя сети – так сеть будет отображаться на устройствах в списках сетей. Можете придумать любом имя сети, но на латинице.
Пароль – с помощью этого пароля будет выполняться подключение к Wi-Fi сети. Пароль должен быть не менее 8 символов.
Защита сети – WPA2-PSK
Стандарт – 802.11 a/n/ac
Ширина канала – 20/40/80 МГц
Нажимаем «Сохранить». Настройка 5 ГГц сети завершена.

Настройка порта для IPTV необходима только при наличии IPTV приставки. Если приставка Beeline TV (TVE) – настраивать порт для IPTV не нужно.
В левом меню выберите в разделе «Интернет» пункт «Проводной». Откроются настройки подключения.

В разделе «Порты и VLAN’ы», под портом, в который подключена IPTV-приставка раскройте список и выберете «ТВ-приставка», далее нажмите «Сохранить».
Выбранный порт будет работать только для IPTV-приставки. Если в этот порт подключить компьютер – интернет на нем работать не будет. Необходимо будет зайти настройки и выбрать по умолчанию.

По умолчанию на роутерах серии Keenetic включено автоматическое обновление операционной системы (прошивки), иными словами вам не нужно самостоятельно обновлять роутер, как только будет доступна новая версия.
Но если вам понадобилось обновить прошивку самостоятельно, вы можете сделать это в разделе «Управление» - «Общие настройки». В этом разделе нужно выбрать Firmware (подраздел системные файлы) и после выбрать файл прошивки, который вы хотите загрузить на ваш роутер.


Подключение роутера ZYXEL Keenetic Air к компьютеру
Следующим шагом будет подключение роутера ZYXEL Keenetic Air к Ноутбуку либо Персональному компьютеру (ПК). Для этого необходимо кабель, который провел провайдер, подключить к "ИНТЕРНЕТ" порту роутера (это тот кабель, который идет в квартиру, дом, офис, и т.д. из вне). Кабель, который шел в комплекте с роутером, один конец подключаем к порту роутера "ДОМАШНЯЯ СЕТЬ", а другой конец подключите к ноутбуку либо ПК. И да, не забудьте подключить кабель питания. Также на данном роутере имеется переключатель, если настраиваете интернет с вводом логина и пароля, оставляем тумблер в режиме "ОСНОВНОЙ".
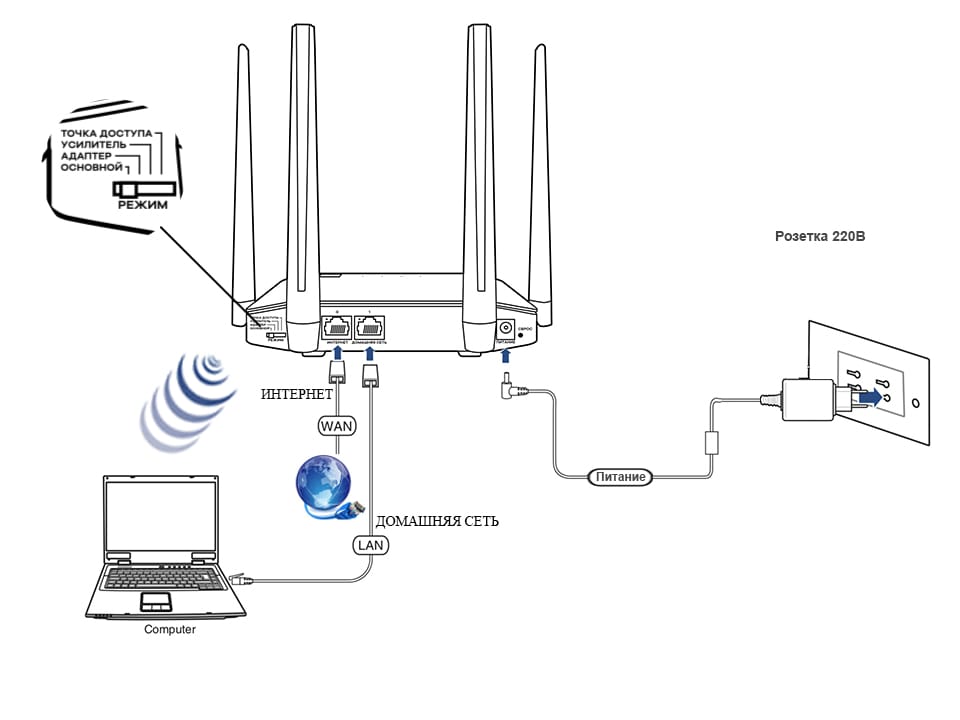
Авторизация роутера ZYXEL Keenetic Air
Итак, подключили роутер, теперь нужно через любой браузер (будь это Google Chrome, Mozilla Firefox, Internet Explorer, и т.д.) попасть в его web-интерфейс. Для это открываем браузер и в адресной строке вбиваем адрес роутера: my.keenetic.net или 192.168.1.1 и нажимаем кнопку "Enter" на клавиатуре.

После, роутер нам предлагает произвести быструю настройку, выбираем язык интерфейса - "Русский" и нажимаем Веб-конфигуратор.
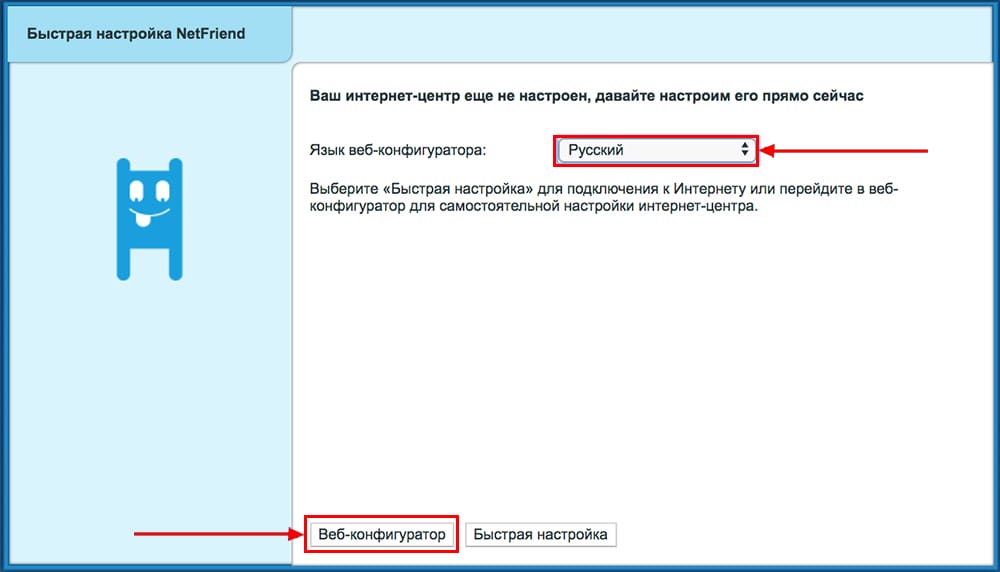
После этого роутер может вывести окно для настройки пароля на web-интерфейс. Здесь по желанию, можете ставить пароль, можете нет. В случае установки пароля запишите его куда-нибудь.
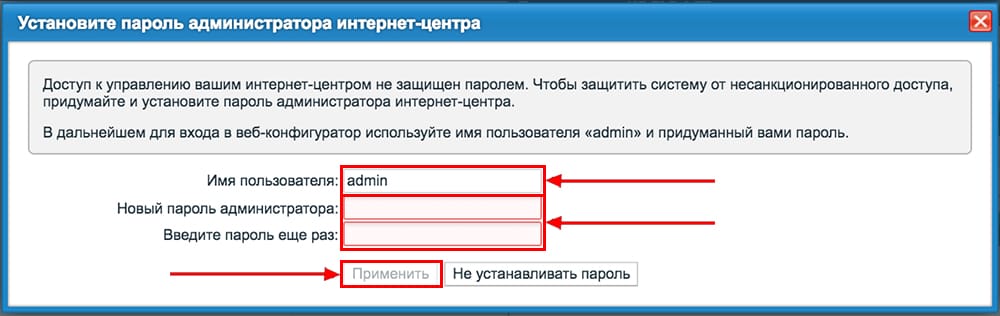
Настройка роутера ZYXEL Keenetic Air
Теперь необходимо произвести настройки роутера. Первым делом обезопасим беспроводную сеть, установив пароль на wi-fi. Затем необходимо будет узнать какой тип подключения используется для входа в интернет, это PPTP, L2TP либо PPPOE. Узнать можно позвонив провайдеру (это организация, с которым заключили договор для предоставления услуги интернет). Итак, начнем настройку роутера.
Настройка пароля на wi-fi
Роутер ZYXEL Keenetic Air является двухдиапазонный, это означает, что роутер поддерживает 2 рабочие частоты беспроводного соединения, это 2,4 ГГц и 5 ГГц. 5 ГГц позволяет добиться более высокой пропускной способности, но обладает меньшей дальностью действия чем 2,4 ГГц, 2,4 ГГц более подвержена помехам. 5 ГГц поддерживается далеко не всеми устройствами. Можно выбрать обе, и в зависимости от обстоятельств менять беспроводное соединение уже на устройствах.
Предлагаю видео инструкцию по настройке пароля на wi-fi на роутере ZYXEL Keenetic Air на примере роутера ZYXEL Keenetic Omni II.
Давайте также письменно и иллюстративно рассмотрим настройку пароля на wi-fi на роутере ZYXEL Keenetic Air в двух частотах.
1. Нажимаем на Web-интерфейсе в нижнее меню на ярлык "Сеть Wi-Fi", попадаем в настройки сети "Точка доступа 2,4 ГГц".
2. Проверяем поставлена ли галочка напротив "Включить точку доступа", далее в поле "Имя сети (SSID)" придумать и указать имя беспроводной сети, данное имя в дальнейшем будет светиться, когда будите подключаться к сети. Советую обозначить в название сети используемую частоту, к примеру: "imya seti 2.4".
3. "Защита сети" - WPA2-PSK.
4. Теперь необходимо поставить пароль на беспроводную сеть. В поле "Ключ сети" придумываем и вбиваем пароль.
5. "Ширина канала" - "20 МГц".
6. Нажимаем "Применить".
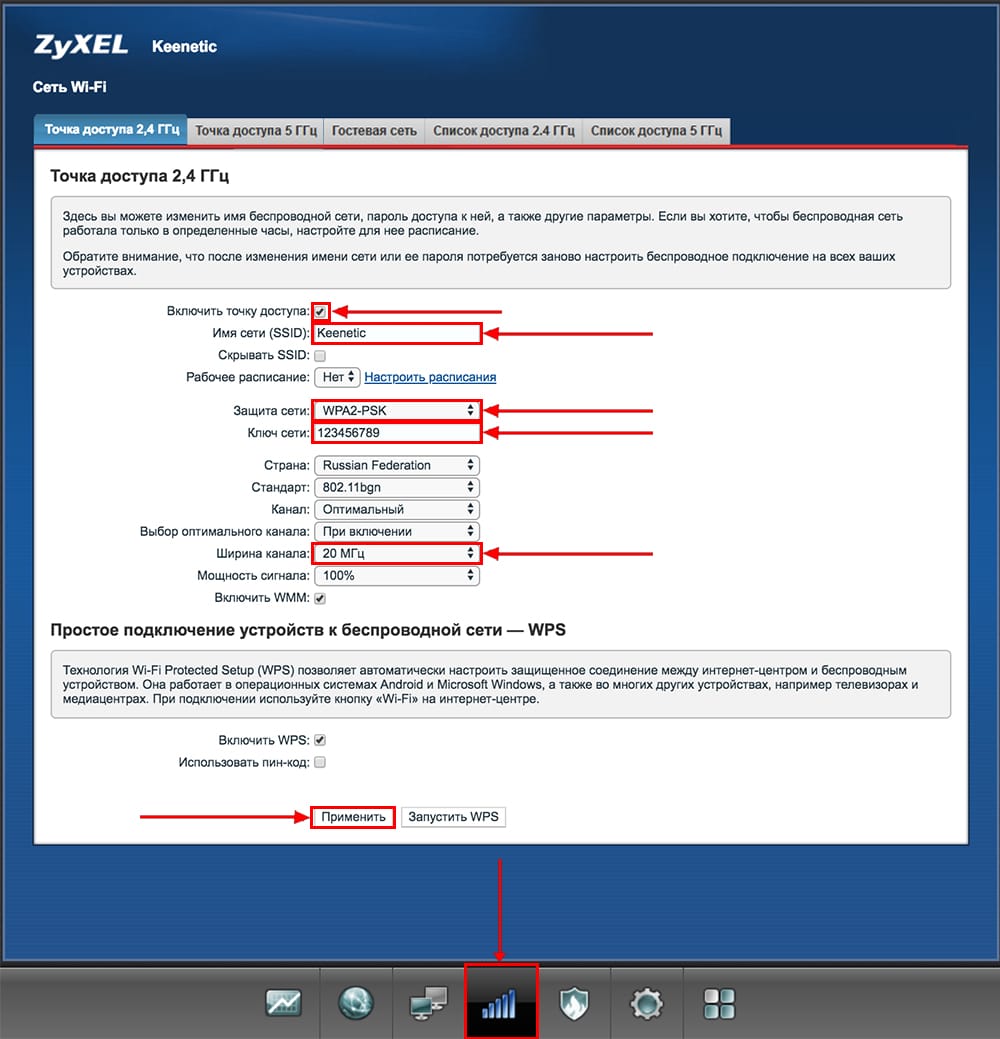
7. Жмем вкладку "Точка доступа 5 ГГц".
8. Проверяем поставлена ли галочка напротив "Включить точку доступа", далее в поле "Имя сети (SSID)" придумать и указать имя беспроводной сети. Советую обозначить в название сети используемую частоту, к примеру: "imya seti 5".
9. "Защита сети" - WPA2-PSK.
10. Теперь необходимо поставить пароль на беспроводную сеть. В поле "Ключ сети" придумываем и вбиваем пароль.
11. "Ширина канала" - "20/40/80 МГц".
12. Нажимаем "Применить".
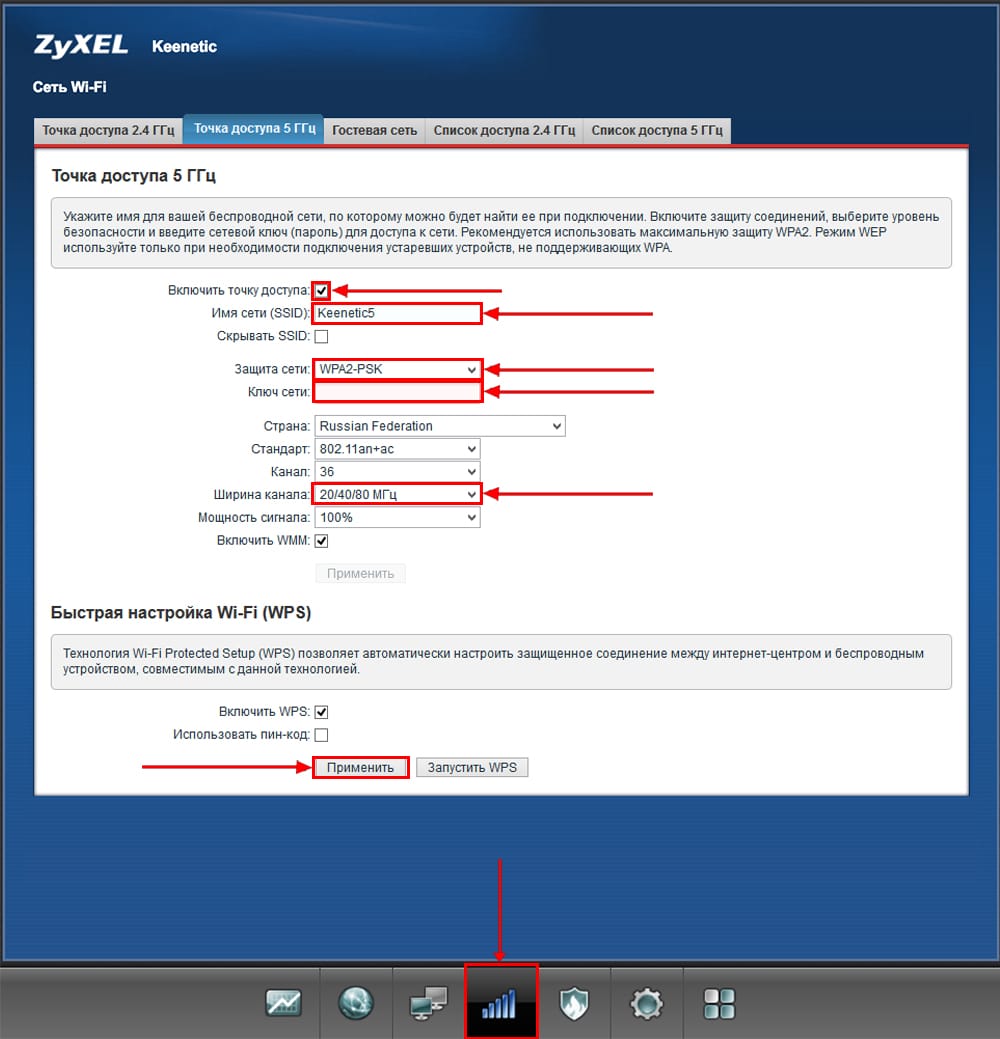
Настройка PPTP
Предлагаю видео инструкцию по настройке типа подключения PPTP на роутере ZYXEL Keenetic Air на примере роутера ZYXEL Keenetic Omni II.
Давайте также письменно и иллюстративно рассмотрим настройку подключения PPTP на роутере ZYXEL Keenetic Air.
1. Жмем в нижнем меню на ярлык "Интернет".
2. Выбираем вкладку "PPPoE/VPN" нажимаем "Добавить соединение".
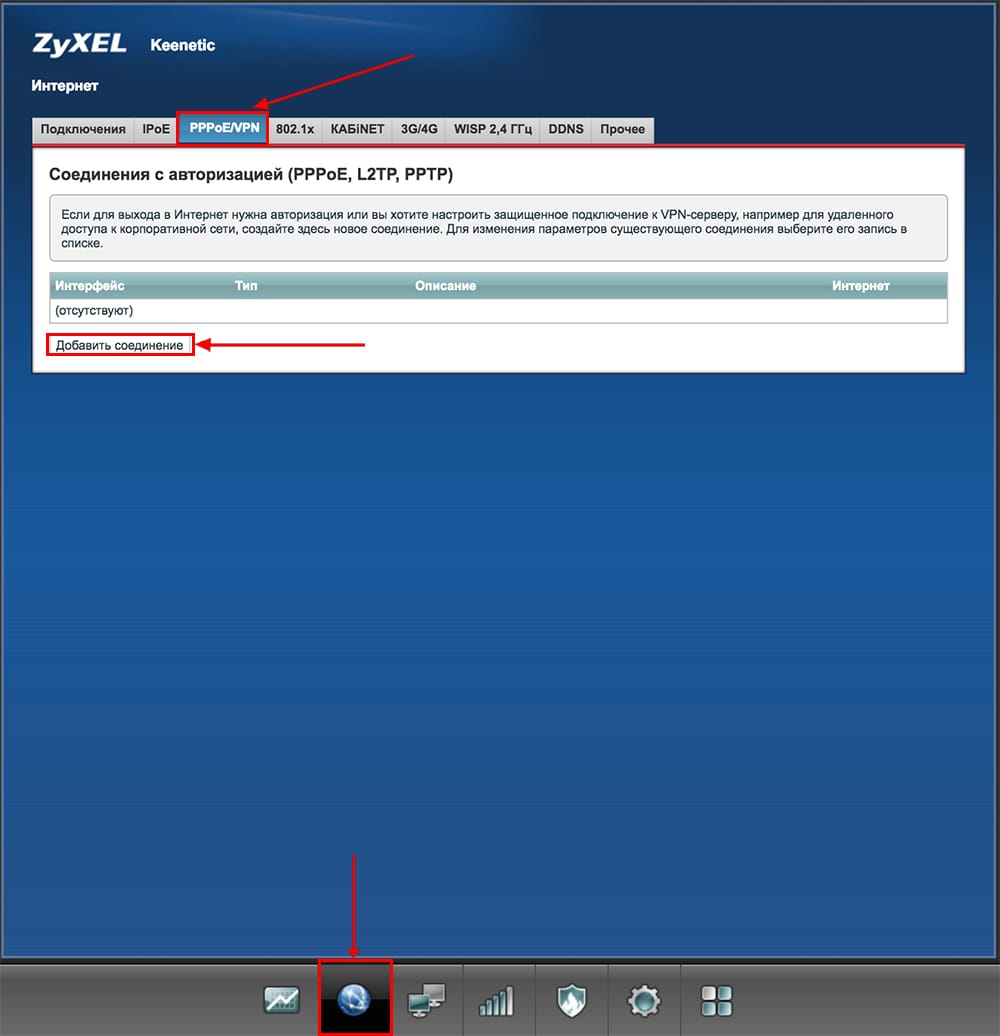
3. В появившемся окне проверяем наличие галочек напротив "Включить" и "Использовать для выхода в интернет".
4. В "Описание" вписываем любое слова латиницей, например "Host", "Тип (протокол)" выбираем "PPTP", "Подключаться через" выбираем "Broadband connection (ISP)".
5. Ниже предлагается указать имя пользователя (в строке "Имя пользователя"), пароль (в строке "Пароль"). Также необходимо будет указать ip-адрес сервера (в строке "Адрес сервера"). Все вышеперечисленные данные предоставляет провайдер (Организация, которая провела интернет).
Все эти данные обычно прописываются в договоре с провайдером. Если по какой-то причине не смогли их найти, необходимо позвонить на горячую линию провайдера и узнать как их можно получить.
6. "Настройка параметров IP" - "Автоматическая".
7. После того, как внесли все необходимые данные нажимаем кнопку "Применить".
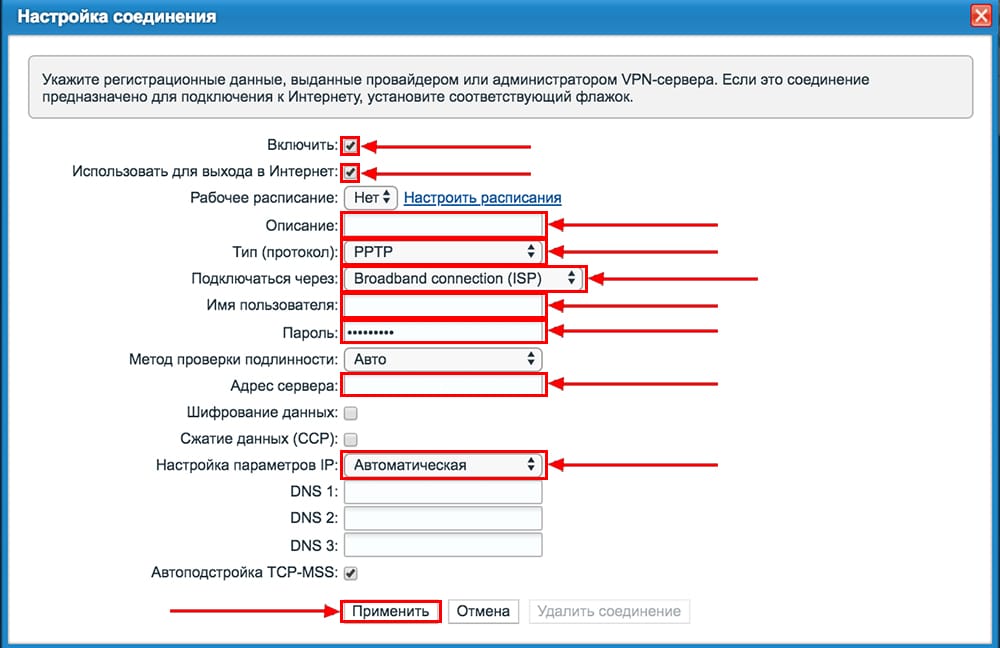
Настройка PPTP со статическим IP-адресом
Рассмотрим настройку подключения PPTP со статическим IP-адресом на роутере ZYXEL Keenetic Air. Обычно статический IP-адрес предоставляется юридическим лицам, либо как дополнительная услуга к основному тарифу физическим лицам.
1. Жмем в нижнем меню на ярлык "Интернет".
2. Выбираем вкладку "PPPoE/VPN" нажимаем "Добавить соединение".
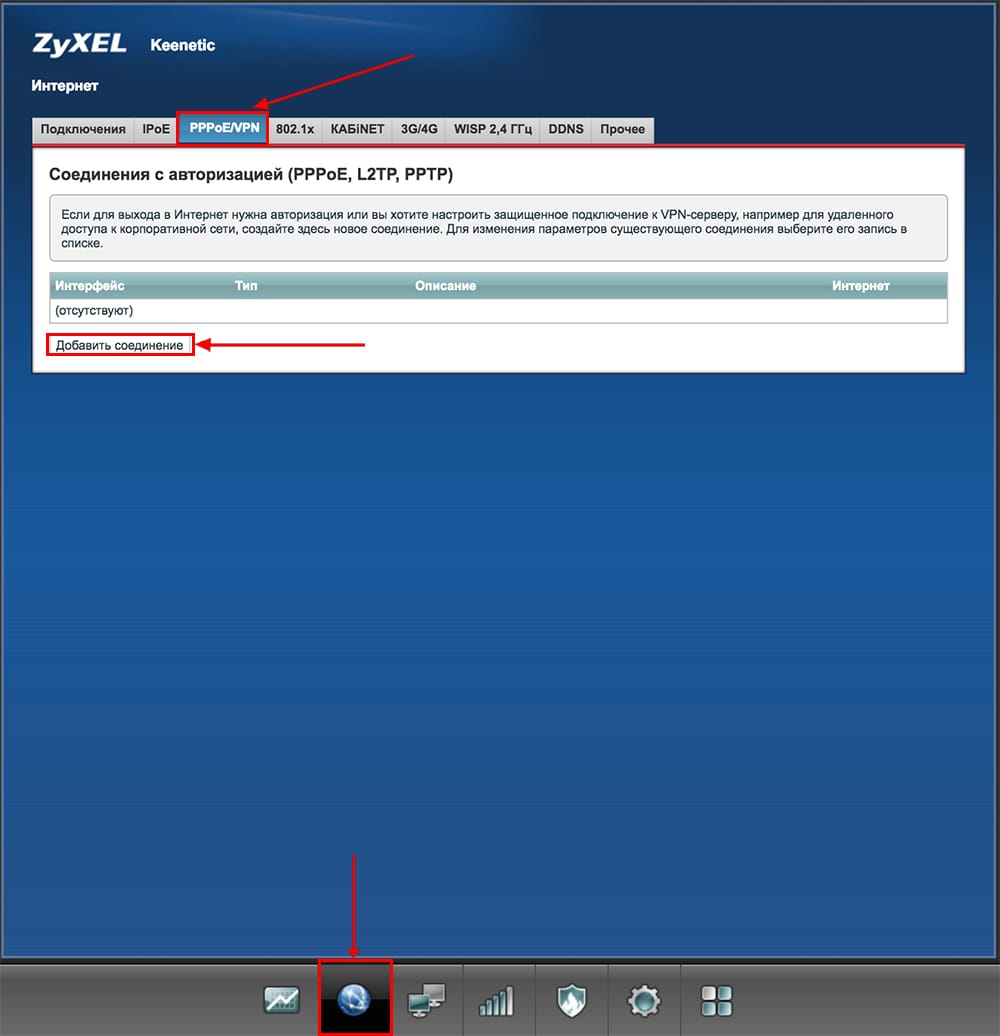
3. В появившемся окне проверяем наличие галочек напротив "Включить" и "Использовать для выхода в интернет".
4. В "Описание" вписываем любое слова латиницей, например "Host", "Тип (протокол)" выбираем "PPTP", "Подключаться через" выбираем "Broadband connection (ISP)".
5. Ниже предлагается указать имя пользователя (в строке "Имя пользователя"), пароль (в строке "Пароль"). Также необходимо будет указать ip-адрес сервера (в строке "Адрес сервера").
6. Так как подключение использует статический ip-адрес, выбираем "Ручная" напротив "Настройка параметров IP".
7. Указываем ip-адреса и DNS.
Все вышеперечисленные данные предоставляет провайдер (Организация, которая провела интернет).
Все эти данные обычно прописываются в договоре с провайдером. Если по какой-то причине не смогли их найти, необходимо позвонить на горячую линию провайдера и узнать как их можно получить.
7. После того, как внесли все необходимые данные нажимаем кнопку "Применить".
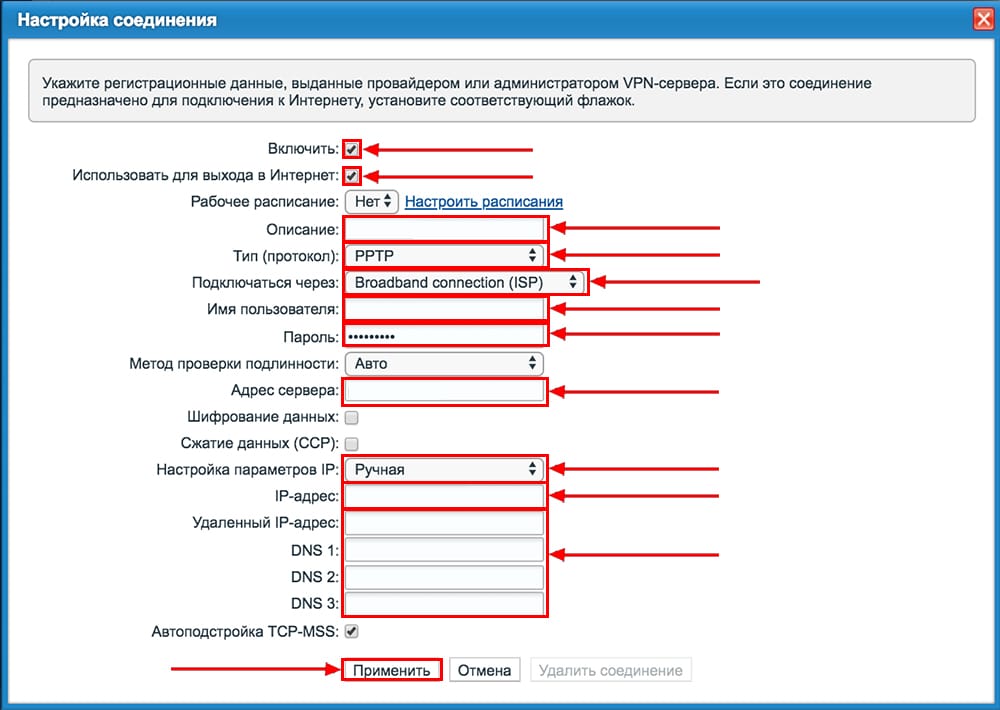
Настройка L2TP
Предлагаю видео инструкцию по настройке типа подключения L2TP на роутере ZYXEL Keenetic Air на примере роутера ZYXEL Keenetic Omni II.
Давайте также письменно и иллюстративно рассмотрим настройку подключения L2TP на роутере ZYXEL Keenetic Air.
1. Жмем в нижнем меню на ярлык "Интернет".
2. Выбираем вкладку "PPPoE/VPN" нажимаем "Добавить соединение".
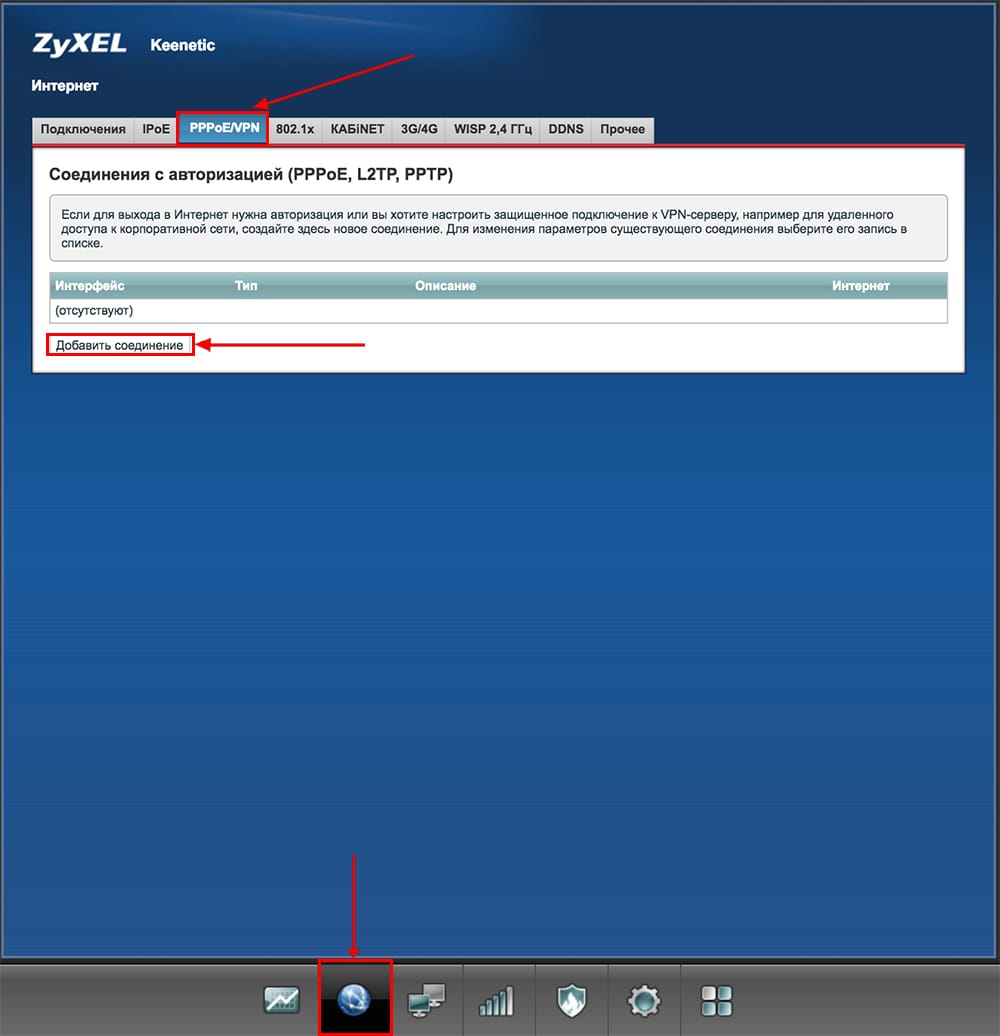
3. В появившемся окне проверяем наличие галочек напротив "Включить" и "Использовать для выхода в интернет".
4. В "Описание" вписываем любое слова латиницей, например "Host", "Тип (протокол)" выбираем "L2TP", "Подключаться через" выбираем "Broadband connection (ISP)".
5. Ниже предлагается указать имя пользователя (в строке "Имя пользователя"), пароль (в строке "Пароль"). Также необходимо будет указать ip-адрес сервера (в строке "Адрес сервера"). Все вышеперечисленные данные предоставляет провайдер (Организация, которая провела интернет).
Все эти данные обычно прописываются в договоре с провайдером. Если по какой-то причине не смогли их найти, необходимо позвонить на горячую линию провайдера и узнать как их можно получить.
6. "Настройка параметров IP" - "Автоматическая".
7. После того, как внесли все необходимые данные нажимаем кнопку "Применить".
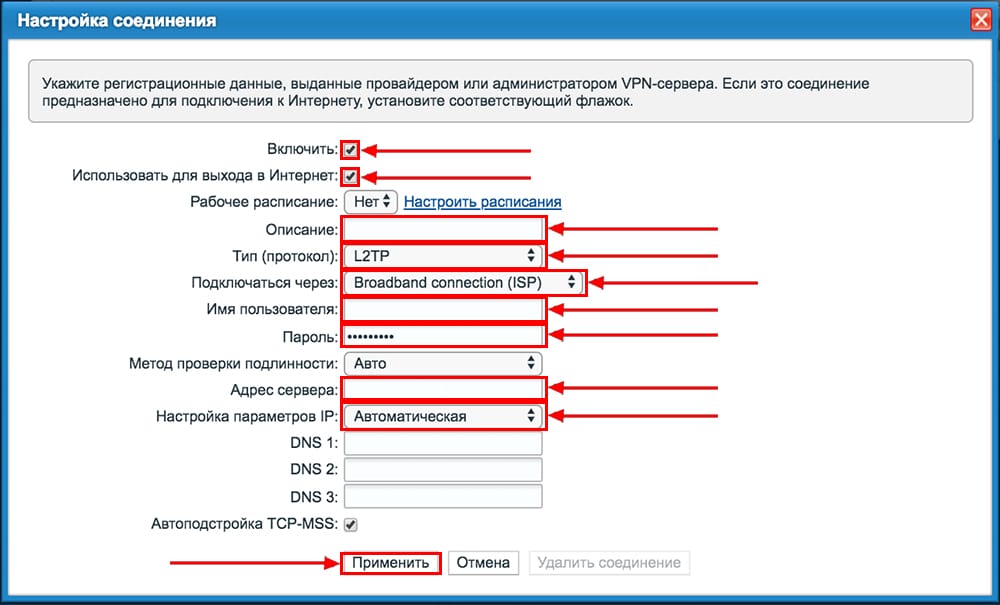
Настройка L2TP со статическим IP-адресом
Рассмотрим настройку подключения L2TP со статическим IP-адресом на роутере ZYXEL Keenetic Air. Обычно статический IP-адрес предоставляется юридическим лицам, либо как дополнительная услуга к основному тарифу физическим лицам.
1. Жмем в нижнем меню на ярлык "Интернет".
2. Выбираем вкладку "PPPoE/VPN" нажимаем "Добавить соединение".
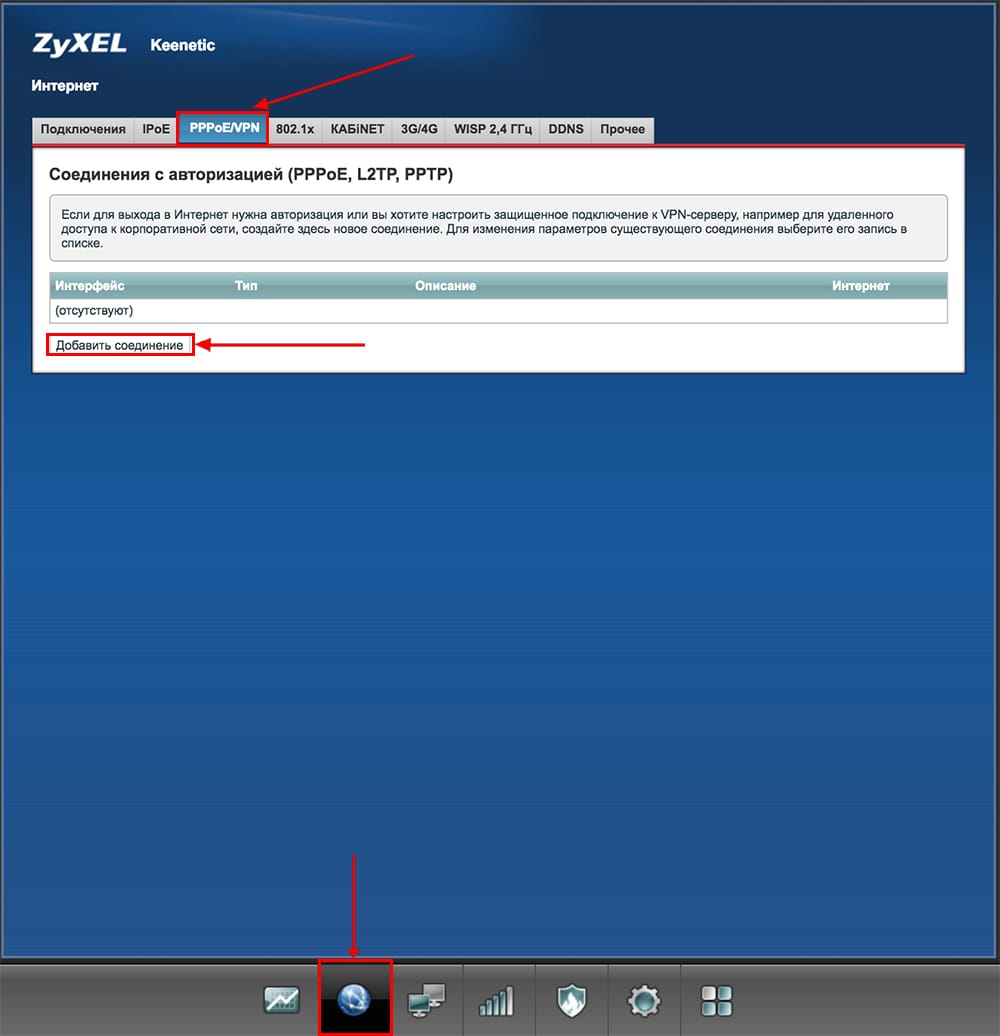
3. В появившемся окне проверяем наличие галочек напротив "Включить" и "Использовать для выхода в интернет".
4. В "Описание" вписываем любое слова латиницей, например "Host", "Тип (протокол)" выбираем "L2TP", "Подключаться через" выбираем "Broadband connection (ISP)".
5. Ниже предлагается указать имя пользователя (в строке "Имя пользователя"), пароль (в строке "Пароль"). Также необходимо будет указать ip-адрес сервера (в строке "Адрес сервера").
6. Так как подключение использует статический ip-адрес, выбираем "Ручная" напротив "Настройка параметров IP".
7. Указываем ip-адреса и DNS.
Все вышеперечисленные данные предоставляет провайдер (Организация, которая провела интернет).
Все эти данные обычно прописываются в договоре с провайдером. Если по какой-то причине не смогли их найти, необходимо позвонить на горячую линию провайдера и узнать как их можно получить.
7. После того, как внесли все необходимые данные нажимаем кнопку "Применить".
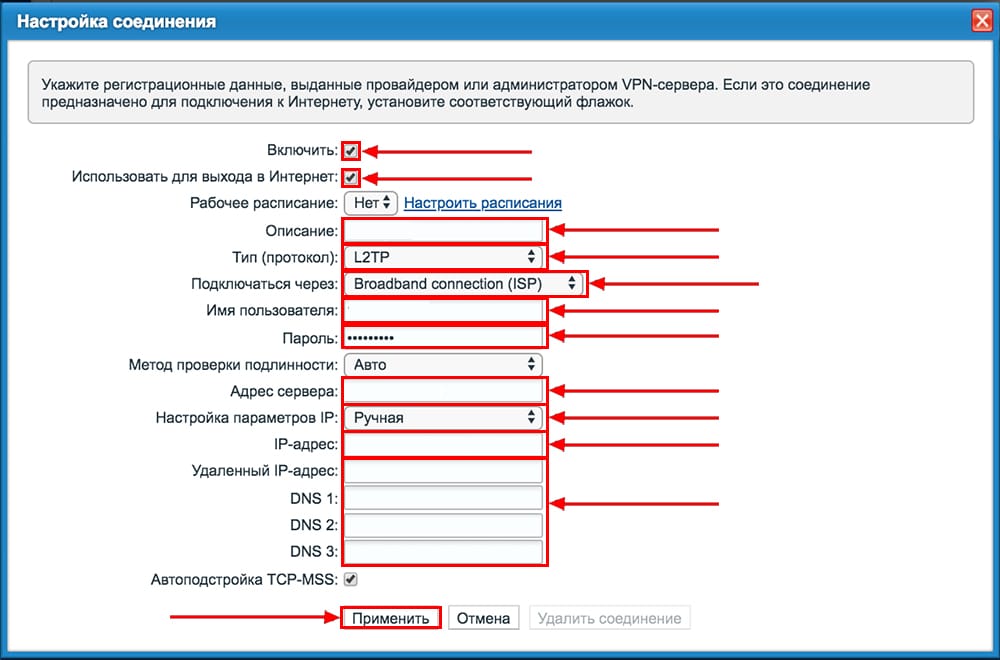
Настройка PPPOE
Предлагаю видео инструкцию по настройке типа подключения PPPOE на роутере ZYXEL Keenetic Air на примере роутера ZYXEL Keenetic Omni II.
Давайте также письменно и иллюстративно рассмотрим настройку подключения PPPOE на роутере ZYXEL Keenetic Air.
1. Жмем в нижнем меню на ярлык "Интернет".
2. Выбираем вкладку "PPPoE/VPN" нажимаем "Добавить соединение".
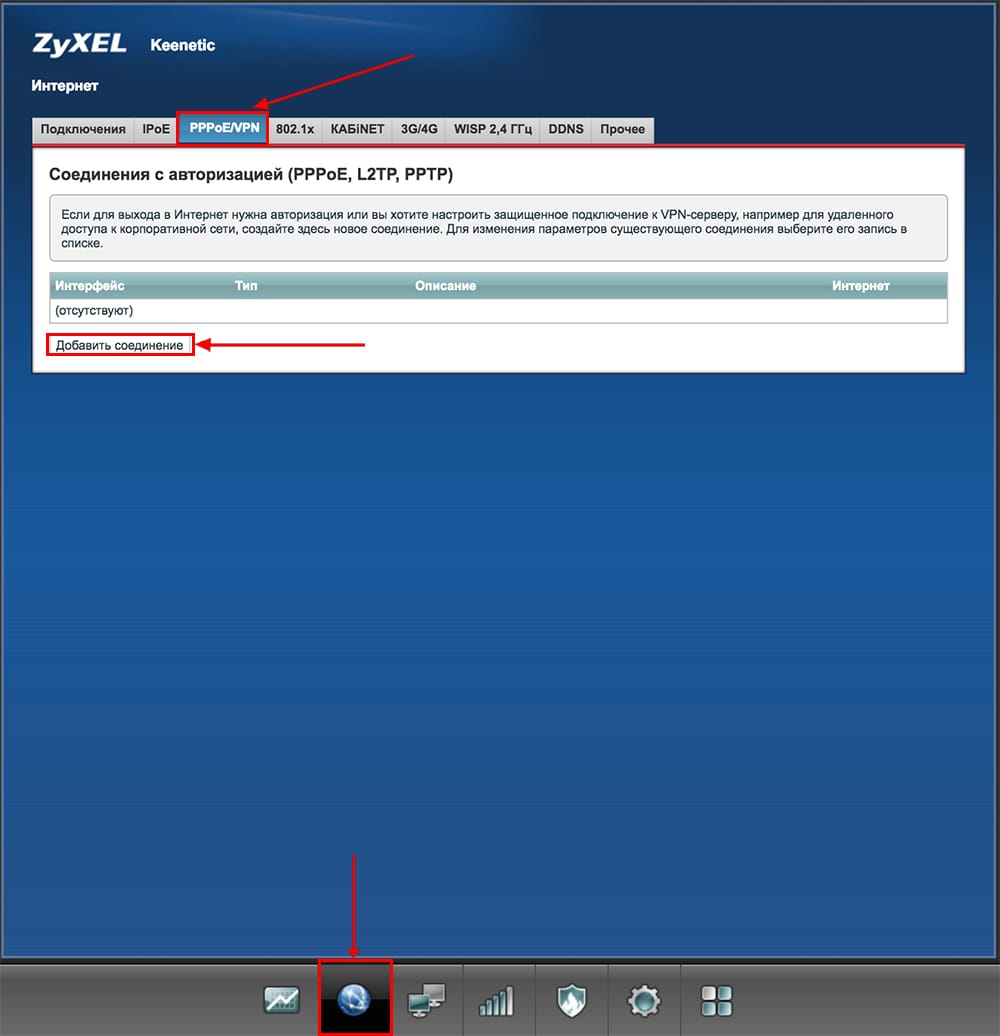
3. В появившемся окне проверяем наличие галочек напротив "Включить" и "Использовать для выхода в интернет".
4. В "Описание" вписываем любое слова латиницей, например "Host", "Тип (протокол)" выбираем "PPPOE", "Подключаться через" выбираем "Broadband connection (ISP)".
5. Ниже предлагается указать имя пользователя (в строке "Имя пользователя"), пароль (в строке "Пароль"). Все вышеперечисленные данные предоставляет провайдер (Организация, которая провела интернет).
Все эти данные обычно прописываются в договоре с провайдером. Если по какой-то причине не смогли их найти, необходимо позвонить на горячую линию провайдера и узнать как их можно получить.
6. "Настройка параметров IP" - "Автоматическая".
7. После того, как внесли все необходимые данные нажимаем кнопку "Применить".
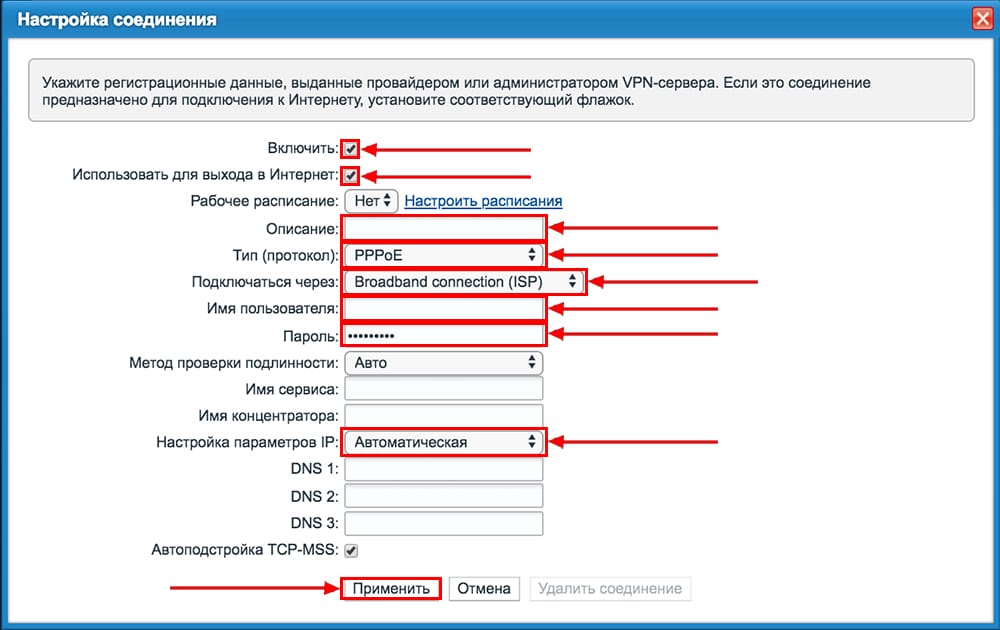
Настройка PPPOE со статическим IP-адресом
Рассмотрим настройку подключения PPPOE со статическим IP-адресом на роутере ZYXEL Keenetic Air. Обычно статический IP-адрес предоставляется юридическим лицам, либо как дополнительная услуга к основному тарифу физическим лицам.
1. Жмем в нижнем меню на ярлык "Интернет".
2. Выбираем вкладку "PPPoE/VPN" нажимаем "Добавить соединение".
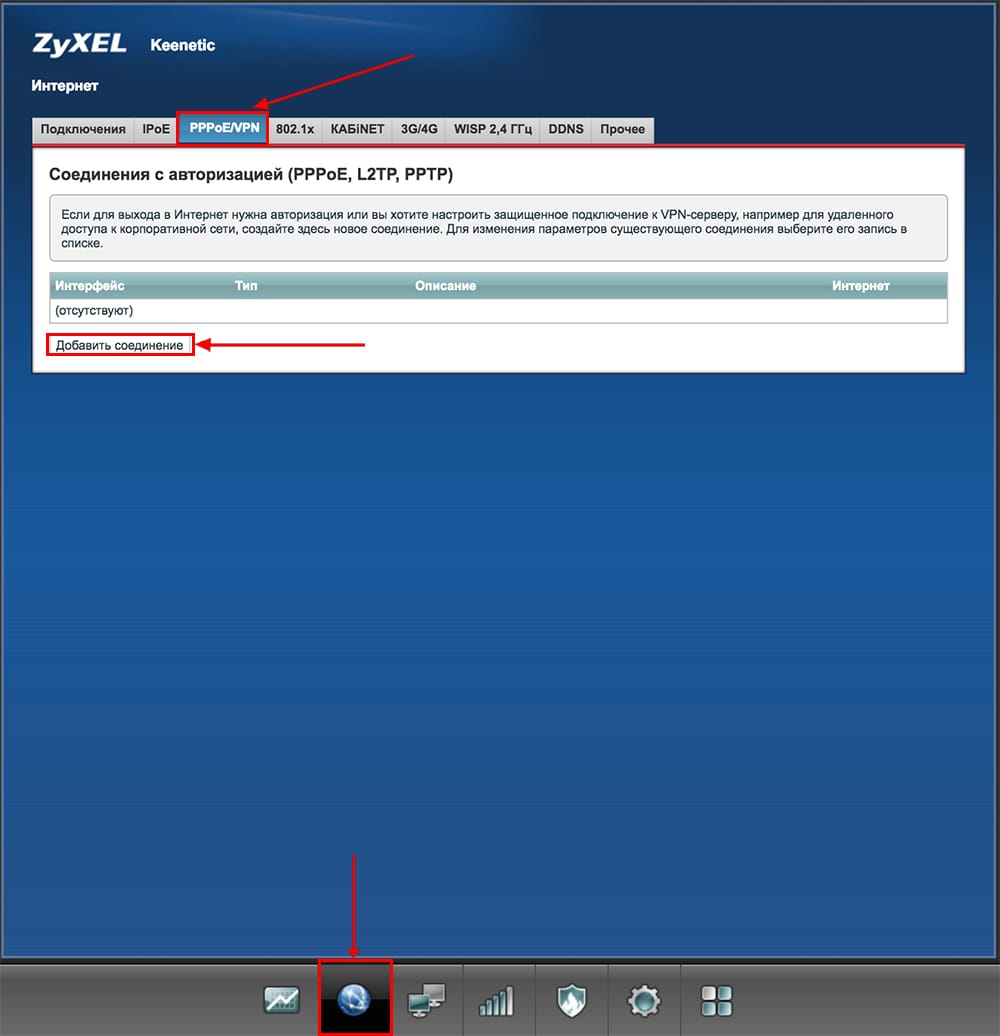
3. В появившемся окне проверяем наличие галочек напротив "Включить" и "Использовать для выхода в интернет".
4. В "Описание" вписываем любое слова латиницей, например "Host", "Тип (протокол)" выбираем "PPPOE", "Подключаться через" выбираем "Broadband connection (ISP)".
5. Ниже предлагается указать имя пользователя (в строке "Имя пользователя"), пароль (в строке "Пароль").
6. Так как подключение использует статический ip-адрес, выбираем "Ручная" напротив "Настройка параметров IP".
7. Указываем ip-адреса и DNS.
Все вышеперечисленные данные предоставляет провайдер (Организация, которая провела интернет).
Все эти данные обычно прописываются в договоре с провайдером. Если по какой-то причине не смогли их найти, необходимо позвонить на горячую линию провайдера и узнать как их можно получить.
7. После того, как внесли все необходимые данные нажимаем кнопку "Применить".
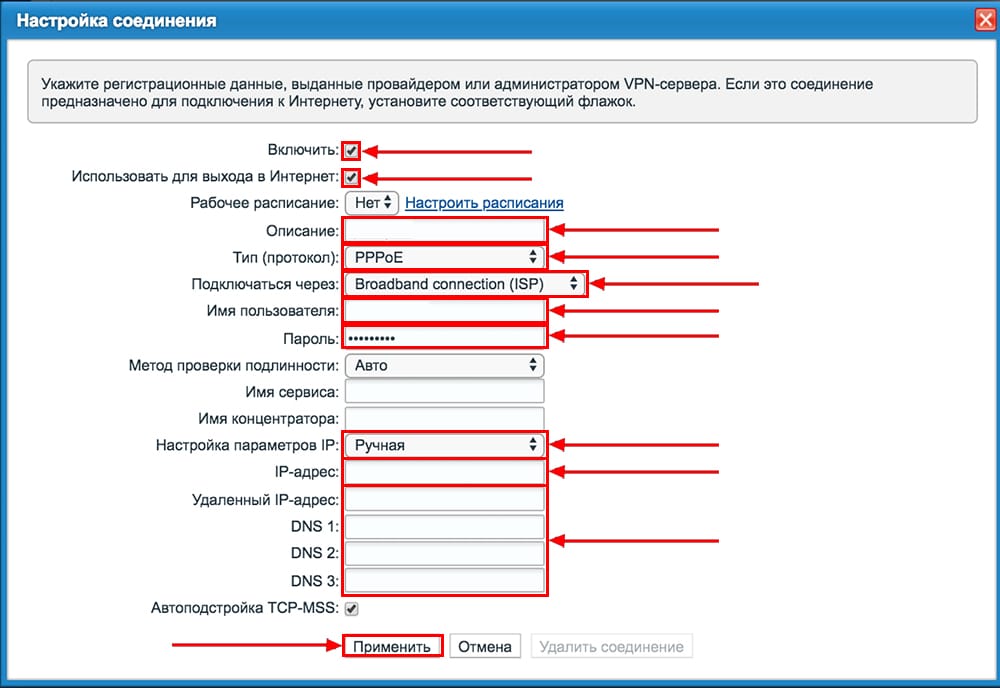
Обновление прошивки, компонентов
Предлагаю видео инструкцию по обновлению прошивки на роутере Keenetic Air на примере роутера Keenetic Omni II.
Читайте также:


