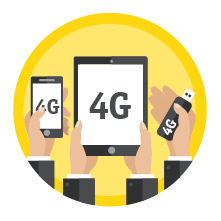Настройка роутера эльф белгород
Согласно данным Госкомстата, ежемесячно количество компьютеров, приобретаемых для офисного и домашнего пользования, возрастает. Если раньше встретить человека, владеющего несколькими персональными компьютерами, было практически невозможно, то сегодня далеко не редкость, когда у каждого члена семьи есть свой ПК или ноутбук.
Но как быть, если нет возможности провести несколько линий для подключения к интернету или есть необходимость объединить компьютеры в сеть. Для этого следует приобрести и настроить роутер (маршрутизатор), стоимость которого снижается с каждым годом. На сегодняшний день количество роутеров, выпускаемых ведущими мировыми компаниями (Acorp, Asus, D-Link и другими) значительно возросло, а следовательно, стоимость каждой модели снизилась. Важно отметить, что все маршрутизаторы (роутеры) имеют один и тот же принципы работы. Вот только параметры настройки различны и зависят от ряда факторов.
Если Вы не разбираетесь в современных компьютерных технологиях, настроить роутер Вам будет довольно проблематично, несмотря на то, что все провайдеры описывают схему, по которой производится настройка. Человек, который впервые сталкивается с необходимостью настройки маршрутизатора, может потратить порядка пяти-шести часов, прежде чем получит качественный доступ в интернет. Именно поэтому ведущие интернет-провайдеры рекомендуют обращаться к высококвалифицированным и опытным сотрудникам компьютерных фирм.
Особенностями работы нашей компании является наличие штата опытнейших специалистов в сфере ИТ и интернет-технологий, который помогут Вам настроить роутер за считанные минуты.
Мы будем рады помочь Вам настроить роутеры и маршрутизаторы следующих компаний-производителей:
- SuperSpeed N
- WL-500gP V2
- WL-330gE
- WL-320gP
- WL-320gE
- WL-500w
- WL-520gc
- WL-600g
- WL-AM602
- WL-AM604g
- DSL-N13
- GX1026i
- GigaX1026
- SL1200
- SL200
- RX3041
- RT-N11
- RT-N15
- Приведен не полный список, мы настраиваем любые роутеры Asus
- WAP-G 802.11g (1 WAN, 1 LAN)
- WR-G+ 802.11g (1 WAN, 4 LAN)
- WR-G 802.11g (1 WAN, 4 LAN)
- Sprinter@ADSL USB
- Sprinter@ADSL LAN110
- Sprinter@ADSL LAN120M
- Sprinter@ADSL LAN122
- Sprinter@ADSL LAN410
- Sprinter@ADSL LAN420M
- Sprinter@ADSL W422G
- Sprinter@ADSL LAN422
- Приведен не полный список, мы настраиваем любые роутеры Acorp
- P-660HT EE
- P660HT2 EE
- P660HWP EE
- P-330W EE
- Ext 106
- P660HTW2 EE
- P-2602HW EE
- P-2602H EE
- P-660HTW EE
- P-662HW EE
- ZXDSL 531B
- Приведен не полный список, мы настраиваем любые роутеры Zyxel
- Серия DIR
- Dir-100
- Dir-200
- Dir-300
- Dir-320
- Dir-330
- Dir-450
- Dir-451
- Dir-615
- Dir-655
- Di-524
- Di-624
- Di-724
- Di-804
- Di-824
- DSL- G804V
- DSL-2640U
- DNS-G120
- Приведен не полный список, мы настраиваем любые роутеры D link
Настройка роутеров в нашей фирме:
- дешевле
- оперативнее
- качественнее
- с гарантией
МЫ НАСТРАИВАЕМ ВСЕ МОДЕЛИ РОУТЕРОВ!
Будем рады помочь Вам!
![Комментарии]()
Задать вопрос, оставить комментарий или отзыв
Купил роутер всё классно настроили Wi-Fi роутер, интернет летает. )) Спасибо!
![]()
2![]()
![]()
Матвей: Ремонт компьютеров, ноутбуков на дому в Белгороде
![]()
![]()
Сервисный центр: Компьютерный мастер с выездом на дом
![]()
Николай: Настройка Интернет\WiFI\Роутер\пк\Видеонаблюдение
![]()
![]()
Частный мастер: Интернет в частные дома, безлимит
4![]()
4![]()
Сергей: Безлимитный интернет Мегафон, Билайн, МТС, Yota
5![]()
4![]()
6![]()
Иванов Павел: Настройка роутера, протяжка кабеля, обжим RJ45
3![]()
Игорь: Прошивка и ремонт модемов usb и роутеров
![]()
![]()
![]()
5![]()
Алексей: Продажа и обслуживание электронных систем
5![]()
3![]()
Тимур: Безлимитный Интернет, Видеонаблюдение, Телевидение
3![]()
3![]()
7![]()
![]()
Коробка: Безлимитный интернет, оборудование универсальное
3![]()
4![]()
3![]()
2![]()
4![]()
![]()
![Как настроить роутер без помощи специалиста?]()
Подключить к Интернету все проводные и беспроводные устройства в доме? Легко! Для этого есть волшебная «коробочка» под названием роутер (или маршрутизатор). Часто сами провайдеры устанавливают такие «коробочки» и настраивают. А что делать, если нужно настроить роутер с нуля? А перенастроить после предыдущих жильцов или при смене провайдера? Сменить пароль на Wi-Fi с восьми единиц на что-то более надежное? Можно вызвать специалистов за отдельную плату, но лучше попробовать разобраться самостоятельно. Тем более, что «коробочка» вовсе не волшебная, а очень даже простая.
Подключение роутера
Все роутеры выглядят примерно одинаково: провода сзади, лампочки спереди. На задней стороне есть разъем питания и несколько разъемов Ethernet (он же RJ-45). Один из них предназначен для кабеля от Интернет-провайдера. Подписан как Internet или WAN (внешняя сеть). Остальные порты — локальные (LAN), для подключения домашних компьютеров, телевизоров и прочих устройств по кабелю. На задней панели есть еще кнопка reset, которая сбрасывает абсолютно все настройки и пароли к заводским значениям. Чтобы случайно ее не задеть, кнопка обычно утоплена и нажать ее можно только разогнутой скрепкой или другим тонким предметом.
![]()
На лицевой панели маршрутизатора есть несколько индикаторов, которые отображают состояние устройства. У каждой фирмы и модели — свой набор и порядок индикаторов.
![]()
Если роутер будет раздавать интернет только на беспроводные устройства, достаточно подключить два кабеля (питание и WAN-интернет), включить «коробочку» и дождаться, когда загорится индикатор беспроводной сети Wi-Fi.
Если компьютер будет подключаться кабелем, нужно подключить его в разъем LAN и дождаться, когда загорится соответствующий индикатор.
Роутер подключили, теперь будем подключаться к роутеру.
Подключаемся к роутеру
Для настройки роутера вам понадобится подключиться к нему с компьютера, ноутбука, планшета или смартфона.
Если есть ноутбук или компьютер с сетевой картой, то проще подключиться по кабелю. Поищите в коробке из-под роутера патч-корд — это кусок кабеля с двумя разъемами RJ-45. Один конец кабеля подключаем в компьютер, другой — в LAN-порт.
Чтобы подключиться по Wi-Fi, переверните роутер и изучите наклейки — там могут быть название сети и пароль к ней. Если их нет, поищите в списке беспроводных сетей новую, с названием, похожим на название роутера. Вполне возможно, что пароля для подключения к этой сети не потребуется.
![]()
При подключении кабелем никаких паролей и сетей указывать специально не нужно — все должно заработать автоматически.
![]()
Проверьте статус сетевого подключения. Если вдруг все подключилось, то вам повезло и можно переходить сразу к настройке. А вот если подключиться не получается, вылезает окошко с требованием пароля или не находится сеть с нужным именем, тогда разбираемся дальше.
Сброс к заводским настройкам
Если роутер не новый с магазина, то, вероятно, кто-то уже менял настройки Wi-Fi, поэтому вам и не удается подключиться. Если узнать пароль сети не удается, то настройки нужно сбросить. Для этого возьмите разогнутую скрепку и нажмите ей кнопку reset при включенном роутере.
![]()
Лучше подержать кнопку несколько секунд (для защиты от случайных нажатий на некоторых моделях сброс происходит только через 3-15 секунд непрерывного нажатия). При сбросе настроек название Wi-Fi сети и пароль к ней также сбросятся на заводские. Теперь можно попробовать подключиться еще раз.
Не удается подключиться кабелем
Особые настройки самого роутера могут мешать подключению по кабелю. В этом случае также поможет сброс к заводским настройкам. Если и после сброса не удается подключиться, что-то не так с настройками компьютера. Зайдите в окно сетевых подключений панели управления и проверьте свойства активного сетевого подключения (щелкнув по его значку правой кнопкой мыши и выбрав пункт «Свойства» из выпадающего меню). Для протокола интернета IPv4 должны быть настроены автоматическое получение IP-адреса и DNS-сервера.
![]()
Если подключиться все еще не удается, попробуйте повторить те же действия с другого компьютера.
Настройка роутера
![]()
У каждого производителя и каждого роутера «сайт» настройки выглядит по-разному. Проще всего изучить инструкцию к роутеру, но можно использовать и «метод научного тыка» — если что-то пойдет не так, вы всегда сможете сбросить настройки к заводским.
Важно в панели администрирования найти следующие разделы:
- Быстрая настройка (быстрый старт, мастер настройки и т. д.) — позволит пошагово внести все необходимые параметры для настройки интернета и беспроводной сети.
- Беспроводная сеть (Wi-Fi, беспроводной режим и т. д.) — страница расширенных настроек Wi-Fi для смены названия сети, пароля, дополнительных опций, включения гостевой сети.
- Безопасность (администрирование, контроль доступа или подобное) — на этой странице можно будет сменить пароль на вход в панель администрирования и запретить изменение настроек извне.
- WAN (сеть, интернет, соединение или что-то подобное) — раздел, где настраиваются параметры соединения с провайдером. Обычно мастер быстрой настройки справляется, но иногда приходится что-то менять дополнительно.
Быстрая настройка
Опцию быстрой настройки имеют все современные роутеры — мастер настройки запросит все нужные параметры, не акцентируя внимание на дополнительных настройках.
![]()
Подготовьте следующие данные, которые мастер быстрой настройки наверняка у вас запросит:
- тип соединения определяет способ, которым ваш провайдер осуществляет подключение клиентов к Интернету, он указан в договоре или в приложении к нему.
- логин и пароль для входа в Интернет также можно найти в договоре. Не надо путать эти логин и пароль с учетными данными для доступа к настройке роутера или для доступа к личному кабинету на сайте провайдера (они тоже могут встречаться в договоре).
- шлюз — при некоторых типах соединения мастер может потребовать и этот параметр, который в этом случае тоже нужно узнать у провайдера. Обычно это четыре числа, разделенные точками (например, 88.12.0.88). Именно так его и следует ввести.
- имя сети Wi-Fi (SSID) — под этим именем ваша сеть будет видна в списке беспроводных сетей. Здесь многие дают волю своей фантазии. В многоквартирных домах можно найти образчики наподобие «sosed_s_pianino_dostal» или «Wifi_za_edu» — сразу становится ясно, что первый сосед не любит громкую музыку, а второй голоден. Никто не мешает и вам использовать SSID для того, чтобы донести какую-то информацию до окружающих, но следует быть осторожным — не так уж и сложно выяснить, из какой именно квартиры раздается Wi-Fi с определенным именем. Самый нейтральный вариант для SSID — никак не связанное с вами и номером квартиры словарное бытовое слово. Например, bulavka или tarelka.
![]()
- пароль (ключ) доступа к Wi-Fi — будет затребован у любого устройства, пытающегося подключиться к вашей беспроводной сети. Постарайтесь выбрать пароль посложнее, чем «11111111», «88888888» или ваша дата рождения — даже если вы уверены, что хакерам вы абсолютно неинтересны, лишние «гости» снизят скорость подключения. Задайте пароль, состоящий вперемешку из цифр, специальных символов (*, !, % и т. д.), заглавных и строчных букв — тогда юным «взломщикам» для подбора пароля к вашей сети понадобится лет двести. Чтобы не забыть эту мешанину символов самому, пароль надо написать на бумажке, а бумажку приклеить прямо к роутеру. Все равно на каждом устройстве этот пароль можно запомнить и не вводить каждый раз.
- MAC-адрес — может потребоваться, если провайдер осуществляет привязку кабеля к конкретному устройству. Здесь не вам нужно вводить информацию, а наоборот — найти МАС-адрес вашего устройства (на его корпусе или в панели настроек) и сообщить провайдеру.
Бывает, что первоначальные настройки провайдера предполагали выход в Интернет непосредственно с вашего компьютера, а теперь вы хотите подключить к кабелю роутер. В этом случае в качестве МАС-адреса роутера следует задать МАС-адрес сетевой карты того компьютера, с которого ранее осуществлялся выход в интернет.
![]()
Многие роутеры позволяют клонировать МАС-адрес сетевой карты компьютера, с которого вы зашли в веб-интерфейс — если ранее в Интернет вы выходили именно с этого компьютера, то опция клонирования МАС-адреса может заметно ускорить его установку.
Дополнительные настройки Wi-Fi
В разделе настройки беспроводной сети можно сменить пароль на Wi-Fi, имя сети (SSID) и установить некоторые дополнительные параметры.
Учтите, если вы, находясь в панели администрирования, сами подключены к роутеру через Wi-Fi, то после смены имени или пароля сети вам придется заново к нему подключиться (к сети с новым именем и паролем).
Можно скрыть SSID из доступного всем списка сетей — правда вам, чтобы подключить к ней новое устройство, имя сети придется вбивать вручную. Опция капризная и пользоваться ей лучше с осторожностью — не все устройства нормально подключаются к «невидимой» сети.
Обратите внимание на используемые технологии аутентификации — общепринятым для домашних сетей на сегодняшний день является стандарт аутентификации WPA2-PSK с шифрованием по алгоритму AES.
Можно также настроить используемый новой сетью радиочастотный канал — но большинство роутеров автоматически выбирают наименее загруженный.
![]()
Внутри раздела настройки беспроводной сети (или отдельно — зависит от производителя) есть еще два параметра: WPS и гостевая сеть.
WPS — это технология автоматической защищенной настройки соединения, в которой обнаружилось несколько уязвимостей. Если вы не хотите, чтобы к вашей сети подключались чужие пользователи, в обход даже самого сложного пароля, эту функцию нужно отключить. И не включать.
![]()
Гостевая сеть пригодится, если вы готовы делиться с гостями Интернетом, но не хотите давать им доступ к своей локальной сети (к устройствам, подключенным кабелем LAN и по Wi-Fi). При включении гостевой сети создается отдельная Wi-Fi точка, с отдельным именем и паролем, которые можно смело называть гостям.
![]()
Дополнительные настройки безопасности
Обратите внимание на удаленный доступ — по умолчанию он должен быть выключен, но были случаи, когда провайдеры поставляли роутеры с настроенным удаленным доступом. Делалось это, вроде как, для удобства настройки роутеров пользователей техподдержкой, но надо понимать — при этом техподдержка может получить полный доступ к локальным сетям пользователей. Убедитесь, что в этой вкладке нет никаких IP-адресов, и что удаленный доступ с внешних хостов запрещен.
![]()
![]()
Когда удаленный доступ отключен, из «внешнего мира» никто доступ к роутеру не получит, чего нельзя сказать о вашей локальной сети. Если вы хотите, чтобы и из локальной сети доступ к настройкам роутера был только у вас, то стандартный пароль нужно сменить.
![]()
Имейте в виду, если вы сами забудете пароль в панель администрирования, роутер придется сбрасывать и производить всю настройку заново. Наверняка никто из домочадцев не будет намеренно «взламывать» маршрутизатор, так что особо сложный пароль здесь не нужен.
Чек-лист
Если что-то не получается, проверьте еще раз, что вы все сделали правильно и в нужной последовательности:
- У вас есть роутер и кабель «с Интернетом» от провайдера.
- Вы правильно подключили кабели к роутеру и включили его в сеть.
- Роутер новый или вы выполнили сброс к заводским настройкам.
- Вы подключаетесь кабелем / Вы подключаетесь по Wi-Fi
- Компьютер, подсоединенный к роутеру, настроен на автоматическое получение IP-адреса / Вы нашли имя сети (SSID) и пароль для входа
- Вы нашли адрес веб-интерфейса, логин и пароль или воспользовались наиболее распространенными (192.168.0.1 или 192.168.1.1, пароль/логин: admin/admin)
- Вы успешно зашли в веб-интерфейс, нашли и запустили быструю настройку
- Вы задали полученные от провайдера параметры: тип соединения, логин и пароль для входа в Интернет.
- Вы задали параметры вашей сети Wi-Fi: имя сети (SSID) и пароль для входа в неё.
Если вы все это сделали, но доступа к Интернету у вас так и не появилось, остается только обратиться в техподдержку провайдера.
![Настройка Wi-Fi в Белгороде]()
Настройка Wi-Fi в Белгороде запись закреплена
Владимир Иванов
![Настройка Wi-Fi в Белгороде]()
Настройка Wi-Fi в Белгороде запись закреплена
Ремонт компьютеров и ноутбуков в Белгороде
Как бороться с вирусом-шифровальщиком/вымогателем Wana Decrypt0r 2.0
![Настройка Wi-Fi в Белгороде]()
Настройка Wi-Fi в Белгороде запись закреплена
![Настройка Wi-Fi в Белгороде]()
Настройка Wi-Fi в Белгороде запись закреплена
![Настройка Wi-Fi в Белгороде]()
Настройка Wi-Fi в Белгороде запись закреплена
![Настройка Wi-Fi в Белгороде]()
Настройка Wi-Fi в Белгороде запись закреплена
помогите у меня такая проблема нету неа через вай фай а на прямую есть что мне делать ах да еще почему то пишет wan отключено![Василий Рябцев]()
![Настройка Wi-Fi в Белгороде]()
Настройка Wi-Fi в Белгороде запись закреплена
DIGITAL WORID | WINDOWS | ANDROID | IOS | APPLE
Бесплатный Wi-Fi для всего мира: Аутернет придёт на смену Интернету в 2015 году
В ближайшем будущем, которое наступит уже в следующем году, намечена реализация масштабного по своему размаху проекта «Аутернет». Имея схожее название со всемирной системой, ответственной за доступ к веб-страницам, Аутернет будет использоваться в аналогичных целях.
Показать полностью. Основным различием, если сравнивать его с привычным нам Интернетом, является позиционирование первого в качестве единого и полностью бесплатного беспроводного сигнала Wi-Fi, который станет доступен любому жителю нашей планеты. А источник данного сигнала, как можно догадаться, будет расположен вовсе не на земле, а в космосе. По сути, «Аутернет» — это совокупность источников сигналов, которая будет представлять собой гигантский по дальности своего действия аналог Wi-Fi-роутера, накрывающего всю планету и не требующего пароля для подключения. Про портативную точку доступа, с помощью которой можно выходить в сеть в любом месте земного шара, мы уже рассказывали читателям сайта 3DNews. Правда, в этом случае Интернет обойдётся пользователю вовсе не бесплатно.Достаточно амбициозный по своему характеру и масштабу проект «Аутернет» предполагает реализацию программы, в рамках которой будет осуществлён запуск сотни миниатюрных спутников на низкую околоземную орбиту уже в июне 2015 года. Каждый из спутников будет обеспечивать доступ в сеть компьютеров, мобильных устройств и других гаджетов огромного количества пользователей по всеми миру абсолютно бесплатно. Странам наподобие Северной Кореи, где царит атмосфера тотального ограничения к свободной информации и цензура любых доступных масс-медиа, может быть предоставлен свободный и беспрепятственный доступ в виртуальное пространство. Осталось лишь позаботиться о том, чтобы жители КНДР имели хоть какие-то варианты для использования бесплатного глобального Wi-Fi в виду отсутствия у них не только мобильной электроники и даже устаревших моделей персональных компьютеров, но и регулярного снабжения электроэнергией.
Обязанности реализовать проект, который может поставить с ног на голову само понятие о вариантах предоставления услуг доступа во всемирную паутину, а также нанести удар по финансовому состоянию дел мировых интернет-провайдеров, взяла на себя организация Media Development Investment Fund (MDIF). Грандиозный проект «Аутернет» будет основываться на технологии, известной как «datacasting». Данное решение предполагает передачу данных через «широкие» радиоволны, благодаря чему представляется возможным транслировать свободный для использования Wi-Fi сигнал по всему миру. Никто не говорит о полном альтруизме при реализации данного проекта, поэтому в MDIF надеются собрать десятки или даже сотни миллионов долларов через пожертвования, чтобы довести проект до финальной стадии.
Руководство компании заверяет, что сегодня лишь чуть больше половины населения земного шара имеет доступ к тому богатству знаний и информации, которое находится на просторах Интернета. Основной проблемой в достаточно низкой статистике пользователей всемирной Сети является нежелание руководящего аппарата многих стран развивать данную инфраструктуру на бюджетные средства, невзирая на массовую популяризацию технологии Wi-Fi и доступных по стоимости устройств для выхода к виртуальным ресурсам. Для многих представителей политической верхушки свободный доступ собственных граждан к достоверной и объективной информации о ситуации дел не только в стране, но и за её пределами, кажется некой злокачественной опухолью, которая в срочном порядке подлежит удалению.
Что касается подробностей насчёт самих спутников, то они должны представлять собой миниатюрные устройства, больше известные как CubeSats. CubeSat — это формат малых искусственных спутников земли для исследования космоса, несколько примеров которых представлены на изображении ниже.
Каждый из космических аппаратов должен принимать сигнал с наземных станций, расположенных во всех частях света. Используя методику на основе протокола пользовательских датаграмм многозадачности — User Datagram Protocol (UDP), Аутернет способен открыть доступ в кибермир всем без исключения.
Что касается графика реализации проекта, то развёртывание программы руководство MDIF намерено осуществить как можно скорее. Согласно их плану, в июне этого года будет сконструирован первый прототип будущих орбитальных спутников. А уже в сентябре 2014 года будет направлен запрос в агентство NASA для предоставления Международной Космической Станции в качестве тестового стенда для проверки функциональной составляющей проекта.
Начало 2015 года ознаменуется для Media Development Investment Fund стартом основного этапа, в который вошла стадия сборки всех космических аппаратов, принимающих участие в проекте. Как и было сказано ранее в статье, в середине 2015 года программа выйдет на завершающий финальный отрезок своего пути, официально предоставив всему человечеству бесплатный беспроводной доступ в Интернет, который всё же справедливо называть Аутернетом. Правда, стоить обратить внимание, что в своём интервью представитель компании-разработчика упомянул об открывающейся перспективе свободного доступа не ко всем веб-ресурсам на просторах сети, а лишь к определённым веб-сайтам.
Уполномоченные лица инвестиционного фонда также отметили, что они прекрасно осведомлены и понимают, насколько глобальным должен стать не только их проект, но и сопутствующие ему финансовые затраты. «Кроме того, фирма имеет уже хороший опыт, напрямую связанный с подобными расходами. Нет ничего невозможного в наших планах, если брать во внимание технический аспект», — уточнил руководитель проекта «Аутернет» Сайед Карим (Syed Karim).
В качестве лозунга к проекту MDIF можно использовать перефразированные слова одного из книжных героев: «Wi-Fi для всех, даром, и пусть никто не уйдёт обиженный ».
*Если условия 1-го исполнителя не устроят - то дождитесь звонка 2, 3-го исполнителя и сравните цены.
Сервис «Myguru» предоставляет широкий выбор мастеров по профессиональной настройке роутера в Белгороде по доступным ценам. Если вы хотите дома создать сеть для беспроводного подключения нескольких компьютеров, планшетов и телефонов, правильная настройка аппарата – важная деталь в бесперебойной раздаче Wi-Fi.
Настройка роутеров и маршрутизаторов
Роутер – небольшое устройство, которое принимает сигнал от провайдера и раздает его на другие гаджеты и компьютеры. От его исправной работы зависит, получат ли доступ к интернету ваши подключенные устройства, поэтому настройку роутера следует доверить настоящему профессионалу.
После покупки устройства, недостаточно самостоятельно подключить его к сети, следует изменить:
![Роутер для компьютера]()
- различные параметры;
- пароли;
- шифрование данных;
- установить активную сеть, задать ей стандарт.
Преимущества профессиональной настройки маршрутизаторов в Белгороде исключает риск:
- осуществления некачественных операций;
- некорректной работы Wi-Fi;
- поломку устройства.
Мастера могут устранить также другие виды неисправностей устройств. При возникновении необходимости в дополнительных услугах или работе мастера, следует заранее оговорить детали и стоимость.
Самые распространенные модели роутеров:
![Мастер настраивает роутер]()
- tp link
- ростелеком
- asus
- d link
- zyxel
- dir
- билайн
- zyxel keenetic
- тп линк
- asus rt
- асус
- xiaomi
- huawei
Получить помощь от сервиса «Myguru»
Для того чтоб получить помощь, вам необходимо обратиться в нашу компанию. Мы оперативно определяем ближайшего свободного мастера в вашем городе или районе и организовываем его выезд к вам на дом.
Работы проводятся также для фирм, магазинов, офисов и предприятий.
Наша компания гарантирует:
![Связь роутера с интернетом]()
- быструю обработку заявок;
- оперативный подбор ближайшего к вам профессионала;
- выполнение оговоренных работ в срок;
- сотрудничество только с проверенными специалистами.
Для получения консультации или осуществления вызова мастера к вам на дом, позвоните по телефону, менеджеры сервиса «Myguru» ответят на все возникшие вопросы, зафиксируют вашу заявку, рассчитают стоимость услуги в индивидуальном порядке.
Читайте также: