Настройка роутера для торрента

На прошлой лекции мы учились правильно измерять скорость соединения с интернетом с помощью торрентов.
Теперь обсудим то, как правильно настроить роутер/маршрутизатор (далее, по тексту, роутер) для работы с торрентами.
Предположим, что торрент-клиент у вас уже установлен, роутер подключен и работает, интернет тоже. В общем, все как обычно.
Для примера я взял роутер ZyXel P-330 (т.к. другого под рукой нет). Кстати, если у кого-нибудь будет желание описать процесс настройки для другого роутера, милости просим, в коменты. :)
1. Первым этапом будет настройка самого роутера. Для этого, открываем любой браузер и в адресной строке вводим 192.168.1.1, вводим логин и пароль (если ранее пароль на доступ не меняли, то нужно указать стандартные admin|1234, соответственно). Да, кстати, теперь вам точно нужно сменить пароль :) Для этого, в настройках роутера нужно зайти в раздел Password и там два раза указать новый пароль. Нажимаем Save.
2. Слудющий шаг. Заходим в раздел Advanced - Virtual Servers, если необходимо, ставим галочку Enable Virtual Servers. Далее, заполняем поля:
Servers: web
Local IP Address: как его узнать, можно прочитать здесь.
Protocol: both.
Если в вашем роутере нет пункта Both, то можно настроить порты для TCP и UDP по отдельности. Т.е., создается запись для TCP (с портами, например, 45000) и для UDP (с портами, например, 45000). Конечно, в каждом отдельном случае, роутер может говорить, что этот порт уже занят, если, например, была создана запись для TCP, то для UDP уже может не разрешить создать с таким же портом.
Port Range: в общем-то, здесь можно указать любой, не занятый, порт от 3000 до 65000, но я, для примера, возьму 45000.
Description: описание соединения, например, torrents.
Итак, в общем и целом, это должно выглядеть примерно так:

Нажимаем Save и через несколько мгновений новая запись будет создана.
3. Так, с роутером разобрались. Теперь нужно настроить сам торрент-клиент. В общем-то, здесь все просто.
Открываем программу и идем в настройки: Options - Preferences - Connections. Здесь, в поле Port for used incoming connections вписываем, указанный ранее в настройках роутера, порт. Нажимаем ОК. Все, через некоторое время роутер и торрент-клиент "подружатся", о чем будет свидетельствовать значек:

Ты говоришь Protocol: both.
Вчера тока копался в настройках, а ты сегодня выложил:)
В твоем случае можно создать две записи, одну для TCP, вторую для UDP. Вот только не помню, можно ли там указывать один и тот же порт для разных записей. Но если Асус начнет материться, то можно для TCP сделать, например, 45000, а для UDP 45001.
kaant, а у тебя случайно нету инструкции, как настроить роутер к эр телекому, а то там какой то геморой с логинами и паролями.
скорость отдачи не бывает больше 5кбс =(

Проделал всю процедуру от и до, предварительно установив самую последнюю версию прошивки. У меня тариф 20 Мбит. Так вот, до оптимизации максимальная скорость, что давал мне BitTorrent — 3–3.5МБ/сек. При этом лазить по инету было очень тяжело. А после оптимизации 7 Мб/сек (4.5 на один из файлов, и 2.5 на другой) и нормальный серфинг по сайтам. Скриншот прикладываю (скорость правда по второму файлу чуточку упала)
В статье Где скачать Всё или что такое торренты [BitTorrent] я обещал рассказать о том, как настроить BitTorrent -клиент для получения максимальной скорости, а так же избавиться от всяческих возможных (или уже существующих) проблем с раздачей или закачкой. Раз обещал - рассказываю.

Речь пойдет о точечной настройке под скорость именно Вашего канала, а так же будут выданы некоторые общие рекомендации по настройке для любого соединения. В частности, я мельком коснусь темы "проброса" портов и настройки фаерволла так, чтобы он не блокировал, но и защищал torrent -клиент. Поехали.
Настройка BitTorrent для максимальной скорости скачивания и отдачи
Перейду сразу непосредственно к настройке, т.к. предполагаю, что Вы читали вышеуказанную статью и сама программа у Вас уже стоит. В бой:
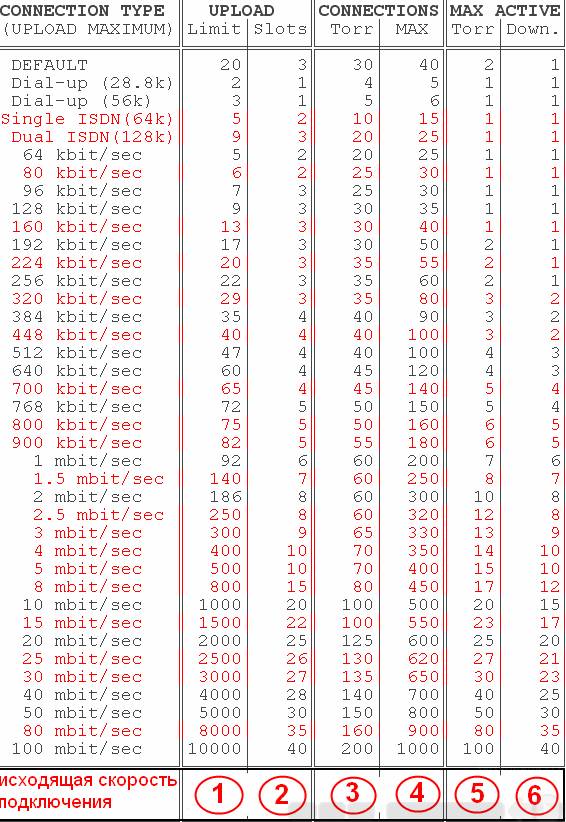
- запускаем BitTorrent
- в окне программы переходим Настройка - Конфигурация
- смотрим вот в эту таблицу:
и вот этот пример (вкладка Скорость и Вкладка Очередность ):
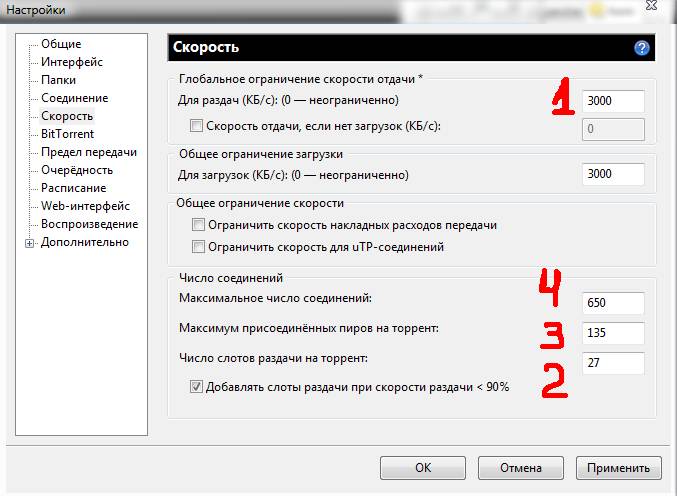
- находим свою скорость (в моём примере это 30 MB/s) и, собственно, видим напротив оной свои значения
- внизу таблицы каждому значению дан порядковый номер (от 1 до 6)
- в примере подписано поля куда эти значения проставлять (от 1 до 6)
- внимательно соотносясь с таблицей проставляем пронумерованные значения в пронумерованные поля
- заполнив, не забываем нажать кнопочку " Применить "
Со скоростями и очередностями закончили. Перейдем к дальнейшей настройке поглубже, но для начала, кое-что изменим в самой системе, а именно настроим tcpip.sys .
Настройка системы под BitTorrent, а именно TCPIP.SYS
Пользователи Windows Vista и Windows 7 могут пропустить этот пункт. Пользователям же Windows XP придется проделать следующее:
- Переходим сюда.
- Скачиваем программку Half-open limit fix (patch) для Windows
- Запускаем, жмем кнопочку " Внести в tcpip.sys "
- После этого перезагружаете компьютер и снова запускаете патч. Наверху, в строке "т екущее максимальное количество полуоткрытых соединений " должно быть число 100 .
Что мы сделали?
Мы увеличили число максимально возможных полуоткрытых изменений. В XP мелкомягкие Microsoft из каких-то своих соображений зафиксировали это число на 8 , в то время как торренту нужно куда больше для полноценной работы (и чтобы, кстати, не забивать канал полностью и дать возможность браузеру и прочим программ).
Дополнительные настройки клиента.
Как и говорилось выше, давайте продолжим настройку клиента.
Переходим в настройках на вкладку Дополнительно .
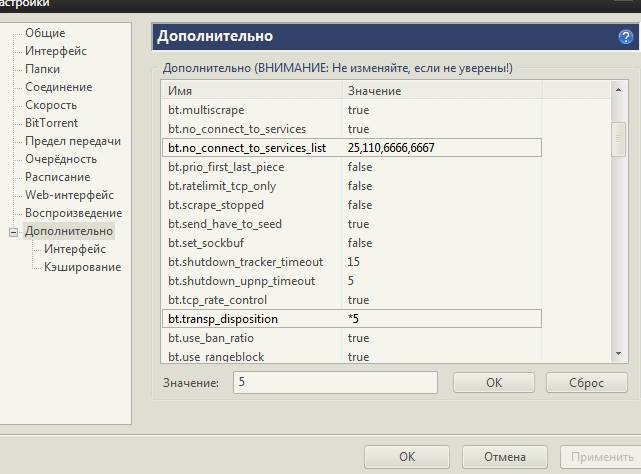
bt.allow_same_ip = true
bt.connect_speed = 50
bt.graceful_shutdown = true
ipfilter.enable = false
net.max_halfopen = 75
bt.transp_disposition = 5
Где до знака равно стоит название значения, а после, собственно, само значение.
Выставив значение, не забывайте жать кнопку ОК , прежде чем перейдете к следующему.
Выставив все значения, не забывайте нажать кнопку Применить .
Теперь переходим на вкладку BitTorrent и выставляем настройки в соответствии со скриншотом:
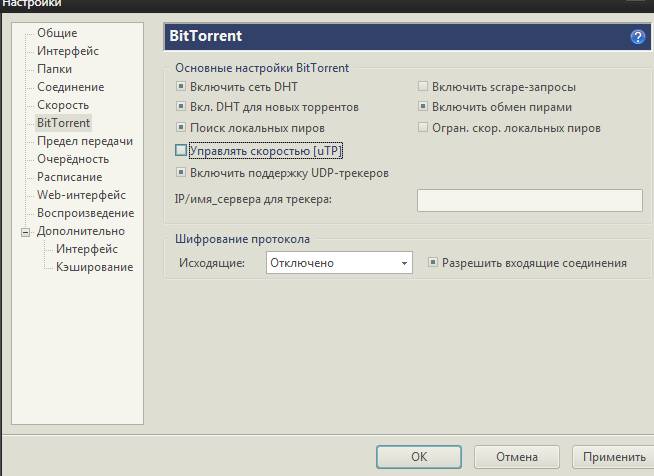
Ну и в качестве последнего штриха на вкладке Папки можете выставить куда будут помещаться уже скачанные файлы, а куда только качающиеся (удобно распределить их в разные папки), а так же где будут обитать сами торрент-файлы.
Выбор, настройка и проброс порта роутера для торрентов
Важную роль играет выбор порта и его грамотная настройка в фаерволле (при наличии оного) и на роутере (при наличии оного). Подробнее о том, что такое порты я уже писал в сетевой терминологии "Терминология компьютерной сети или что есть что [IP, TCP, UPD, ICMP, MAC и пр.]", посему вдаваться в очередное описание не буду и расскажу про то, что, собственно надо делать.
Для начала, какой порт выбрать и где его указать в BitTorrent 'е:
- переходим на вкладку соединение
- расставляем галочки как на скриншоте (это важно!)
- указываем любое значение порта в пределах от 32000 до 36000 (можно как в моём случае: 35555)
- заполнив, не забываем нажать кнопочку " Применить "
С портом определились. Теперь надо под него настроить фаерволл и роутер, если конечно они есть в системе.
И так, можно просто разрешить в фаерволле доступ BitTorrent 'у ко всему и вся, добавив приложение в исключения, а можно настроить, так сказать, человечно, дабы защитить себя от взлома и всяких прочих неприятностей. Делается это методом разрешения программе использовать только выбранный Вами порт (в этом примере это 35555), т.к. во всех фаерволлах оное настраивается по-разному, то я не буду описывать где именно, что и как выставлять (иначе мне придется устанавливать 10-ок-другой фаерволлов).
В общих чертах, Вам надо зайти в список программ исключений в настройках фаерволла, добавить в этот список BitTorrent и в дополнительных настройках выбрать нечто вроде " Разрешить программе входящие/исходящие соединения по порту такому-то ", где, в качестве порта, указать номер, который Вы вставили выше. Что важно, - надо разрешить доступ и входящих и исходящих соединений, как по TCP порту, так и UDP (оба порта имеют указанный Вами выше номер, просто сами порты отличаются по типу. Подробнее о том в чем разница читайте в статье сетевой терминологии, ссылку на которую я давал выше). В случае, если сами не можете справится, то либо делайте полное разрешение клиенту доступа (просто добавив оный исключения и не задавая доп.параметров), либо обратитесь на очень хороший и добрый форум ( ;-) ), где, думаю, Вам обязательно помогут и подскажут, что, как и куда крутить :-)

Перейдем к пробросу порта на роутере. Если у Вас его нет, то смело пропустите этот пункт (ну или ознакомьтесь из интереса).
Дело вот в чем. Роутер - это не просто коробочка - это сетевое устройство, которое на основании информации о топологии сети и определённых правил, принимает решения о пересылке пакетов информации между различными сегментами составляющими этой самой сети (в нашем случае между внешней сетью (тырнетом Интернетом) и внутренней (локальная домашняя (или офисная) сеть, где, собственно у Вас живут все ноутбуки, компьютеры и все остальное, что получает доступ к интернету через оный роутер). Как следствие роутер - это устройство не просто с бухты барахты, а, естественно, с операционной системой, фаерволлом и прочими радостями жизни (надо же как-то это все пересылать и принимать решения). Отсюда два затыка две проблемы:
Первая : в роутер вшит фаерволл, который так же может блокировать работу торрента как и тот фаерволл, что установлен у Вас в системе. Соответственно, надо добавить этот самый торрент в исключения на роутере.
Вторая : правила переадресации берутся не с потолка, а значит надо их настроить и задать.
Обе эти проблемы решаются одним простым образом - пробросом порта.
Я опишу, опять же, общий момент, на примере собственного ASUS -роутера, т.к. у меня нету под рукой всех устройств всех производителей и прошивок, дабы дать инструкцию по всем в мире маршрутизаторам (хотя я бы с удовольствием :-) ). В принципе, используя логику, думаю, что Вы сможете повторить проброс за мной на любом устройстве любого производителя. В крайнем случае, Вы знаете куда обращаться ;-)
С проброской порта управились. Если Вы все сделали верно, то никаких проблем с работой клиента, а точнее с закачкой и раздачей быть не должно.
Исключение составляет ситуация, когда провайдер сознательно блокирует работу торрент-протокола. Тогда уже надо разговаривать с ним (иногда даже это помогает). Либо, в этом случае, порой спасает включение шифрования.
Послесловие
Вот такие вот дела.
После проделанных выше настроек, по идее, у Вас больше не должно быть никаких проблем с работой клиента, а точнее с раздачей или закачкой, а так же все должно качаться максимально шустро и адекватно.
Если есть какие-то вопросы (а их, чувствую, будет много), то спрашивайте в комментариях, - попробую подсказать и помочь :-)
Белов Андрей (Sonikelf) Заметки Сис.Админа [Sonikelf's Project's] Космодамианская наб., 32-34 Россия, Москва (916) 174-8226Напоминаю, что скачивание материалов, защищённых авторским правом, является пиратством и наказывается в соответствии УК РФ. Обменивайтесь только файлами, которые не попадают под действие закона и только в личных целях.
Для чего скачивать торрент через роутер Zyxel и Keenetic?
- Мы скачиваем его компьютер
- Далее перекидываем на флешку
- И наконец, вставляем накопитель в USB порт телека или приставки и смотрим
Как настроить торрент клиент на роутере Zyxel и Keenetic?
Многие современные роутеры имеют в своем арсенале поддержку внешнего накопителя, который можно настроить в качестве сетевого хранилища и раздавать файлы по локальной сети через torrent. Более дорогие модели роутеров дополнительно снабжены встроенным клиентом Transmission и позволяют скачивать их прямо на этот накопитель. В числе таких моделей и Zyxel Keenetic Giga II, на примере которого разберем сегодня всю схему.





В открывшемся окне вводим логин и пароль от пользователя, которому мы разрешили доступ

И попадаем в торрент клиент роутера, который у Zyxel называется Transmission.

Хочу также обратить внимание, что в модели Giga скорость скачивания торрента составляет до 5 Мбит в секунду из соображений обеспечения стабильности работы устройства.
В данном примере будет рассмотрена настройка для торрент-клиента uTorrent.
Настроить клиент на маршрутизаторах серии DIR с прошивкой 1.4.х можно двумя способами:
1) C помощью UPnP
2) C помощью настроек Port Forwarding (Переадресация портов).
Настройка клиента MediaGetна маршрутизаторах серии DIR-ххх c помощью UPnP
1. Зайдите в web-интерфейс DIR-xxx, набрав в адресной строке браузера: 192.168.0.1
Имя пользователя: admin
Пароль: admin
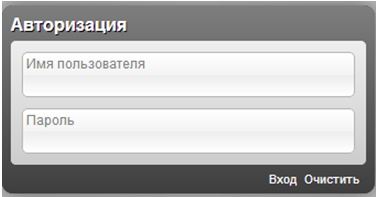
Перейдите на «Расширенные настройки»
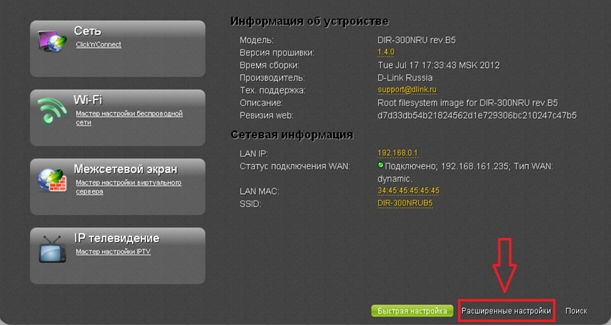
Выберите UPnPв разделе «Дополнительно»
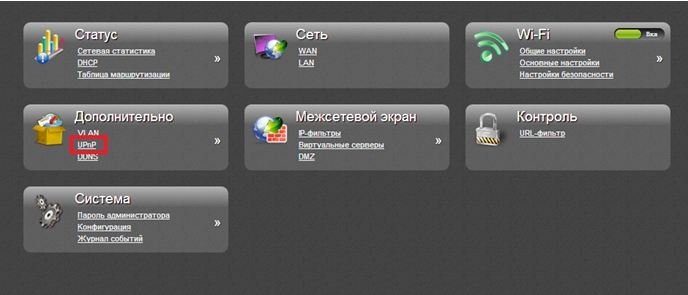
Поставьте галочку «Включено», затем нажмите «Изменить»
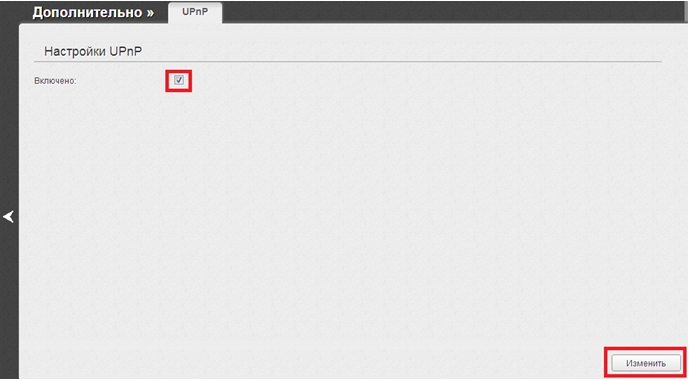
Затем сохраните настройки, нажав «Система», «Сохранить»
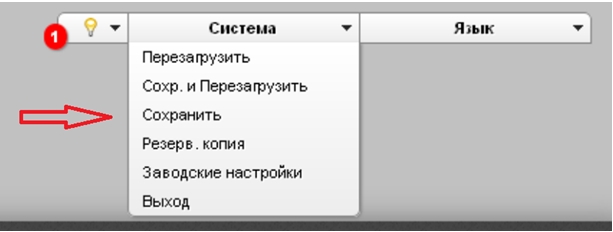
Зайдите в настройки MediaGet в раздел «Соединения», поставьте галочку «Использовать uPNP для назначения портов» и нажмите «Ок».

Настройка клиента uTorrent на маршрутизаторах серии DIR-ххх c помощью Вируального сервера (Переадресация портов)
Зайдите на web-интерфейс DIR-xxx, набрав в адресной строке браузера: 192.168.0.1
Имя пользователя: admin
Пароль: admin
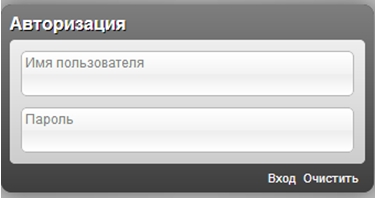
Перейдите на «Расширенные настройки»
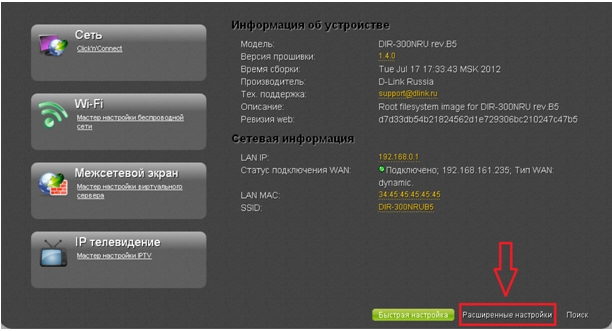
Выберите «Виртуальные серверы» в разделе «Межсетевой экран».
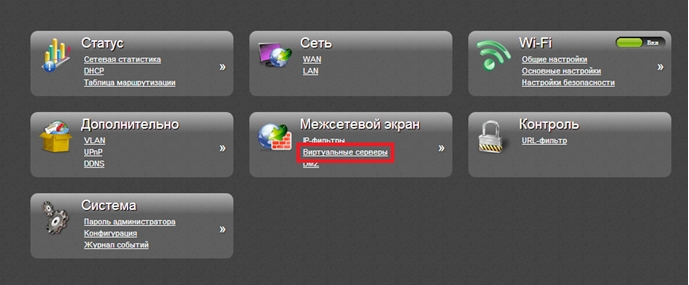
В открывшемся окне нажмите «Добавить»
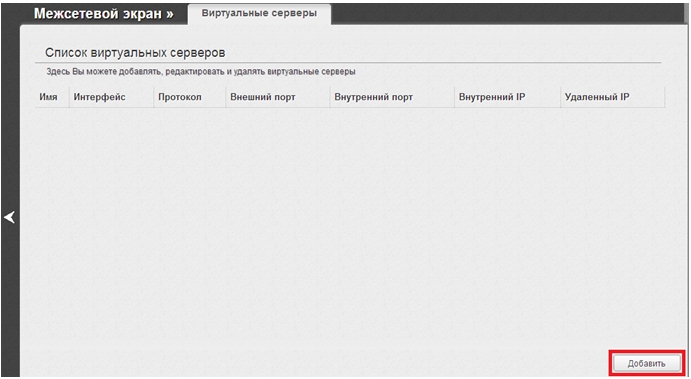
В открывшемся окне задайте имя правила, протокол TCP/UDP, порт, через который будет проходить трафик торрент-клиента и IP-адрес Вашего компьютера в сети.
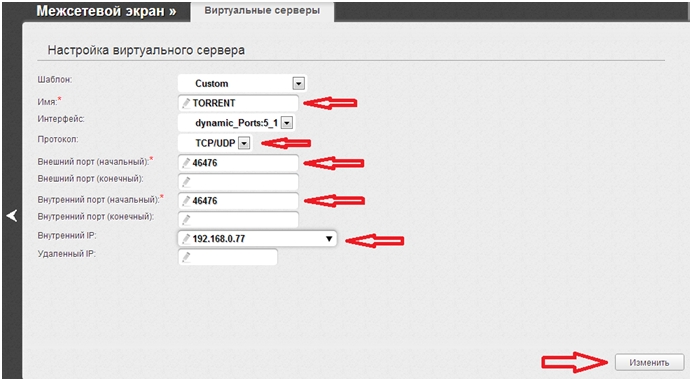
Затем сохраните настройки, нажав «Система», «Сохранить»
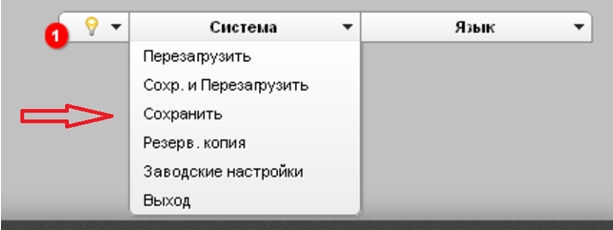
В настройках uTorrent задайте тот же порт для входящих соединений и нажмите «ОК».
Читайте также:


