Настройка роутера dir 615 ростелеком
Маршрутизаторы D-link пользуются большой популярностью, особенно среди пользователей из РФ, в большинстве отдающих предпочтение сетевому оборудованию данной торговой марки. Особое место среди них занимает модель DIR 615, получившая широкое распространение ещё и потому, что её любезно предоставляет своим абонентам Ростелеком. Но дело не только в этом, роутеры D-Link DIR-615 обращают на себя внимание хорошими функциональными возможностями, неплохим качеством и невысокой ценой. А в случае использования Ростелекома, как провайдера домашней сети, пользователи получают стабильное подключение и высокую скорость Wi-Fi. Но прежде, устройство нужно ещё подключить и подстроить должным образом, о том, как это сделать самостоятельно и пойдёт речь в этой статье.
Роутеры D-Link дир-615 K1/К2 это усовершенствованные версии DIR-615 – модели хорошо зарекомендовавшей себя в недавнем прошлом. Однако новые устройства, в функциональном плане, по части производительности и удобству в использовании, не идут с ней ни в какое сравнение. Основное преимущество обновлённого маршрутизатора в полноценном 802.11N Wi-Fi, а также в возможности поддерживать 802.1Q и таким образом тегировать трафик, правда, для этого потребуется прошивка, не ниже версии 1.0.3. А с версией Firmware 1.0.6 можно значительно улучшить производительность беспроводного устройства, заявлено, что по протоколу PPPoE скорость возрастает до 100 Мб/с. Учитывая стоимость DIR-615 K1/К2, это достаточно серьёзный аргумент в их пользу.
Первичное подключение и подготовка к настройке
Прежде всего, маршрутизатор нужно подключить к электрической и локальной сети. К электрической, роутер соединяется посредством адаптера питания, к локальной, при помощи кабеля Интернет-провайдера, вставляющегося в WAN-порт, расположенный на задней панели, в один из 4-х LAN-портов вставляется кабель от компьютера. Первая часть процесса завершена, можно переходить к следующему этапу, но сначала нужно зайти в Меню настроек гаджета:
Следующий этап выглядит так:

- Кликнуть по кнопке «Расширенные настройки» (в нижней части справа);
- В разделе «Сеть» из двух вариантов выбрать «WAN»;
- В открывшемся окне кликнуть «Добавить»;
- В строке «Тип соединения» из представленных вариантов выбрать «Динамический IP»;
- Отметить галочками «Получить адрес DNS – сервера автоматически» и «Разрешить»;
- В строке «MAC» указать MAC-адрес ПК;
- Отметить галочками «Включить IGMP», «Ping» в пункте «Разное»;
- Для завершения процесса «Сохранить».

После того как изменённые данные будут сохранены и появится подключение к сети, нужно позаботиться о ПО роутера, то есть его прошивке. Она установлена на сетевом оборудовании с другими заводскими настройками, но, как правило, это устаревшая версия, не отвечающая требованиям современных стандартов. Чтобы убедиться в этом, достаточно посмотреть на наклейку снизу, там значится, в том числе и эта информация.
Обновление прошивки
Обновлённая версия прошивки в любом случае благоприятно отразится на работе роутера, улучшится его производительность, стабильность, функциональные качества, появятся новые расширения. Но следует неукоснительно придерживаться инструкции по установке, никакой импровизации, иначе маршрутизатор превратится в подставку для цветов. Процесс этот не трудный, но ответственный, необходимо проявить максимум внимания и терпения.
Первым делом нужно скачать программное обеспечение:

- Для этого, перейти по указанной ссылке на официальный сайт производителя;
- В открывшемся списке выбрать папку, обозначенную «RevK», затем «К1» или «К2» в зависимости от варианта модели роутера;
- В представленном списке выбрать прошивку, в названии которой будет фигурировать модель маршрутизатора, обязательно с расширением «.bin», значащимся в самом конце;
- Кликнуть по файлу, выбрать любую удобную папку на компьютере и нажать «Сохранить».
После того как новая прошивка будет загружена, нужно переходить к следующему, самому ответственному этапу – настройке программного обеспечения. Но прежде, следует учесть 3 очень важных момента, способных нанести непоправимый вред оборудованию, и игнорировать их не стоит:
- Версия прошивки должна соответствовать аппаратной версии модели роутера;
- Настройка обновления проводится при соединении по локальной сети, ни в коем случае не по Wi-Fi;
- Ни при каких обстоятельствах нельзя выключать оборудование во время его прошивки.
Чтобы начать обновление, первым делом нужно войти в WEB-интерфейс роутера:

После завершения процесса обновления, нужно будет ещё раз ввести логин и пароль, чтобы войти в систему, можно так же изменить данные доступа или оставить по умолчанию. А если у роутера есть доступ к Интернету и можно воспользоваться автоматическим обновлением, всё пройдёт намного проще, нужно только зайти в «Систему» нажать «Обновить» и она всё сделает сама.
Подключение Интернет-соединения
Для того чтобы подключить маршрутизатор DIR-615 К1/К2 к сети для использования Ростелеком, как поставщика Интернет-услуг, нужно выполнить следующий алгоритм действий:
- На странице настройки устройства кликнуть по «Расширенным настройкам»;
- В разделе «Сеть» выбрать вариант «WAN»;
- В открывшемся списке заводских подключений, нужно выделить их, и нажать «Удалить»;
- Когда список очистится, нажать «Добавить»;
- На новой странице, в строке «Тип соединения» выставить протокол «PPPoE»;
- Указать имя пользователя – данные предоставленные Ростелекомом, в разделе РРР;
- Указать пароль в строке ниже, прописать его 2 раза, для подтверждения входа в Ростелеком;
- Другие данные лучше оставить как есть, и кликнуть «Сохранить».

После сохранения изменений снова откроется список доступных соединений, ещё раз кликнуть «Сохранить» в уведомлении в верхней части страницы. Сразу в статусе «Соединение» может высветиться «Разорвано», но в течение минуты оно восстановится.
Подключение WiFi, IPTV и SmartTV
Первым делом, необходимо создать точку доступа Wi-Fi, это важная процедура, призванная защитить персональные данные пользователя. Делается это довольно легко:

С подключением приставки цифрового ТВ Ростелеком, ещё проще, нужно лишь на странице наладки маршрутизатора D-Link DIR-615 K1/K2 в пункте «Настройка IPTV» указать порт, к которому будет подключен телевизор и сохранить изменения. В случае с телевизорами Smart TV, будет достаточно подсоединить кабель к одному из LAN-портов роутера, а если он поддерживает режим подключения по Wi-Fi, для этого и провода не понадобятся.
Подключение ТВ приставки Ростелеком через маршрутизатор
С самого начала стоит отметить, подключение ТВ приставки через роутеры DIR-615 K1/K2, возможно лишь при наличии прошивки, начиная с версии Firmware 1.0.3 имеющей поддержку Vlan. Устройство должно быть подстроенным и подключённым к провайдеру Ростелеком, и перед началом процедуры необходимо выяснить по какой из двух технологий он доставляет мультикастовый трафик, по MVR или 802.1Q. Информацию о предоставляемых услугах можно узнать в службе технической поддержки Ростелекома. А остальное, дело техники.
3 способа подключения
Соединение происходит без тегирования трафика, путём объединения одного из LAN-портов с WAN-портом, благодаря чему, ТВ приставка имеет прямой доступ к сети Ростелеком, как если бы кабель провайдера был подключён напрямую к телевизору. Подключение происходит так:
Самые эффективные способы повысить скорость 3G и 4G модемаЭтот вариант намного сложнее, здесь уже потребуется тегирование трафика и множество действий. Последовательность их выглядит таким образом:

- Зайти в меню наладок через «Расширенные настройки»;
- В разделе «Дополнительно» из 3 представленных ссылок выбрать «Vlan»;
- В открывшемся меню выбирать любой LAN-порт и выделить его;
- Кликнуть по кнопке «Удалить порт» и «Сохранить изменения»;
- Кликом по кнопке «Добавить» открыть новую «Vlan»;
- В имени «Vlan» выставить «IPTV», в типе, выбрать «Прозрачный»;
- Ввести данные Vlan ID предоставленные провайдером;
- Выбрать выделенный порт LAN и выставить его по типу «Untagged»;
- Для изменения данных нажать «Сохранить».
Это упрощённый вариант подключения. Весь процесс выражен в следующем:
Процедура подключения приставки к телевизору
Перед началом подключения ТВ-устройства Ростелеком к телевизору, следует проверить наличие всех комплектующих. Кроме самой приставки, должно быть ещё 4 компонента в комплекте:
- Сетевой блок питания;
- Кабель соединения с маршрутизатором;
- VGA и HDMI-кабель для соединения с телевизором;
- Пульт управления и батарейки к нему.
Если всё это присутствует в упаковке, можно переходить к подключению. Существует несколько вариантов соединения: через Wi-Fi, PLC-адаптеры и Интернет-кабель провайдера Ростелеком. С учётом своих особенностей в работе сетевого оборудования, специалисты советуют остановиться на последнем. Для этого нужно выполнить следующий алгоритм действий:

- Прежде всего, нужно подсоединить к приставке сетевой блок питания, не вставляя вилку в розетку;
- Войти в меню маршрутизатора, в разделе «IPTV», запустить «IGMP Proxy» в режиме «Моста»;
- Выделить любой из 4-х LAN-портов, после чего сохранить изменения и перезагрузить устройство;
- Подсоединить Интернет-кабель от приставки к роутеру, используя номер LAN-порта, выделенного ранее;
- Подсоединить HDMI-кабель к телевизору, так, чтобы VGA соответствовали цвету разъёмов на панели;
- После включения приставки, выбрать соответствующий источник сигнала (HDMI/VGA) воспользовавшись пультом телевизора;
- На появившемся экране загрузки ввести логин и пароль, предоставленные Ростелекомом в договоре;
- Если всё сделано правильно в течение минуты подключится Интерактивное ТВ со списком доступных каналов.
Варианты подстройки пульта приставки
Подстройка пульта не является обязательной процедурой, но для большего удобства, лучше не полениться, в этом есть свои преимущества. После программирования пульта от приставки и синхронизации, для него будут доступны большинство функций телевизора. Есть два варианта настроек: автоматическая и ручная.
Предпочтительнее автоматическая, весь процесс занимает всего несколько минут:
- Зажать и удерживать одновременно кнопки «TV» и «ОК» пока первая из них не начнёт мигать;
- После этого, кнопками пульта набрать значение «991»;
- Зажать кнопку перелистывания каналов и держать пока пульт не считает коды, после чего телевизор выключится;
- Нажать кнопку «ОК» для сохранения информации. В подтверждение успешного завершения, индикатор «TV» снова замигает.
- Зажатием кнопок «TV» и «ОК» перевести пульт в режим настроек программирования;
- Набрать код модели телевизора, после чего кнопка «TV» должна замигать;
- Если вместо этого она светится, повторить набор кода заново.
Конфликт в работе приставки и телевизора
Подобная ситуация возникает в случае совпадений кодов ТВ-устройства с кодами телевизора, тогда происходят сбои в управлении обеими устройствами. Для нормализации их работы потребуется сменить код ТВ приставки Ростелеком:
- Зажатием и удерживанием в течение нескольких секунд кнопки «ОК» перевести приставку в режим программирования;
- Ввести новый код, по типу 3022-3025, можно вводить любые значения, перебирая варианты до тех пор, пока конфликт между устройствами не будет исчерпан.
Просмотр ТВ каналов на разных устройствах
- В настройках учётной записи выбрать «Присоединение услуги» клик по кнопке «Добавить»;
- В открывшейся анкете указать регион проживания, выбрать из списка название услуги «Интерактивное ТВ»;
- Ввести данные доступа, предоставленные Ростелекомом, кликнуть по кнопке «Присоединить».
Проблемы с Интернетом

Причин для некорректной работы Интернета или его полного отсутствия может быть сколько угодно, а в представленном списке возможных проблем легко запутаться и окончательно растеряться. Разобраться в них достаточно сложно, учитывая, что исходить они могут и от провайдера, и крыться в неисправности сетевых оборудований, неправильных настройках, вредоносных вирусах, атакующих систему, несвоевременной оплате Интернет-услуг и ещё много в чём. В возможных причинах поможет разобраться обращение в Службу технической поддержки Ростелекома, с этого всегда нужно начинать, прежде чем предпринимать какие-то активные действия.
Нет Wi-Fi-соединения

- В меню «Пуск» открыть «Панель управления»;
- В разделе «Сеть» выбрать раздел «Сетевые подключения»;
- В «Свойствах» перейти в «Протокол Интернета версии 4»;
- Отметить галочкой «Автоматические настройки» и нажать на «Свойства»;
- Отметить получить адреса IP и DNS-сервера, кликнуть по кнопке «ОК»;
- Для сохранения изменений перезагрузить ПК.
После сброса не горит лампочка подключения к сети

Сброс настроек роутера, является частым и наиболее оптимальным решением проблем, связанных с некорректной работой сетевого оборудования, особенно, если другие способы бессильны. После сброса необходимо подстраивать его заново, хотя можно и применить значения по умолчанию простым нажатием соответствующей кнопки на задней панели, или войти на «Заводские настройки» при помощи ПО маршрутизатора. Часто после этой операции перестаёт гореть лампочка подключения к Интернету, хотя Wi Fi остаётся доступным для любых устройств, только в режиме ограниченного доступа, о чём сигналит желтый треугольник с восклицательным знаком на трее. Проблема решается занесением в параметры устройства WAN параметров, если же точка доступа совершенно ему не видна, потребуется перенастроить подключение к Wi-Fi.
Ремонтные работы на линии
Одной из распространенных причин отсутствия Интернет-соединения, является авария или какие-нибудь существенные неполадки на линии Ростелекома, когда провайдер проводит технические работы, для их устранения. Виной этому может быть выход из строя сервера, или его перезагруженность в местных филиалах, требующие ремонта. Для получения информации по этому вопросу, нужно обратиться в Службу технической поддержки, и если окажется, что подключения нет по вине провайдера, пользователям не останется ничего другого как ждать.
Неисправность сетевого оборудования
Аппаратная неисправность роутера D-Link DIR-615 K1/K2 может выражаться в чём угодно, и установить точную проблему для неспециалиста в большинстве случаев попросту невозможно. Но есть 3 способа попытаться наладить работу сетевого оборудования самостоятельно:
- Просто перезагрузить маршрутизатор;
- Обновить прошивку;
- Сбросить настройки до заводских.
Если ничего из этого не принесёт желаемого результата, неискушённому пользователю останется только обратиться в сервис по ремонту, или готовиться к покупке нового роутера.
В заключение можно добавить только одно – роутеры D-Link DIR-615 K1/K2, достойная альтернатива более именитым и дорогостоящим, которым они мало в чём уступают и в функционале и по качеству. С учётом стоимости (самые дешёвые сетевые устройства из всех существующих) они остаются самыми популярным и востребованными.
Оптимальным способом подключения к интернету является использование маршрутизаторов. При заключении договора обслуживания с компанией Ростелеком провайдер часто дает в аренду роутер D-Link DIR-615. Это устройство подходит для дома и поддерживает все дополнительные услуги.
Но как выполняется настройка беспроводного роутера D-Link DIR-615 для Ростелеком? Поддерживает ли он IPTV? С каким проблемами может столкнуться пользователь во время подключения? Ниже мы узнаем ответы на эти вопросы.
Авторизация
Сперва необходимо пройти авторизацию в консоли управления устройством. Делать это нужно следующим образом:
- Подключите блок питания к роутеру в соответствующий разъем на тыльной стороне, а потом вставьте его в розетку.
- В порт WAN или Internet (окрашен в синий цвет) на тыльной стороне вставьте внешний кабель. Убедитесь, что зажегся соответствующий индикатор.

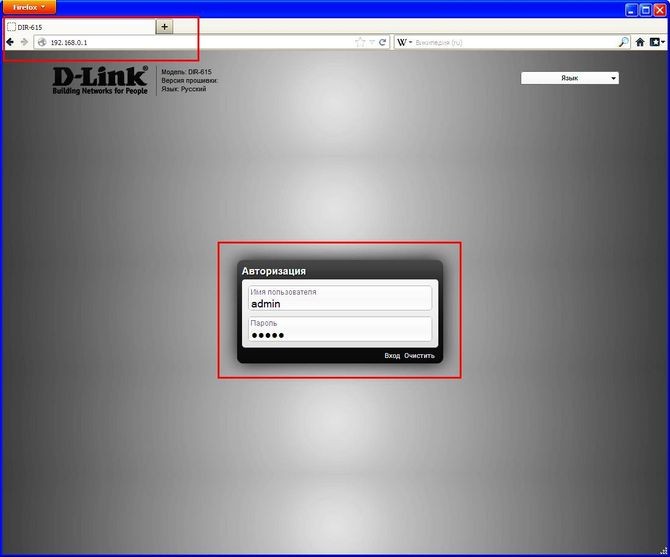
Перепрошивка
Перед полноценной настройкой D-Link DIR-615 для Ростелеком рекомендуется обновить прошивку роутера, чтобы все настройки откатились до заводских и для получения последней версии ПО. Обновление происходит так:
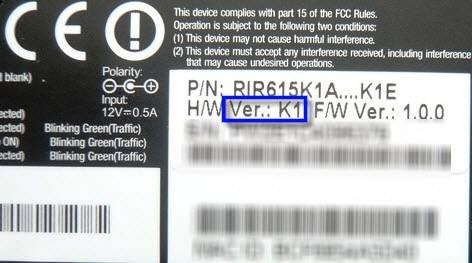
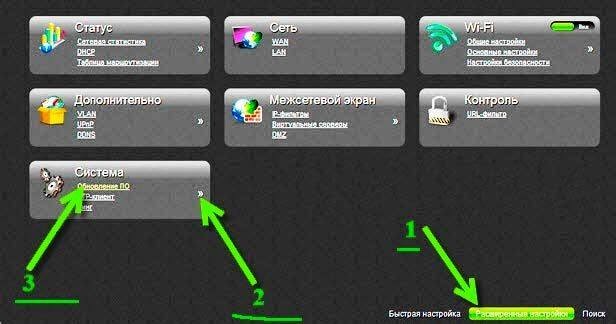
- Теперь нажмите кнопку «Обзор» и найдите файлы прошивки на своем компьютере.
- После этого будет автоматически запущена программа, которая обновит устройство.
В среднем обновление прошивки занимает не более 1-2 минут, хотя иногда процедура затягивается до 10.
Активация доступа к интернету
Инструкции по настройке доступны в формате видео:
Теперь можно приступать к настройке подключения к интернету (PPPoE). Алгоритм:
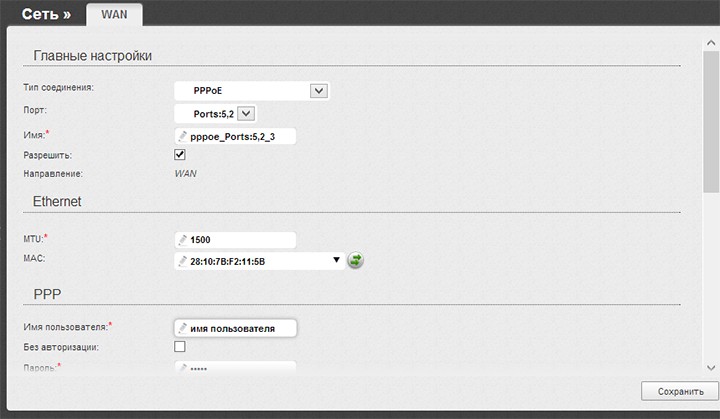
Не забудьте поставить птичку рядом с пунктом «Разрешить». При необходимости можно связаться с провайдером по телефону, чтобы оператор продиктовал нужные данные.
Настройка Wi-Fi
После подключения к интернету можно приступать к настройкам беспроводной связи. Делается это так:
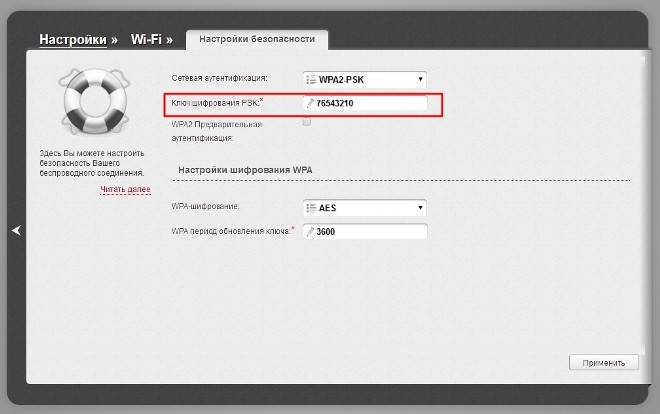
Для настройки IPTV от Ростелеком на D-Link DIR-615 авторизуйтесь в консоли, кликните по строке «IP-телевидение» и выберите пункт «IPTV». Укажите номер свободного LAN-порта роутера и соедините его с телевизором или ТВ-приставкой с помощью коммутационного шнура.
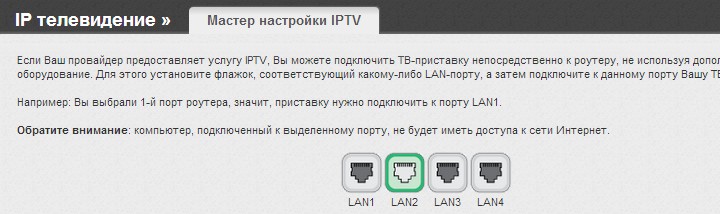
После этого все настройки будут активированы автоматически. При необходимости запустите настройщик на телевизоре вручную, либо свяжитесь с провайдером Ростелеком для разъяснения алгоритма активации IPTV.
Популярные вопросы и проблемы
Настроил интернет по инструкции, однако, подключения нет. Что делать?
- Проделайте следующий путь: Пуск -> Панель управления -> Сеть -> Сетевые подключения.
- В открывшемся списке найдите иконку сети, кликните по ней правой кнопкой мыши, выберите пункт «Свойства» и кликните по строке «Протокол версии интернета 4…».
- В открывшемся меню выберите пункты «Получить автоматически» для IP и DNS, нажмите клавишу «ОК», перезагрузите компьютер.
Если после включения ПК сеть так и не появилась, позвоните провайдеру для решения проблем.
Могу ли я установить Static или Dynamic IP? Или нужно обязательно выбирать PPPoE?
Я указал значение admin/admin в качестве логина и пароля, но авторизация не произошла. Что делать?
Подобная проблема может возникнуть по двум основным причинам, а решить ее достаточно просто:
Заключение

В этой инструкции пошагово рассмотрим процесс настройки беспроводного маршрутизатора для работы с проводным домашним интернетом от компании Ростелеком. Руководство подойдет для всех последних ревизий Wi-Fi роутера:
Как подключить роутер
Правильная схема подключения DIR-615 для того, чтобы в дальнейшем доступ к Интернету имели все подключенные устройства, следующая:
- К порту Internet на тыльной стороне роутера подключается интернет-кабель Ростелеком
- Если есть ТВ приставка, ее следует подключить к одному из портов LAN
- Компьютер или ноутбук, с которого производится настройка соедините входящим в комплект поставки роутера кабелем с одним из портов LAN на Wi-Fi роутере. Первоначальную настройку удобнее производить по проводному подключению. Однако, если это не применимо к вашей ситуации, можно настроить и по Wi-Fi.
Ну и, после вышеописанных действий включите роутер в розетку.
Как зайти в настройки роутера и настроить подключение Ростелеком PPPoE
Примечание: если ранее вы для входа в Интернет запускали на компьютере подключение Ростелеком или Высокоскоростное подключение, отключите его на время настройки и не подключайте после нее: роутер сам будет устанавливать данное подключение. Если же оно будет запущено на компьютере, то на других устройствах Интернет работать не будет.
Для того, чтобы зайти в настройки Wi-Fi роутера D-Link DIR-615, запустите любой браузер и введите в адресной строке 192.168.0.1, на открывшейся странице вам будет предложено ввести логин и пароль для входа в настройки роутера. (Если по указанному адресу ничего не открывается, см. эту статью).

Стандартные логин и пароль для D-Link DIR-615 M1, K1 и K2 — admin и admin соответственно.
После правильного ввода вы окажетесь на главной странице настроек DIR-615 (если же вас снова «выбросило» на окно ввода логина и пароля, значит они были введены неправильно, либо изменены ранее: если вы не знаете их, сбросьте роутер на заводские настройки).

Внизу страницы нажмите «Расширенные настройки», после чего, в разделе сеть кликните по ссылке «WAN».
Откроется страница со списком подключений, в котором будет находиться одно единственное подключение с динамическим IP адресом. Кликните по нему мышью, и вы попадете в настройки параметров этого подключения, которые следует изменить для работы с Интернетом Ростелеком.
Необходимо ввести следующие значения параметров:

Теперь обновите страницу со списком подключений и, если все было проделано правильно, вы увидите, что статус подключения изменился на «Соединено». Теперь Интернет на компьютере доступен.
Как поставить пароль на Wi-Fi на D-Link DIR-615
Следующая задача — установить SSID (имя беспроводной сети) и пароль на нее. Как это сделать можно увидеть в видео ниже, где это подробно показано (хотя видео для DIR-300, все действия полностью аналогичны).
Настройка ТВ Ростелеком (IPTV)
Для настройки телевидения Ростелеком, на главной странице настроек роутера (не в расширенных) выберите пункт «Мастер настройки IPTV» и укажите порт LAN, к которому подключена ТВ приставка. После этого просто сохраните сделанные установки.

Данная модель маршрутизатора является очень распространенной, ввиду своей небольшой стоимости и довольно неплохого функционала, а еще потому, что Ростелеком предоставляет такие устройства своим абонентам.
В этой инструкции мы рассмотрим настройку Интернета и WiFi на роутере D-LINK DIR-615 для таких операторов связи как Ростелеком, ТТК, ДОМ.РУ и Билайн.
Еще уроки по DIR-615:
Заходим в настройки роутера
Для начала нужно подключить провода. В каком бы корпусе не был ваш DIR-615, он имеет четыре LAN-порта и один WAN-порт. Соответственно, подключаем провода так:
- «WAN-порт», он же «INTERNET» — кабель от Интернет-провадера (желтый кабель на картинке);
- «LAN-порт» — кабель от ПК (синий кабель на картинке). Соединять кабель не обязательно с первым LAN-портом, можете использовать любой из четырех. На сетевой карте компьютера оставьте «Автоматическое определение IP-адреса» ;
- Ну и конечно не забываем подключить адаптер питания.

Включаем блок питания в электрическую сеть и начинаем настройку.
Для входа в WEB-интерфейс роутера (меню настроек) введите в адресной строке браузера (например в «Internet Explorer» ) локальный IP-адрес устройства. В данном случае — это 192.168.0.1 и нажмите «Enter» .

Если кабеля подключены верно и на компьютере включена сетевая карта, то появится окно, запрашивающее имя пользователя и пароль.
Если WEB-интерфейс оказался не таким как у меня на рисунке ниже, не темный, а например, оранжевый — в начале статьи есть ссылки на другие уроки.
Для DIR-615 «Логин» и «Пароль» — «admin» , вводим в оба поля (без кавычек).

Далее нам предложат сменить пароль по умолчанию на тот, который мы хотим. Если к вашему роутеру нет доступа от посторонних лиц (домашняя сеть), то можете оставить заводской — «admin» . Для этого введите его заново.
Если у вас сеть общественная (например, офис) то, естественно, пароль на вход в WEB-интерфейс роутера лучше сменить.
Настройка Интернета на D-LINK DIR-615 для Ростелеком, Дом.Ру, ТТК и Билайн
Ростелеком, в большинстве своем, для подключения клиентов использует тип соединения — «PPPoE», а Билайн — «L2TP + Динамический IP». Именно для этих режимов мы сегодня рассмотрим настройку DIR-615.
Итак, мы находимся в главном меню WEB-интерфейса. Если все написано на иностранном языке, и вам это неудобно, то вы с легкостью можете выбрать русский язык. Для этого наводим на «Language» в правом верхнем углу экрана и выбираем параметр «Русский» .
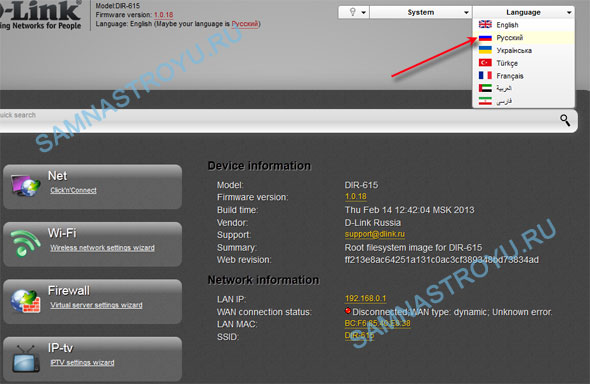
Теперь кликаем по пункту «Расширенные настройки» .
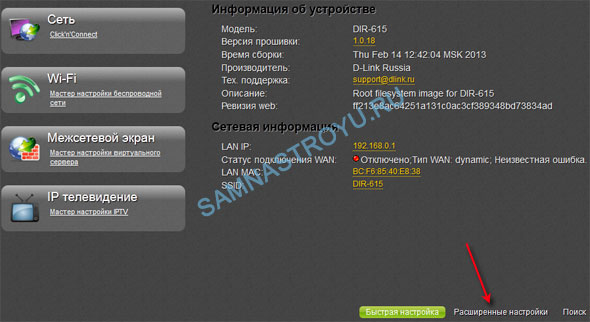
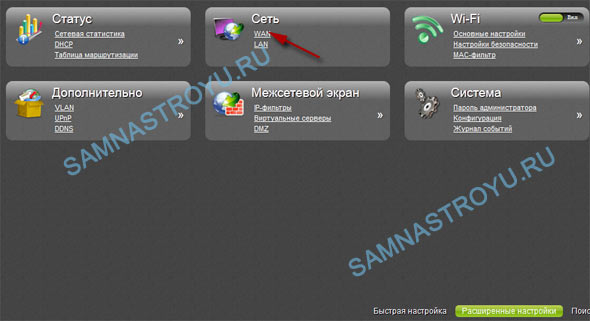
В настройках уже имеется созданное Интернет-подключение. Оно нам не нужно, поэтому — удаляем его. Кликните по нему левой кнопкой мыши.
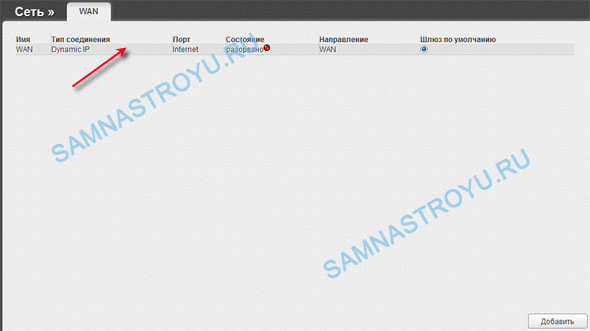
И потом нажмите на «Удалить» .
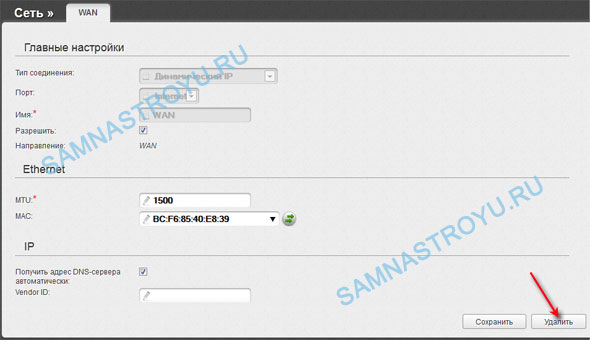
Теперь необходимо создать свое подключение, для этого жмем на «Добавить» .
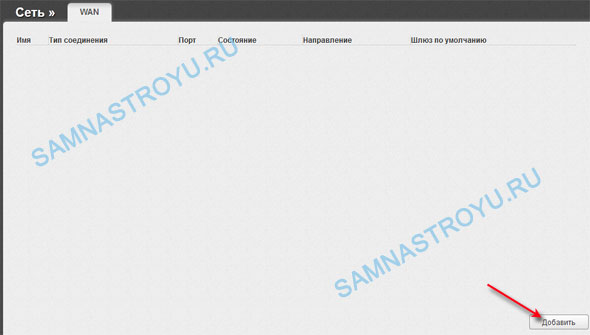
Настройка соединения для Ростелеком, Дом.Ру, ТТК
Выбираем «Тип соединения» «PPPoE» . Всё остальное, на что не указывают стрелки, оставляем как есть. Номер на рисунке ниже соответствует пункту в списке:
- 1. Клонируем мак-адрес сетевой карты Вашего компьютера;
- 2. Введите логин из договора;
- 3. Пароль из договора. Подтверждаем пароль. Соблюдайте правильный регистр букв! Строчные должны быть строчными, а заглавные — заглавными. Советую написать пароль в каком-нибудь текстовом редакторе (например, блокнот), и потом скопировав его вставлять в настройки, так Вы не ошибетесь при вводе;
- 4. Имя сервиса можете ввести любое, но так как мы настраиваем интернет, было бы логично назвать соединение также — «Internet» ;
- 5. Поставьте галочку на «Keep Alive» для того, чтобы соединение не разрывалось при выключении компьютера. Так удобнее. Кроме тех случаев, когда у Вас лимитированный трафик;
- 6. Следующие два пункта очень интересны. «LCP интервал» — время между попытками авторизации. Ставим «15» секунд — самый раз;
- 7. «LCP провалы» — количество неудачных попыток авторизации перед новым запросом, ставим «2» . То есть, если роутер послал на сервер запрос 2 раза подряд, и не получил ответа от сервера, то пройдет 15 секунд перед новыми попытками. Если у Вас интернет по технологии ADSL, и часто рвется линк, то ставьте 5 к 1;
- 8. Сохраняем конфигурацию.
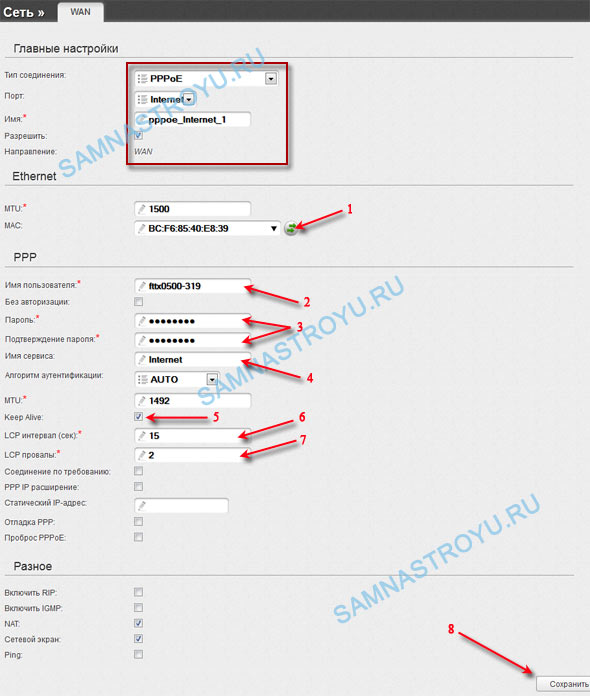
Настройка соединения для Билайн
Билайн использует для своих VPN подключений «Тип соединения» «L2TP + Динамический IP» — выбираем. В поле «Порт» ставим «Ports:5» , далее «Имя» — «beeline» .
Заполняем остальные параметры (номер в списке соответствует цифре на рисунке):
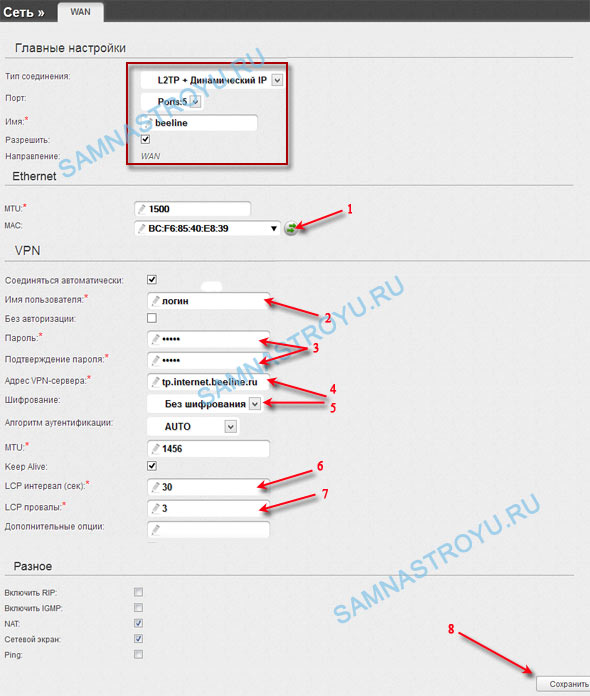
Завершение настройки
Вот и всё, соединение установлено. Да, роутер применяет настройки сразу, без перезагрузки. Но, чтобы настройки оставались в силе даже после отключении питания от роутера, необходимо «Сохранить настройки и Перезагрузить» роутер программно (рисунок ниже).
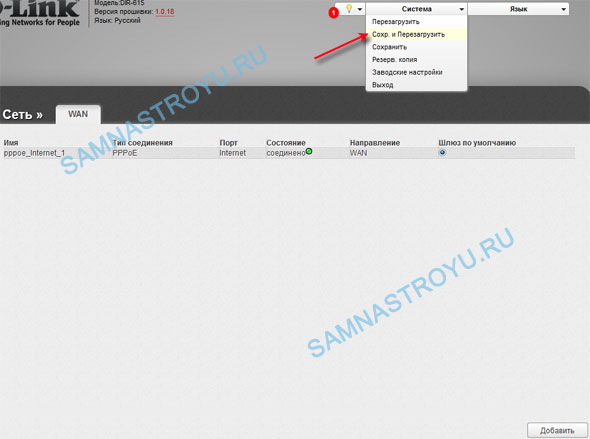
Настройка WiFi на D-LINK DIR-615
Пришло время настроить самое вкусное — беспроводной способ передачи данных — WiFi. Я думаю, что WiFi — это основная причина, по которой покупают роутер DIR-615.
Нажимаем на «Основные настройки» .
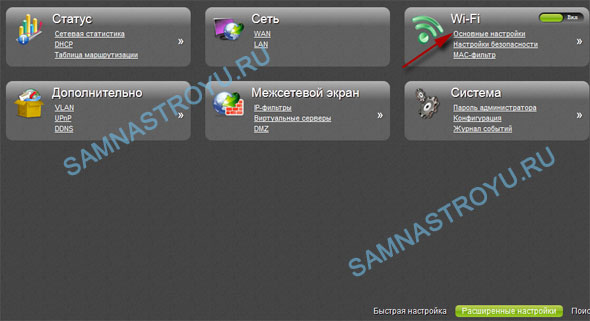
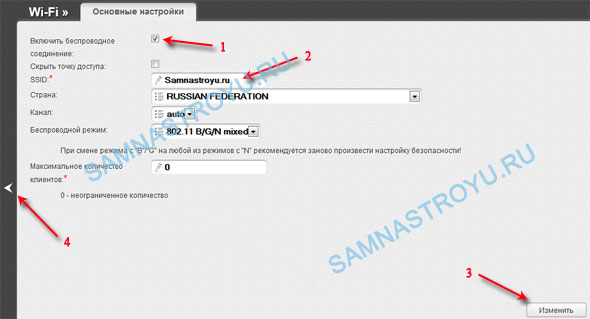
Так как на заводских настройках WiFi включен и находится в свободном доступе, нам необходимо запоролить сеть. Заходим в «Настройки безопасности» .
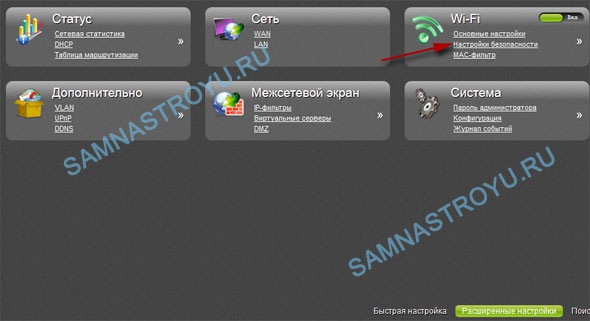
«Ключ шифрования» постарайтесь придумать получше чем у меня (используйте латинские буквы и цифры), но такой, чтобы не забыть. Остальное делаем все как на рисунке, «Сохраняем и перезагружаем» .
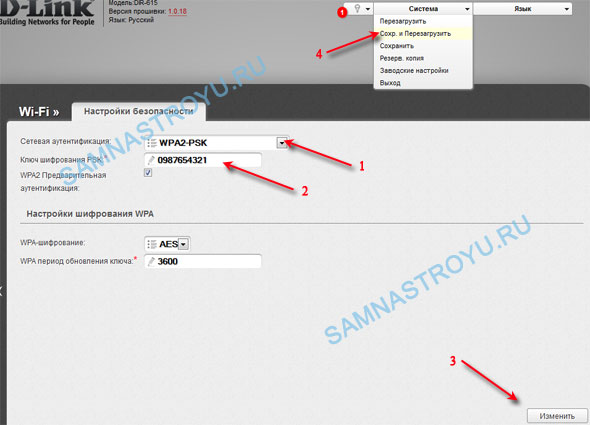
На этом всё. Вопросы?
Понравилась статья? Лучшей благодарностью для меня будет Ваш репост этой страницы в социальных сетях:
Читайте также:


