Настройка роутера dir 300 билайн

Роутер D-Link DIR-300 NRU разработан для подключения к высокоскоростному интернет-соединению. Настройка оборудования имеет простой пошаговый алгоритм, также требуется ввод правильных параметров и коммуникационных линий для телевидения. До начала работы важно изучить отдельные нюансы: виды подходящих маршрутизаторов и операционного обеспечения, тогда проблем с роутером не возникнет.
Перед настройкой DIR-300
Настройка роутера D Link Dir 300 Билайн начинается с изучения технических характеристик устройства. Этот прибор подходит не для всех интернет-маршрутов. Модели, которые не вступают в конфликт с каналами других провайдеров при подключении:
| D-Link DIR-300NRU | Прошивка |
| B5 | 1.4.3, 1.4.9 |
| B6 | 1.4.3, 1.4.9 |
| B7 | 1.4.8 или другая 1.4 |
Прошивочный код должен начинаться с 1.4, этот индекс пропечатан на роутерах любой фирме на внутренней стороне корпуса. Подключение устройства проводится через кабель, который прилагается в комплекте. После соединения прибора с компьютером роутер включается в сеть. Больше никаких кнопок на нем включать не нужно. Сначала проводится подключение и настройка сети, а уже потом оборудование само выполняет синхронизацию.
Как подключить D-Link DIR-300 к компьютеру
Прежде чем подключить роутер D Link Dir 300 к Билайн, важно убедиться, что получен доступ для активации стандартного канала wi-fi. В компьютерных настройках должен фигурировать протокол L2TP. Дальнейшая инструкция:
Другие показатели можно оставить без изменений. Последний шаг – сохранение данных с помощью соответствующей клавиши. Через минуту страница обновится. Тогда можно попробовать провести подключение роутера. Если все сделано правильно, появится табличка «Подключено».
Если некоторые сведения внесены неправильно, то можно сбросить настройки до заводских. Для этого требуется удерживать несколько секунд кнопку Reset.
Настройка беспроводной сети на D-Link DIR-300
Для этого пользователь вновь заходит в браузер, переходит по ссылке, вводит стандартные параметры ввода, но потом переходит во вкладку «Основные настройки». В поле SSID прописывается наименование соединения. Это действие позволит потом выделять свое подключение среди других. Подтвердить операцию легко клавишей «Изменить». Далее проводится установка параметров безопасности. Инструкция:
- Совершается переход в раздел «Wi-Fi».
- В графе «Сетевая аутентификация» указывается «WPA2-PSK».
- В пункте «Ключ шифрования PSK» прописывается восьмизначный код, который пользователь придумывает самостоятельно. Ввод данных потребуется, когда будут подключаться другие устройства к интернету.
Для сохранения данных необходимо нажать кнопку в верхней части страницы.
Как настроить телевидение
- После ввода адреса 192.168.0.1 и паролей, выбирается раздел «IP телевидение».
- Указывается номер порта, к которому будет подключен кабель приставки.
- Проводится сохранения новых данных.
Приставка автоматически будет соединяться с сетью, транслируя то, что выберет пользователь.
Прошивка
Перепрошивать роутер требуется, если устройство стало работать неправильно или версия устарела. Инструкция:
Смена ПО от оператора
Чтобы поменять программное обеспечение, абоненту необходимо зайти на официальный ресурс Beeline и далее действовать по инструкции:
- Найти страницу «USB-модемы и 3G/4G Wi-Fi роутеры». Там расположена ссылка, по которой надо перейти.
- Перед пользователем список моделей USB-модема. Нужно найти свой роутер и кликнуть по названию.
- Предлагается три пакета файлов: «Руководство», «Инструкция», «Обновление». Файловый документ скачивается. Потом проводится его разархивация.
- Выполнить стандартный вход на интернет-страницу роутера. В разделе «Настройка» находится вкладка «Обновление», куда загружается файл.
- После загрузки устройства перезагружаются.
Повторно настраивать драйвера не нужно, они обновятся в автоматическом режиме.
Возможные проблемы при настройке Wi-Fi роутера
Неполадки могут возникнуть по вине пользователя или при сбое системы.
Рекомендуем: Что делать, если не работает домашний интернет| Причины | Решение |
| Роутер работает некорректно: выдача ошибки или ввод неправильных данных. | Сброс до заводских параметров, затем их повторная установка. |
| Сбой в программном обеспечении. | Перепрошивка. |
| Загружена устаревшая версия прошивки. | Замена файла на актуальный. |
Чтобы избежать программную порчу роутера и её платного исправления, читайте инструкцию по обновлению прошивки внизу этой страницы.
Шаг 1 из 3
Подключите входной кабель данных, который вам провели в квартиру наши монтажники в порт Internet, а выходной кабель данных компьютера подключите в любой из четырёх LAN портов роутера. Вы также можете соединить ваш ПК с роутером по беспроводной сети, но на первичном этапе настройки лучше использовать кабель.

Вы попадете на страницу быстрой настройки роутера. Она состоит из четырех разделов, рассмотрим назначение каждого из них:
«Домашний интернет» - в данном разделе производится настройка соединения с сетью «Билайн». Все конфигурационные данные, необходимые для подключения, уже содержатся в памяти роутера, вам только нужно ввести ваш логин и пароль в соответствующие поля.
«Wi-Fi» - здесь вы можете настроить беспроводную сеть вашего роутера. В поле Имя сети введите название вашей сети, например my_wifi, а поле Пароль введите пароль для доступа к ней. Обратите внимание, пароль должен содержать не менее 8 символов.
«Телевидение» - если вы подключили услугу «Цифровое телевидение», вам нужно выбрать порт роутера, к которому вы подключите ТВ-приставку. Если вы просматриваете эфирные каналы на вашем компьютере или с помощью приставки Xbox 360, тогда в пункте «Телевидение на ПК» выберите «Да».
«Доступ к роутеру» - здесь вы можете поменять пароль для доступа к вашему роутеру.
Чтобы введенные вами параметры сохранились, нажмите кнопку Сохранить.

Шаг 2 из 3
После нажатия кнопки Сохранить роутер начнет перезагружаться, обычно этот процесс занимает 2-3 минуты.

Шаг 3 из 3
После перезагрузки роутер автоматически подключится к сети, и напротив строки Состояние подключения вы увидите «Соединение установлено».
Поздравляем, вы полностью настроили роутер для работы в сети «Билайн».

Будьте внимательны, выполняя инструкции в этом разделе. В случае ошибки в действиях потребуется визит в сервис-центр для восстановления устройства.
Прошивать роутер рекомендуется, подключив кабель от ПК в любой из LAN-портов. Прошивая роутер по Wi-Fi, есть риск получить неработоспособное устройство, восстанавливаемое только в сервис-центре, либо не восстанавливаемое вовсе.
Настройка DIR-300 от «Билайна» имеет ряд особенностей, связанных с использованием брендированной прошивки роутера. Это устройство применяется только при проводном способе подключения.
Базовые характеристики
.jpg)
D-Link DIR-300 имеет несколько модификаций.
Роутер D-Link DIR-300 выпускался в нескольких модификациях, отличавшихся внешним видом и набором интерфейсов. Версия для «Билайна» с приставкой NRU имеет одинарную штыревую антенну для Wi-Fi с гнездом SMA и возможностью снятия.
Выход в интернет осуществляется по всем распространенным протоколам. Среди них:
- статический и динамический IP-адреса;
- PPP через Ethernet;
- L2TP;
- PPTP.
В последних 3 случаях доступ осуществляется в одиночном и двойном режимах. Беспроводная сеть шифруется по протоколам WEP и WPA1/2. Для подключения устройств предусмотрено 4 скоростных Ethernet-порта.
Подключение роутера
Маршрутизатор устанавливают вдали от металлических конструкций и прочих приборов. Это расширит покрытие беспроводной сети и положительно скажется на ее скорости. После этого кабель, заведенный в помещение специалистами «Билайна», вставляют во входной порт, помеченный серым цветом. Компьютер или ноутбук, с которого осуществляется настройка, соединяют проводом, входящим в комплект.
После установки соединения желательно проверить, загорелся ли на роутере индикатор, соответствующий номеру активного порта. После этого запускают браузер. Для настройки рекомендуется использовать Google Chrome или Firefox. Все дополнения на время использования веб-интерфейса отключают. Если установлен браузер Opera, то в нем также деактивируют турборежим. Переход в веб-интерфейс осуществляется по адресу 192.168.1.1 . Логин и пароль, установленные в прошивке для «Билайна», – admin .
Настройка интернета на роутере
Порядок настройки подключения зависит от протокола доступа. Нужные данные указаны в договоре. Во всех случаях требуется авторизация по логину и паролю, которые отличаются от используемых для входа в веб-интерфейс.
Этот протокол менее распространен, а подключение по нему осуществляется через расширенные настройки роутера. Чтобы перейти к ним, нажимают на ссылку в правом верхнем углу.
Для добавления PPTP-соединения выполняют следующие действия:
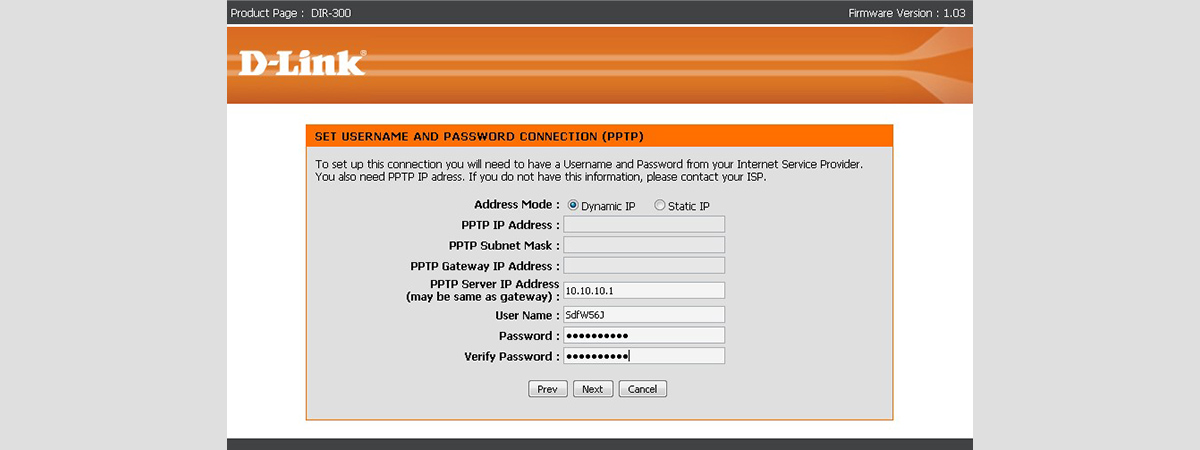
Подключение по протоколу PPTP осуществляется через расширенные настройки.
Остальные параметры остаются без изменений. Соединение установится через 5-10 минут.
PPPоE
Настройка подключения по протоколу PPPoE имеет несколько отличий:
Кроме того, ставят галочку, включающую поддержание активности соединения.
Настройка беспроводной сети Wi-Fi
Операция осуществляется в 2 режимах: простом и расширенном. В первом случае придумывают название беспроводной сети и пароль для доступа к ней. Эти сведения вводят в группе, расположенной над панелью настроек IPTV. Изменения сохраняют нажатием соответствующей кнопки.
Настройка IPTV
Перед конфигурированием этого пункта определяют, к какому разъему подключен кабель от телеприставки или Xbox 360. После этого переходят в настройки роутера и в группе «Билайн-ТВ» ставят галочку напротив номера соответствующего порта.
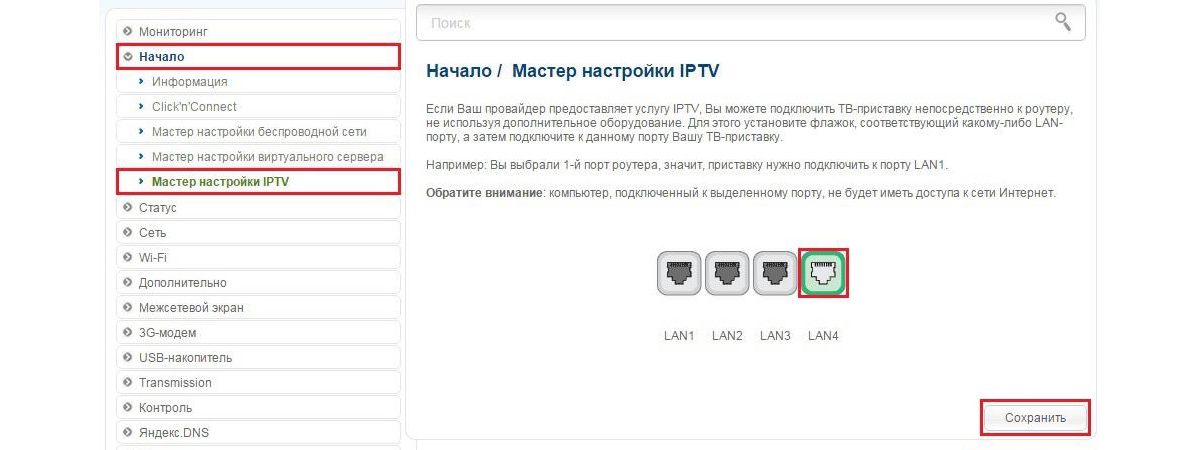
IPTV определяет разъем, к которому подключен кабель.
Обновление встроенного ПО
Эту операцию проводят, чтобы роутер работал в сети «Билайна» без сбоев. Вначале соединяют маршрутизатор и компьютер. Кабель вставляют в любой LAN-порт. Остальные соединения на время обслуживания отключают.
Нюансы обновления
Перед обновлением прошивки потребуется определить аппаратную ревизию устройства. Это необходимо для того, чтобы подобрать правильную версию. Номер ревизии находится на наклейке с серийным номером и MAC-адресом.
Если номер ревизии роутера от B1 до B3 (а также B5 и B6), то обновление будет осуществляться в 2 этапа:
- Устанавливают промежуточную прошивку версии 1.2.100.
- Затем ставят финальное обновление до версии 1.2.120.
- В случае с роутером DIR-300 ревизии B5/B6 вначале загружают ПО версии 1.2.254, после чего – 1.2.255.
Если на маршрутизаторе первой, второй или третьей ревизии стоит микропрограмма версии 1.2.100, то сразу устанавливают прошивку 1.2.120.
Процесс обновления
Когда версия аппаратной ревизии будет установлена, приступают к обновлению прошивки.
Процесс сводится к следующему:
Когда прошивка установится, выполняют повторную настройку подключения к интернету, присоединив кабель от провайдера.
Сброс настроек
Если был утерян пароль для доступа к веб-интерфейсу, то сброс осуществляется аппаратно. Для этого находят соответствующую кнопку на корпусе. Ее нажимают ручкой или похожим предметом и удерживают в течение 30 секунд при включенном питании, пока индикаторы не погаснут и вновь не загорятся. После этого заново настраивают подключение к интернету.
Проблемы и способы их решения
Если не удается открыть веб-интерфейс или его элементы отображаются некорректно, вначале перезагружают роутер. Это действие также выполняют перед поиском и устранением остальных проблем. Затем потребуется сконфигурировать компьютер на автоматическое получение внутреннего IP-адреса. При наличии проблем с Wi-Fi поворачивают антенну вертикально и ставят в веб-интерфейсе флажок, разрешающий беспроводные соединения. Если скорость Wi-Fi ниже, чем при кабельном подключении, меняют канал.
Всем привет! Все же подключил себе интернет от Билайна. Так как я имею дома роутер D-Link DIR-300, то я решил рассказать про настройку для данного оператора на портале WiFiGid. На самом деле ничего сложного нет, но у новичка могут возникнуть некоторые трудности, поэтому я описал все как можно подробнее. Если у вас при прочтении возникнут дополнительные вопросы или что-то пойдет не так – пишите в комментарии, я помогу.
ШАГ 1: Подключение
Сразу предупрежу, что сейчас на рынке есть несколько версий D-Link DIR-300. Первая модель в виде бочки (DIR-300S), и вторая с одной антенной (DIR-300A), третья модель тоже без антенны, но имеет квадратный вид (DIR-300/A/D1B). Есть также стандартная модель (DIR-300-A-C1A).

Пугаться не стоит, так как все они подключаются и настраиваются примерно одинаково. Для подключения нам нужно в первую очередь подключить блок питания к розетке и к выделенному выходу (он там один, не перепутаете). Далее интернет кабель, который был вам прокинут в квартиру или дом, нужно подключить к «INTERNET» входу (может иметь надпись «WAN»). Остальные LAN порты (1-4) нужны для подключения к ним локальных устройств: компьютеры, ноутбуки, принтеры, камеры, телевизоры и т.д. В коробке должен быть один сетевой кабель, можете использовать его.

Я лично подключился по кабелю с ноутбука. Также можно подключиться и по Wi-Fi. При подключении к новой сети нужно будет ввести пароль от Wi-Fi. Его можно найти на бумажке, которая налеплена на заднюю часть интернет-центра. Если явного пароля нет, то используйте PIN-код, который состоит из 8 цифр.

Чтобы настроить маршрутизатор, нам нужно, быть подключенным к сети аппарата, но мы это сделали еще на первом шаге. Теперь открываем любой браузер и вводим в адресную строку IP, который указан на этикетке под корпусом. Иногда там указан DNS адрес, поэтому попробуйте оба варианта:
Если не получается войти с Windows и выдает ошибку, смотрим инструкцию ниже под спойлером.
- Найдите на клавиатуре две клавиши «Win» и «R», нажмите на них и после этого в открывшемся окне пропишите команду:
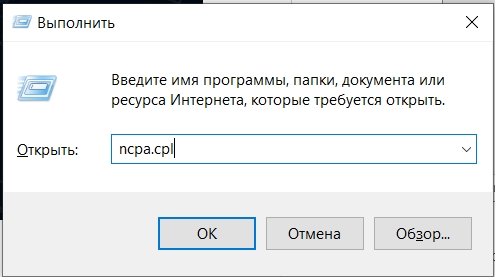
- Откройте раздел, где находятся все ваши сетевые подключения. Если вы подключены по проводу, то выберите «Ethernet», если вы подключены по вай-фай, то выбираем сеть с названием, к которой вы подключились. Кликаем правой кнопкой мыши и заходим в «Свойства».
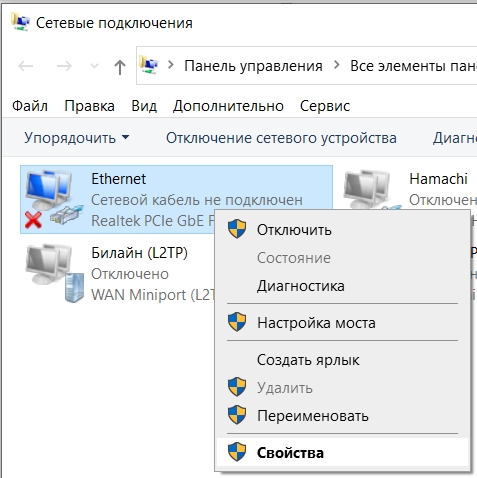
- Теперь один раз нажмите ЛКМ по протоколу (TCP/IPv4) и нажмите по кнопке «Свойства». Далее выставите автоматическое получение IP и DNS как на картинке ниже.
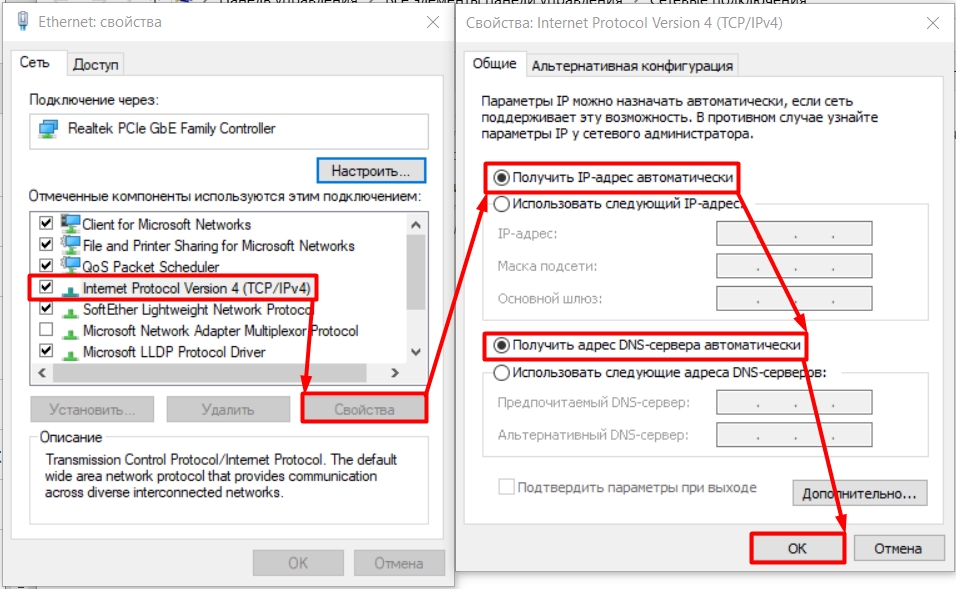
Если вас попросят ввести логин и пароль, то их можно посмотреть там же на этикетке. По умолчанию:
ПРИМЕЧАНИЕ! Если пароль не подходит, то можете попробовать вариант «admin» или «1234». Если и в этом случае не получится зайти в маршрутизатор, то значит им ранее кто-то пользовался. Найдите на корпусе кнопку «RESET» и зажмите её ровно на 10 секунд.
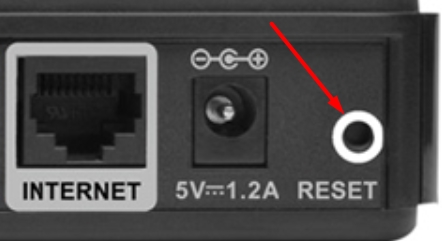
ШАГ 3: Настройка интернета и Wi-Fi
Прежде чем мы начнем, нужно сказать пару слов про прошивки роутера. Как я уже говорил ранее, сейчас есть несколько аппаратных версий DIR-300, и все они отличаются как по внешнему виду, так и по прошивке. Но есть еще один нюанс, если вам этот роутер выдала компания Билайн, то скорее всего у них будет своя встроенная прошивка. Настраивать её проще, но функционал у неё более урезанный. В итоге у нас есть две классические прошивки и одна от Билайна. Классические очень похожи между собой, поэтому я их запихну в одну подглаву.
Классическая прошивка
- Поменяйте язык на русский, если начальный интерфейс представлен на английском языке.
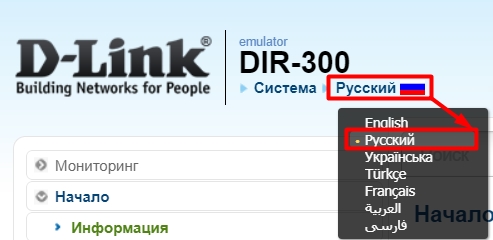
- Чтобы запустить мастер быстрой настройки, нужно найти раздел «Click’n’Connect». В светлой прошивке он находится во вкладке «Начало», а в темной он будет в «Быстрой настройке». Дальнейшие инструкции у обоих прошивок будут одинаковыми.
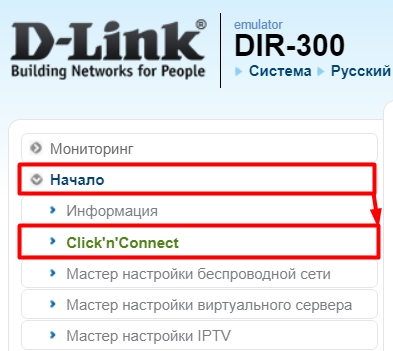
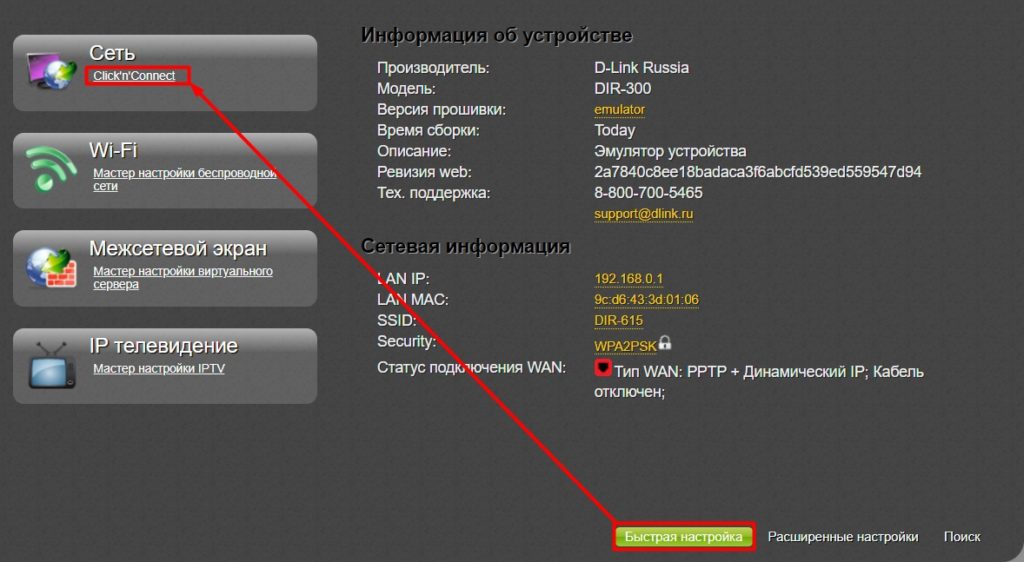
- Если вы увидите вот такое окошко, то проверьте, чтобы кабель от провайдера был вставлен в нужный порт.
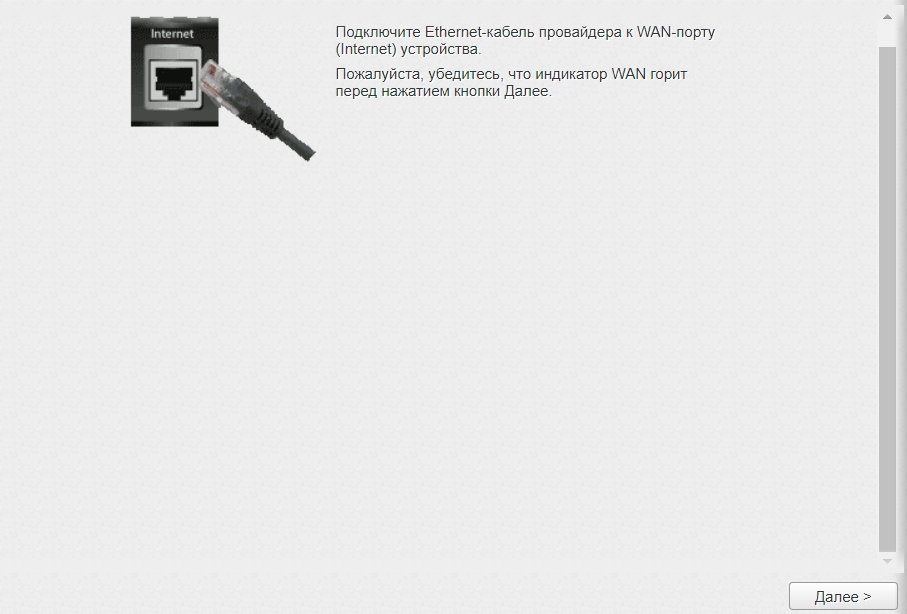
- Теперь нам представлено несколько вариантов подключения. Как я уже и говорил, Билайн работает с PPTP и L2TP (об этом написано в договоре). Вам нужно выбрать один из вариантов с припиской «Динамический IP».
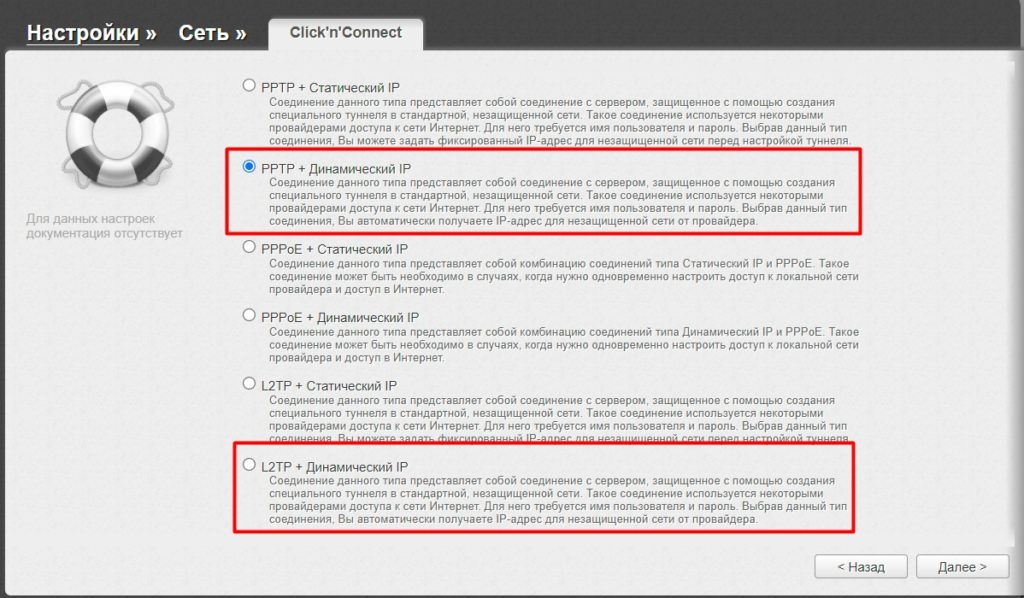
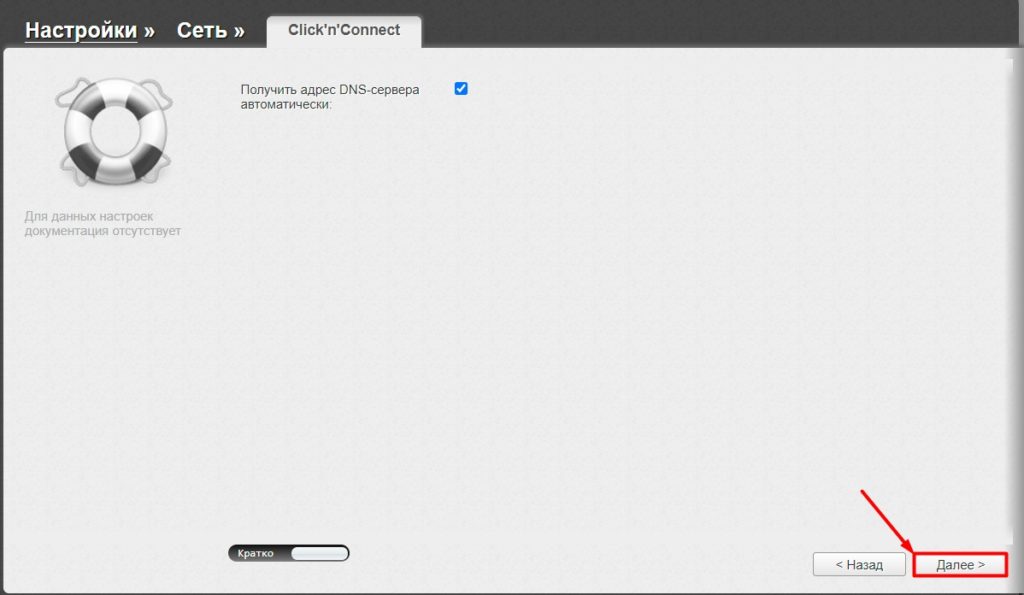
- Проверяем, чтобы все данные были введены верно и кликаем по кнопке «Применить».
- Выбираем «Точка доступа», если вы хотите пользоваться вай-фаем. Кстати, вы можете и полностью выключить Wi-Fi, если он вам не нужен.
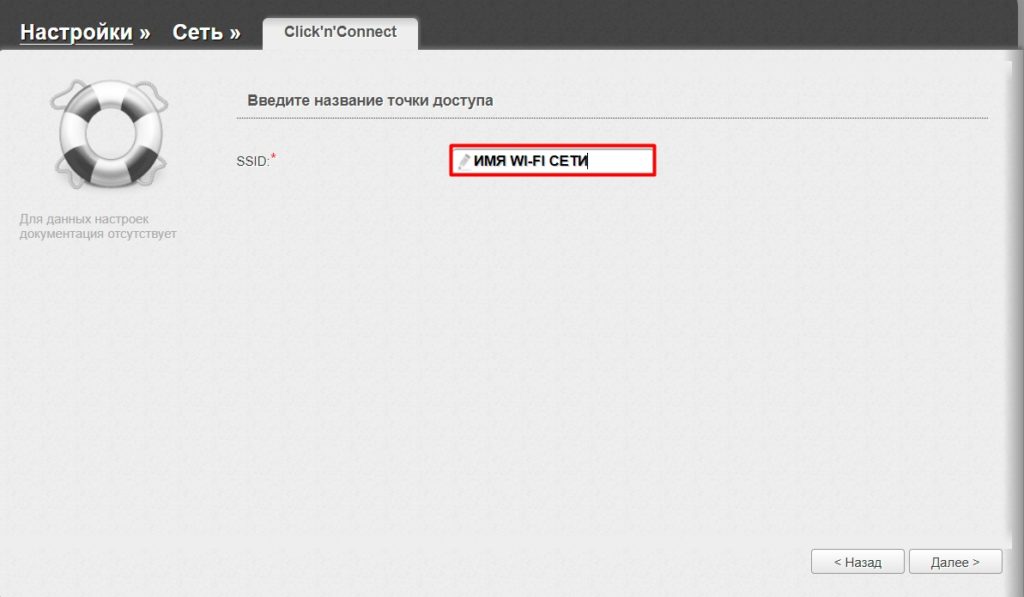
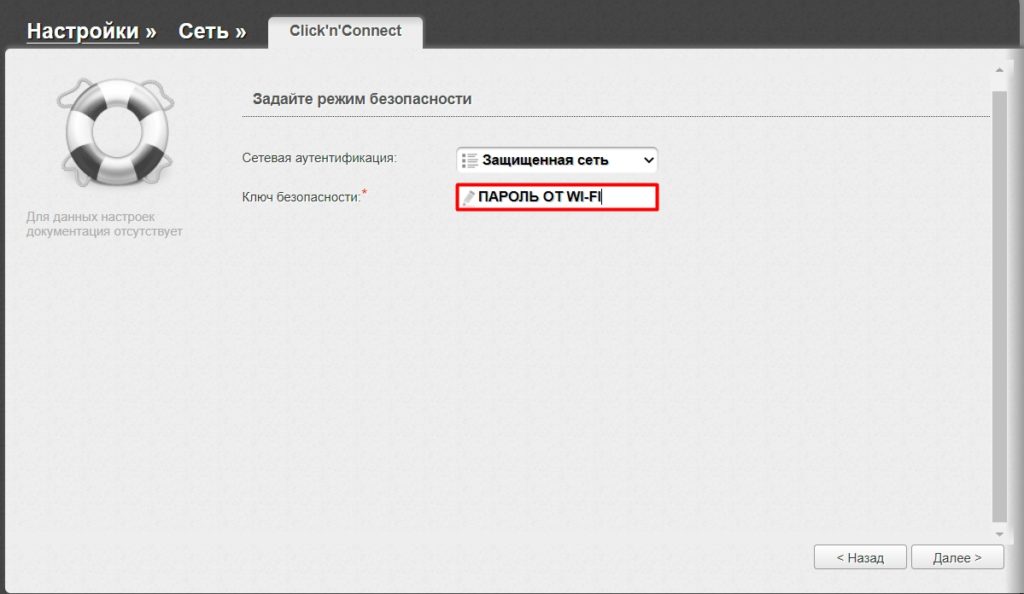
- Если у вас есть IP-TV приставка (не путайте с цифровой или Smart приставкой) – подключите её к свободному локальному LAN порту и выделите этот порт. Если приставки нет, нажимаем «Пропустить шаг», если она есть, и вы уже выделили нужный вход, жмем «Далее».
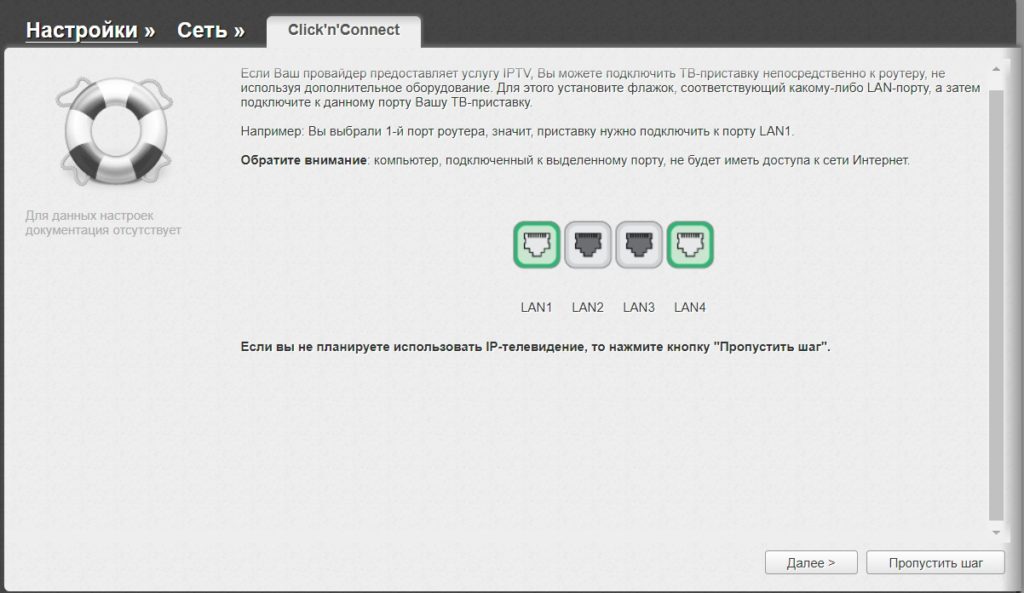
- Если вы были до этого подключены по вай-фай, то переподключитесь к новой сети.
- Я бы рекомендовал еще установить пароль администратора для ОС роутера. Для этого переходим в нужный раздел.
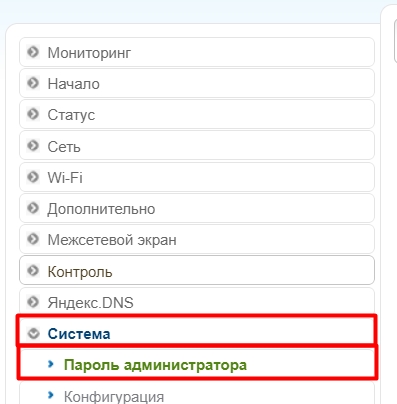
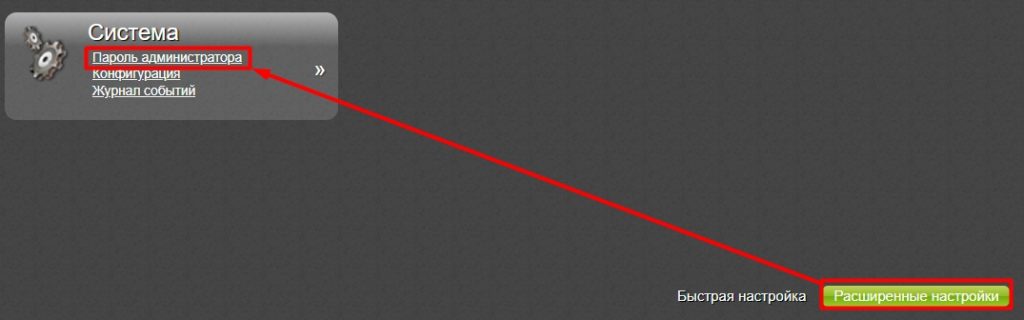
- И два раза вводим пароль. Обязательно запомните эту комбинацию. Если вы её забудете, и захотите что-то поменять, то придется сбрасывать роутер до заводской конфигурации и настраивать все заново.
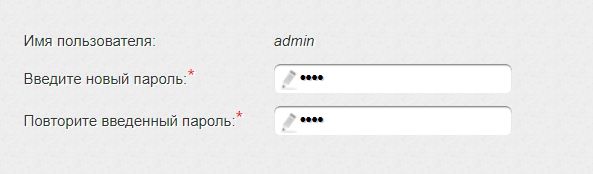
Прошивка Билайн
У поставщика услуг более простой интерфейс, но он более урезанный. Вы сразу же должны попасть в режим быстрой настройки. В первом поле «Домашний интернет» вводим логин и пароль, указанный в договоре. Ниже в разделе «Моя Wi-Fi сеть» вписываем имя и ключ от будущей вайфай. Если у вас есть приставка для IP-TV, то подключаем её к любому порту и указываем этот порт в «Билайн ТВ».
В поле «Безопасность роутера» вы вводите пароль от этого интерфейса. Напомню, что на данный момент пароля нет, а логин – admin.
Читайте также:



