Настройка роутера d link ac1200
Возможно, вы уже прочитали мой обзор TP-Link Archer C5 V4, купили себе этот маршрутизатор и теперь вам не терпится его настроить. Не исключены и другие причины, по которым вы могли зайти на эту страницу. Например, возникли какие-то проблемы в работе роутера, или вы хотите настроить дополнительные функции. В этой статье я покажу весь процесс подключения и настройки TP-Link Archer C5 V4. Это как дополнение, или замена руководства, которое есть в комплекте с маршрутизатором. С одним огромным отличием – обратная связь в комментариях 🙂 Где вы всегда можете дополнить статью, или задать вопрос.
TP-Link Archer C5 V4 немного отличается от других маршрутизаторов этой компании. Я имею введу процесс настройки. На этот роутер установлена уже новая панель управления, с которой работать намного проще и приятнее. Например, нет уже заводского имени пользователя и пароля (admin/admin) , а роутер предлагает нам установить пароль в процессе первой настройки. И это очень удобно. Так же изменились настройки интернет-подключения (WAN) . Но вы это скорее всего не заметите, если будете использовать мастер быстрой настройки.

Чтобы настроит оборудование, его сначала нужно подключить. Поэтому, достаем наш Archer C5 V4 из коробки и подключаем питание. Если индикатор питания не загорится, то включите питание с помощью кнопки "On/Off".
Дальше подключите интернет в WAN-порт маршрутизатора. Я имею введу сетевой кабель, который идет от провайдера, или от модема. Так же нам нужно подключить к роутеру устройство, с которого мы будем выполнять настройку. Лучше всего для этого дела подходит стационарный компьютер, или ноутбук. Если у вас он есть, то соедините его с роутером с помощью сетевого кабеля.

Если у вас нет компьютера, или на нем нет/не работает сетевая карта, то можно подключится с любого устройства по Wi-Fi. Откройте список доступных Wi-Fi сетей на своем устройстве и подключитесь к беспроводной сети, которую транслирует TP-Link Archer C5 V4. Заводское имя сети (оно же SSID) и пароль беспроводной сети (PIN) указаны на наклейке, которая находится снизу маршрутизатора.

Так как роутер у нас двухдиапазонный, то сети будет две. Та, которая в диапазоне 5 GHz будет с индексом "_5G". Подключится можно к любой.
Ваше устройство должно быть подключено только к этому роутеру. Другие активные подключения необходимо отключить. Изначально, статус подключения к Archer C5 V4 возможно будет "Без доступа к интернету". Не обращайте на это внимания.
Быстрая настройка TP-Link Archer C5 V4
Чтобы настроить роутер для подключения к интернету и задать параметры Wi-Fi сети, нам необходимо получить доступ к веб-интерфейсу.
Если маршрутизатор уже был настроен, то он попросит вас ввести пароль, который был установлен.
Вы всегда можете сделать сброс настроек роутера кнопкой Reset. Нужно нажать на нее острым предметом и подержать, пока не загорятся и погаснут все индикаторы.Если же он еще не настраивался, то появится окно, в котором нужно придумать и указать пароль. Этот пароль в дальнейшем будет использоваться для авторизации в настройках TP-Link Archer C5 V4. Постарайтесь его не забыть.
Сразу появится мастер быстрой настройки. С помощью которого можно быстро задать все необходимые параметры. И не придется делать это в разных разделах панели управления.
Конечно же роутер сначала предложит нам задать самые важные настройки – подключение к интернету.
Выберите тип подключения к интернету, который использует ваш провайдер. Если не знаете какой – уточняйте у поддержки интернет-провайдера. Чаще всего это Динамический IP, или PPPoE. Так же часто используется L2TP и PPTP.
Так как у меня Динамический IP, то дополнительные параметры задавать не нужно. Если у вас PPPoE, то нужно указать имя пользователя и пароль. А если L2TP или PPTP, то еще и адрес сервера. Эти параметры выдает интернет-провайдер. Поэтому, все вопросы к нему.
Можно включить "VLAN ID" и задать номер. Не очень понимаю, для чего это нужно. Скорее всего для просмотра IPTV. Я не включал. Это можно сделать позже, если понадобится.
На следующем шаге можно настроить Wi-Fi сеть, которую будет раздавать TP-Link Archer C5 V4. Нужно сменить имя Wi-Fi сети и пароль. Для каждого диапазона. При необходимости, можно отключить сеть в определенном диапазоне. Достаточно убрать галочку возле "Включить беспроводное вещание". Если, например, вы пока не планируете подключать свои устройства к сети на частоте 5 ГГц. Или у вас нет устройств, которые поддерживают эту сеть. Потом можно будет включить ее в настройках.
Если вы были подключены по Wi-Fi, то подключитесь уже к новой сети. Выберите один из вариантов в следующем окне и нажмите "Далее".
Откроется карта сети.
Настройка завершена. Можно менять другие параметры маршрутизатора.
В разделе "Дополнительные настройки", на вкладке "Сеть" – "Интернет" можно сменить параметры подключения к интернету. Отредактировать или уделить уже созданное правило, или создать новое. Но если интернет через роутер работает, то лучше ничего не менять.
Там же можно найти более расширенные настройки. Например, сменить MTU, или клонировать MAC-адрес (если это требует провайдер) .
В разделе "Беспроводной режим" находятся настройки Wi-Fi сети. Сама панель управления очень простая и на русском языке. Думаю, нет особого смысла делать обзор всех настроек.
Так как в TP-Link Archer C5 V4 есть USB-порт, то возможно вам пригодится эта инструкция: доступ к USB диску (флешке) через роутер TP-Link по сети. Если вы захотите подключить к своему роутеру флешку, или внешний жесткий диск. Или настроить DLNA через роутер TP-Link.
Всем привет! Сегодня мы затронем линейку роутеров D-Link DIR-825. У компании на данный момент существует 3 роутера в продаже и 1, вышедший из производства. Сегодня мы рассмотрим их плюсы, минусы, особенности, а в самом конце я напишу по настройке. Если же вам нужна только настройка, то смотрите соответствующую главу. Если у вас будут какие-то вопросы, то пишите в комментариях.
Характеристики и особенности
| DIR-825 | DIR-825AC/G | DIR-825/AC/E | DIR-825/B1 | ||
| Процессор | RTL8197FS (1 ГГц) | RTL8197DN (660 МГц) | |||
| Flash-память | 16 МБ, SPI | 8 МБ, SPI | |||
| Порты | Порт WAN 10/100/1000BASE-T | ||||
Порт LAN 10/100/1000BASE-T
Итак, у нас есть флагманская модель DIR-825 или AC1200, которая вобрала в себя все самое лучшее. Во-первых, достаточно мощный процессор, который снижает отклик при обработке большого количества информации. Также у данной модели есть поддержка MU-MIMO, что улучшает связь нескольких устройств.
У данной модели есть USB порт, который одновременно может быть принт-сервером, внешним накопителем, DLNA-серверов, а также подключен к USB-модему. Производитель утверждает, что он способен работать на скорости до 1167 Мбит/с на частоте 5 ГГц.



Модель DIR-825/В1 или N300 более не производится, но на всякий случай оставлю фотографию здесь. Самое главное отличие данной модели от предыдущих в том, что она не поддерживает мобильный интернет через USB вход.
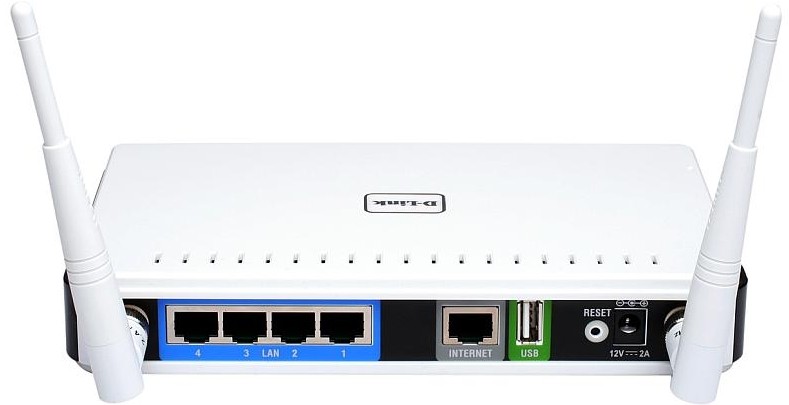
Подключение

Для настройки нам нужно в первую очередь подключиться к сети аппарата. Включите его в электросеть с помощью блока питания, который идет в комплекте. Далее подключите ноутбук или ПК к LAN порту аппарата (черный цвет). В WAN-порт (желтый цвет) вставьте кабель от провайдера, если он есть. На модели DIR-825/B1 WAN порт обозначен надписью «INTERNET». Если вы будете подключать интернет через 3G/4G модем, то подключаем его к USB.
После того как вы подключили ноутбук или ПК к локальному порту, вам нужно зайти в любой браузер и ввести IP адрес роутера:
Можно также попробовать и DNS адрес:
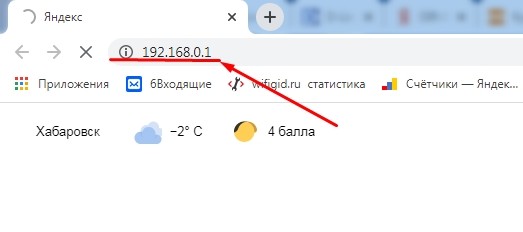
После этого вас попросят ввести логин и пароль – в обе строке вводим: «admin». Также все эти данные дублируются на бумажке, которая находится под корпусом на дне аппарата.

ПРИМЕЧАНИЕ! Если логин и пароль не подходит, или вы по каким-то причинам не можете войти, то надо сбросить роутер до заводской конфигурации (возможно им ранее кто-то пользовался) – для этого найдите на корпусе кнопку «Reset» и зажмите её ровно на 10 секунд. Кнопка может находиться на дне маршрутизатора.
Быстрая настройка интернета и Wi-Fi
ВНИМАНИЕ! Для настройки интернета вам понадобится договор от провайдера, где указан тип подключения, а также дополнительная информация, которая понадобится для авторизации в сети провайдера. Более детально узнать о типе подключения вы можете, позвонив в службу технической поддержки вашего оператора.
Находясь в разделе «Быстрая настройка», нажимаем на «Click’nConnect».
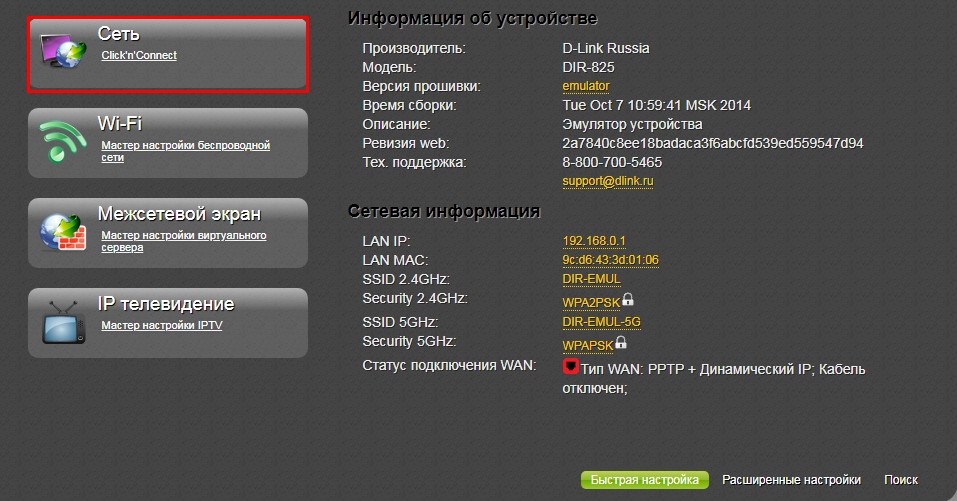
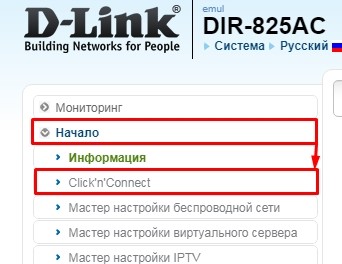
Далее инструкции не отличаются:
- Проверяем, чтобы кабель был включен. Если вы используете USB-модем, то пропускаем этот шаг, нажав «Далее».
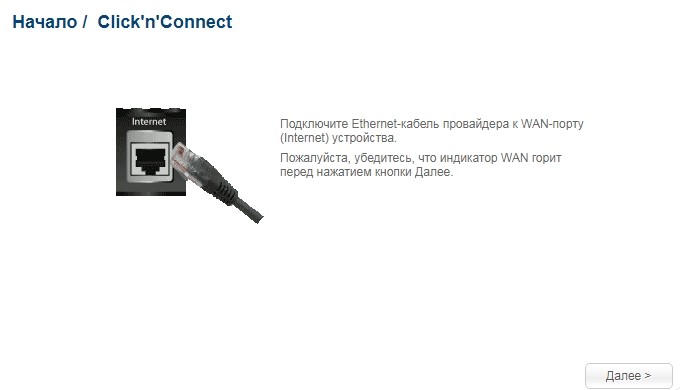
- Тут мы можем выбрать мобильного оператора, нажав на список. Далее нужно будет выбрать страну и мобильного оператора. Если вы подключаетесь по кабельному интернету или не нашли своего оператора, то оставьте значение «Вручную».
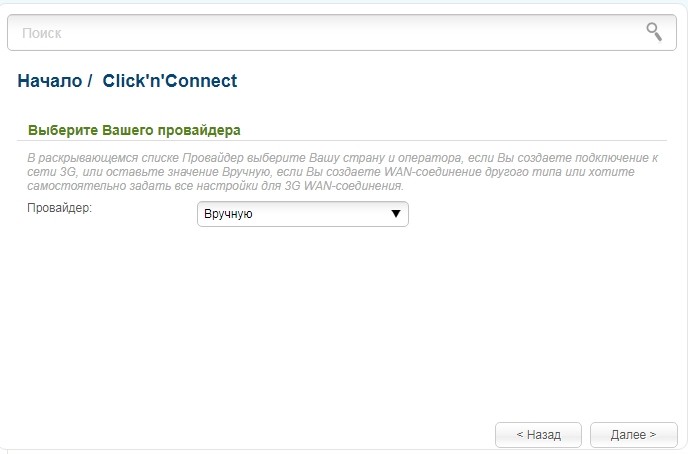
- Тут нужно выбрать тот тип подключения, который использует ваш провайдер. Если в договоре ничего не сказано, то выбираем «Динамический IP». Также очень часто операторы используют PPPoE, где нужно будет ввести логин и пароль.
ПРИМЕЧАНИЕ! По типу соединения можно узнать только у провайдера: из договора или из службы технической поддержки.
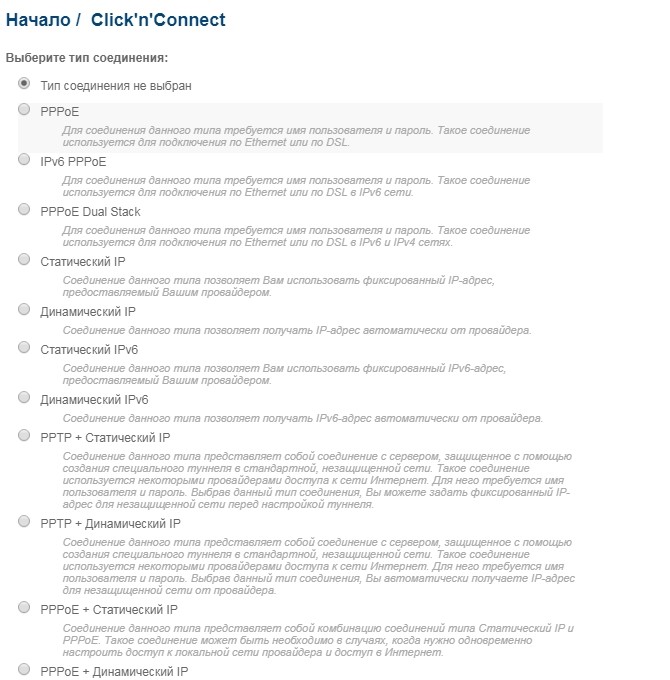
- «Имя соединения» можно указать любое. Галочку лучше всего оставить, но вы также можете вписать и альтернативные DNS адреса.
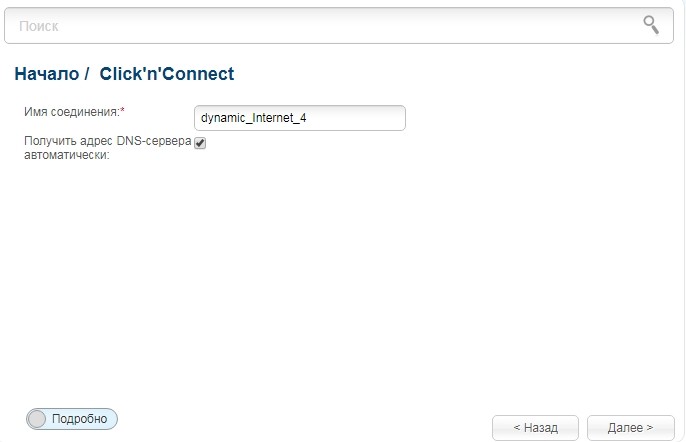
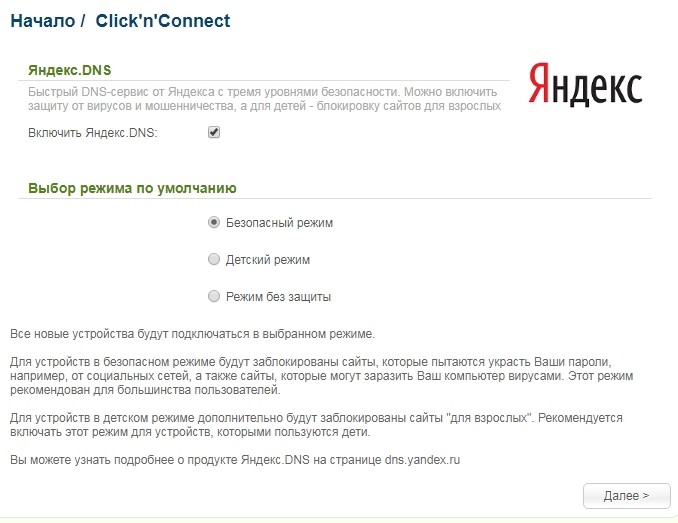
- Если вам не нужен Wi-Fi, то вы можете выбрать режим «Выключить». Для тех, кому нужна беспроводная сеть, выбираем «Точку доступа».
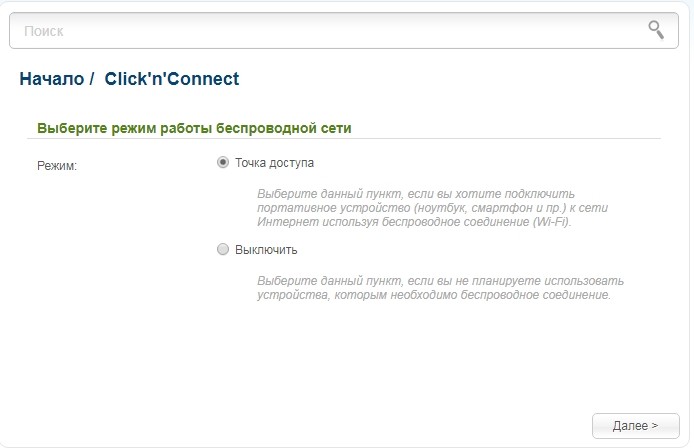
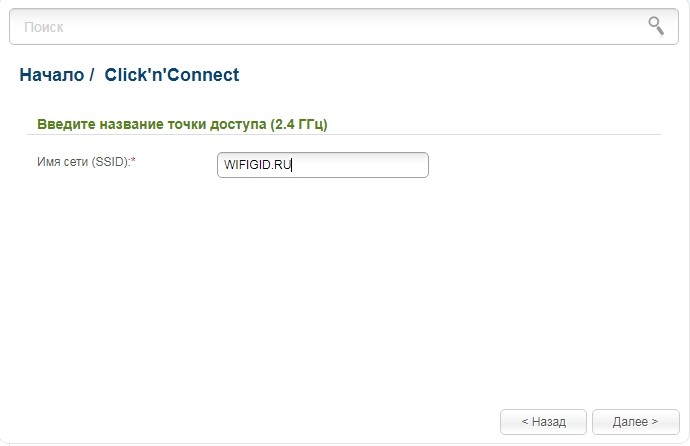
- Для неё же вводим пароль. Также ключ можно отключить, выбрав режим «без защиты».
- Все то же самое делаем для беспроводной сети 5 ГГц. Я бы на вашем месте установил одинаковый пароль.
- Гостевую сеть можно настроить только при выключении одной из сетей.
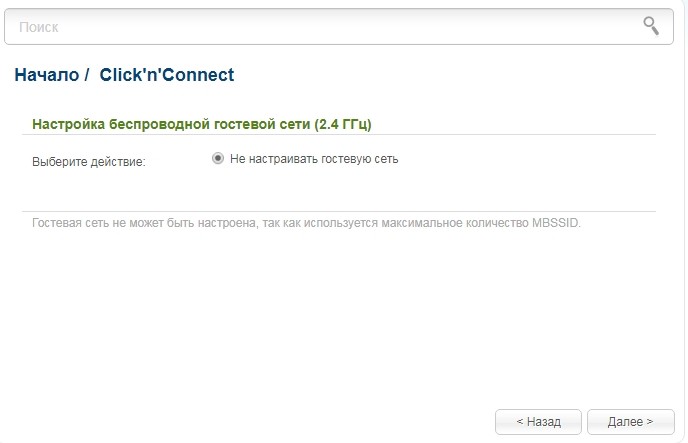
- Если у вас есть IPTV приставка, то подключите её к одному из локальных портов. После этого данный вход надо выбрать и нажать «Далее». Если у вас IP TV приставки нет, то нажимаем «Пропустить шаг».
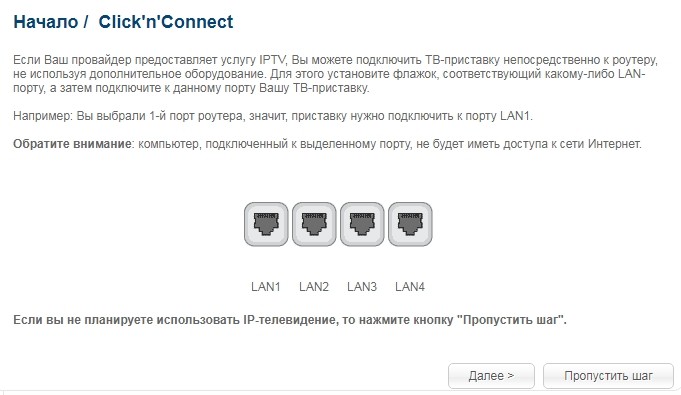
На этом быстрая настройка закончена. Если вам нужно изменить какие-то данные, то это можно сделать через основное меню:
Смена пароля администратора
После настройки я настоятельно рекомендую установить пароль от этой админки.
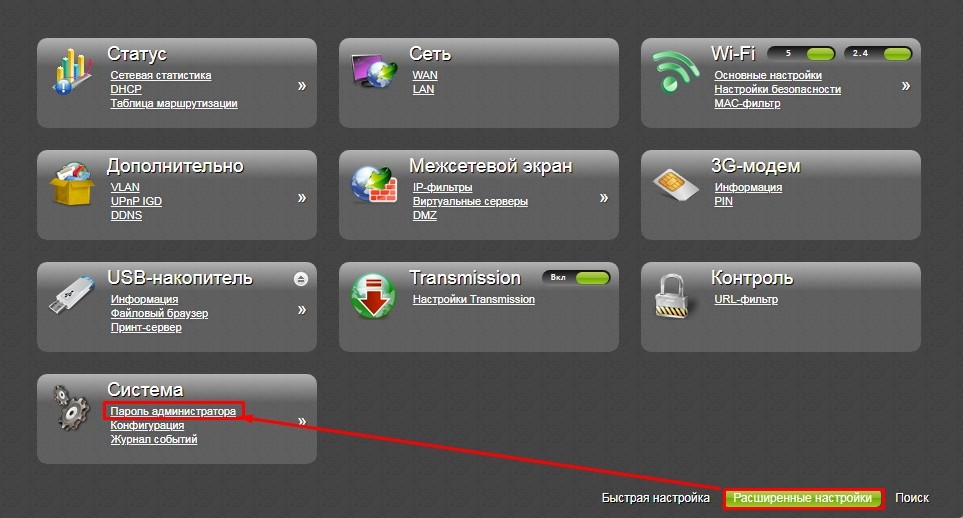
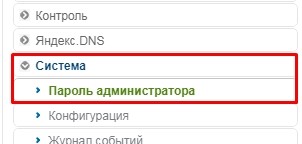
Далее два раза вводим пароль и применяем параметры.
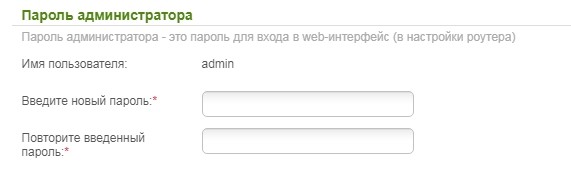
Блокировка сайтов по URL
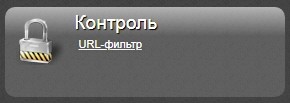
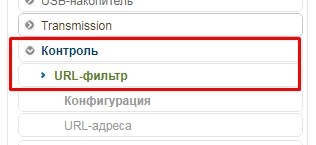
На вкладке «Конфигурация» включаем фильтр, и можно также выбрать один из режимов. По режимам я думаю все понятно из названия.
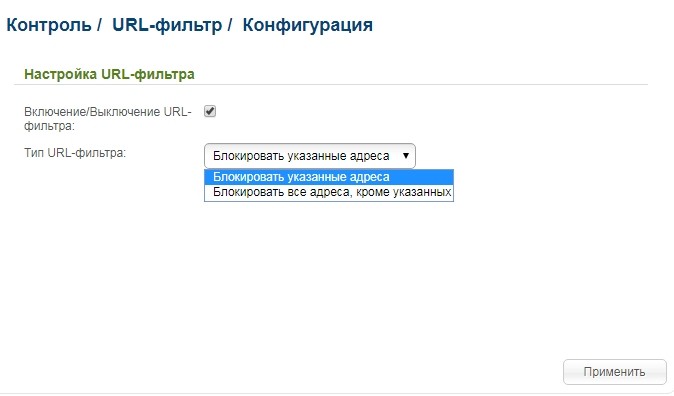
Во вкладке «URL-адреса» нажимаем «Добавить» и указываем ссылку на сайт, который вы хотите заблокировать или наоборот открыть.

Для того, что бы попасть в веб-интерфейс роутера, необходимо открыть ваш Интернет браузер и в строке адреса набрать 192. 168.0.1, Имя пользователя - admin, Пароль – admin (при условии, что роутер имеет заводские настройки, и его IP не менялся).
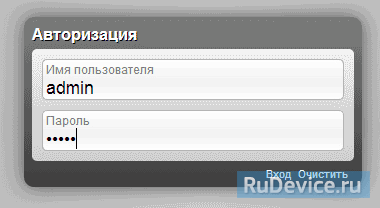
Смена заводского пароля
В целях безопасности рекомендуется сменить заводской пароль. По умолчанию: Логин admin, пароль admin. В интерфейсе роутера необходимо зайти во вкладку Система (System), меню Пароль администратора (Administrator password).
- В поле Пароль (New Password) введите новый пароль.
- В поле Подтверждение (Confirm Password) повторите новый пароль.
- Затем нажмите кнопку Сохранить (Save Settings).
После этого, роутер предложит повторно зайти в его настройки.
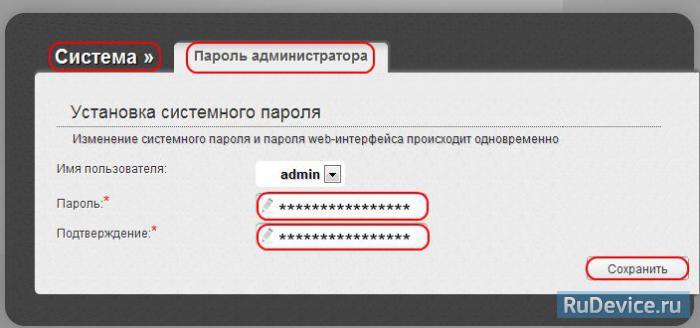
Настройка подключения к Интернет
На странице «Расширенные настройки» выберите «Сеть» ⇒«WAN».
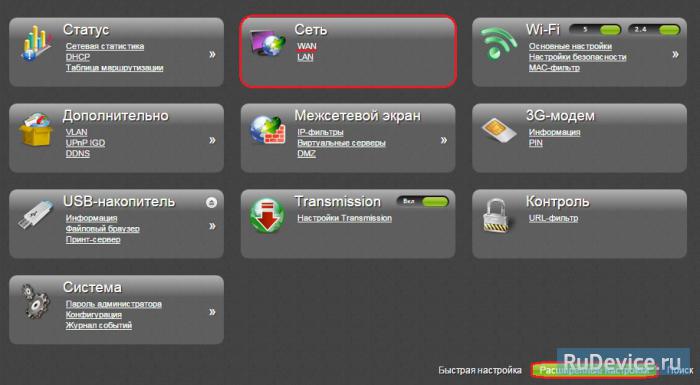
Нажмите на кнопку Добавить.
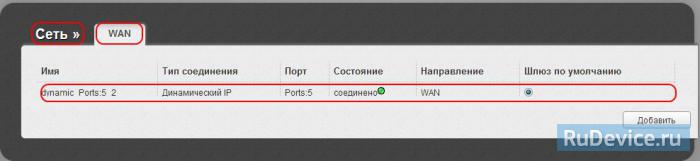
Настройка PPPoE подключения
- В поле Тип соединения: выберите PPPoE
- В поле Порт выбираем WAN-порт - он там указан как Port 5.
- Имя пользователя: Ваш логин из договора
- Пароль: Ваш пароль из договора
- Подтверждение пароля: повтор пароля
- Алгоритм аутентификации: Auto
- Keep alive – ставим галочку для постоянного подключения
- MTU – поменяйте значение на 1450 или меньше
- В поле Разное проверьте, чтобы стояли галочки NAT и Сетевой экран.
- Если провайдер предоставляет услугу интернет телевидения, поставьте галочку Включить IGMP.
- Нажмите «Сохранить».
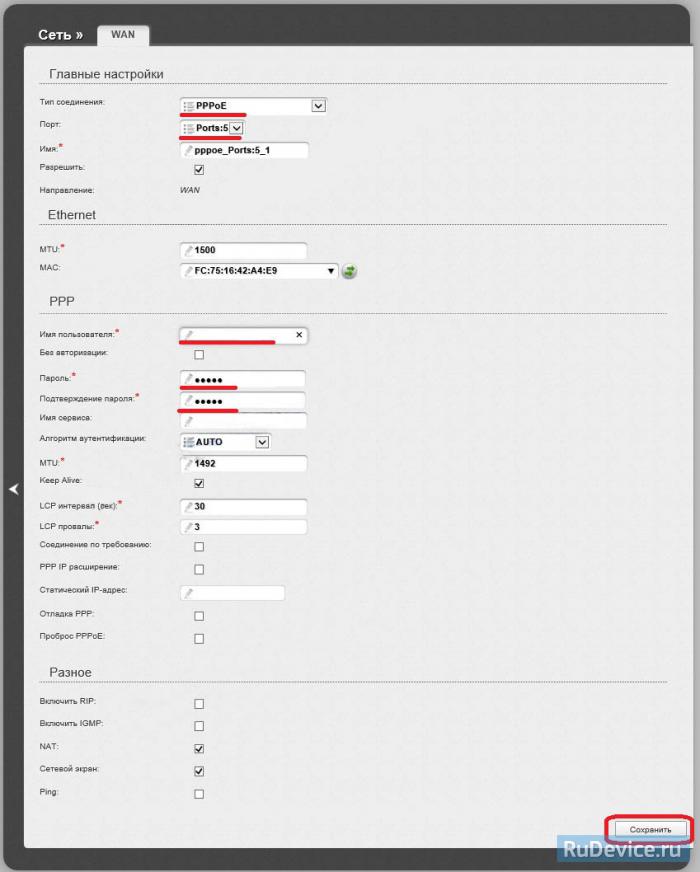
Настройка L2TP подключения
- В поле Тип соединения: выберите L2TP + Динамический IP
- В поле Порт выбираем WAN-порт - он там указан как Port 5.
- Имя пользователя: Ваш логин из договора
- Пароль: Ваш пароль из договора
- Подтверждение пароля: повтор пароля
- Адрес VPN-сервера: пропишите адрес VPN-сервера провайдера
- Алгоритм аутентификации: Auto
- Keep alive – ставим галочку для постоянного подключения
- MTU – поменяйте значение на 1450 или меньше
- В поле Разное проверьте, чтобы стояли галочки NAT и Сетевой экран.
- Если провайдер предоставляет услугу интернет телевидения, поставьте галочку Включить IGMP.
- Нажмите «Сохранить».
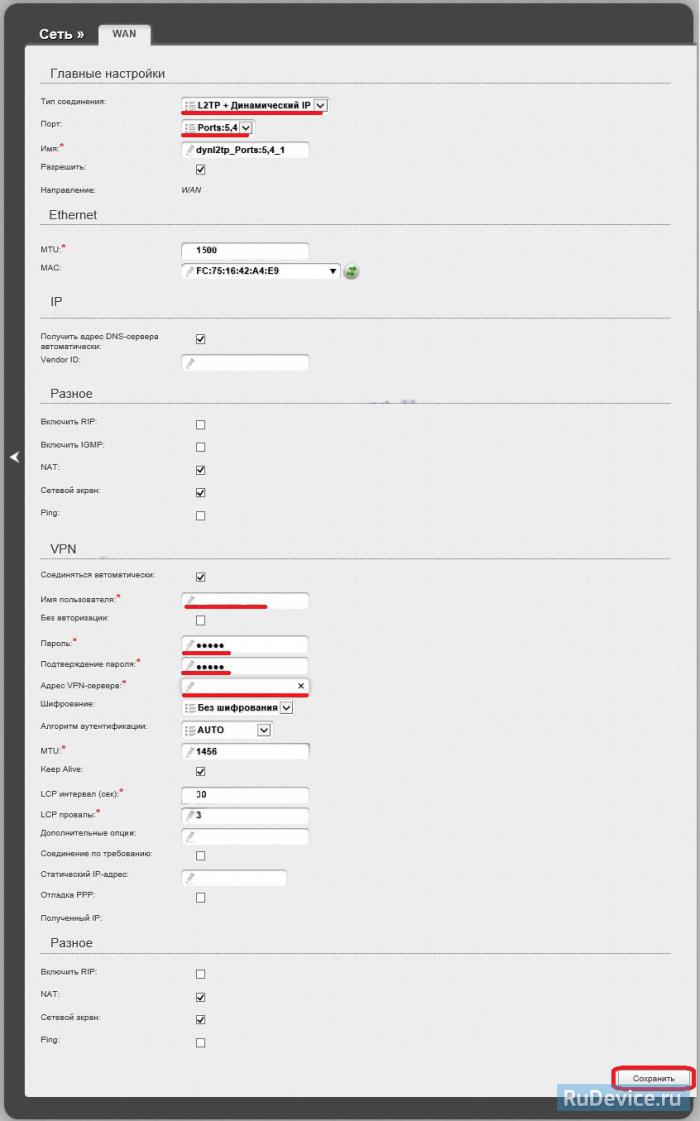
Настройка PPtP (VPN) при автоматическом получении локального IP адреса (DHCP)
- В поле Тип соединения (Connection Type): выберите PPTP+ Динамический IP
- В поле Имя вводим название подключения (можно не менять)
- Имя пользователя: Ваш логин из договора
- Пароль: Ваш пароль из договора
- Подтверждение пароля: повтор пароля
- Соединяться автоматически: ставим галочку
- MTU поменяйте значение на 1450 или меньше
- Алгоритм аутентификации: Auto
- Keep alive – ставим галочку для постоянного подключения
- Сохраняем настройки кнопкой Save кнопкой Перезагрузка перезагружаем роутер.
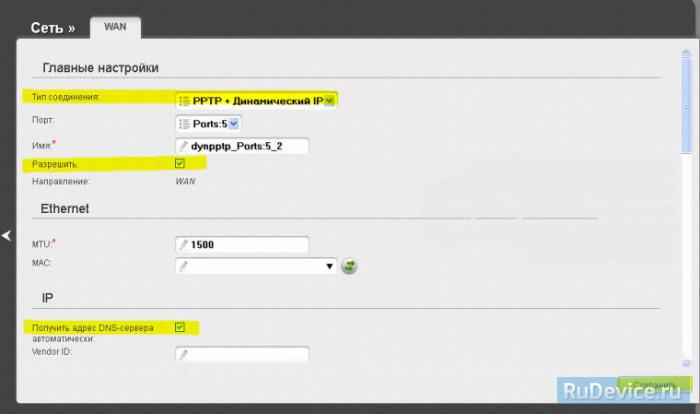
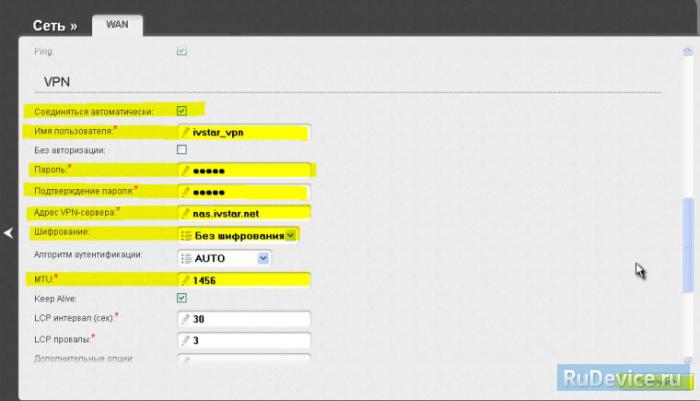
Настройка Интернета через 3G/4G модем
- Провайдер: выберите Вашего оператора связи
- В поле Тип соединения: выберите 3G
- В графе Имя вписываете название подключения. Можете оставить имеющееся значение
- Разрешить направление WAN: должна стоять галочка
- Режим: auto.
- Имя пользователя, Пароль, Подтверждение пароля: данные для подключения, проставятся тоже автоматически. Если не прописаны. уточните у оператора.
- APN, Номер дозвона - соответственно выбранному провайдеру проставится автоматом. Если не проставился, уточняете у Вашего оператора связи.
- MTU – поменяйте значение на 1370
- Keep alive – ставим галочку для постоянного подключения
- Интервал и провалы - можете оставить имеющиеся значения.
- В поле Разное проверьте, чтобы стояли галочки NAT и Сетевой экран.
- Нажмите «Сохранить».
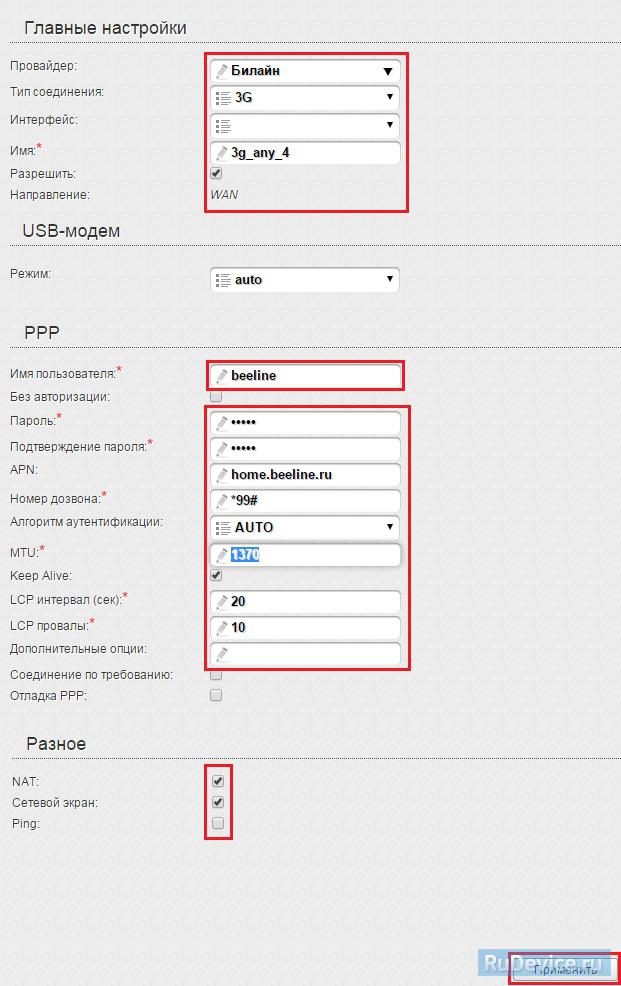
Настройка Wi-Fi на роутере
Данная модель роутера работает в двух диапазонах - 2,4Ghz и 5Ghz. Если Ваши устройства, которые в дальнейшем будут получать Интернет с D-Link DIR-825 могут работать в обоих диапазонах частоты, то можете включить и настроить обе сети. Если только в одной из них - то ту и настраивайте. В нашем примере мы настроим 2,4 Ghz. Настройки обеих сетей аналогичны.
1. Со страницы расширенных настроек заходим во вкладку Wi-Fi, выбираем пункт «Основные настройки» и устанавливаем желаемое имя беспроводной точки доступа SSID. После этого нажимаем «Изменить».
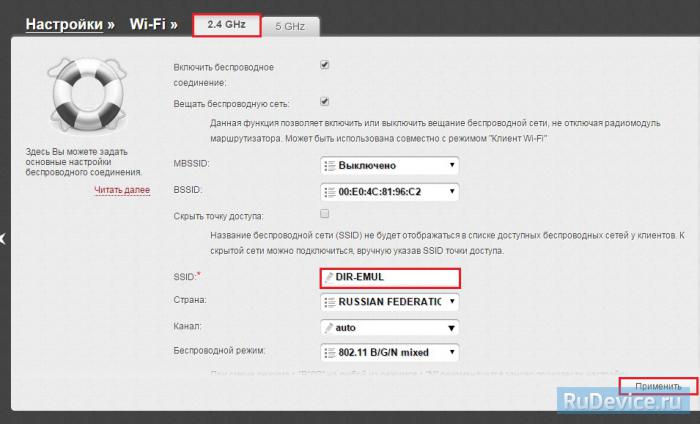
2. После этого рекомендуется также установить пароль на Вашу беспроводную сеть. Для этого зайдите в настройки безопасности Wi-Fi, выберите тип авторизации (рекомендуется WPA2/PSK), а затем введите любой пароль не менее 8 символов — это поможет защитить Вашу беспроводную сеть от несанкционированного доступа. Сохраните сделанные изменения.
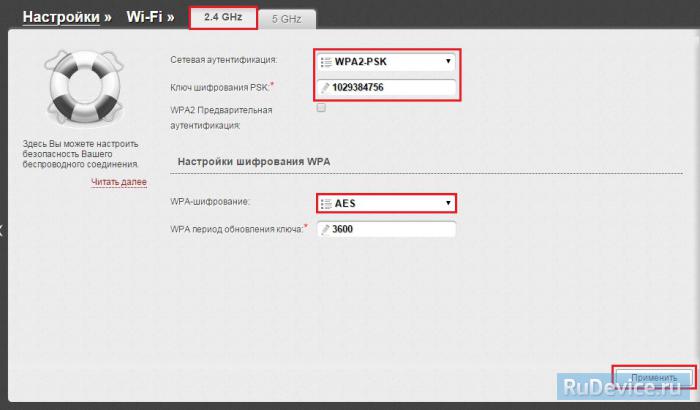
Вот и все: теперь можете попробовать использовать интернет по беспроводному Wi-Fi соединению с ноутбука, планшета или любого другого оборудования.
Переадресация/проброс портов
Заходим в Межсетевой экран - Виртуальный серверы. Нажимаем кнопку Добавить.
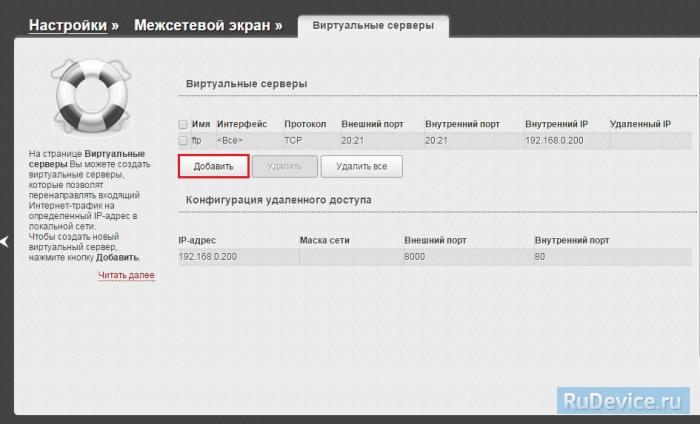
- Имя - введите любое название.
- Интерфейс - выбираете тот интерфейс, который отвечает за подключение к Интернету. В нашем случае это pppoe-интерфейс.
- Протокол - выбираете необходимый Вам протокол.
- Внешний порт начальный\конечный, Внутренний порт начальный\конечный - вводите диапазон портов, который Вы хотите открыть.
- Внутренний IP - IP-адрес устройства, на который будут идти запросы
- Нажимаем Применить.
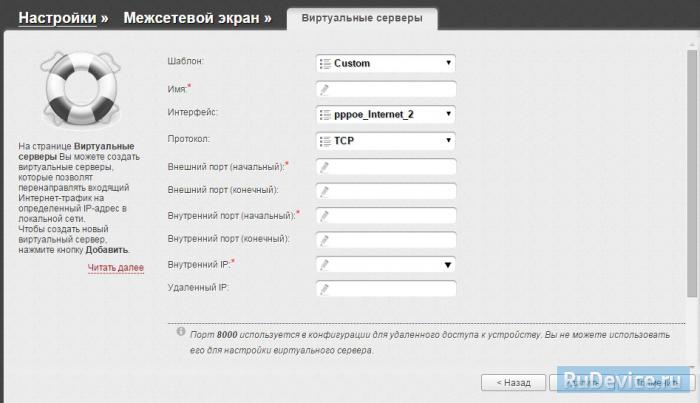
Проверка статуса подключения к Интернет
Если подключение создано правильно и проблем со стороны провайдера нет, то в графе "Сетевая информация",Статус подключения WAN будет написано подключено и Ваш ip-адрес.
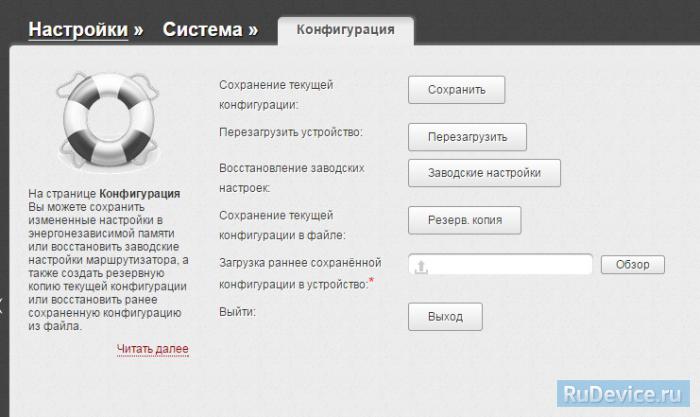
Сохранение/восстановление настроек роутера
После проведения настроек, рекомендуется сохранить их, чтобы в случае возникновения проблем, можно было их восстановить. Для этого необходимо зайти во вкладку Система, меню Конфигурация.

Технические характеристики роутера TP-Link AC1200
Подробный перечень технических характеристик маршрутизатора представлен на следующих иллюстрациях:


Благодаря «серьезной» технической оснащённости маршрутизатор Archer C5 позволяет не только создать качественную сеть для домашнего пользования, но также подойдёт для создания современной офисной корпоративной сети.
Краткий обзор роутера TP-Link AC1200
Маршрутизатор выполнен в угольно-чёрном цвете с двумя внешними антеннами.
На лицевой стороне корпуса расположена индикаторная панель со следующими элементами:

На обратной стороне расположены разъёмы и порты для подключения внешних устройств:

Установка и подключение роутера

Начиная с аппаратной версии V2, интерфейс роутера выполнен в бело-синем цвете и имеет три основные вкладки: «Quick Setup» (Быстрая настройка), «Basic» (Основные настройки) и «Advanced» (Расширенные настройки).
В более ранних V1 и V1.20 версиях прошивки оформление интерфейса несколько отличается. Основные разделы меню для данных версий представлены на следующих иллюстрациях:




Подробно разбирать первые две вкладки не стоит, поскольку они не дают полного представления о структуре самой сети, поэтому основное внимание необходимо уделить вкладке «Advanced».
Читайте еще: Роутер ростелеком sagemcom f@st 1744 v2: инструкция по настройкеОднако с основными этапами быстрой настройки «Quick Setup» можно ознакомиться на иллюстрациях:



А так осуществляется основная настройка «Basic»



Итак, перейдем к расширенной настройке интернета и локальной сети на роутере TP-Link AC1200.
Настройка подключения к интернету
Вкладка «Advanced» состоит из 19 основных разделов меню:

Для создания нового интернет-соединения откройте раздел «Network», далее подраздел «WAN».
Здесь и далее для настройки интернет-соединения потребуются данные, которые указаны в договоре с вашим провайдером.«Dynamic IP»

«Static IP»

При данном выборе потребуется вписать вручную три вышеупомянутых параметра и указать адрес DNS-сервера в строке «Primary DNS»
«PPPoE/Russia PPPoE»

Введите логин и пароль для авторизации в сети провайдера (указанные в договоре с поставщиком интернет-услуг) в строки «User name» и «Password» (повторить в «Confirm password»).
При наличии вторичного соединения выберите один из вариантов в «Secondary Connection».

«Wan Connection Mode» (Режим WAN соединения)
Можно задать один из сценариев запуска соединения: «Connect on Demand» (Подключение по требованию), «Connect Automatically» (Подключаться автоматически) – установлено по умолчанию, «Time-based Connecting» (Подключение по времени) и «Connect Manually» (Подключаться вручную).
«L2TP/Russia L2TP» или «PPTP/Russia PPTP»

- В строке «VPN Server IP/Domain Name» введите адрес VPN-сервера в виде ip или url.
- Заполните имя пользователя и пароль (дважды).
- Выберите вариант получения IP-адреса: «Dynamic IP» или «Static IP».

В завершении настроек роутера TP-Link AC1200 нажмите на кнопку «SAVE» (Сохранить).
Читайте еще: Как увеличить скорость интернета через wifi роутер?Настройка WiFi сети
Так как модель «Archer C5» двухдиапазонная, то и настройка беспроводной сети осуществляется на основе выбора нужного диапазона или создания беспроводной сети для каждого диапазона.
Если будет использоваться только один диапазон (2.4 GHz или 5GHz), откройте раздел меню «Dual Band Selection» и уберите галочку с ненужного диапазона.
Если же предполагается использование всех возможностей маршрутизатора, то поочередно создайте точку доступа для каждого диапазона, разделы так и называются «Wireless 2.4 GHz» и «Wireless 5GHz», а настройки выглядят следующим образом:
Раздел «Wireless Settings»

Раздел «Wireless Security»
В подразделе «Wireless Advanced» можно ознакомиться с дополнительными параметрами, по умолчанию всё необходимое уже установлено.

Настройка IpTV

Дополнительные возможности роутера TP-Link AC1200
Для обеспечения максимальной безопасности сети создайте «Гостевую сеть» для «недоверительных» устройств: тем самым они получат доступ к интернету, но к локальной сети доступ им будет закрыт.
Читайте еще: Как подключить wifi роутер через adsl модем?Для настройки гостевой сети откройте раздел «Guest Network» и отметьте галочкой необходимые параметры:
- «Allow Guests To See Each Other» (Разрешить гостям видеть друг друга);
- «Allow Guests To Access My Local Network» (Разрешить пользователям доступ к моей локальной сети);
- «Enable Guest Network Bandwidth Control» (Включить управление пропускной способностью гостевой сети) – если включен данный параметр, то ниже необходимо указать скоростные показатели, которые будут доступны для пользователей гостевой сети.
Далее выберите диапазон для создания гостевой сети и установите галочку в «Enable Guest Network (2.4G)» или «Enable Guest Network (5G)».
- В зависимости от выбранного диапазона в соответствующем окне в строке «Network Name» введите наименования гостевой сети.
- В строке «Guest Number» введите количество клиентов гостевой сети.
- «Wireless Security» установка пароля проходит по аналогии с основной точкой доступа.
- В «Access Time» выберите расписание работы гостевой точки доступа.
Читайте также:


