Настройка роутера билайн asus 520gc
2.Откроется web-интерфейс роутера. Для входа в меню управления введите имя пользователя admin и пароль admin.
3. Нажмите Next для перехода в меню быстрой настройки или выберите закладку Quick Setup.
Настройка роутера
В стоимость входит: установка роутера, настройка интернет-соединения, настройка безопасности, настройка шифрования.
4. Выберите ваш часовой пояс и нажмите Next.
5. Выберите третий пункт — ADSL or other connection that requires username and password — и нажмите Next.
6. В поле User name введите ваш логин, выданный вам для доступа в интернет. В поле Password введите ваш пароль и нажмите Next.
8. На закладке WAN IP Setting в пунктах: Get IP automatically? и Get DNS server automatically? поставьте переключатель в положение Yes. Нажмите Next.
- Вы делаете звонок
или оставляете заявку через сайт. Практически все работы могут быть проведены у вас дома или в офисе. - Называем стоимость
Оператор всегда называет минимальную и максимальную стоимость работ. - Специалист бесплатно приезжает к Вам
в удобное для вас время, согласованное при приеме заказа. - Проводит бесплатную диагностику,
согласовывает с вами стоимость работ и заключает договор. Если итоговая сумма больше, чем названная по телефону, и ни чем не мотивированна вы можете оказаться от работ, не оплачивая выезд и диагностику. - Специалист проводит работы
и, при необходимости, дает консультации. - Подписывается акт о выполненных работах
и оплачиваются оказанные мастером услуги.
Подробную информацию о принципах работы наших мастеров можно узнать на странице "О компании"
Имя беспроводной сети (SSID) по умолчанию
default
192.168.1.1
логин admin
пароль admin
Актуальная версия прошивки
Шаг 1 из 6
Подключите кабель, который вам провели в квартиру наши монтажники в порт Internet, а компьютер подключите в любой из четырёх LAN портов.
Вы также можете соединить ваш ПК с роутером по беспроводной сети, но на первичном этапе настройки лучше использовать кабель.


Шаг 3 из 6
Должно появится окно с запросом логина и пароля.
Введите в поля Пользователь:
admin
и Пароль:
admin
и нажмите ОК.
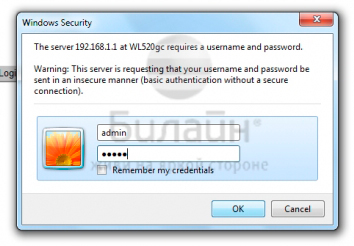
Шаг 4 из 6
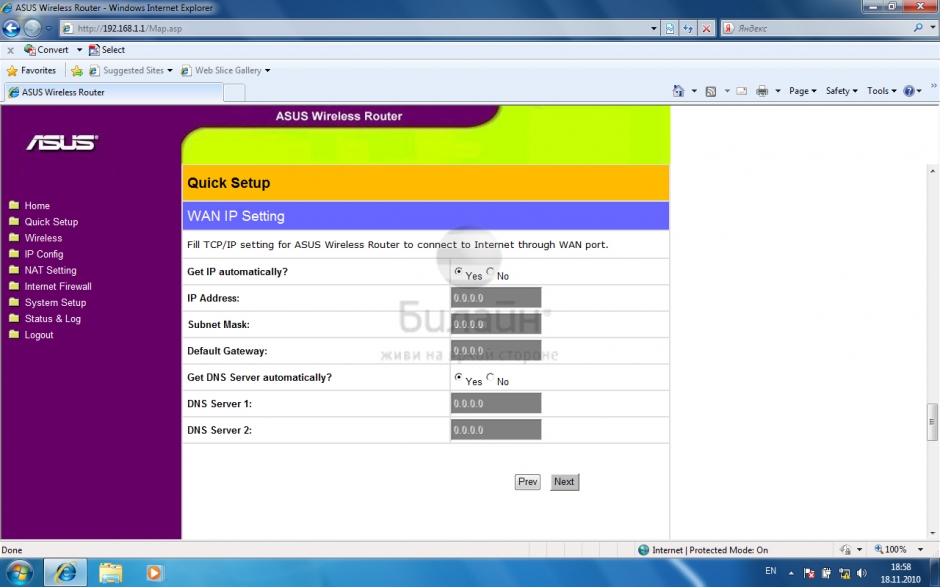
Шаг 6 из 6
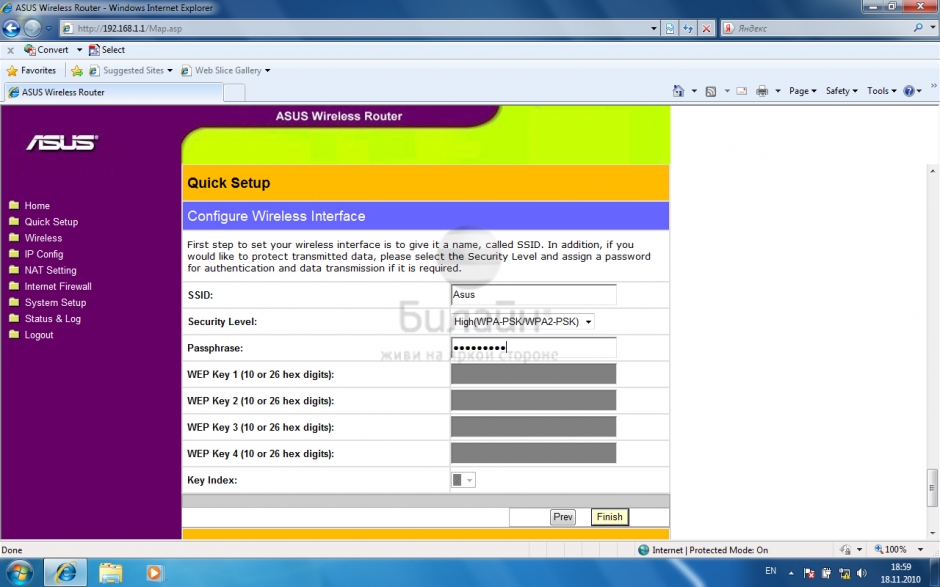
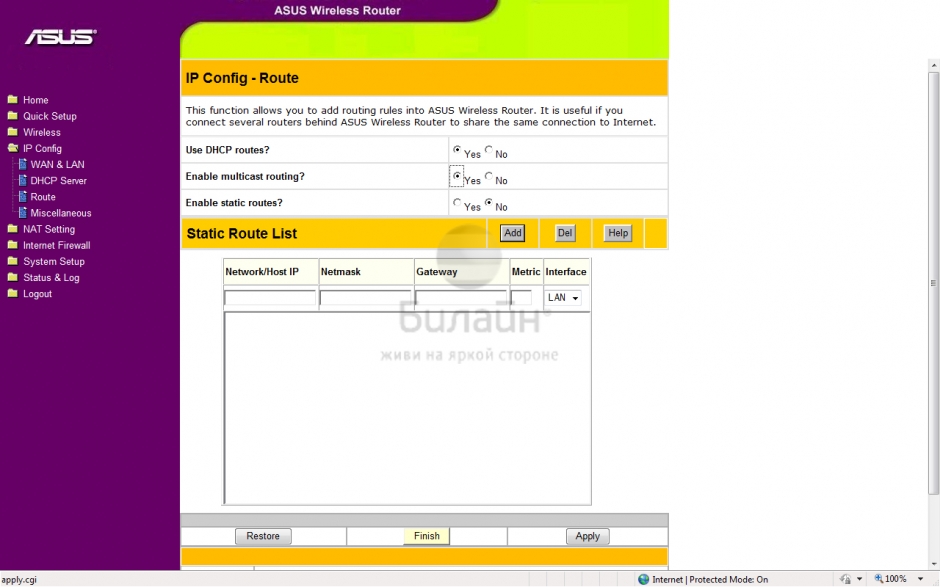
Будьте внимательны, выполняя инструкции в этом разделе. В случае ошибки в действиях потребуется визит в сервис-центр для восстановления устройства.
Прошивать роутер рекомендуется, подключив кабель от ПК в любой из LAN-портов. Прошивая роутер по Wi-Fi, есть риск получить неработоспособное устройство, восстанавливаемое только в сервис-центре, либо не восстанавливаемое вовсе.
Шаг 1
Выберите System setup, далее Firmware Upgrade.
В поле Firmware Version отображается текущая версия прошивки, если вы видите что у вас установлена версия 7.0.1.44 тогда обновление производить не нужно.
Иначе нажмите кнопку Browse, выберите файл с прошивкой и нажмите кнопку Upload.
Подождите пока роутер перепрошьется и перезагрузится (3-4 минуты).
Теперь роутер можно настраивать.
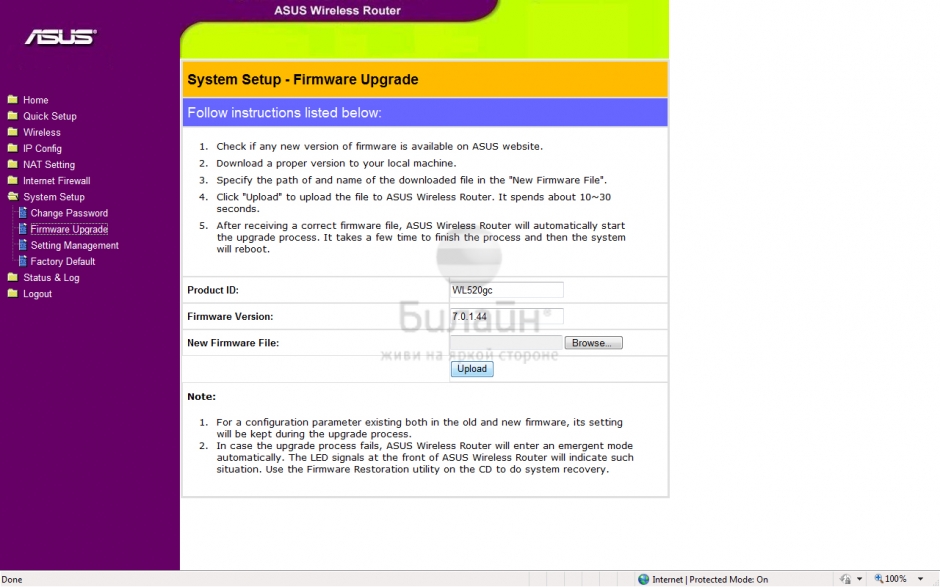
DHCP-клиент, Static IP,PPTP, L2TP
Поддержка скоростных тарифов (от 60Мбит/с)
Используйте аппаратный сброс настроек, если требуется настроить устройство заново (удалить все пользовательские настройки), нет доступа к веб-странице интерфейса настроек роутера, после настройки роутера интернет-соединение не установилось или пароль доступа к нему был утерян.
Внимание! При выполнении аппаратного сброса настроек все пользовательские установки будут сброшены на заводские параметры!
На корпусе устройства имеется углубленная кнопка СБРОС (RESET, RESTORE), позволяющая сбросить настройки на заводские установки. Кнопку СБРОС (RESET, RESTORE) вы сможете найти на той же стороне корпуса роутера, где располагаются остальные разъемы и кнопки. В редких случаях кнопка может располагаться на дне роутера.
После настройки роутера проверьте работу Интернета, открыв любую Web-страницу
ПАО «ВымпелКом» раскрывает информацию, раскрытие которой предусмотрено законодательством РФ о ценных бумагах также на странице в сети Интернет ООО «Интерфакс-ЦРКИ» – информационного агентства, аккредитованного ЦБ РФ на раскрытие информации. Информация доступна по ссылке
Будьте внимательны, выполняя инструкции в этом разделе. В случае ошибки в действиях потребуется визит в сервис-центр для восстановления устройства.
Прошивать роутер рекомендуется, подключив кабель от ПК в любой из LAN-портов. Прошивая роутер по Wi-Fi, есть риск получить неработоспособное устройство, восстанавливаемое только в сервис-центре, либо не восстанавливаемое вовсе.
Шаг 1
Выберите System setup, далее Firmware Upgrade.
В поле Firmware Version отображается текущая версия прошивки, если вы видите что у вас установлена версия 7.0.1.44 тогда обновление производить не нужно.
Иначе нажмите кнопку Browse, выберите файл с прошивкой и нажмите кнопку Upload.
Подождите пока роутер перепрошьется и перезагрузится (3-4 минуты).
Теперь роутер можно настраивать.
DHCP-клиент, Static IP,PPTP, L2TP
Поддержка скоростных тарифов (от 60Мбит/с)
Используйте аппаратный сброс настроек, если требуется настроить устройство заново (удалить все пользовательские настройки), нет доступа к веб-странице интерфейса настроек роутера, после настройки роутера интернет-соединение не установилось или пароль доступа к нему был утерян.
Внимание! При выполнении аппаратного сброса настроек все пользовательские установки будут сброшены на заводские параметры!
На корпусе устройства имеется углубленная кнопка СБРОС (RESET, RESTORE), позволяющая сбросить настройки на заводские установки. Кнопку СБРОС (RESET, RESTORE) вы сможете найти на той же стороне корпуса роутера, где располагаются остальные разъемы и кнопки. В редких случаях кнопка может располагаться на дне роутера.
После настройки роутера проверьте работу Интернета, открыв любую Web-страницу
ПАО «ВымпелКом» раскрывает информацию, раскрытие которой предусмотрено законодательством РФ о ценных бумагах также на странице в сети Интернет ООО «Интерфакс-ЦРКИ» – информационного агентства, аккредитованного ЦБ РФ на раскрытие информации. Информация доступна по ссылке
Имя беспроводной сети (SSID) по умолчанию
default
192.168.1.1
логин admin
пароль admin
Актуальная версия прошивки
Шаг 1 из 6
Подключите кабель, который вам провели в квартиру наши монтажники в порт Internet, а компьютер подключите в любой из четырёх LAN портов.
Вы также можете соединить ваш ПК с роутером по беспроводной сети, но на первичном этапе настройки лучше использовать кабель.

Шаг 2 из 6
Откройте интернет-браузер (Internet Explorer, Safari, Google Chrome или Opera) и введите в адресную строку
192.168.1.1
(без "www").

Шаг 3 из 6
Должно появится окно с запросом логина и пароля.
Введите в поля Пользователь:
admin
и Пароль:
admin
и нажмите ОК.
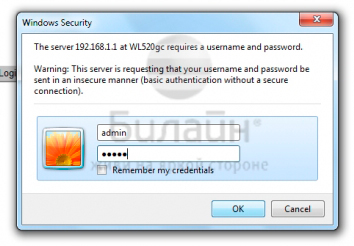
Шаг 4 из 6
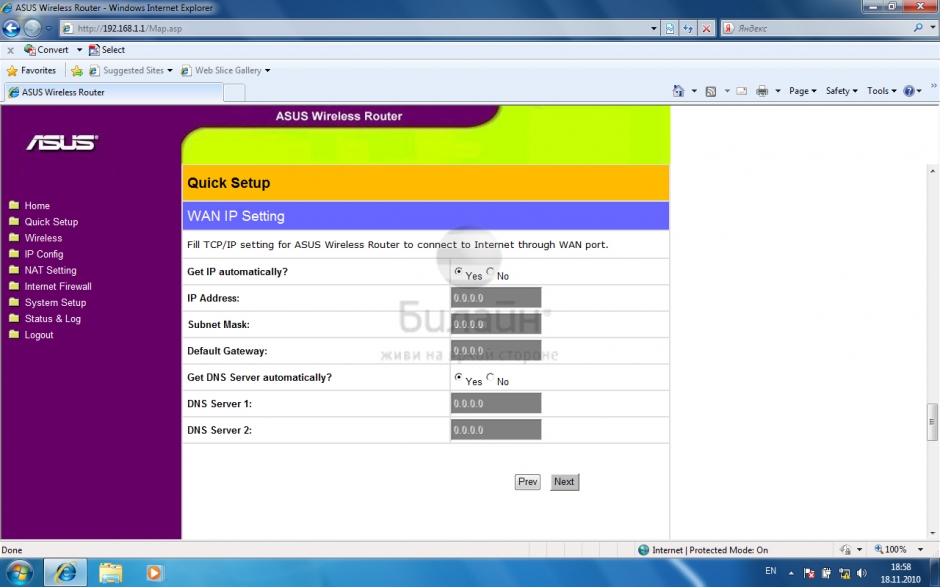
Шаг 6 из 6
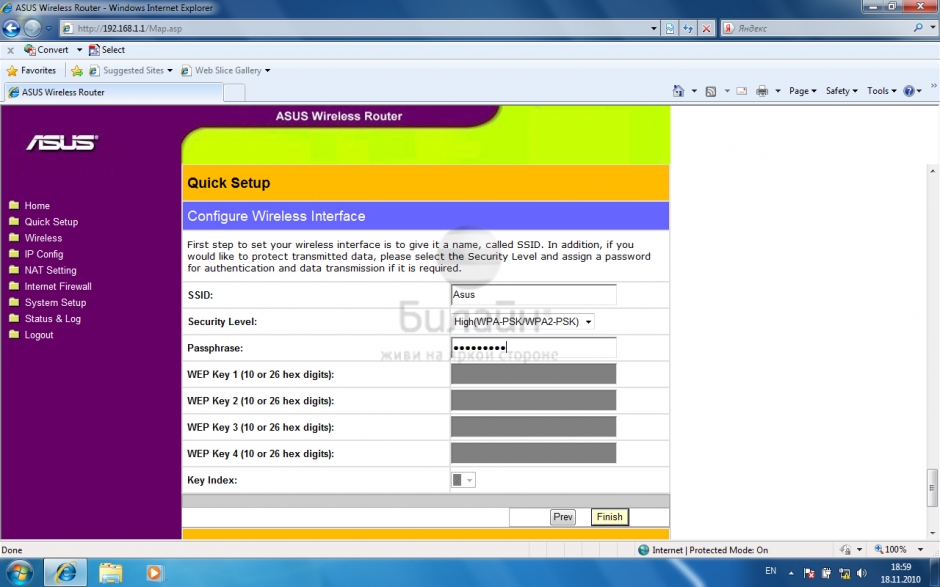
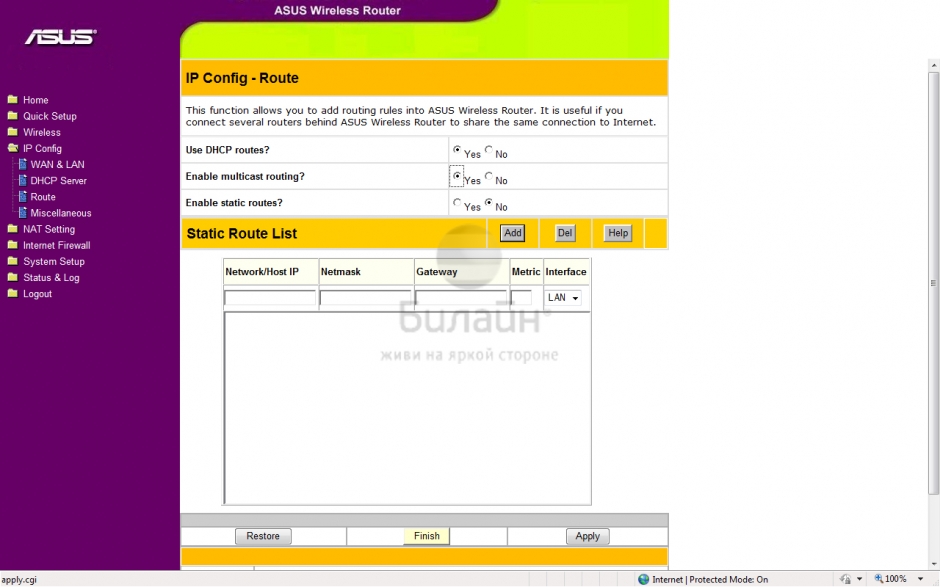
Будьте внимательны, выполняя инструкции в этом разделе. В случае ошибки в действиях потребуется визит в сервис-центр для восстановления устройства.
Прошивать роутер рекомендуется, подключив кабель от ПК в любой из LAN-портов. Прошивая роутер по Wi-Fi, есть риск получить неработоспособное устройство, восстанавливаемое только в сервис-центре, либо не восстанавливаемое вовсе.
Шаг 1
Выберите System setup, далее Firmware Upgrade.
В поле Firmware Version отображается текущая версия прошивки, если вы видите что у вас установлена версия 7.0.1.44 тогда обновление производить не нужно.
Иначе нажмите кнопку Browse, выберите файл с прошивкой и нажмите кнопку Upload.
Подождите пока роутер перепрошьется и перезагрузится (3-4 минуты).
Теперь роутер можно настраивать.
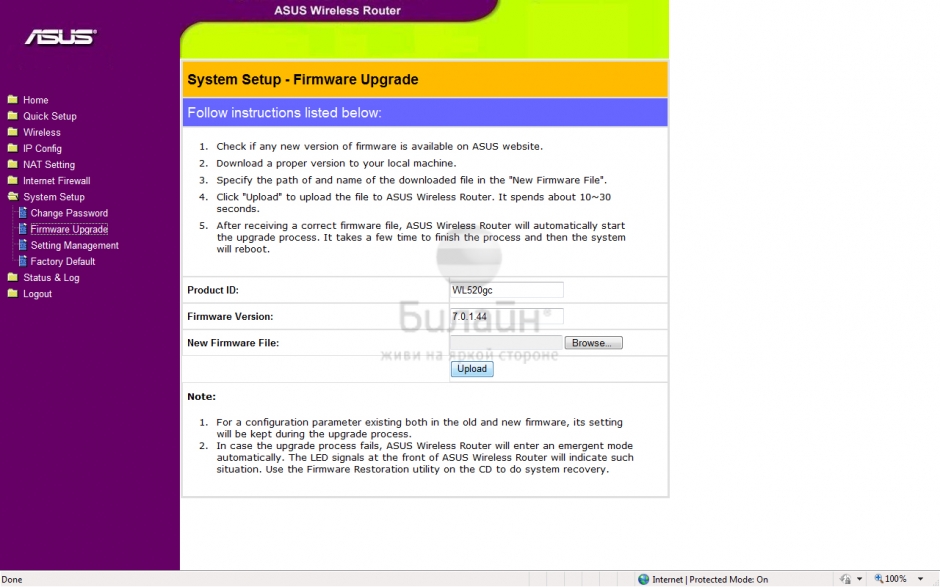
DHCP-клиент, Static IP,PPTP, L2TP
Поддержка скоростных тарифов (от 60Мбит/с)
Используйте аппаратный сброс настроек, если требуется настроить устройство заново (удалить все пользовательские настройки), нет доступа к веб-странице интерфейса настроек роутера, после настройки роутера интернет-соединение не установилось или пароль доступа к нему был утерян.
Внимание! При выполнении аппаратного сброса настроек все пользовательские установки будут сброшены на заводские параметры!
На корпусе устройства имеется углубленная кнопка СБРОС (RESET, RESTORE), позволяющая сбросить настройки на заводские установки. Кнопку СБРОС (RESET, RESTORE) вы сможете найти на той же стороне корпуса роутера, где располагаются остальные разъемы и кнопки. В редких случаях кнопка может располагаться на дне роутера.
После настройки роутера проверьте работу Интернета, открыв любую Web-страницу
ПАО «ВымпелКом» раскрывает информацию, раскрытие которой предусмотрено законодательством РФ о ценных бумагах также на странице в сети Интернет ООО «Интерфакс-ЦРКИ» – информационного агентства, аккредитованного ЦБ РФ на раскрытие информации. Информация доступна по ссылке
Будьте внимательны, выполняя инструкции в этом разделе. В случае ошибки в действиях потребуется визит в сервис-центр для восстановления устройства.
Прошивать роутер рекомендуется, подключив кабель от ПК в любой из LAN-портов. Прошивая роутер по Wi-Fi, есть риск получить неработоспособное устройство, восстанавливаемое только в сервис-центре, либо не восстанавливаемое вовсе.
Шаг 1
Выберите System setup, далее Firmware Upgrade.
В поле Firmware Version отображается текущая версия прошивки, если вы видите что у вас установлена версия 7.0.1.44 тогда обновление производить не нужно.
Иначе нажмите кнопку Browse, выберите файл с прошивкой и нажмите кнопку Upload.
Подождите пока роутер перепрошьется и перезагрузится (3-4 минуты).
Теперь роутер можно настраивать.
DHCP-клиент, Static IP,PPTP, L2TP
Поддержка скоростных тарифов (от 60Мбит/с)
Используйте аппаратный сброс настроек, если требуется настроить устройство заново (удалить все пользовательские настройки), нет доступа к веб-странице интерфейса настроек роутера, после настройки роутера интернет-соединение не установилось или пароль доступа к нему был утерян.
Внимание! При выполнении аппаратного сброса настроек все пользовательские установки будут сброшены на заводские параметры!
На корпусе устройства имеется углубленная кнопка СБРОС (RESET, RESTORE), позволяющая сбросить настройки на заводские установки. Кнопку СБРОС (RESET, RESTORE) вы сможете найти на той же стороне корпуса роутера, где располагаются остальные разъемы и кнопки. В редких случаях кнопка может располагаться на дне роутера.
После настройки роутера проверьте работу Интернета, открыв любую Web-страницу
ПАО «ВымпелКом» раскрывает информацию, раскрытие которой предусмотрено законодательством РФ о ценных бумагах также на странице в сети Интернет ООО «Интерфакс-ЦРКИ» – информационного агентства, аккредитованного ЦБ РФ на раскрытие информации. Информация доступна по ссылке
На сегодняшний день в нашу жизнь все более активно внедряются информационные технологии. Ведь не зря двадцать первый век прозвали веком компьютерных технологий.
Для более быстрого и удобного пользования документами, различными файлами мультимедии и другими ресурсами — была создана так званая «всемирная паутина», известна под названием «интернет».
Подключиться к сети возможно разными способами.
Выделяют два основных способа подключения к интернету:

Беспроводное соединение доступно для устройств с поддержкой функции Wi-Fi.
Беспроводное соединение — это удобный способ доступа к интернету, который нисколько не уступает уровнем качества стандартному сетевому подключению.
Как правило, все современные ноутбуки, смартфоны, навигаторы и иные гаджеты оборудованы функцией поддержки Wi-Fi. Установить соединение такого типа допустимо дома, на работе, в каких-либо метах с массовым нахождением людей.
Обычно, беспроводную сеть создает раздатчик интернета. Тем самым раздатчиком служит роутер (маршрутизатор).
Разнообразие подобной техники, на сегодняшний день, заставит задуматься при выборе того или иного оборудования, даже специалиста в данной области. Поэтому описать характеристики устройства раздачи интернета удобно на примере. К вашему вниманию средний, популярный Wi-Fi роутер ASUS WL-520GC.
Включение роутера
Включение роутера осуществляется несложным, доступным каждому способом. В комплекте с маршрутизатором обязательно должен быть кабель (как минимум один), блок-устройство для питания роутера (от стандартной розетки). Прежде чем включать маршрутизатор, стоит определиться с местом его установки.

Лучше всего размещать Wi-Fi-раздатчик в не труднодоступном месте, для контроля работы устройства. Также, стоит размещать роутер в той комнате, где находиться основная масса устройств, которые будут подключены к маршрутизатору для высшего качества связи.
Сам процесс включения – элементарен:
Прошивка роутера
Обновление прошивки
Для прошивки или её обновления, следует скачать подходящее программное обеспечение на официальном сайте компании АСУС:
Если настройка не производиться автоматически :

Обновляя прошивку, вы удаляете старые настройки и ПО вашего маршрутизатора, а взамен устанавливаете обновленное обеспечения для вашего устройства. Обновление производиться для улучшения характеристик работы устройства, в случае, если ранее работа роутера была удовлетворительной.
Неудачное обновление.
Но, не всегда установка обновлений и модификаций к тому или иному устройству изменяет его качественные рабочие характеристики в лучшую сторону. Без определенных навыков работы – установка прошивки для роутера может быть чревата последствиями. Но, безвыходных путей не бывает. Поэтому, что же делать, если неправильно прошил роутер.
Явным признаком, что роутер «заболел» служит мигание диода с интервалом приблизительно в одну секунду.

Это значит, что роутер находиться в режиме восстановления.
Если же по каким-либо причинам программа не помогла (зависла, выдала ошибку или прекратила работу), необходимо оживить маршрутизатор иным способом:
После завершения выполнения команды, роутеру требуется 5-15 минут для установки обеспечения в память. По истечению этого времени перезагрузите устройство и бережно используйте!
Основные этапы настройки роутера состоят из трех пунктов:
Опция «Карта сети» отображает все подключенные устройства к роутеру. Данная функция точно показывает тип устройства, подключенного в конкретный порт маршрутизатора.

Функция «Управление полосой пропускания EZQoS» предназначена для выбора наиболее приоритетного трафика, среди игрового потока, интернет-приложения, встроенного FTP-сервера и видеопотоков. Меню представлено от модели роутера WL-520GU, собственно которое ничем не отличается кроме дизайна.
Пункт «Дополнительные настройки» Данный пункт позволяет изменить различные параметры устройства в шести подменю. Как показывает практика, если вы не специалист – следует оставить эти настройки по умолчанию, ведь изменяя настройки передачи данных, или пропускной способности роутера – такие же параметры нужно установить на подключаемых устройствах.
Нюансы настройки в ОС Windows 7
Как настроить роутер ASUS WL 520GC на Windows 7:
Обратите внимание, что выбрать нужно именно протокол версии 4, но не версии 6.
Примерно так выглядит меню установки IP-адреса и DNS-сервера Если ваше устройство (ПК) расположено в домашней сети с ограниченным кругом доступа – вы без проблем сможете совершить поступления, выбрав пункты IP-адреса DNS-сервера.
Меню настроек роутера WL-520.
Для настройки роутера следует посетить веб-интерфейс:
Как правило, язык интерфейса меню по умолчанию выбран английский. Чтобы сменить первый – следует выбрать соответствующий язык подменю, что расположено в верхней части таблицы.
Настройка интернет — шлюза
Приобретая данный роутер – у вас не возникнет проблем с настройкой интернет-шлюза, ведь на то он и есть маршрутизатор, чтобы подыскивать наиболее оптимальные решения для настройки тех или иных параметров в автоматическом или автоматизированном режиме.
Если же в ходе установки подключения с роутером ASUS WL-520 у вас возникают трудности, советую обратиться к провайдеру, для уточнения метода решения проблемы. Как правило, необходимо ввести шлюз в окне свойств вручную.
Для Onlime.
Пользуясь услугами компаний Onlime, вам не придется вносить изменения в базовые настройки роутера. Посетив официальную страничку сайта компаний вы убедитесь в том, что нет необходимость настраивать маршрутизатор. В случае возникновения каких-либо проблем, вы можете обратиться за помощью к сотрудникам компании на сайте.
Процесс настройки Аsus Wireless Router подключения выглядит следующим образом:
Если же все вышеуказанные параметры установлены, но интернета по-прежнему нет: ищите проблему в чем-либо ином (неправильная прошивка роутера, проблемы с провайдером и так далее).
Для Ростелеком
Компания Ростелеком позаботилась, чтобы у клиентов не возникало трудностей с настройкой подключения роутера. Для ASUS WL 520GU со штатной прошивкой не требуется дополнительных настроек, помимо автоматически установленных параметров (подробное описание настройки смотрите в предыдущем пункте).
Видео: Настройка беспроводного маршрутизатора ASUS WL-520 GC
Настройка роутера ASUS WL 520GC PPTP Билайн
Установка и настройка роутера ASUS WL 520GC для интернет провайдера «Билайн» производиться довольно просто.

Доброго времени суток друзья! В этой статье я хочу рассмотреть настройку роутера asus wl 520gc на примере типа подключения PPPoE. Такой тип подключения достаточно распространен у российских провайдеров. В других типах подключения просто нужно будет выбирать только те параметры, которые необходимы при вашем типе подключения и вводить только свои данные.
Содержание
Заходим в интерфейс роутера ↑
Настройка роутера wl 520gc, как и всех других моделей, начинается с захода в консоль вашего маршрутизатора. Для этого запускаем Ваш любимый браузер, у меня это Google Chrome, у вас может быть любой другой. Далее вводим следующую строчку в адресной строке 192.168.1.1, появится запрос на ввод логина с паролем, вписываем логин admin и пароль admin. Нажимаем кнопку «Ввод».

Настройка интернет соединения ↑
Дальше настройка роутера asus переходит к этапу настройки интернет подключения. Перед вами открылся интерфейс Вашего роутера, приступим к настройки:

Настройка беспроводного соединения ↑
И так настройка роутера asus переходит к настройки беспроводного подключения. Эта настройка поможет защитить вашу сеть и находить ее среди множество других по имени сети. Для этого:
На этом основные настройки вашего роутера закончены, но если вы хотите чтобы настройка роутера asus не прошла напрасна, то на всякий случай поменяем пароль на вход в интерфейс роутера с заводского на свой.
Смена пароля на админку роутера ↑
Ну что же приступим к смени пароля на админку роутера, чтобы обезопасить его от злоумышленников.Для этого делаем следующие шаги:
- Заходим в левом меню в раздел «System setup» и выбираем подраздел «Change Password»;
- В поле «New Password» и «Retype New Password» вводим свои новы придуманный пароль для админку, не рекомендую его делать одинаковым как на беспроводное подключение;
- Нажимаем кнопку «Save».

На этом все, дорогие друзья надеюсь данная статья помогла вам разобраться с настройкой своего оборудования и с экономить ваши деньги.
Так же посмотрите видео по настройке
Настройка по технологии прямого соединения
Для данной модели нет гарантии, что Интернет по технологии прямого соединения будет работать стабильно. Поэтому, если после настроек, интернет не заработает, обратитесь в технический отдел по номеру 252-99-62.
1. Перед началом настройки маршрутизатора сетевые установки на Вашем компьютере должны быть выставлены в режиме «автоматически».
2. Подсоедините антенну из комплекта маршрутизатора.
3. Включите питание маршрутизатора и подсоедините кабель «интернет» к порту WLAN маршрутизатора, а один из 4-х портов LAN соедините с сетевым портом Вашего компьютера кабелем, входящим в комплект устройства.
4. Наберите в адресной строке Вашего браузера (Microsoft Internet Explorer, Opera, FireFox) адрес маршрутизатора: 192.168.1.1 и в появившемся окне введите логин: admin и пароль: admin.


После чего Вам остается нажать на кнопку Finish для сохранения параметров.


Двадцать секунд необходимо подождать.
После этого нужно зайти в меню IP Config – Route

После чего нажать на Finish для сохранения настроек.

Настройка PPPoE-соединения(только для г.Абакан)
1. Перед началом настройки маршрутизатора сетевые установки на Вашем компьютере должны быть выставлены в режиме «автоматически».
2. Подсоедините антенну из комплекта маршрутизатора.
3. Включите питание маршрутизатора и подсоедините кабель «интернет» к порту WLAN маршрутизатора, а один из 4-х портов LAN соедините с сетевым портом Вашего компьютера кабелем, входящим в комплект устройства.
4. Наберите в адресной строке Вашего браузера (Microsoft Internet Explorer, Opera, FireFox) адрес маршрутизатора: 192.168.1.1 и в появившемся окне введите логин: admin и пароль: admin.

Для настройки PPPoE соединения можно воспользоваться быстрыми настройками. Для этого на центральной странице нажимаем на кнопку next.

Часовой пояс для Красноярска выбрать UTC+8.

Далее выполняем всё как отмечено на картинках ниже:


Далее следует страница, посвященная вайфаю. SSID — имя вашей вайфай сети, которая будет «видна» с ноутбуков. Написать, например, asus

Сохраните настройки и перезагрузите роутер.

Настройка Wi-Fi
Выберите в меню слева пункт Wireless. В SSID написать название вайфай сети, например, asus. В пункте Authentification method (метод аутентификации) должен стоять на WPA-2 personal. WPA pre-shared key — это ваш пароль от вайфай-сети.
8 495 980 25 00
8 495 980 24 00

Инструкция по настройке роутера ASUS WL-520 GC/GU

Рекомендации.
1. По умолчанию, Логин admin, пароль admin.
2. Наши специалисты должны в настройках изменять пароль на Серийный номер, указанный на коробке (S/N). При перенастройке рекомендуется также использовать в качестве пароля на роутер и wi-fi S/N (серийный номер).
3. Сброс настроек роутера производится путем нажатия и удержания кнопки Reset на задней панели роутера в течении 10 секунд.
Авторизация.

Смена заводского пароля.
В целях безопасности рекомендуется сменить заводской пароль.
По умолчанию: Логин admin, пароль admin.
Наши специалисты должны в настройках изменять пароль на Серийный номер, указанный на коробке (S/N). При перенастройке рекомендуется также использовать в качестве пароля на роутер и wi-fi S/N (серийный номер).
В интерфейсе роутера необходимо зайти во вкладку ( System Setup ), далее (Change Password )
В поле ( New Password ) введите новый пароль. В следующее поле его необходимо повторить.

Далее сохраняем настройки нажатием кнопки «Save»
Настройка Wi-Fi на роутере.
В интерфейсе роутера необходимо выбрать вкладку слева ( Wireless ), в открывшемся списке выбираем ( Interface ).
Выставляем параметры следующим образом:
Нажимаем ниже кнопку «Apply»

Настройка подключения к Интернет.

Настройка PPPoE подключения.
1. Тип WAN-подключения (WAN Connection Type): PPPoE
2. Получить IP адрес WAN автоматически (Get IP automatically): Yes
3. Подключаться к DNS серверу автоматически (Get DNS Server automatically): Yes
4. Имя пользователя (User Name): Ваш логин по договору
5. Пароль (Password): Ваш пароль по договору
6. MTU: 1472
7. Сохраняем настройки кнопкой «Finish».

Настройка PPTP (VPN) при автоматическом получении локального IP адреса
1. Тип WAN-подключения (WAN Connection Type): PPTP
2. Получить IP адрес WAN автоматически (Get IP automatically): Yes
3. Подключаться к DNS серверу автоматически (Get DNS Server automatically): Yes
4. Имя пользователя (User Name):: Ваш логин по договору
5. Пароль(Password): Ваш пароль по договору
6. Сервер Heart-Beat или PPTP/L2TP(VPN): ppp.lan (либо 10.10.3.36)
7. Сохраняем настройки кнопкой «Apply».

Настройка PPTP (VPN) при статическом локальном IP адресе.
1. Тип WAN-подключения (WAN Connection Type): PPTP
2. Получить IP адрес WAN автоматически (Get IP automatically): No
3. IP адрес(IP Address): Вбиваем ваш IP адрес по договору
4. Маска подсети (Subnet Mask): Вбиваем маску по договору
5. Основной шлюз (Default Gateway): Вбиваем шлюз по договору
6. DNS сервер 1(DNS Server 1): 212.1.224.6; DNS сервер 2(DNS Server 2): 212.1.244.6
7. Имя пользователя(User Name): Ваш логин по договору, Пароль(Password): Ваш пароль по договору
8. Сервер Heart-Beat или PPTP/L2TP(VPN): ppp.lan (либо 10.10.3.36)
9. Сохраняем настройки кнопкой «Apply».

NAT при автоматическом получении IP адреса (DHCP).
1. Тип WAN-подключения (WAN Connection Type): Automatic IP
2. Сохраняем настройки кнопкой «Apply».

3.Для того чтобы ваш роутер получил IP вам необходимо вбить MAC адрес Сетевой карты, узнать его можно звонком в техническую поддержку по номеру 8 (495) 980-24-00.
Узнать его можно в состояние вашей сетевой карты.
Проверка статуса подключения к Интернет

Сохранение/восстановление настроек роутера.
После проведения настройки, рекомендуется сохранить их, чтобы в случае возникновения проблем, можно было их восстановить.
Для этого необходимо зайти во вкладку «System Setup», вкладка «Setting Management».

Для восстановления заводских настроек.
Для этого необходимо зайти во вкладку «System Setup»,вкладка «Factory Default».
Внимание! Нажатие кнопки «Restore» приведет к восстановлению заводских настроек!

Стоит иметь в виду следующий факт: серия WL обладает двумя типами прошивок – старым вариантом и новым, которые отличаются оформлением и местоположением некоторых параметров. Старому варианту соответствуют прошивки версий 1.xxxx и 2.xxxx, а выглядит он так:
Новый вариант, прошивка 3.xxxx в точности повторяет устаревшие версии ПО для роутеров серии RT – известный пользователям «голубой» интерфейс.
Перед началом процедур настройки роутер рекомендуется обновить до последней версии firmware, которая соответствует новому типу интерфейса, поэтому все дальнейшие инструкции будем приводить именно на его примере. Ключевые пункты, впрочем, на обоих типах выглядят одинаково, потому руководство пригодится и тем, кого устраивает старый вид ПО.
Теперь несколько слов о процедурах, предваряющих основную настройку.
- Первоначально расположите роутер как можно ближе к центру зоны покрытия беспроводной сети. Внимательно следите за наличием преград из металла и источников радиопомех. Желательно также установить устройство в легкодоступном месте для удобства соединения кабелей.
- Далее подсоедините к маршрутизатору кабель от провайдера – в порт WAN. Целевой компьютер и сетевое устройство надо соединить друг с другом LAN-шнуром, известным как патчкорд. Обе операции несложные: все нужные коннекторы подписаны.


После этих манипуляций можно приступать к конфигурированию ASUS WL-520GC.
Установка параметров ASUS WL-520GC

Для доступа к веб-интерфейсу конфигурации перейдите в браузере на страницу с адресом 192.168.1.1 . В окошке авторизации нужно ввести слово admin в оба поля и нажать «ОК». Впрочем, адрес и комбинация для входа могут отличаться, особенно если роутер уже настраивался кем-то ранее. В таком случае рекомендуется сбросить настройки девайса до заводских и взглянуть на днище его корпуса: на наклейке указаны данные для входа в конфигуратор по умолчанию.
Так или иначе откроется главная страница конфигуратора. Отметим важный нюанс – новейший вариант прошивок ASUS WL-520GC имеет встроенную утилиту быстрой настройки, но она нередко работает со сбоями, поэтому приводить этот способ конфигурирования мы не будем, и перейдём сразу к ручному методу.
Самостоятельная конфигурация устройства включает в себя этапы настройки интернет-подключения, Wi-Fi и некоторых дополнительных функций. Рассмотрим все шаги по порядку.
Конфигурирование интернет-соединения
Данный роутер поддерживает соединения по протоколам PPPoE, L2TP, PPTP, Dynamic IP и Static IP. Самым распространённым на просторах СНГ является PPPoE, поэтому начнём с него.
PPPoE
-
Первым делом откройте раздел ручной настройки роутера – раздел «Дополнительные настройки», пункт «WAN», закладка «Интернет-подключение».





L2TP и PPTP
Эти два варианта подключений настраиваются схожим образом. Нужно проделать следующее:



Динамический и статический IP
Настройка соединения таких типов тоже похожа между собой, и происходит так:
-
Для DHCP-подключения достаточно выбрать «Динамический IP» из перечня вариантов подключений и убедиться, что опции получения адресов установлены в автоматический режим.


После перезапуска переходим к установке параметров беспроводной сети.
Установка параметров Wi-Fi

Настройки вай-фая в рассматриваемом роутере находятся на вкладке «Основные» раздела «Беспроводной режим» дополнительных настроек.
Перейдите к нему и выполните описанные ниже действия.
-
Задайте имя вашей сети в строке «SSID». Опцию «Скрыть SSID» не меняйте.



Теперь можно подключаться к беспроводной сети.
Настройки безопасности
Мы рекомендуем изменить пароль для доступа к админке роутера на более надёжный, чем стандартное admin: после этой операции можно быть уверенным, что посторонние не получат доступ к веб-интерфейсу и не смогут изменить параметры без вашего разрешения.
-
Найдите в разделе дополнительных настроек пункт «Администрирование» и щёлкните по нему. Далее перейдите к закладке «Система».


При следующем логине в админке система будет запрашивать уже новый пароль.
Заключение
На этом наше руководство подошло к концу. Подводя итоги, напоминаем – крайне важно вовремя обновлять прошивку роутера: это не только расширяет функциональность устройства, но и делает его использование более безопасным.

Отблагодарите автора, поделитесь статьей в социальных сетях.


Доброго времени суток друзья! В этой статье я хочу рассмотреть настройку роутера asus wl 520gc на примере типа подключения PPPoE. Такой тип подключения достаточно распространен у российских провайдеров. В других типах подключения просто нужно будет выбирать только те параметры, которые необходимы при вашем типе подключения и вводить только свои данные.
Содержание
Заходим в интерфейс роутера ↑

Настройка интернет соединения ↑
Дальше настройка роутера asus переходит к этапу настройки интернет подключения. Перед вами открылся интерфейс Вашего роутера, приступим к настройки:

Настройка беспроводного соединения ↑
И так настройка роутера asus переходит к настройки беспроводного подключения. Эта настройка поможет защитить вашу сеть и находить ее среди множество других по имени сети. Для этого:

На этом основные настройки вашего роутера закончены, но если вы хотите чтобы настройка роутера asus не прошла напрасна, то на всякий случай поменяем пароль на вход в интерфейс роутера с заводского на свой.
Смена пароля на админку роутера ↑
Ну что же приступим к смени пароля на админку роутера, чтобы обезопасить его от злоумышленников.Для этого делаем следующие шаги:

На этом все, дорогие друзья надеюсь данная статья помогла вам разобраться с настройкой своего оборудования и с экономить ваши деньги.
Так же посмотрите видео по настройке
Читайте также:


