Настройка роутера 300mbps wireless
Подключение роутера TP- TL-WR820N N300
Подключение к компьютеру по кабелю
К ноутбуку по WiFi
Так вот, по умолчанию маршрутизатор раздает сигнал, который свободен для подключения без пароля. Его название указано на этикетке на корпусе устройства.
Подключаемся к нему
Здесь первым делом нас попросят задать пароль для входа в личный кабинет. Из коробки он отсутствует, в отличие от большинства предыдущих моделей ТП-Линк. Раньше всегда для того, чтобы зайти в настройки роутера использовались логин и пароль admin/admin.
Настройка подклоючения к интернету на TP- TL-WR820N
Далее открываются настройки подключения роутера TP- TL-WR820N к интернету. Здесь можно выбрать из существующего списка провайдеров, для которых в прошивке уже имеются все параметры для коннекта. Для этого надо выбрать свою страну, город и поставщика услуг.
Если же его здесь нет, то ставим флажок на «Я не нашел подходящих настроек» и переходим на следующий шаг.
На котором надо выбрать свой тип подключения.
Доступны следующие варианты:
Какой именно у вас, уточните у провайдера. Либо можно позвонить в техподдержку, либо посмотреть договор на оказание услуг. В нем чаще всего указан сам тип и данные для ввода.
Статический IP
PPPoE (настройка для Ростелеком)
L2TP/PPTP (настройка для Билайн)
Динамический IP
Настройка IPTV
Далее нам предлагается сразу настроить подключение к телевидению IPTV. ЕСли у вас его нет, то оставляем «Выключено» и идем дальше.
Если же необходимо подключить IPTV, то опять же выбираем свою страну и вводим необходимые данные для подключения. Обратите внимание, что для работы с IPTC используется порт LAN2
Настройка WiFi сети на маршрутизаторе TP- TL-WR820N (N300)
Завершаем настройку нажатием на кнопку в виде «галочки»
Панель администратора TP- TL-WR820N
После применения всех настроек маршрутизатор перезагрузится. И нужно будет подключиться к его уже новой сети wifi.
Попадаем в панель управления, или как его еще называют, «личный кабинет» маршрутизатора TP- TL-WR820N. На главной странице отображается список подключенных устройств с указанием их IP адресов. Сразу здесь же можно заблокировать любого клиента, кроме администратора. Указывается также текущая скорость соединения с каждым компьютером, ноутбуком или смартфоном.
В верхнем меню мы имеем быстрый доступ к основным конфигурациям роутера.
В разделе «Сеть» отображаются текущие данные интернет-подключения. Можно, например, поменять его тип при смене провайдера.
Беспроводной режим
В меню «Беспроводной режим» меняются настройки wifi соединения. Можно также его выключить, чтобы интернет работал только через кабельное подключение.
Дополнительные настройки
В «Дополнительных настройках» находятся более детальные параметры. Их немного, поэтому пройдемся по основным.
Прошивка роутера TP- TL-WR820N
Прошить маршрутизатор TP- TL-WR820N можно только вручную в разделе «Обновление встроенного ПО». Здесь важно, чтобы версия ревизии роутера совпадала с прошивкой. Она указана в двух местах:
Чтобы скачать прошивку, необходимо зайти на страницу данной модели во вкладку «Firmware» на официальном сайте производителя. В названии файла ищем свою ревизию. В данный момент присутствует только одно обновление с названием «TL-WR820N(RU)_V1_181011». По шифру «V1» понимаем, что это как раз вариант для нашей модели.
Как поменять пароль администратора для входа в роутер?
Чтобы поменять пароль для авторизации в личном кабинете TP-, находим соответствующий пункт меню в подразделе «Системные инструменты». Здесь нужно будет указать старый и новый пароль, после чего повторно зайти в администраторский раздел.
Заводские настройки
Для полного сброса роутера TP- TL-WR820N открываем раздел «Заводские настойки» и жмем на кнопку «Восстановить». После чего устройство перезагрузится и придет в то состояние, в котором он был из коробки со всеми настройками по дефолту.
Анпакинг и подключение роутера Mercusys MW300D
Все ломается… Люди, чувства, роутер… Особенно роутер меня расстроил. Сидеть без интернета в карантин нет никакого желания, поэтому пришлось срочно что-то решать, пока еще более старый коллега почившего роутера временно окутывал мой дом всемирной паутиной. И я, как человек занимающийся обзорами, принял волевое решение взять на обзор волшебную коробочку. И речь сегодня пойдет о коробочке Mercusys MW300D. Это бюджетный ADSL роутер со стандартным функционалом, которого рядовому пользователю должно быть вполне достаточно.
Характеристики
Упаковка и комплектация
Поставляется роутер в красно-белой коробке из плотного картона.
Внутри весь комплект поставки зафиксирован в форме из толстого картона.
Помимо самого роутера, в коробке мы найдем адаптер питания, фильтр ADSL2+, кабель Ethernet, и два кабеля RJ-11.
Дизайн
Дизайн однозначно можно отнести к плюсам. Белая коробочка со строгими прямыми линиями корпуса и небольшими габаритами легко впишется в любой интерьер и не будет привлекать к себе внимания.
В передней части имеется пять индикаторов, которые отражают основную информацию.
Антенны закреплены ближе к задней части. Крепление традиционно подвижное.
Все порты расположены на задней панели. Здесь мы видим разъем питания, кнопку Reset, 3 LAN порта и порт ADSL.
Имеется возможность настенного крепления. По центру нижней стороны находится наклейка, где указана модель и другие сведения об устройстве.
Подключение и настройка
Настройка также не вызывает никаких сложностей и осуществляется через Web-интерфейс. Адрес: 192.168.1.1. Его необходимо ввести в адресную строку браузера. После чего, появится окошко для ввода логина и пароля. По умолчанию установлены значения Admin. Позже и логин и пароль можно будет изменить.
После авторизации роутер сразу предлагает произвести быструю настройку. Соглашаемся.
Выбираем часовой пояс.
Далее вводим данные, которые проставляет провайдер (логин пароль и т.д.).
На этом настройка завершена и роутер полностью готов к работе.
Позже, через тот же Web-интерфейс, можно произвести более полную настройку и осуществлять мониторинг за подключением.
Впечатления и вывод
Ну и завершает картину, приятный дизайн и компактные размеры устройства, благодаря чему, Mercusys MW300D легко впишется в любой интерьер.
Настройка роутера TP- (300M Wireless N Router TL-WR841N/TL-WR841ND)
В сегодняшней очередной статье, посвященной настройке домашнего Wi-Fi роутера, хотелось бы остановиться на TP- (300M Wireless N Router TL-WR841N/TL-WR841ND).
Достаточно много вопросов задают по роутерам TP-, хотя в целом, настройка мало чем отличается от многих других маршрутизаторов подобного типа. И так, давайте рассмотрим по шагам, что нужно сделать, чтобы у вас работал и интернет и локальная сеть Wi-Fi.
1. Подключение роутера: особенности
На задней стенке роутера есть несколько выходов, нас больше всего интересуют LAN1-LAN4 (они желтые на картинке ниже) и INTRNET/WAN (синий).
Так вот, при помощи кабеля (см. картинку ниже, белый) соединяем один из LAN выходов роутера с сетевой картой компьютера. Кабель интернет-провайдера, который из подъезда заходит в вашу квартиру, соедините с выходом WAN.
Собственно все. Да, кстати, после включения устройства, вы должны заметить моргание светодиодов + на компьютере должна появиться локальная сеть, пока без доступа к интернету (мы ведь его еще не настроили).
2. Настройка роутера
В нашем примере используем тип подключения PPPoE. Какой тип выбирать вам, зависит от вашего провайдера, вся информация по логинам и паролям, типам подключения, IP, DNS и пр. должна быть в договоре. Эту информацию мы сейчас и в несем в настройки.
2.1. Настраиваем интернет (тип PPPoE)
В колонке слева выбираем раздел Network, вкладка WAN. Здесь ключевыми являются три момента:
Собственно все, интернет настроен, жмете кнопку Save.
2.2. Настраиваем беспроводную сеть Wi-Fi
Для настройки беспроводной Wi-Fi сети зайдите в раздел настроек Wireless, затем откройте вкладку Wireless Settings.
Здесь так же нужно обратить на три ключевых параметра:
Сохраняете настройки, сеть Wi-Fi должна начать работать. Кстати, рекомендую ее защитить паролем. Об этом чуть ниже.
2.3. Включение пароля на Wi-Fi сеть
Для защиты сети Wi-Fi паролем, зайдите в раздел Wireless, вкладка Wireless Security.
Затем сохраните настройки и перезагрузите роутер (можно просто отключить питание на 10-20 сек.).
Подключение роутера TP- TL-WR820N N300
Подключение к компьютеру по кабелю
К ноутбуку по WiFi
Так вот, по умолчанию маршрутизатор раздает сигнал, который свободен для подключения без пароля. Его название указано на этикетке на корпусе устройства.
Подключаемся к нему
Здесь первым делом нас попросят задать пароль для входа в личный кабинет. Из коробки он отсутствует, в отличие от большинства предыдущих моделей ТП-Линк. Раньше всегда для того, чтобы зайти в настройки роутера использовались логин и пароль admin/admin.
Настройка подклоючения к интернету на TP- TL-WR820N
Далее открываются настройки подключения роутера TP- TL-WR820N к интернету. Здесь можно выбрать из существующего списка провайдеров, для которых в прошивке уже имеются все параметры для коннекта. Для этого надо выбрать свою страну, город и поставщика услуг.
Если же его здесь нет, то ставим флажок на «Я не нашел подходящих настроек» и переходим на следующий шаг.
На котором надо выбрать свой тип подключения.
Доступны следующие варианты:
Какой именно у вас, уточните у провайдера. Либо можно позвонить в техподдержку, либо посмотреть договор на оказание услуг. В нем чаще всего указан сам тип и данные для ввода.
Статический IP
PPPoE (настройка для Ростелеком)
L2TP/PPTP (настройка для Билайн)
Динамический IP
Настройка IPTV
Далее нам предлагается сразу настроить подключение к телевидению IPTV. ЕСли у вас его нет, то оставляем «Выключено» и идем дальше.
Если же необходимо подключить IPTV, то опять же выбираем свою страну и вводим необходимые данные для подключения. Обратите внимание, что для работы с IPTC используется порт LAN2
Настройка WiFi сети на маршрутизаторе TP- TL-WR820N (N300)
Завершаем настройку нажатием на кнопку в виде «галочки»
Панель администратора TP- TL-WR820N
После применения всех настроек маршрутизатор перезагрузится. И нужно будет подключиться к его уже новой сети wifi.
Попадаем в панель управления, или как его еще называют, «личный кабинет» маршрутизатора TP- TL-WR820N. На главной странице отображается список подключенных устройств с указанием их IP адресов. Сразу здесь же можно заблокировать любого клиента, кроме администратора. Указывается также текущая скорость соединения с каждым компьютером, ноутбуком или смартфоном.
В верхнем меню мы имеем быстрый доступ к основным конфигурациям роутера.
В разделе «Сеть» отображаются текущие данные интернет-подключения. Можно, например, поменять его тип при смене провайдера.
Беспроводной режим
В меню «Беспроводной режим» меняются настройки wifi соединения. Можно также его выключить, чтобы интернет работал только через кабельное подключение.
Дополнительные настройки
В «Дополнительных настройках» находятся более детальные параметры. Их немного, поэтому пройдемся по основным.
Прошивка роутера TP- TL-WR820N
Прошить маршрутизатор TP- TL-WR820N можно только вручную в разделе «Обновление встроенного ПО». Здесь важно, чтобы версия ревизии роутера совпадала с прошивкой. Она указана в двух местах:
Чтобы скачать прошивку, необходимо зайти на страницу данной модели во вкладку «Firmware» на официальном сайте производителя. В названии файла ищем свою ревизию. В данный момент присутствует только одно обновление с названием «TL-WR820N(RU)_V1_181011». По шифру «V1» понимаем, что это как раз вариант для нашей модели.
Как поменять пароль администратора для входа в роутер?
Чтобы поменять пароль для авторизации в личном кабинете TP-, находим соответствующий пункт меню в подразделе «Системные инструменты». Здесь нужно будет указать старый и новый пароль, после чего повторно зайти в администраторский раздел.
Заводские настройки
Для полного сброса роутера TP- TL-WR820N открываем раздел «Заводские настойки» и жмем на кнопку «Восстановить». После чего устройство перезагрузится и придет в то состояние, в котором он был из коробки со всеми настройками по дефолту.
Настройка роутера TP- (300M Wireless N Router TL-WR841N/TL-WR841ND)
В сегодняшней очередной статье, посвященной настройке домашнего Wi-Fi роутера, хотелось бы остановиться на TP- (300M Wireless N Router TL-WR841N/TL-WR841ND).
Достаточно много вопросов задают по роутерам TP-, хотя в целом, настройка мало чем отличается от многих других маршрутизаторов подобного типа. И так, давайте рассмотрим по шагам, что нужно сделать, чтобы у вас работал и интернет и локальная сеть Wi-Fi.
1. Подключение роутера: особенности
На задней стенке роутера есть несколько выходов, нас больше всего интересуют LAN1-LAN4 (они желтые на картинке ниже) и INTRNET/WAN (синий).
Так вот, при помощи кабеля (см. картинку ниже, белый) соединяем один из LAN выходов роутера с сетевой картой компьютера. Кабель интернет-провайдера, который из подъезда заходит в вашу квартиру, соедините с выходом WAN.
Собственно все. Да, кстати, после включения устройства, вы должны заметить моргание светодиодов + на компьютере должна появиться локальная сеть, пока без доступа к интернету (мы ведь его еще не настроили).
2. Настройка роутера
В нашем примере используем тип подключения PPPoE. Какой тип выбирать вам, зависит от вашего провайдера, вся информация по логинам и паролям, типам подключения, IP, DNS и пр. должна быть в договоре. Эту информацию мы сейчас и в несем в настройки.
2.1. Настраиваем интернет (тип PPPoE)
В колонке слева выбираем раздел Network, вкладка WAN. Здесь ключевыми являются три момента:
Собственно все, интернет настроен, жмете кнопку Save.
2.2. Настраиваем беспроводную сеть Wi-Fi
Для настройки беспроводной Wi-Fi сети зайдите в раздел настроек Wireless, затем откройте вкладку Wireless Settings.
Здесь так же нужно обратить на три ключевых параметра:
Сохраняете настройки, сеть Wi-Fi должна начать работать. Кстати, рекомендую ее защитить паролем. Об этом чуть ниже.
2.3. Включение пароля на Wi-Fi сеть
Для защиты сети Wi-Fi паролем, зайдите в раздел Wireless, вкладка Wireless Security.
Затем сохраните настройки и перезагрузите роутер (можно просто отключить питание на 10-20 сек.).
Анпакинг и подключение роутера Mercusys MW300D
Все ломается… Люди, чувства, роутер… Особенно роутер меня расстроил. Сидеть без интернета в карантин нет никакого желания, поэтому пришлось срочно что-то решать, пока еще более старый коллега почившего роутера временно окутывал мой дом всемирной паутиной. И я, как человек занимающийся обзорами, принял волевое решение взять на обзор волшебную коробочку. И речь сегодня пойдет о коробочке Mercusys MW300D. Это бюджетный ADSL роутер со стандартным функционалом, которого рядовому пользователю должно быть вполне достаточно.
Характеристики
Упаковка и комплектация
Поставляется роутер в красно-белой коробке из плотного картона.
Внутри весь комплект поставки зафиксирован в форме из толстого картона.
Помимо самого роутера, в коробке мы найдем адаптер питания, фильтр ADSL2+, кабель Ethernet, и два кабеля RJ-11.
Дизайн
Дизайн однозначно можно отнести к плюсам. Белая коробочка со строгими прямыми линиями корпуса и небольшими габаритами легко впишется в любой интерьер и не будет привлекать к себе внимания.
В передней части имеется пять индикаторов, которые отражают основную информацию.
Антенны закреплены ближе к задней части. Крепление традиционно подвижное.
Все порты расположены на задней панели. Здесь мы видим разъем питания, кнопку Reset, 3 LAN порта и порт ADSL.
Имеется возможность настенного крепления. По центру нижней стороны находится наклейка, где указана модель и другие сведения об устройстве.
Подключение и настройка
Настройка также не вызывает никаких сложностей и осуществляется через Web-интерфейс. Адрес: 192.168.1.1. Его необходимо ввести в адресную строку браузера. После чего, появится окошко для ввода логина и пароля. По умолчанию установлены значения Admin. Позже и логин и пароль можно будет изменить.
После авторизации роутер сразу предлагает произвести быструю настройку. Соглашаемся.
Выбираем часовой пояс.
Далее вводим данные, которые проставляет провайдер (логин пароль и т.д.).
На этом настройка завершена и роутер полностью готов к работе.
Позже, через тот же Web-интерфейс, можно произвести более полную настройку и осуществлять мониторинг за подключением.
Впечатления и вывод
Ну и завершает картину, приятный дизайн и компактные размеры устройства, благодаря чему, Mercusys MW300D легко впишется в любой интерьер.
В сегодняшней очередной статье, посвященной настройке домашнего Wi-Fi роутера, хотелось бы остановиться на TP-Link (300M Wireless N Router TL-WR841N/TL-WR841ND).
Достаточно много вопросов задают по роутерам TP-Link, хотя в целом, настройка мало чем отличается от многих других маршрутизаторов подобного типа. И так, давайте рассмотрим по шагам, что нужно сделать, чтобы у вас работал и интернет и локальная сеть Wi-Fi.
1. Подключение роутера: особенности
На задней стенке роутера есть несколько выходов, нас больше всего интересуют LAN1-LAN4 (они желтые на картинке ниже) и INTRNET/WAN (синий).

Так вот, при помощи кабеля (см. картинку ниже, белый) соединяем один из LAN выходов роутера с сетевой картой компьютера. Кабель интернет-провайдера, который из подъезда заходит в вашу квартиру, соедините с выходом WAN.

Собственно все. Да, кстати, после включения устройства, вы должны заметить моргание светодиодов + на компьютере должна появиться локальная сеть, пока без доступа к интернету (мы ведь его еще не настроили).
Теперь нужно з айти в настройки роутера. Для этого в любом браузере наберите в адресной строке: 192.168.1.1 .
Затем введите пароль и логин: admin . Вообще, чтобы не повторяться, вот подробная статья о том, как войти в настройки роутера, там, кстати, и все типичные вопросы разобраны.
2. Настройка роутера
В нашем примере используем тип подключения PPPoE. Какой тип выбирать вам, зависит от вашего провайдера, вся информация по логинам и паролям, типам подключения, IP, DNS и пр. должна быть в договоре. Эту информацию мы сейчас и в несем в настройки.
2.1. Настраиваем интернет (тип PPPoE)
В колонке слева выбираем раздел Network, вкладка WAN. Здесь ключевыми являются три момента:
1) WAN Connection Type — указываете тип соединения. От него будет зависеть, какие данные вам нужно будет ввести для подключения к сети. В нашем случае PPPoE/Russia PPPoE.
2) Username, Password — вводите логин и пароль для доступа в интернет по PPPoE.
3) Поставьте режим Connect Automatically — это позволит автоматически вашему роутеру соединяться с сетью интернет. Есть режимы и ручного соединения (неудобно).
Собственно все, интернет настроен, жмете кнопку Save.
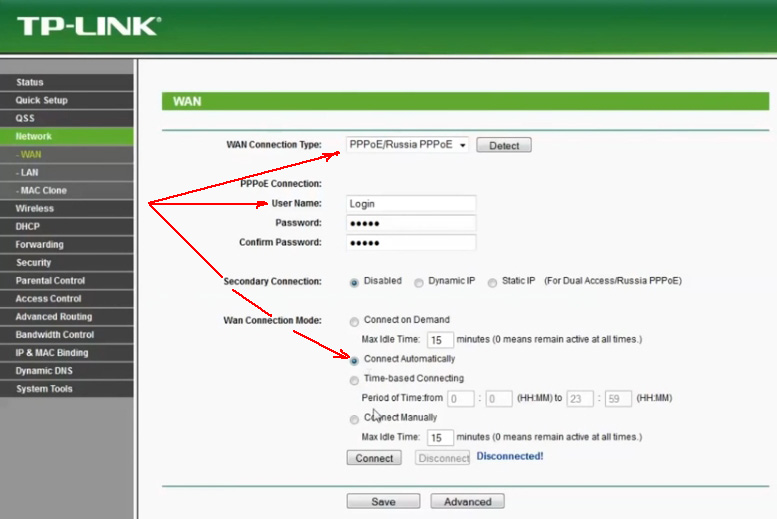
2.2. Настраиваем беспроводную сеть Wi-Fi
Для настройки беспроводной Wi-Fi сети зайдите в раздел настроек Wireless, затем откройте вкладку Wireless Settings.
Здесь так же нужно обратить на три ключевых параметра:
1) SSID — название вашей беспроводной сети. Ввести можно любое название, то, которое вам потом удобно будет искать. По умолчанию «tp-link», можно оставить и так.
2) Region — выбирайте Russia (ну или свой, если кто-то читает блог не из России). Подобная настройка встречается не во всех роутерах, кстати говоря.
3) Поставьте галочки в самом низу окна, напротив Enable Wireless Router Radio , Enable SSID Broadcast (тем самым вы включаете работу Wi-Fi сети).
Сохраняете настройки, сеть Wi-Fi должна начать работать. Кстати, рекомендую ее защитить паролем. Об этом чуть ниже.
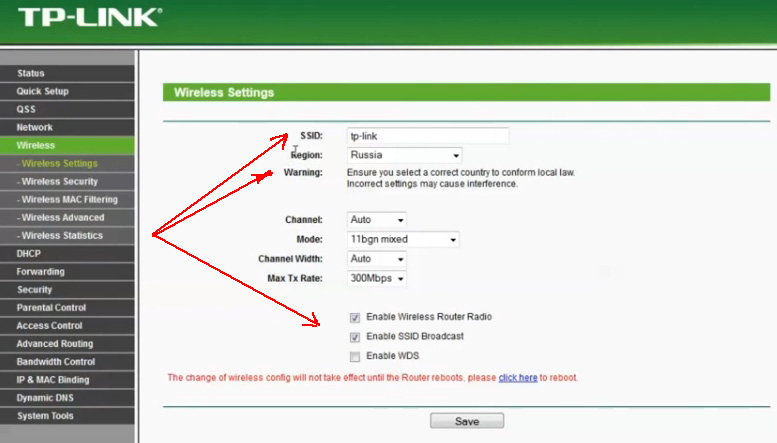
2.3. Включение пароля на Wi-Fi сеть
Для защиты сети Wi-Fi паролем, зайдите в раздел Wireless, вкладка Wireless Security.
В самом низу страницы есть возможность выбора режима WPA-PSK/WPA2-PSK — выберите его. А затем введите пароль (PSK Password), который будет использоваться при каждом подключении к вашей беспроводной сети.
Затем сохраните настройки и перезагрузите роутер (можно просто отключить питание на 10-20 сек.).

В ажно! Некоторые интернет-провайдеры регистрируют MAC адреса вашей сетевой карты. Тем самым, если у вас поменяется MAC адрес — интернет вам может стать недоступен. При смене сетевой карты или при установке роутера — у вас меняется этот адрес. Есть два пути:
первый — это клонируете MAC адрес (здесь повторяться не буду, в статье все подробно расписано; в роутерах TP-Link есть специальный раздел для клонирования: Network->Mac Clone);
второй — зарегистрировать ваш новый MAC адрес у провайдера (скорее всего будет достаточно телефонного звонка в тех. поддержку).
TP-Link N300 – одна из последних моделей именитого производителя оборудования для домашних интернет-сетей. Новинка претерпела массу изменений, которые затронули и алгоритмы настройки подключения. Устройство получило удобную панель управления с русифицированным интерфейсом, что значительно упростило поиск и ввод данных. Тем не менее, настройка роутера вызывает массу вопросов, во многом из-за расширенных возможностей прошивки. Приведем подробную инструкцию и представим способы решения распространенных неполадок.
Подключение, установка и авторизация
Настройка роутера TP-Link N300 невозможна без корректного подключения. У вас есть 2 варианта: использовать интернет-кабель или беспроводную связь на начальном этапе. В первом случае провод необходимо подсоединить к разъему WAN и подключить к компьютеру или ноутбуку, который будет использоваться для ввода параметров. К двум оставшимся портам можно подключить дополнительное оборудование. Подсоединяем электрический кабель, включаем питание и убеждаемся в корректной работе всех служб.
Второй вариант – установление соединения по Wi-Fi. Решение особенно актуально при использовании ноутбуков, не имеющих LAN-разъемов, а также при настройке со смартфона или планшета. Роутер по умолчанию раздает сигнал, который можно использовать для входа без пароля. Подключения к сети Интернет может отсутствовать, а вот войти в личный кабинет удастся. Обратите внимание: модель не поддерживает технические мобильные приложения, поэтому даже при работе со смартфона вам придется использовать веб-интерфейс – любой установленный браузер.
Как зайти в настройки роутера:
Если по каким-то причинам наклейка на задней крышке роутера отсутствует – свяжитесь с сервисным центром производителя. TP-Link часто устанавливает стандартные данные для авторизации на всех моделях. Другой вариант – информация просто была не наклеена из-за ошибки производителя или дилера. Вам могут продиктовать необходимые данные или предложить другой способ решения проблемы.
Настройка выхода в Интернет и Wi-Fi
После авторизации в панели управления вам будет предложено выбрать язык и провайдера из числа предложенных. В меню представлены все популярные в России компании. Если среди них нет вашего поставщика услуг – выберите пункт меню «Не подходит ни один из предложенных». В этом случае настройка WiFi и Интернета будет проходить чуть дольше, но параметры будут введены корректно.
Теперь вы можете подключиться к Интернету любым удобным способом – через кабель или по беспроводной сети, либо повторно зайти в личный кабинет, настроить параметры безопасности и ограничить доступ к точке любых пользователей, за исключением администратора. Как правило, это требуется только при возможности одновременного использования сети множеством клиентов (например, в офисах или в кафе). Чем меньше число пользователей, тем выше скорость передачи данных. Поэтому ограничение в ваших интересах.
Вы можете обновить и прошивку роутера TP-Link N300 после завершения работ по настройке. Перейдите в личный кабинет и посмотрите доступные обновления. Часто они не отображаются, поэтому данные о наличии новых версий программного обеспечения стоит сверить со сведениями на официальном сайте производителя. Если они есть – скачайте установочный файл и выгрузите его в соответствии с инструкцией, перезапустите маршрутизатор и при необходимости восстановите сбитые настройки, следуя универсальной инструкции, не пропуская этапы и не меняя их очередность.


Все ломается… Люди, чувства, роутер… Особенно роутер меня расстроил. Сидеть без интернета в карантин нет никакого желания, поэтому пришлось срочно что-то решать, пока еще более старый коллега почившего роутера временно окутывал мой дом всемирной паутиной. И я, как человек занимающийся обзорами, принял волевое решение взять на обзор волшебную коробочку. И речь сегодня пойдет о коробочке Mercusys MW300D. Это бюджетный ADSL роутер со стандартным функционалом, которого рядовому пользователю должно быть вполне достаточно.
Характеристики
- Тип - роутер ADSL2+
- Модель - Mercusys MW300D
- Поддержка IPv6 - есть
- Поколение ADSL - ADSL2+
- Стандарты Wi-Fi - 802.11g, 802.11n, 802.11b
- Диапазон частот Wi-Fi модуля - 2.4 ГГц
- Мощность передатчика - 20 dBi
- Количество LAN портов - 3
- Управление - Web-интерфейс
- Габариты - 114 х 94 х 26 мм
Упаковка и комплектация
Поставляется роутер в красно-белой коробке из плотного картона.


Внутри весь комплект поставки зафиксирован в форме из толстого картона.

Помимо самого роутера, в коробке мы найдем адаптер питания, фильтр ADSL2+, кабель Ethernet, и два кабеля RJ-11.

Дизайн
Дизайн однозначно можно отнести к плюсам. Белая коробочка со строгими прямыми линиями корпуса и небольшими габаритами легко впишется в любой интерьер и не будет привлекать к себе внимания.

В передней части имеется пять индикаторов, которые отражают основную информацию.

Антенны закреплены ближе к задней части. Крепление традиционно подвижное.

Все порты расположены на задней панели. Здесь мы видим разъем питания, кнопку Reset, 3 LAN порта и порт ADSL.

Имеется возможность настенного крепления. По центру нижней стороны находится наклейка, где указана модель и другие сведения об устройстве.

Подключение и настройка
Настройка также не вызывает никаких сложностей и осуществляется через Web-интерфейс. Адрес: 192.168.1.1. Его необходимо ввести в адресную строку браузера. После чего, появится окошко для ввода логина и пароля. По умолчанию установлены значения Admin. Позже и логин и пароль можно будет изменить.
После авторизации роутер сразу предлагает произвести быструю настройку. Соглашаемся.

Выбираем часовой пояс.

Далее вводим данные, которые проставляет провайдер (логин пароль и т.д.).

Третий шаг – настройка сети WiFi. Выбираем протокол защиты и задаем пароль.

На этом настройка завершена и роутер полностью готов к работе.

Позже, через тот же Web-интерфейс, можно произвести более полную настройку и осуществлять мониторинг за подключением.


Впечатления и вывод
Mercusys MW300D – это отличный бюджетный вариант ADSL роутера, который обладает всем необходимым функционалом и способен удовлетворить потребности обычного рядового пользователя. Несмотря на невысокую цену, каких-либо существенных недостатков выявить не удалось. И проводное, и беспроводное соединение стабильны. Мощности вполне достаточно, чтобы обеспечить высокий и устойчивый уровень сигнала через две кирпичные стены.

Ну и завершает картину, приятный дизайн и компактные размеры устройства, благодаря чему, Mercusys MW300D легко впишется в любой интерьер.

При подключении нового роутера к сети интернет необходимо подключить кабель провайдера в порт WAN (Internet), а компьютеры домашней сети в порты под номерами 1-4 (Lan).

Если вы используете роутер, бывший в употреблении, то сначала желательно сделать сброс настроек. Для этого нажмите и удерживайте в течении 5-30 секунд кнопку "RESET" на корпусе устройства при включённом питании. Кнопка выделена зелёным цветом на рисунке.
Другие производители и модели роутеров:
Авторизация
Для того, что бы попасть в веб-интерфейс роутера, необходимо открыть ваш Интернет браузер (Mozilla FireFox, Opera, Internet Explorer, Safari) и в строке адреса набрать 192.168.0.1


Настройка подключения к Интернету
Для подключения к интернету необходимо произвести настройку соединения (WAN).
Слева, в основном меню, выбираем «Network», далее WAN и выставляем параметры:
- WAN Connection type: Dynamic IP;
- Сохраняем настройки кнопкой «Save».

Смена заводского пароля
ВНИМАНИЕ! В целях безопасности рекомендуется сменить заводской пароль, который установлен по умолчанию (логин - admin, пароль — admin)!
- В интерфейсе роутера необходимо зайти во вкладку System Tools выбрать раздел Password;
- в поле Old User Name введите «admin»;
- Old Password введите «admin»;
- в поле New User Name - введите новый логин (желательно оставить прежний «аdmin»);
- в поле New Password - введите новый пароль, в поле Confirm New Password введете пароль ещё раз, для подтверждения правильности ввода.
- Затем нажмите кнопку «Save».

Настройка Wi-Fi на роутере
В интерфейсе роутера необходимо выбрать вкладку «Wireless», в открывшемся списке выбираем «Wireless Settings».
Выставляем параметры следующим образом:
- Поле «SSID»: вводим название беспроводной сети;
- Region: Ukraine;
- Chanel: Auto;
- Mode: 11 bgn mixed;
- Channel Width: Automatic;
- Max Tx Rate: 300 Mbps;
- Нажимаем ниже кнопку «Save».

Далее, в меню «Wireless» выбираем «Wireless Security» и выставляем параметры:
- Устанавливаем точку на режим работы: WPA-PSK/WPA2-PSK;
- Version: Automatic;
- Encryption: Automatic;
- PSK Password: Введите любой набор цифр или букв, от 8 до 63 символов.
ВНИМАНИЕ! Их необходимо запомнить или записать, чтобы Вы могли указать их при подключении устройств к роутеру по Wi-Fi; - Нажимаем ниже кнопку «Save».

Настройка IPTV
Для просмотра IPTV на данных моделях роутера никаких дополнительных действий не требуется.
Завершение настройки
После завершения сохранения настроек, что бы изменения вступили в силу необходимо выполнить перезагрузку роутера.

- В меню «System Tools» выбираем выберите раздел «Reboot» и нажимаем кнопку «Reboot» для перезагрузки устройства.
После запроса авторизации ввести имя пользователя и пароль. Обычно это логин: admin, пароль: admin. Данные вашей модели уточняйте в прилагаемой инструкции от производителя.
В случае успеха, нужно со страницы статуса роутера продиктовать данные оборудования (см. ссылки в конце статьи) администратору технической поддержки. Предварительно сообщив, что сменили конечное сетевое устройство, домашний адрес, серию и номер паспорта указанные в договоре при подключении.
Читайте также:


