Настройка роутер d link dir 300 n150
Home router d link wireless n150 представляет собой обычный маршрутизатор модели DIR-300NRU оснащенный дополнительной 150 – мегабитной антенной. То есть сети Wi-Fi могут передавать данные по трем модификациям протокола 802.11: B, G, N. Версия «G» поддерживает скорость до 54 мбит/с, а «N» до 150. Технология «N» поддерживается новым роутером. Аналогично этому устройству осуществляется настройка netgear n150, ведь характеристики маршрутизаторов схожи.

Важно: далеко не все абонентские устройства поддерживают протокол «N», поэтому для подключения к сети такого оборудования необходимо установить маршрутизатор в «смешанный» режим работы, который обеспечивает доступ по технологии «802.11G».
Подготовка роутера к работе
Распакуйте устройство и комплектующие, соберите схему подключения:
- Подсоедините антенну. кабель в гнездо на роутере, подписанное Internet.
- Если используете компьютер с проводным интерфейсом, в одно из гнезд на маршрутизаторе, подписанных LAN, подсоедините кабель, имеющийся в комплекте. Другой конец провода подключите к разъёму ПК.
- Подключите устройство к электрической сети. netgear n150 или d link n150 осуществляется с помощью wi-fi, то среди сетей для подключения стоит искать незащищенное соединение.
После проведения этих действий начинайте программную настройку.
Совет: При возникновении проблем с конфигурацией воспользуйтесь бумажной инструкция d link n150 на русском языке, которая должна быть в комплекте.
D link wireless n150 home router программная настройка
Настройка netgear n150 и d link n150 проводиться через веб — браузер. Внесите адрес «192.168.0.1» в интернет обозреватель. Откроется страница авторизации. Если это не произошло, стоит проверить сетевые параметры ПК. Кликните по иконке статуса сети в нижней части экрана и перейдите в «Центр управления сетями и общим доступом»

Откройте «Изменение параметров адаптера».

Нажмите (ПКМ) на подключение и откройте «Свойства».

Перейдите на «Протокол интернета версии 4» и зайдите в свойства.

Где установите «Получить IP-адрес автоматически и «Получить адрес DNS-сервер автоматически».

Закончив эти манипуляции, перезагрузите закладку браузера и пройдите авторизацию, заводское значение логина и пароля одинаково — «admin». Рис 6. Ввод логина и пароля в админке роутера
С целью обеспечения безопасности сразу смените пароль администратора. Далее переходите к настройке параметров, зависящих от вашего оператора связи.
D link wireless n150 настройка PPTP и L2TP
В густонаселенных пунктах большой популярностью пользуется соединение VPN. Это подключение подразумевает заведение к абоненту кабеля Ethernet. В России применяются VPN технологии PPTP и L2TP, выбор зависит от конкретного провайдера. Рассмотрим L2TP, но характеристики роутеров позволяют использовать обе:
- Зайдите в браузере на страницу с адресом: «Сеть/Соединения» и нажмите на «Добавить».
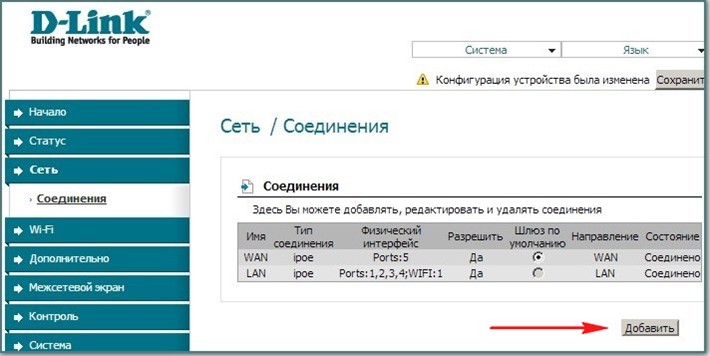
- В открывшемся окне в пункте «Имя» внесите название сети.
- Тип соединения выставите L2PT.
- Активируйте галочку «Соединяться автоматически».
- Заполните поля «Имя сервиса», «PPP Имя пользователя», «Пароль» индивидуальными данными, полученными от провайдера.
- Зафиксируйте изменения нажатие на кнопку «Сохранить» и дождитесь окончания перезапуска маршрутизатора.
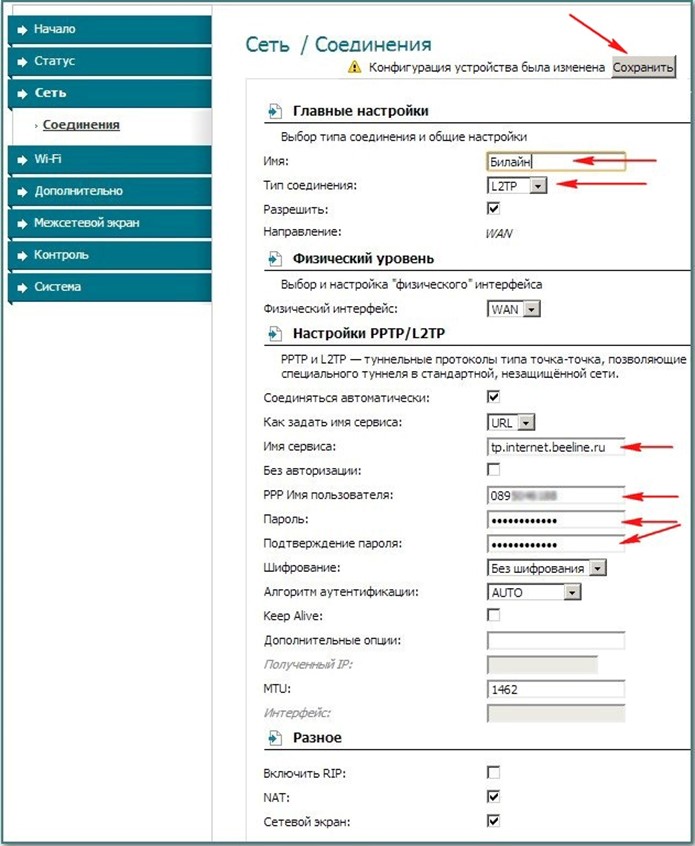
- Зайдите на страничку «Соединение» и выберите подключение с введенным ранее названием. Назначьте его шлюзом по умолчанию активаций соответствующего поля.
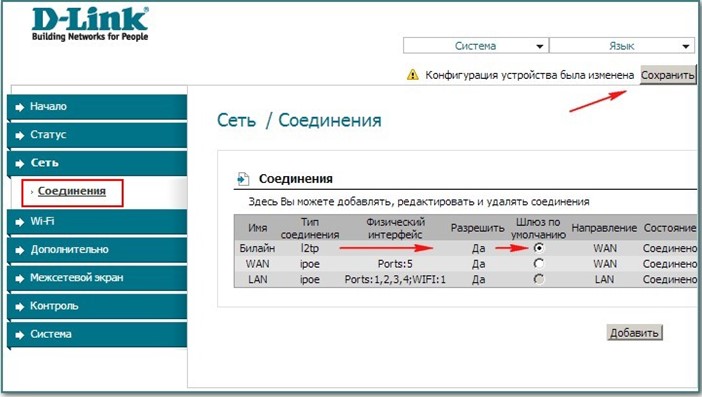
- Откройте страницу «Статус/Сетевая статистика» и проверьте, что в разделе «WAN» установился статус «Подключено». Это значение показывает готовность к функционированию.
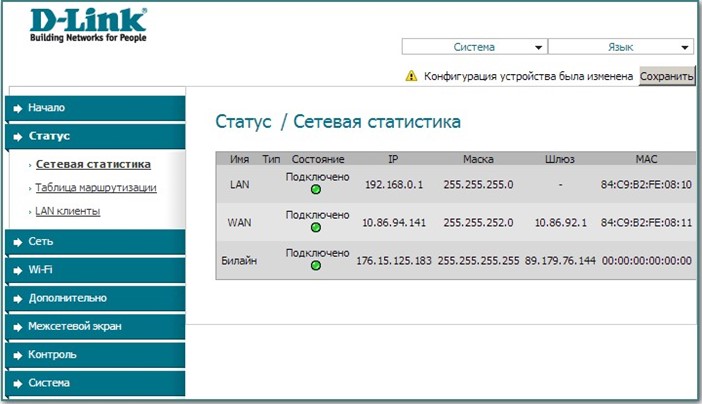
- Теперь настраивается беспроводная точка доступа. В разделе меню «Wi-Fi» пункты «Общие настройки» и «Основные настройки» можно оставить без изменений. Стоит поменять только значение поля «SSID», которое отвечает за отображаемое имя сети.
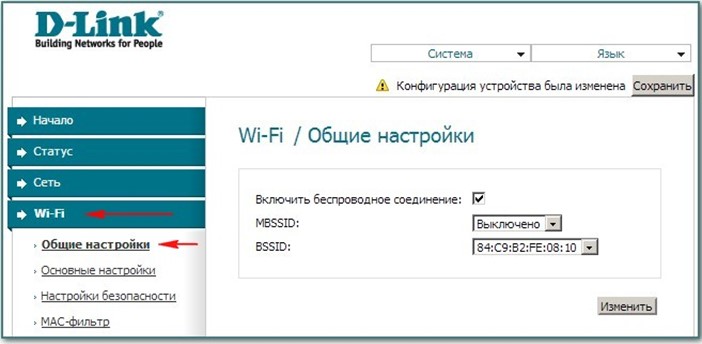
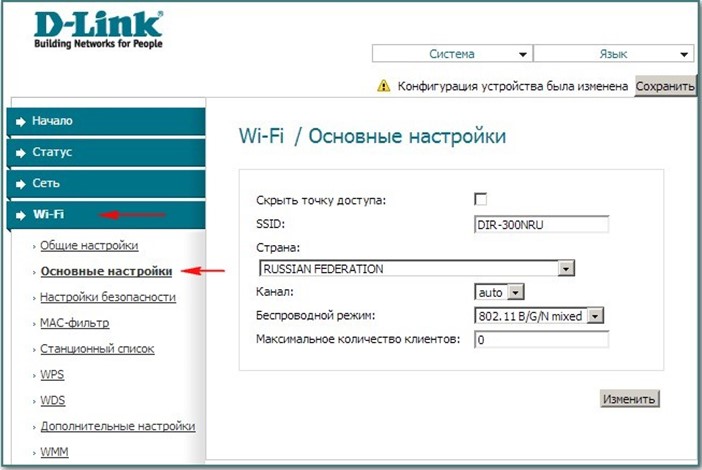
- В окне «Настройки безопасности» для поля «Сетевая аутентификация» установите WPA-PSK. Это позволит абонентам входить в сеть только после ввода ключа.
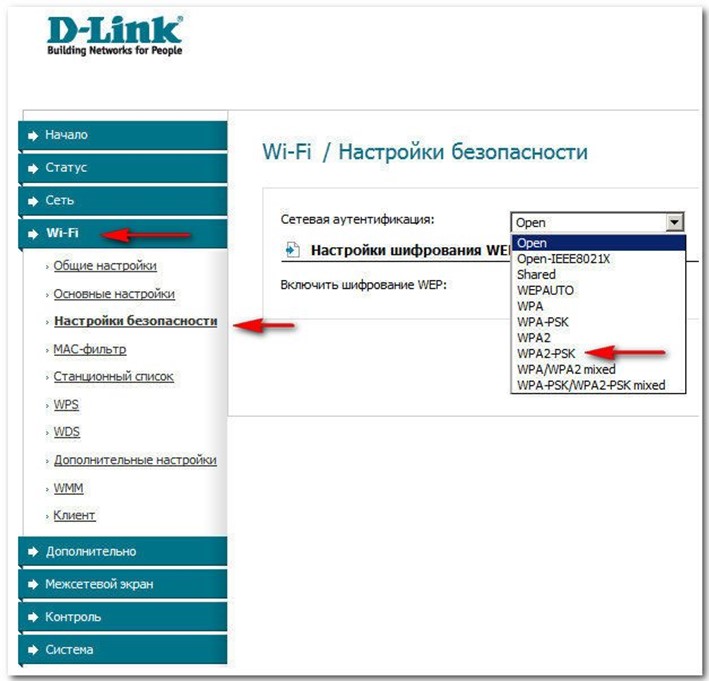
- В «Ключ шифрования PSK» укажите уникальную последовательность латинских букв и цифр длиной не менее десяти знаков. Поле «WPA-шифрование» заполняете значением «TKIP+AES», что позволит подключаться к вашей сети большинству устройств с вай фай модулем. Пункт «WPA период обновления ключа» можно оставить без изменений.
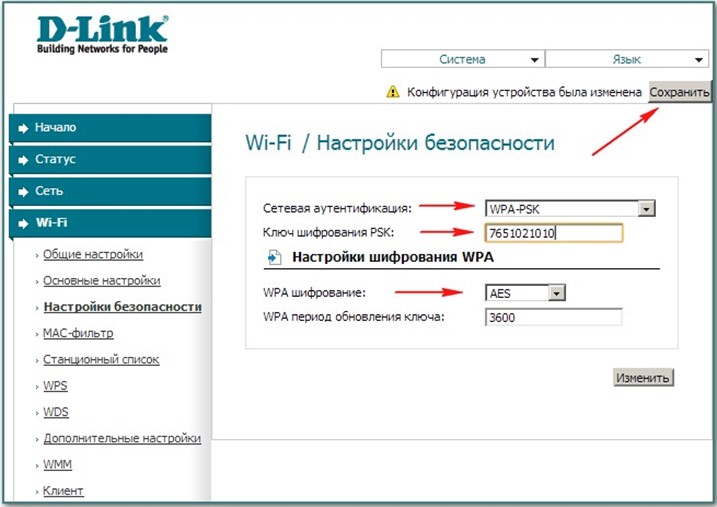
- Сохраните изменения нажатием на соответствующую кнопку.
Настройка роутера d link n150 через соединение PPPoE
Устаревшей технологией доступа в интернет является широкополосный доступ по телефонной линии посредство DSL – модемов, однако, она по-прежнему применяется многими провайдерами. D link n150 и его аналог маршрутизатор netgear n150 поддерживают такой тип подключения. Для настройки PPPoE:
- Зайдите в интерфейсе роутера в пункт «Сеть/Соединение» и укажите тип соединения PPPoE.
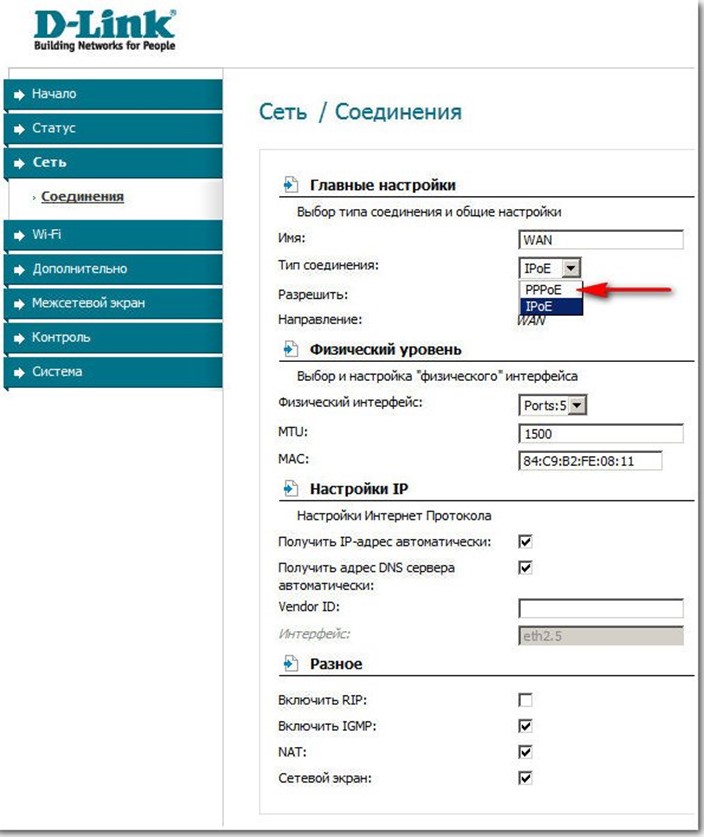
- Внесите, представленные провайдером, данные для авторизации в соответствующие поля. Адрес сервера, мак адрес устройства и MTU введите, если этого требуют инструкции, предоставленные поставщиком интернета.
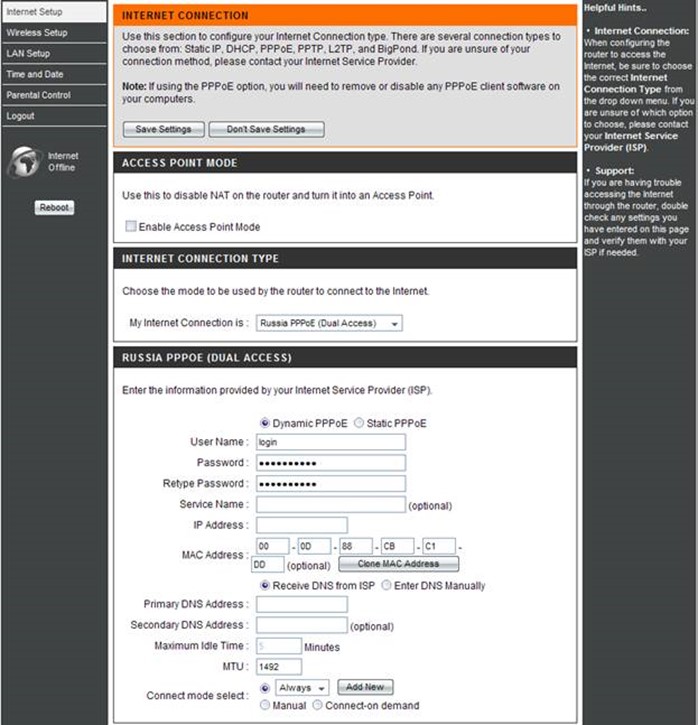
- Если провайдер использует статические IP адреса, то требуется активировать соответствующий пункт и заполнить все поля, представленные на рисунке, данными оператора связи:
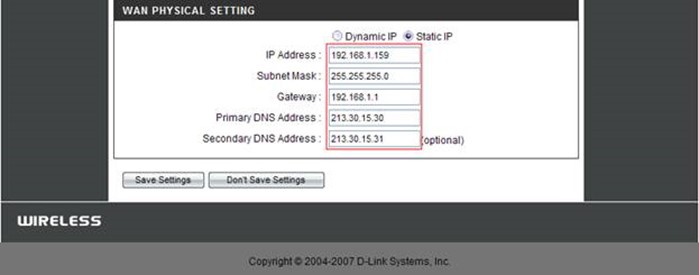
- Сохраните изменения нажатием на соответствующую кнопку.
Настройка модема завершена. Он автоматически перезагрузится и начнет предоставлять доступ в интернет пользователям.
Цена d link n150 равна в среднем тысяче рублей. Несмотря на то, что характеристики роутеров практически идентичны, netgear n150 стоит в среднем на 30% дороже. Скорее всего, это связано с дополнительными средствами защиты, которыми оборудован второй маршрутизатор.
Но в целом устройство от d link зарекомендовало себя высокой надежностью и повсеместно применяется российскими провайдерами интернета.
Всем доброго дня! Сегодня к нам на обзор и настройку попадает, пожалуй, самая популярная модель от D-Link – D-Link DIR-300, или в простонародье «трехсотка». Где и как их только не используют, а после их активного пользования в Ростелекоме, такая моделька побывала в каждой третьей семье в России. Так что посмотрим, что это за зверь, да выведем его грамотную настройку по шагам.
Примерный план действий: подключим, настроим сеть, интернет, раздадим Wi-Fi и поменяем везде пароли для безопасности. Вот и все, давайте уже приступать.
Видеоверсия
Для понимающих, сразу предлагаю видео по полной настройке D-Link DIR 300 старой и новой ревизии. Оба интерфейса, все базовые настройки.
Подключение
Прежде чем переходить к настройкам, все нужно грамотно подключить. Обратите внимание на заднюю панель роутера:

Что здесь важно сделать, чтобы успешно выполнить подключение нашего роутера D-Link DIR-300:
- Установить маршрутизатор в удобном месте – чтобы и Wi-Fi добивал примерно во все комнаты, чтобы и до провода провайдера хватало расстояния, чтобы можно было подключить по проводу компьютер или ноутбук.
- Подключить питание, убедиться, что горит хотя бы один из индикаторов – значит роутер включен и можно работать дальше.
- Подключаем провод вашего провайдера интернета из подъезда в порт INTERNET – никакое другое место не подойдет, для внешнего кабеля только этот порт.
- Подключите по проводу в любой порт LAN (их 4) свой компьютер или ноутбук, с которого будете производить настройку.
Обратите внимание! Здесь же расположена кнопка в углублении RESET – ничего с ней не делайте, но возможно она нам пригодится далее. Чтобы сбросить настройки на заводские, нужно нажать на эту кнопку и подержать около 10 секунд.

Все! Пока ничего больше не делаем здесь. Заодно можно посмотреть на переднюю панель – там во время подключения будут загораться соответствующие индикаторы:

- Подключено питание – загорается, когда вы включаете ваш роутер в сеть. Индикация, что с питанием все хорошо.
- INTERNET – когда подключаете кабель провайдера, здесь начнутся изменения. Если загорелось в итоге зеленым – все хорошо. Быстрое мигание на любом индикаторе – передача данных, это нормально, пугаться не стоит.
- Wi-Fi – если включен, то горит.
- 1-2-3-4 – подключенные устройства по проводу. Если включили свой компьютер или ноутбук, то здесь загорится нужный индикатор. Проконтролируйте, что он горит. Плохое соединение – одна из возможных проблем при подключении к панели управления.
Для справки. За все время выпускалось много версий роутера, отличающихся своей аппаратной частью, прошивкой и немного внешними изменениями. Хотя внешне в основном этот роутер DIR-300 был все той же старенькой рабочей «трехсоткой». Выпускаемые ревизии – NRU B1, B2, B3 (самые первые модели), NRU B5, B6 (чуть новее), NRU B7 (небольшие внешние изменения), A/C1 (последние модификации). Возможно, что-то выпущено уже и новее. Свою версию вы можете посмотреть на наклейке под роутером. Но все настройки ниже подходят под любую ревизию.

Дополнение. Модели DIR-300 и D-Link D-300 – это одно и то же, как бы их не путали. Модели у TP-Link с таким номером не существует.
Предварительные настройки – Windows
Если вы уверены, что у вас все отличное в системе – смело пропускайте этот раздел.
Чтобы исключить все возможные проблемы от былых настроек, предлагаю немного покопаться в системе, и убедиться, что сетевые настройки получаются автоматически. На этапе настройки — это важно, т.к. есть вероятность или не подключиться к роутеру, или не получить интернет. Так что лучше изначально проверить, что все выставлено на автомат, а уже после базовой настройки делать что угодно со своей сетью.
Дальнейшие действия подходят для всех современных операционных систем – Windows 7, Windows 8, Windows 10. Различия между ними минимальны, любые погрешности в тексте восстанавливаются на глаз. Если вдруг возникла какая-то сложно – или ищем настройки под свою систему на нашем сайте, или просто задаем вопрос в комментарии. Скриншоты ниже взяты с «семерки».
Для справки. Настроить роутер можно и без компьютера – через телефон или планшет, подключившись по Wi-Fi. Но компьютерная настройка самая простая.
Шаг 1. Центр управления сетями и общим доступом
Ищем возле часов значок подключения к сети, щелкаем по нему правой кнопкой мыши и выбираем наш Центр управления:

Шаг 2. Изменение параметров адаптера

Шаг 3. Свойства адаптера
На этой страничке у вас может быть несколько адаптеров – например, проводной и беспроводной. Выбираем тот, через который подключены к маршрутизатору, щелкаем по нему правой кнопкой мыши и активируем Свойства.

Шаг 4. Настройки – автомат
А далее просто нужно пощелкать, чтобы добраться до нужных нам настроек:
- Протокол интернета версии 4 (TCP/IP)
- Свойства
- В обеих графах, если у вас что-то стояло, выбираем автоматическое получение настроек
- Не забудьте нажать кнопку ОК, чтобы все сохранилось

Теперь ваш компьютер будет получать настройки от самого роутера – а это и подключиться даст, и интернет правильно потечет без лишних танцев с бубнами.
Приступаем к непосредственной настройке. Перед тем как настроить роутер D-Link Dir-300, нужно зайти в его панель управления:
- Попробуйте перейти по следующим IP адресам – 192.168.0.1 (бывает и 192.168.1.1 )
- Логин – admin
- Пароль – admin
Обычно в рамках одного устройства адреса подключения одинаковые. Но на этой популярной модели встречаются оба варианта. Так что попробуйте и то, и то, а там, где откроется, и вводите. Вот пример подключения к панели через один адрес:

А вот уже на другом устройстве наклейка на нижней части (здесь на любом маршрутизаторе и можно подсмотреть данные для подключения):
После успешного ввода вы и попадаете в настройки. Но если вдруг что-то не получилось, напишите свою ситуацию в комментариях. Обычные причины такой проблемы:
- Нет подключения
- Роутер выключен
- Кривые настройки сети – нужно автомат, можно на всякий случай перезагрузиться
- Роутер кто-то использовал до вас и перебил настройки подключения – можно сбросить их на заводские (инструкция была разделом выше)
Подключение к интернету
Теперь пытаемся подключиться к интернету на нашем Д-Линке. Главный мой совет, т.к. интернет-провайдеров в нашем большом мире очень много, и под всех не подстроишься:
Если возникла проблема с настройкой на этапе подключения к интернету – смело звоните вашему интернет-провайдеру и уточняйте необходимые настройки.
Сделать это придется один раз и на долгие годы, так что ничего страшного нет. Вдруг именно ваш провайдер имеет какие-то специфичные технологии, бывает и такое. Но обычно все успешно подключается и при самостоятельных действиях.
Сеть – Соединение – WAN
Переходим по этому пути и попадаем вот сюда:


На последней странице главное выбрать свой тип соединения – PPPoE или IPoE. Тут посмотрите на свой договор с провайдером – там обычно указывается и тип соединения, и логин, и пароль. На рисунке показано подключение через IPoE – здесь ничего дополнительного не нужно вводить, но если у вас требуется ввести логин и пароль – ставьте PPPoE и соответствующие поля появятся.
Вводите все как здесь, сохраняете – интернет работает.
Настройка Wi-Fi
Самое главное в настройке Вай-Фая – чтобы все работало, и был свой пароль. Делаем так:
Wi-Fi – Общие настройки

Здесь убедитесь, что включена галка «Включить беспроводное соединение». Либо можно просто посмотреть на переднюю панель роутера и убедиться, что индикатор беспроводной сети горит или мигает.
Wi-Fi – Основные настройки

Здесь посмотрите на SSID – название вашей сети. Так вы ее будете видеть при поиске сетей, так ее будут видеть все ваши соседи. Еще посмотрите, чтобы режим стоял в B/G/N mixed – так будет обеспечено полное сочетание стандартов между всеми возможными устройствами и вашим маршрутизатором, чтоб проблем не было.
Wi-Fi – Настройки безопасности

Здесь и задаются основные настройки безопасности вашей домашней беспроводной сети. Не игнорируйте этот пункт! Обязательно установите свой пароль.
- Сетевая аутентификация – WPA-PSK/WPA2-PSK mixed – только так, никаких незащищенных сетей, никаких WEP, которые ломаются на раз-два.
- Ключ шифрования PSK – а это ваш пароль, который будет запрашиваться при подключении любого устройства к вашему Wi-Fi. Его не нужно делать простым, но сразу же запишите куда-нибудь. Посмотреть его повторно можно будет здесь же, но проще ввести с бумажки.
Пароль роутера
Интернет у нас есть, Wi-Fi от соседей обезопасили, теперь самое время защитить и любой роутер – ведь сейчас любое устройство извне может подключиться к нему, ввести admin-admin и, например, подменить все ваши сайты на свои со злыми намерениями. Поэтому:
Система – Пароль администратора

И меняем здесь пароль на новый сложный. Ничего сложного)
Другой интерфейс
Как уже писал выше, у D 300 было много вариантов изготовления, и было много разных интерфейсов. Вся вышеописанная суть подойдет под любую модель – да даже на любой другой роутер, ведь везде процесс одинаковый. Ниже просто покажу, какие еще бывают вариации интерфейса.
Главная страница и вход в расширенные настройки:

Наша сеть WAN (куда нужно добавить новую настройку с типом соединения и логином-паролем провайдера):

А вот и сами настройки для PPPoE. Напомнию, нужно ввести только сам Тип соединения, а также логин и пароль:

Внутренности Wi-Fi выглядят примерно одинаково, поэтому показываю лишь точку входа во все необходимые настроечки:
Мастер настройки
Начало – Click’n’Connect

Интересные продвинутые настройки
Внимание! Вышеописанных пунктов обычно достаточно, чтобы подключиться к интернету и раздать его через Wi-Fi. Я не рекомендую использовать сложные настройки D-Link DIR-300 «любителям».
Просто бегло затрону, что еще умеет эта моделька. Профессионалы просто поймут о чем идет речь и без проблем выстроят свою задачу. Так что для упоминания.
- Маршрутизация. Позволяет прокинуть любые маршруты. На то он и Роутер (маршрутизатор), а не просто модем. Моделька хоть и старенькая, но позволяет решать задачи на дому.
- VLAN – позволяет делить наши сети на виртуальные пространства. Это и контент-фильтр поможет наложить, и IP телевидение отделить от общего потока трафика.
- Firewall, NAT и проброс портов – все присутствует. Видео по пробросу прикладываю далее:
- Репитер (повторитель, усилитель, ретранслятор). Если у вас уже есть какая-то сеть, то этот роутер можно подключить к ней и просто дублировать ее для расширения зоны покрытия. Делается это в настройках «Wi-Fi – Клиент». Здесь отмечаем галку на переход в режим и вещание, выбираем нужную сеть и все работает.

- Аппарат отлично прошивается. Если у вас старенькая моделька – зайдите на официальный сайт, гляньте прошивку под свою ревизию и просто обновите ПО. Но по мне, официальные прошивки, если нет никаких проблем, проще оставлять теми же, а смысл обновляться есть только для профессионалов сразу на какую-нибудь стороннюю OpenWRT.
Подключение к роутеру по Wi-Fi
В подключении к Wi-Fi роутеру D-Link DIR 300 по вай-фаю нет чего-то особенного. Все просто – открываете список сетей, ищете свою (название указывали в SSID), подключаетесь, вводите ключ безопасности. Все.

Инструкции
Кому вдруг нашего руководства оказалось недостаточно, предлагаю к ознакомлению 2 официальные инструкции на эту модель роутера. Там есть все, от технических спецификаций до нюансов настройки.

Роутеры D-Link N150 — самые популярные беспроводные маршрутизаторы на сегодняшний день. Приятный дизайн, доступная стоимость, поддержка, простая настройка на уровне «включил и работает» — то, что надо рядовому пользователю для построения домашней либо небольшой коммерческой сети.
Что представляет собой D-Link N150
D-Link N150 — условное название. Под этой маркой D-Link Corporation (Тайвань) выпускает типичные 100-мегабитные роутеры — DIR-300, DIR-300S, DIR 300-NRU, DIR 320-NRU, DIR-600 и прочие — с одной 150-мегабитной антенной.

Маршрутизатор D-link Wireless N150 может выполнять функции базовой станции для подключения к беспроводной сети устройств, работающих по стандартам 802.11b, 802.11g и 802.11n (со скоростью до 150 Мбит/с)
Сочетание N150 обозначает, что сеть работает по Wi-Fi технологии на основе 802.11n — Wi-Fi 4. В противоположность предыдущим версиям (802.11a, b, g) с максимальной скоростью 54 мегабит в секунду, сетевое оборудование Wi-Fi 4:
- Развивает скорость до 150 мегабит для 1 широкополосного радиоканала 40 MHz и 75 мегабит для стандартного канала 20 MHz.
- Поддерживает высокую производительность в частотах беспроводного соединения 2,4 ГГц и 5 ГГц.
- Может работать в 3 режимах:
- legacy с поддержкой устройств g, b, a;
- mixed (смешанный режим) с поддержкой n, g, b, a-стандартов;
- и в «чистом» — только 802.11n — именно «чистый» режим обеспечивает дальность передачи трафика на высокой скорости.
Поддержка 802.11n, реализованная в N150, позволяет с меньшими ограничениями добиться такой же производительности, как и в проводных сетях.
Чем N150 отличается от обыкновенного роутера DIR-300
Для наглядности разницу по ключевым параметрам между DIR-300 и модернизированным оборудованием класса N150 представим в виде таблицы.
Таблица: сравнение показателей DIR-300 и D-Link N150
| Показатели | DIR-300 | N150 DIR-300S |
| Стандарты | версия 802.11g | версия 802.11n с поддержкой g, b |
| Частотный диапазон | один — 2.4 ГГц | два — 2,4 и 5 ГГц |
| Антенны | 1 съёмная внешняя с КУ 2 dBi | 1 всенаправленная, несъёмная, внешняя, 150-мегабитная с КУ 5 dBi |
| Скорость интернет-связи | до 54 мегабит | до 150 мегабит |
| VPN | ✓ | ✓ |
| Маршрутизация | статическая | статическая и динамическая |
| Безопасность | WEP, 802.1Х, WPA, WPA2 | WPA2, WPA, WPS (PBC/PIN), WEP |
| Функции сетевого экрана (контроль и фильтрация трафика) | URL и MAC-фильтры, SPI (проверка корректности входящих пакетов), родительский контроль, NAT (преобразование IP для дополнительной безопасности) | IPv6, URL, MAC, IP-фильтры, DMZ, SPI, защита от DDoS-атак, WMM, виртуальные серверы, NAT, технология Green, родительский контроль и контентная фильтрация Яндекс.DNS |
Модель DIR-300 — роутер компании D-Link низкого ценового сегмента с неплохим базовым функционалом. Это оборудование хорошо показало себя в эксплуатации и стало широко востребованным для бытового использования.

DIR-300 — самая популярная модель среди всех маршрутизаторов D-Link, завоевавшая рынок простотой управления и низкой стоимостью
На основании этого D-Link Corporation решила не вкладывать деньги в разработку новых моделей для домашних и малых корпоративных сетей, а модернизировать по прогрессивным технологиям уже имеющиеся. Так появилось беспроводное оборудование под маркой N150 с расширенным потенциалом по симпатичной стоимости — 6250–8310 ₽ (цены «Яндекс.Маркет»).
D-Link N150 — внешний вид и комплектация
Внешний вид роутеров N150 присущ бюджетным моделям и зависит от модификации изделий. В частности, корпус DIR-300S N150 из чёрного пластика имеет слегка скошенную форму. Верхняя панель глянцевая, что красиво, но непрактично, поскольку быстро собирает пыль и легко царапается. В передней части крышки расположены 8 индикаторов с довольно крупными логотипами — питание, беспроводная сеть, WPS, интернет и 4 LAN.

При создании маршрутизатора D-Link N150 DIR-300S велось тесное сотрудничество с различными провайдерами в целях максимально адаптировать изделие под их настройки и требования
На задней поверхности корпуса расположены:
- несъёмная крупная антенна;
- кнопка сброса пользовательских настроек до заводских;
- кнопка включения/выключения прибора;
- электросоединитель (разъём);
- WAN-порт для DSL-модема или подключения ко внешней сети по выделенной линии Ethernet;
- 4 LAN-порта;
- кнопка WPS для упрощённой установки беспроводного соединения.

Антенна с усилением в 5 dBi обеспечивает покрытие со скоростью передачи данных до 150 Мбит/с даже в квартирах и домах сложной планировки
Для большей устойчивости маршрутизатор опирается на 4 нескользящие ножки, но также предусмотрена возможность его крепления на стену.
Комплектация и упаковка
Поставляется Wi-Fi роутер N150 в традиционной для D-Link коробке, на которой имеется фото изделия, краткие характеристики и схема подключения.

Wi-Fi роутер N150 поставляется в привычной картонной коробке, оформленной традиционно для корпорации D-link, так что в магазине она будет смотреться знакомо
В комплект входят:
- блок питания;
- роутер;
- сетевой кабель;
- руководство на русском языке и вкладыши с гарантийными условиями.

Замечание по комплектации маршрутизаторов D-link Wireless n150 только одно — сетевой кабель имеет длину всего 60 см, что маловато даже для бюджетных устройств, поскольку весьма сложно им воспользоваться для настройки оборудования
Видео: мини-обзор Wi-Fi роутера D-Link Wireless n150
Характеристики роутера N150
Характеристики маршрутизатора могут меняться без уведомления пользователей, поэтому актуальную версию ПО и документацию нужно смотреть на сайте поставщика.
Таблица: краткие характеристики D-Link N150 DIR-300S
| Процессор | RTL8196E (400 МГц) |
| Оперативная память | 32 MБ, SDRAM |
| Flash-память | 4 МБ, SPI |
| Типы подключения WAN | статический и динамический IPv4 и IPv6, PPPoE, PPPoE + статический и динамический IP, PPTP/L2TP, PPTP/L2TP + статический и динамический IP |
| Управление | web-интерфейс на разных языках, telnet/web, поддержка Click’n’Connect для устройств ОС Android, клиент TR-069 |
| Выходная мощность передатчика | 802.11n (стандартная при комнатной температуре +25 °C): HT20 — 15 дБм (+/-1,5 дБ) при MCS0/1/2/3/4/5/6, 14 дБм (+/-1,5 дБ) при MCS7; HT40 — 15 дБм (+/-1,5 дБ) при MCS0/1/2/3/4/5/6, 14 дБм (+/-1,5 дБ) при MCS7 |
| Физические параметры | 175 x 123 x 31 мм |
| Вес | 249 г |
Настройка роутера N150
Для подключения и настройки маршрутизатора D-Link N150 используется старый добрый web-интерфейс с классическим меню, дополненный мониторинговой страничкой, где отображается схема пользовательской сети.
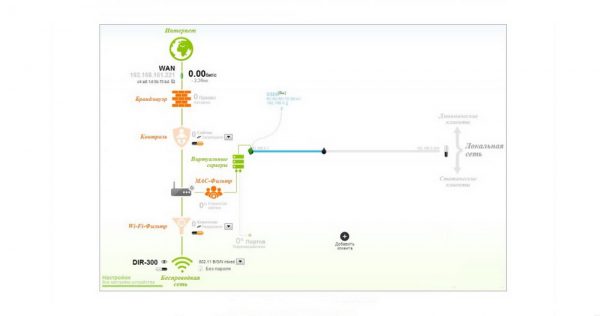
На странице мониторинга представлена интерактивная схема, наглядно демонстрирующая настройки маршрутизатора и структуру локальной сети
На страничке личного кабинета можно изменить основные параметры роутера, но для тонкой настройки нужно всё-таки по ссылке в левом нижнем углу мониторинга перейти к полноформатному меню.
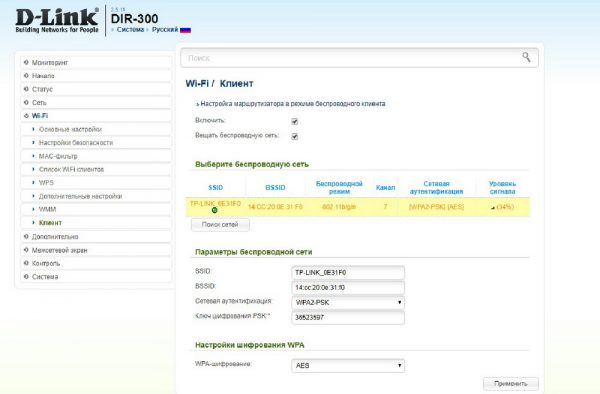
Чтобы обратиться к расширенным настройкам, следует нажать ссылку «Все настройки устройства» в левом нижнем углу страницы мониторинга
В целом все настройки маршрутизатора N150 стандартные. Дополнительно имеются утилиты ping и traceroute для диагностики, а также удалённый доступ к прошивке через telnet. Дабы получить максимум от маршрутизатора, желательно, чтобы все клиенты сети работали по версии 802.11n. Если такое невозможно, то следует переключить маршрутизатор в смешанный режим, тогда все устройства (даже с устаревшими стандартами) будут работать согласованно.
Видео: пошаговая настройка беспроводного D-Link N150
Отзывы
Параметров D-Link N150 вполне хватает для кабельного подключения ПК, плеера, телевизора, ноутбука, TV-приставки, а также для обслуживания мобильных сетевых клиентов — планшетов, смартфонов. Роутер N150 подойдёт тем, кому требуется недорогой Wi-Fi маршрутизатор, ПО которого успешно реализует востребованные в бюджетном сегменте возможности, включая обслуживание IPTV, энергосберегающие и экологические технологии, Яндекс.DNS и разные способы подключения к интернету.

Wi-Fi-точка роутер, стандарт Wi-Fi: 802.11b/g/n. Макс. скорость беспроводного соединения: 150 Мбит/с.
Для роутера D-Link DIR-300 у нас есть четыре варианта инструкций:
Инструкция по настройке роутера D-Link DIR-300 NRU B5 B6 B7
Авторизация
Для того, что бы попасть в веб-интерфейс роутера, необходимо открыть ваш Интернет браузер и в строке адреса набрать 192. 168.0.1, Имя пользователя - admin , Пароль - admin (при условии, что роутер имеет заводские настройки, и его IP не менялся).
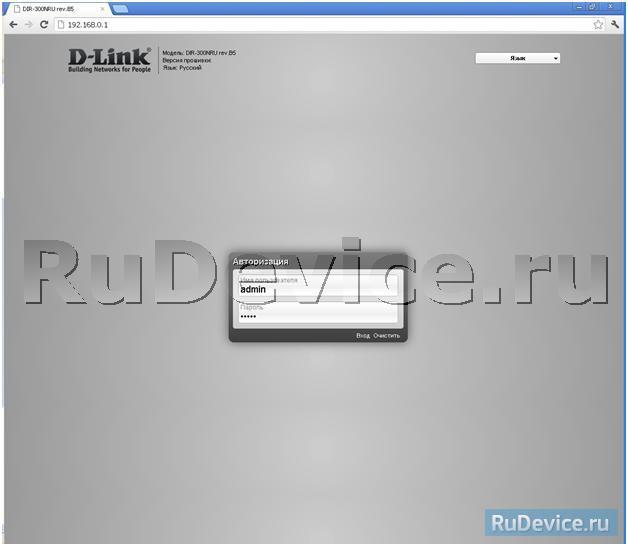
Смена заводского пароля
В целях безопасности рекомендуется сменить заводской пароль.
По умолчанию: Логин admin, пароль admin.
В интерфейсе роутера необходимо зайти во вкладку Система (System), меню Пароль администратора (Administrator password).
В поле Пароль (New Password) введите новый пароль.
В поле Подтверждение (Confirm Password) повторите новый пароль.
Затем нажмите кнопку Сохранить (Save Settings).
После этого, роутер предложит повторно зайти в его настройки.
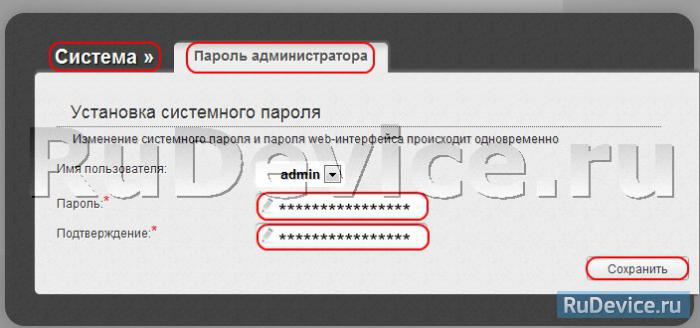
Настройка подключения к Интернет
На странице Расширенные настройки; выберите Сеть; ⇒WAN;.
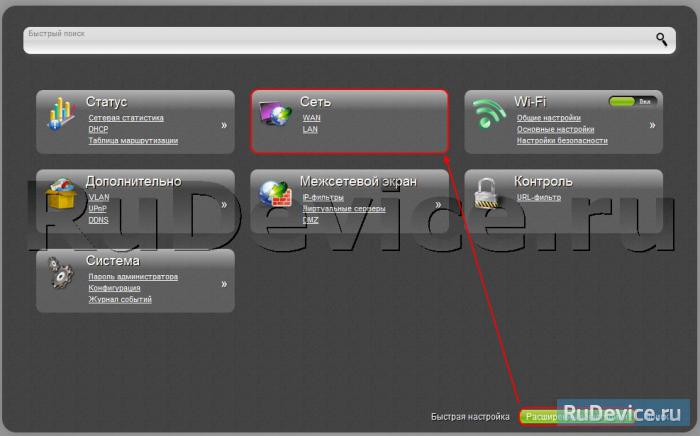
Нажмите на кнопку Добавить.
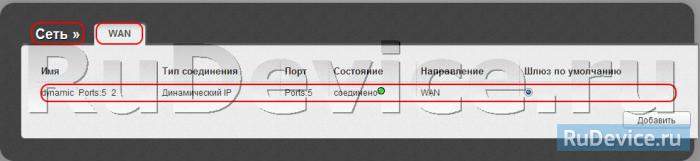
Настройка PPPoE подключения
- В поле Тип соединения: выберите PPPoE
- В поле Порт выбираем WAN-порт - он там указан как Port 5.
- Имя пользователя: Ваш логин из договора
- Пароль: Ваш пароль из договора
- Подтверждение пароля: повтор пароля
- Алгоритм аутентификации: Auto
- Keep alive - ставим галочку для постоянного подключения
- MTU - поменяйте значение на 1450 или меньше
В поле Разное проверьте, чтобы стояли галочки NAT и Сетевой экран.
Если провайдер предоставляет услугу интернет телевидения, поставьте галочку Включить IGMP.
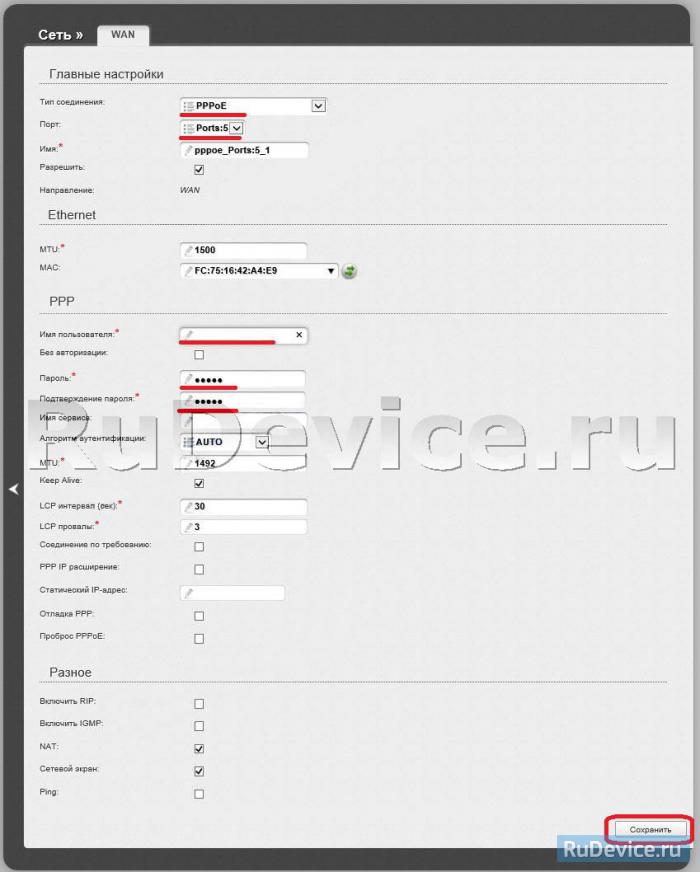
Настройка L2TP подключения
- В поле Тип соединения: выберите L2TP + Динамический IP
- В поле Порт выбираем WAN-порт - он там указан как Port 5.
- Имя пользователя: Ваш логин из договора
- Пароль: Ваш пароль из договора
- Подтверждение пароля: повтор пароля
- Адрес VPN-сервера: пропишите адрес VPN-сервера провайдера
- Алгоритм аутентификации: Auto
- Keep alive - ставим галочку для постоянного подключения
- MTU - поменяйте значение на 1450 или меньше
В поле Разное проверьте, чтобы стояли галочки NAT и Сетевой экран.
Если провайдер предоставляет услугу интернет телевидения, поставьте галочку Включить IGMP.
Нажмите Сохранить;.
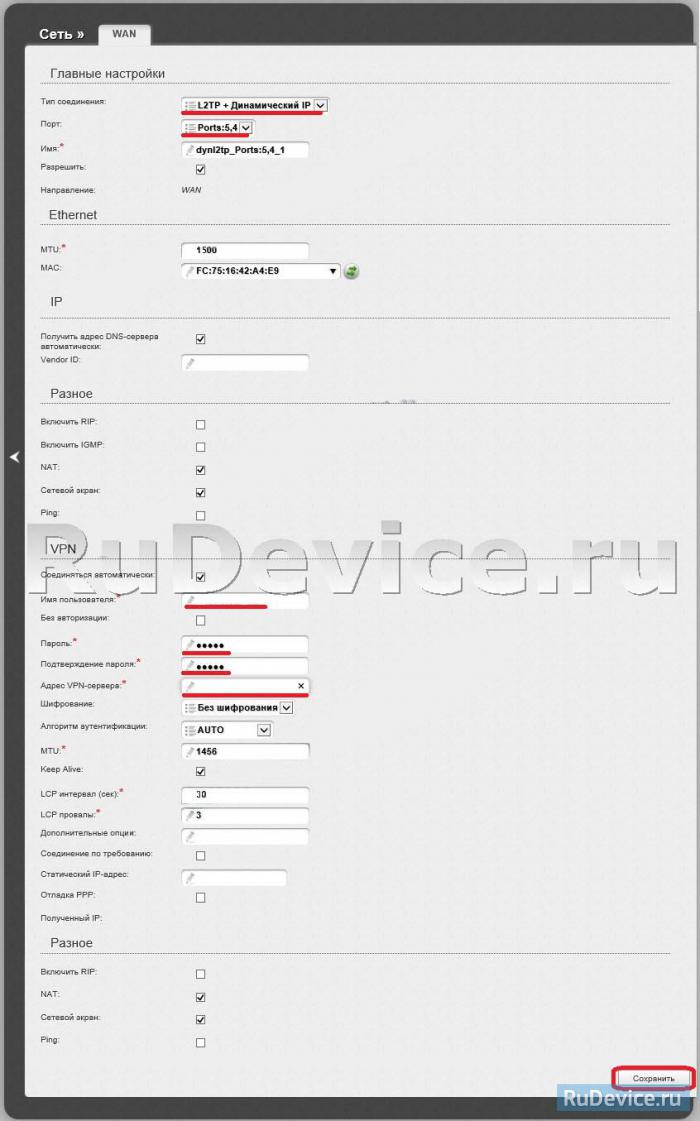
Настройка PPtP (VPN) при автоматическом получении локального IP адреса (DHCP)
- В поле Тип соединения (Connection Type): выберите PPTP+ Динамический IP
- В поле Имя вводим название подключения (можно не менять)
- Имя пользователя: Ваш логин из договора
- Пароль: Ваш пароль из договора
- Подтверждение пароля: повтор пароля
- Соединяться автоматически: ставим галочку
- MTU поменяйте значение на 1450 или меньше
- Алгоритм аутентификации: Auto
- Keep alive - ставим галочку для постоянного подключения
- Сохраняем настройки кнопкой Save кнопкой Перезагрузка перезагружаем роутер.
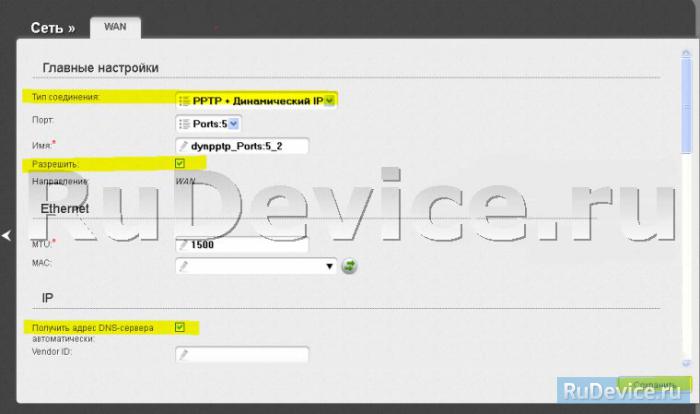
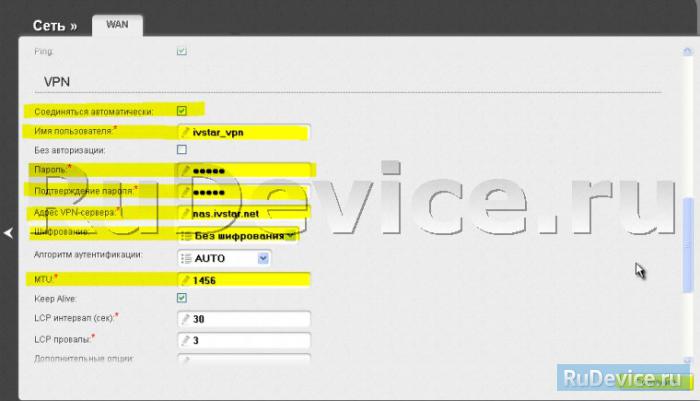
Настройка Wi-Fi на роутере
1. Со страницы расширенных настроек заходим во вкладку Wi-Fi, выбираем пункт Основные настройки; и устанавливаем желаемое имя беспроводной точки доступа SSID. После этого нажимаем Изменить;.
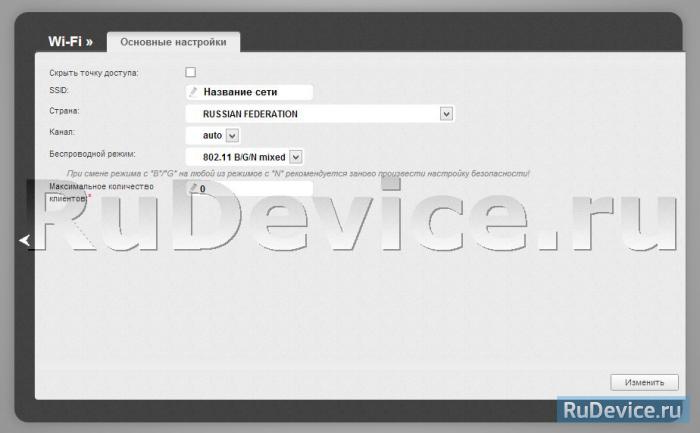
2. После этого рекомендуется также установить пароль на Вашу беспроводную сеть. Для этого зайдите в настройки безопасности Wi-Fi, выберите тип авторизации (рекомендуется WPA2/PSK), а затем введите любой пароль не менее 8 символов - это поможет защитить Вашу беспроводную сеть от несанкционированного доступа. Сохраните сделанные изменения.
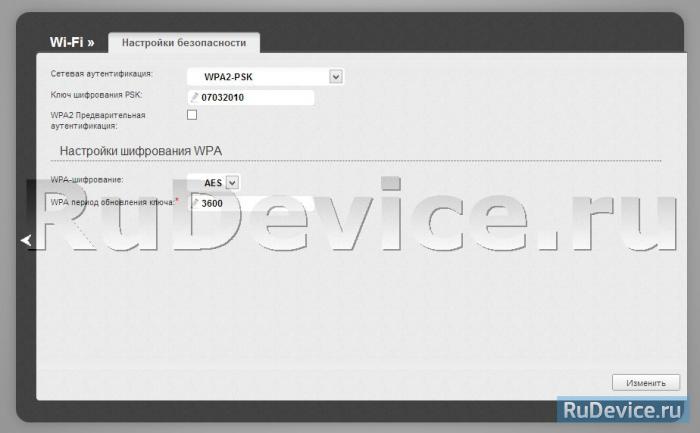
Вот и все: теперь можете попробовать использовать интернет по беспроводному Wi-Fi соединению с ноутбука, планшета или любого другого оборудования.
Проверка статуса подключения к Интернет
Если подключение создано правильно и проблем со стороны провайдера нет, то в графе "Сетевая информация", Статус подключения WAN будет написано подключено и Ваш ip-адрес.
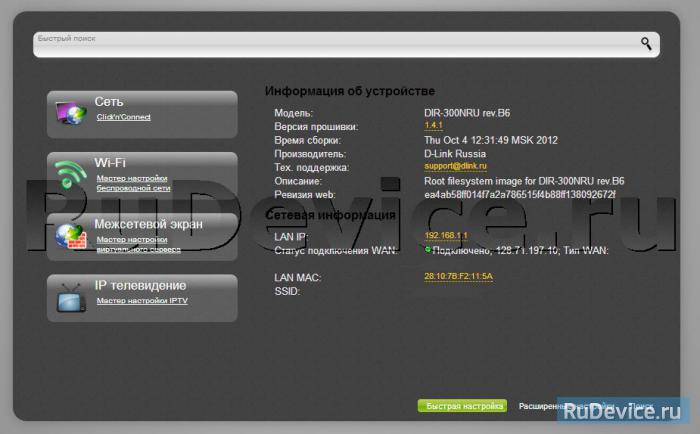
Сохранение/восстановление настроек роутера
После проведения настроек, рекомендуется сохранить их, чтобы в случае возникновения проблем, можно было их восстановить. Для этого необходимо зайти во вкладку Система ,меню Конфигурация.
Читайте также:


