Настройка родительского контроля на роутере d link
Так как тема была закрыта, а вопрос возникает.
Как вернуть (удалить или настроить) отображение страниц при родительском контроле, чтобы не догадывались о блокировке сайтов?
И скажите как использовать "расписание" в родительском контроле.Я выбираю "..запретить доступ только к выбранным сайтам. "
ставлю в расписании 16:45-17:00 - это будет промежутком времени, когда будет запрещен или разрешен доступ к выбранным сайтам?
Спрашиваю потому, что не понятно как-то работает расписание - в одном случае блокирует, в другом нет.
странно.. тогда выходит, что у меня криво работает "родительский контроль"+"расписания"?
1. при выставлении расписания не происходит блокировка сайта, либо блокируется вне указанного расписания, либо в указанное расписание (видимо, из-за расположения звезд в Космосе).
2. при установке "всегда" и обновлении страницы выскакивает блокировка сайта (единственное, что работает корректно в родительском контроле!)
3. если находишься на сайте и при наступлении времени блокировки сайт не блокируется, можно и дальше сайтом пользоваться
Роутер DIR-300/NRU
P/N: RIR300EEU. B1G
H/W: Ver/:B1
F/W: Ver/: 2.01
Язык установлен русский.
Роутер обеспечивает связь 2ПК интернетом.
Решил запретить адреса социальных сетей.
Для этого решил использовать Родительский контроль на роутере.
На вкладке "УСТАНОВКА", выбрал "родительский контроль". Указал правило "Включить функцию Родительского контроля и ЗАПРЕТИТЬ доступ ТОЛЬКО к указанным сайтам",
указал сайты, поставил "Всегда".
Далее решил использовать родительский контроль по расписанию.
В "Техническом обслуживании" настроил расписание:
с 19:05 до 22:30 ("ам" и "рм", дни - соблюдены)
В родительском контроле напротив каждого адреса указал название расписания.
Нажал сохранить.
Родительский контроль не заработал в указанный промежуток времени.
Проверил расписание - ошибок не нашел, перезагрузил компьютер и роутер.
Родительский контроль сработал: доступ открыт в этот промежуток времени, а вне его запрещен.
Далее поменял расписание - указал другой промежуток.
Родительский контроль не сработал, после перезагрузки компьютера и роутера тоже.
Установил обратно прошивку 2.01.
Ситуация не изменилась.
Обновил опять прошивку на 2.05.
Ситуация та же.
Однако при установке в родительском контроле "всегда" мгновенно происходит блокировка сайтов из списка.
Настроил блокировку по расписанию. Блокировка должна была произойти через 2 минуты на 10 минут, то есть с 14:30 до 14:40, но родительский контроль не сработал, поменяв в расписании на "всегда" родительский контроль мгновенно сработал.
На следующий день включил компьютер в промежуток времени, когда должна быть блокировка сайтов - родительский контроль работал в указанный промежуток времени и продолжал блокировать и дальше (вне указанного расписания).
Было также замечено, что если до срабатывания расписания родительского контроля находиться на сайте (который должен блокироваться), то при наступлении времени срабатывания родительского контроля - ничего не изменяется и можно дальше пользоваться сайтом, родительский контроль не срабатывает.
Однако стоит отметить, что родительский контроль все же иногда работает по расписанию, но это редкость.
То есть странность в работе родительского контроля по расписанию, при условии "всегда" - нареканий нет.
Также на других сайтах во время блокировки в местах ссылок на блокируемые роутером сайты высвечиваются фрагменты страницы "Запретный веб доступ".

Фрагмент страницы другого ресурса:
Что не так сделано в настройках родительского контроля?
Как настроить несколько расписаний на одни и те же сайты, чтобы родительский контроль срабатывал в разное время суток?
Как сделать, чтобы не выскакивала страница роутера "запретный веб доступ" при работе родительского контроля?
При прошивке 2.01 такая страница не появлялась, стала появляться после установки прошивки 2.05 и отката на прошивку 2.01.
В данный момент стоит прошивка 2.05.
В начале прошлого года я довольно подробно описывал процесс настройки Wi-Fi роутера TP-Link WR741ND, а также отвечал на самые разнообразные вопросы (более сотни) для решения наиболее частых проблем с этим устройством.
Параметры моего устройства:
Могу выделить несколько плюсов и минусов этого устройства по сравнению с TP-Link. Начну с плюсов: Как Вы могли уже понять, сегодня мы будем настраивать доступ к интернет и Wi-Fi на роутере Dir 300. Я разбил статью на несколько частей, чтобы Вам было удобнее искать нужную информацию:Настройка интернет на D-Link Dir 300 по протоколу L2TP
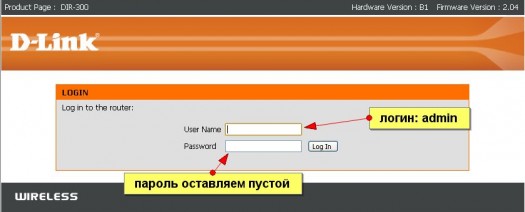
Для входа в настройки указываем логин: admin, пароль оставляем пустым.
Если админка не открывается:
Если адрес не такой, то необходимо в свойствах сетевой карты установить переключатель на получение сетевого адреса автоматически:
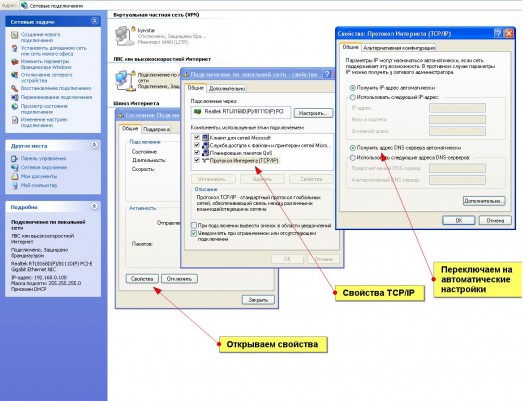
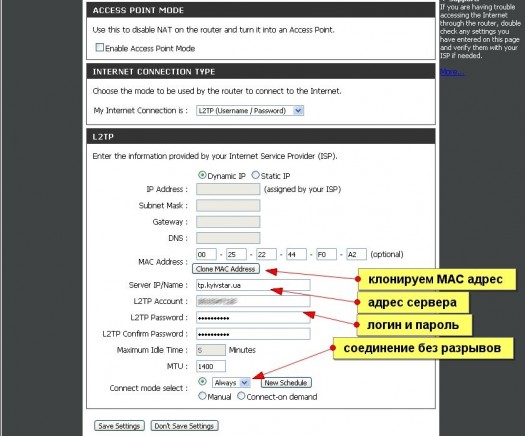
Разберём параметры по шагам:
Настройка Wi-Fi на D-link Dir 300
Чтобы настроить вручную, необходимо указать параметры как на скриншоте ниже:
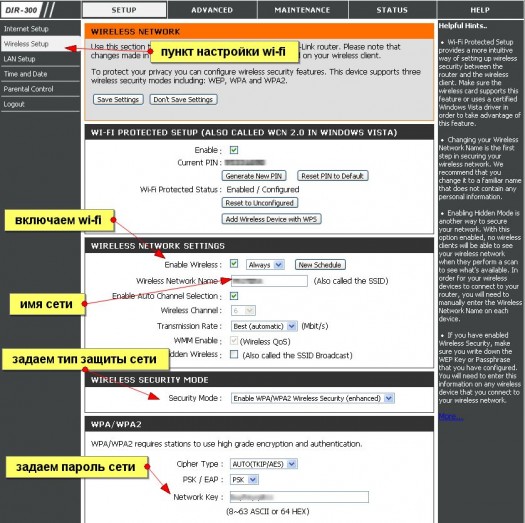
- Включаем Wi-Fi (Enable Wireless)
- Wireless Network Name: Задаём название сети
- Security mode: Задаём тип защиты WPA/WP2
- Указываем пароль в пункте Network Key (не менее 8 символов)
- Нажимаем кнопку Save Settings
Как использовать родительский контроль и задать пароль на управление устройством?
Я уже говорил о том, что вход в административную часть управления устройством не имеет пароля по умолчанию. Для безопасности сети и предотвращения удаления настроек детьми необходимо его задать.
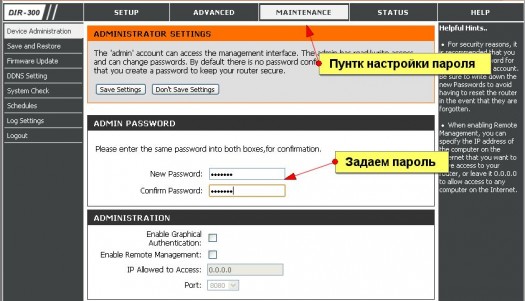
Чтобы приступить к настройке РК, перейдите в пункт Setup (верхнее меню) и далее Parental Control (в левом меню):

Встала задача ограничить в офисе доступ к некоторым сайтам, а конкретно закрыть соцсети, дабы не вводить пользователь в искушение. Дело осложнялось тем, что на нормальный сервер или маршрутизатор денег не выделили и пришлось пользоваться тем что есть.
Возможности блокировки сайтов в DIR-300 ограничены 24 записями, под наши задачи достаточно. Мы имеем возможность использовать их двояко - разрешить все ресурсы кроме тех, которые мы укажем, или напротив, запретить все кроме указанных.
Перейдите в пункт «SETUP» (верхнее меню) и далее «Parental Control» (в левом меню):

Для настройки собственных расписаний следует перейти во вкладку «MAINTENANCE» и далее «Schedules» либо нажать на кнопку «New Schedule», рядом с выбором расписаний. Здесь необходимо задать название вашему расписанию и указать время действия правила.

В результате, когда пользователь запросит нежелательный ресурс, его взору предстанет вот такая обломная картинка:

В D-link DIR 300 NRU новой версии B5 используется иная прошивка, потому на вопросы, связанные с данной версии прошивки ответить не смогу за не имением последней.
Яндекс.Дзен и узнавайте первыми о новых материалах, опубликованных на сайте.Если считаете статью полезной,
не ленитесь ставить лайки и делиться с друзьями.
Комментариев: 3
Настройка достаточно простая и не тратит много времени. Разработчики постарались сделать автоматически настраиваемую прошивку. При этом можно сделать более детальную конфигурацию, которая будет контролировать потоки данных в сети. Статья будет разделена на две части, в первой мы будем рассказывать как быстро настроить интернет и Wi-Fi.
Вторая часть будет предназначена для более детальной настройки: блокировка сайтов, фильтрация подключенных устройств, подключение ТВ и многое другое.
Внешний вид
Для начала давайте познакомимся поближе с нашим зверем, узнаем какие у него есть индикаторы и отверстия, и для чего они предназначены. Это нужно для того, чтобы в дальнейшем вы легко могли понять, что не так в случае отключения сети или интернета.
Передняя часть

На рисунке представлена модель DIR-615S N300, но они имеют примерно одинаковое строение, так что не запутаетесь. Начнём с индикаторов расположение слева направо:
Эти индикаторы в постоянном режиме показывают правильность работы маршрутизатора.
Задняя панель

Установка
Как только мы со всех сторон познакомились с аппаратом, можно приступать к установке и подключению.
- Сначала включите компьютер или ноутбук.
- В коробке должен быть сетевой кабель, один конец подключите к сетевой карте компа или ноута, а второй воткните в один из 4 LAN портов.
- Возьмите блок питания и подключите один конец в специальный разъём в маршрутизаторе, а вилку в розетку.
- Нажимаем кнопку включения.
Как настроить
ПРИМЕЧАНИЕ! Если данным роутером раньше пользовался кто-то другой, то нужно осуществить сброс настроек до заводских. Для этого на нижней части найдите отверстие с надписью RESET. Возьмите иглу, или скрепку и нажмите на впадину. Держите так примерно 10 секунд, пока роутер не перестанет мигать. После этого приступите к настройкам роутера D-Link DIR 615.

- Теперь вас поприветствует мастер начальной настройки. Просто нажмите «НАЧАТЬ».
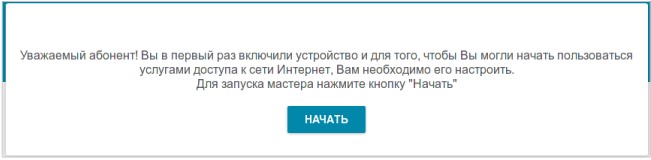
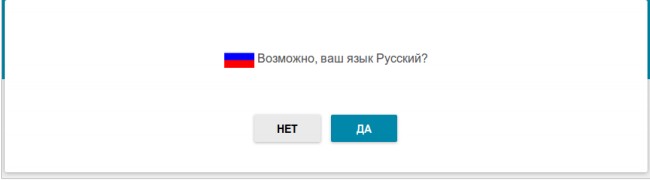
- Далее попросят ввести новый пароль администратора. Придумаете любой, который вы легко запомните или запишите его. Не оставляйте поле пустым, во избежание взламывания вашего устройства извне. В поле Имя сети (SSID) указываем наименование Wi-Fi сети.
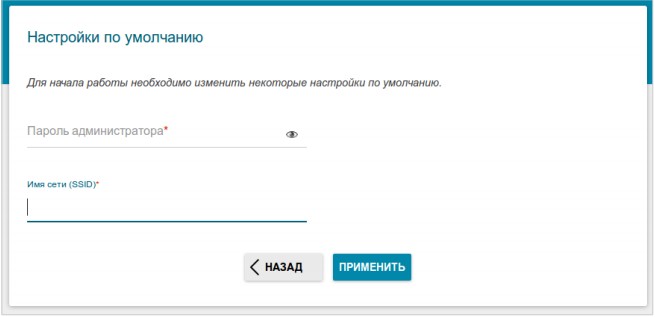
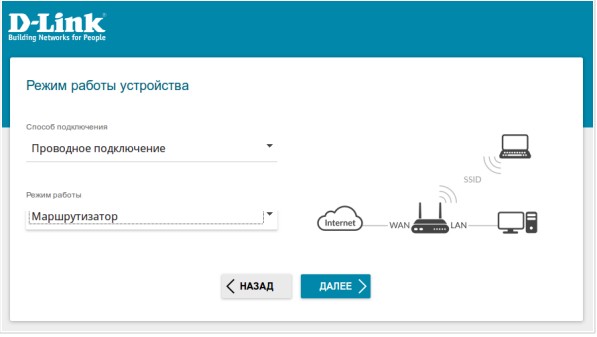
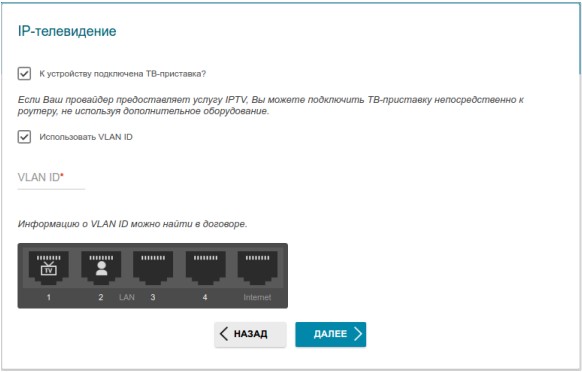
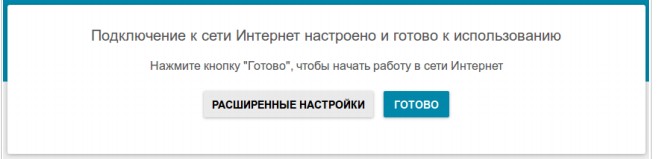
- Теперь вы увидите вот такое окно, если всё введено верно и интернет работает. Если какие-то проблемы, то можете повторно проверить соединение, нажав на кнопочку «ПРОВЕРИТЬ ПОВТОРНО».
Если соединения нет, то проблемы могут быть в провайдере. Просто звоним в техническую поддержку, номер указан в договоре. Можно также позвонить в тех. поддержку D-Link, номер сразу же отобразится на этой странице.
Ручная настройка
Если вы хотите перенастроить роутер, то можно сделать это из главного меню.
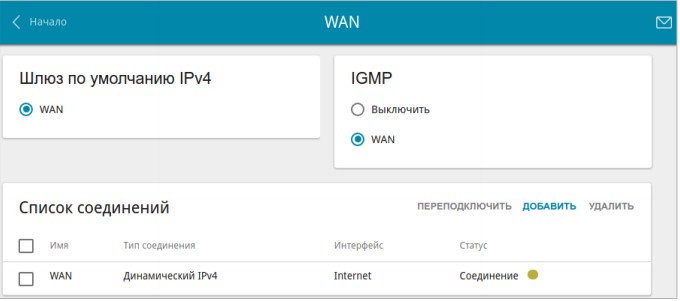
- Выделяем уже имеющиеся соединение и удаляем.
- Нажимаем кнопку добавить и выбираем тип соединения из списка.
- Далее внимательно вводим настройки соединения, о них узнаём у провайдера.
Всё делается примерно аналогично, как и в прошлой инструкции.
Компьютер не подключается к интернету после настройки
Возможно, у вас установлен не тот IP-адрес и маска сети в настройках сетевой карты. Для этого нужно задать автоматический поиск и установку этих данных. Действуем согласно инструкции.
Windows XP
- Нажимаем Пуск.
- Далее «Панель управления», потом «Сеть» и «подключения к Интернету» и далее «Сетевые подключения».

- Нажимаем правой кнопкой по соединению и выбираем «Свойство».
- Далее во вкладке «Общее» Ищем «Протокол Интернета (TCP/IP)», нажимаем один раз левой кнопкой мыши и потом на «Свойства».
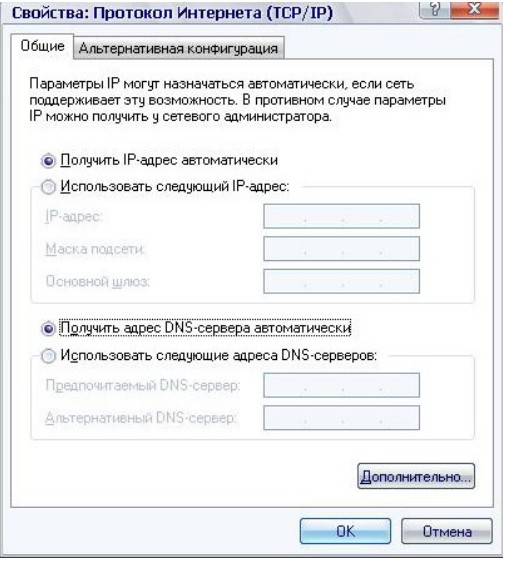
- Ставим галочки как на картинке снизу: «Получить IP-адрес автоматически» и «Получить адрес DNS-сервера автоматически».
- Нажимаем ОК.
Windows 7
- «Пуск», потом «Панель управления» и нажимаем на «Центр управления сетями и общим доступом».
- Выбираем тип просмотра «По категориям» в верхнем правом углу.
- Нажимаем на «Центр управления сетями и общим доступом».
- Далее «Изменение параметров адаптера».
- Правой кнопкой и «Свойство».
- Выбираем «Протокол Интернета версии 4 (TCP/TPv4)», потом «Свойство» и ставим галочки как в случае настройки в ХР.
Настройка VLAN групп
Вы можете настроить подсети, которые будут использовать разные ЛАН порты. Для этого:
- В меню Длинк выбираем «Дополнительно», а потом «VLAN».
- Далее нажимам на lan.
- Выбираем порты, которые вы хотите вынести в отдельную группу и снимаем с них флажок.
- Теперь создаём новую VLAN, кнопкой ДОБАВИТЬ.
- Заполняем значения.
- Применяем настройку и теперь сеть разбита на две, за счёт портов.
Настройка скорости портов
В меню нажимаем «Дополнительно», а потом «Настройки портов». Вы увидите список действующих и выключенных портом. Нажав на каждый можно урезать скорость, а также задать режим дуплекса. Это нужно, если роутер используется несколькими компьютерами, которые постоянно используют трафик.
Удалённый доступ
Отличная возможность для системных администраторов, управлять и изменять настройки в роутере.
Фильтрация по MAC-адресам
Это поможет нерадивым халявщикам не подключиться к сети, даже если они будет знать пароль. Фильтры выставляется по MAC адресу.
- Переходим в «Межсетевой экран» и жмём на MAC-фильтр.
- Нажимаем «ДОБАВИТЬ», чтобы создать новое правило.
- Если ставим «Запретить», то данный комп не будет иметь доступ к сети роутера. Если ставим «Разрешить», то пользователь с этим МАС адресом будем иметь доступ с сети к интернету.
- Вписываем MAC устройства и жмём «СОХРАНИТЬ».
Родительский контроль
Если ваше чадо любит лазать по вредным сайтам, засоряя юную голову запрещенной информацией, то можно установить правило, по которым будет запрет на посещение по URL.
Обновление и перепрошивка
- Прошивка роутера, делается легко. В разделе «Система» находим «Обновление ПО».
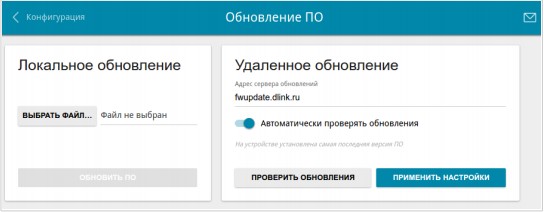
- Устанавливаем галочку «Автоматически проверять обновления».
- Или просто нажимаем «Проверить обновление».
- Ждём некоторое время и как только всё будет готово жмём «ПРИМЕНИТЬ НАСТРОЙКИ».
Можно также сделать ручное обновление, если появились проблемы с автопоиском.
Технические характеристики
Отзывы
Руководство пользователя или мануал
Можете скачать или просмотреть файлы прямо у нас на сайте. В данных документах более подробно описана вся детальная настройка Д-Линк.
Читайте также:


