Настройка radmin через роутер
Немного обо всем и все о немногом, или практический опыт системного администратора.
| Пн | Вт | Ср | Чт | Пт | Сб | Вс |
|---|---|---|---|---|---|---|
| « Янв | Март » | |||||
| 1 | 2 | 3 | 4 | 5 | 6 | 7 |
| 8 | 9 | 10 | 11 | 12 | 13 | 14 |
| 15 | 16 | 17 | 18 | 19 | 20 | 21 |
| 22 | 23 | 24 | 25 | 26 | 27 | 28 |
Radmin - настройка доступа к домашнему компьютеру

В это статье я расскажу как можно организовать доступ к домашнему компьютеру (компьютерам) с помощью программы Radmin. Расскажу на примере собственной домашней конфигурации. И хотя сам я Radmin для этих целей не использую, на днях проверял возможность удаленной работы именно через Radmin. Началось все со статьи о сервисе DynDNS с продолжением в статье как этот DynDNS настроить.
И там и там были вопросы по настройке доступа с использованием программы Radmin. Конфигураций и настроек подключения может быть много, поэтому буду писать о конкретной конфигурации, и если понять как она настроена, то можно будет подкорректировать самостоятельно настройки для своей конфигурации.
Итак, есть следующая конфигурация: ADSL-модем (D-Link DSL-2640U), настроенный в режиме роутера (модем получает внешний белый динамический IP-адрес). Домашний компьютер, подключенный сетевым кабелем к ADSL-модему. Домашний ноутбук, подключаемый к модему по Wi-Fi.

Задача следующая: нужно обеспечить подключение к домашнему компьютеру и домашнему ноутбуку с рабочего компьютера, который расположен на работе. Для подключения использовать программу Radmin.
Ничего сложного в настройке данной конфигурации нет, но есть несколько особенностей или трудностей которые требуется решить. Первая - это внешний динамический IP-адрес нашего ADSL-модема. Решается с помощью сервиса DynDNS. Описание в статье Что такое динамический ДНС (DynDNS) и какая нам от него польза? и в статье Как настроить DynDNS для домашнего компьютера.
Для модема D-Link DSL-2640U необходимо зайти в пункт Advanced Setup - NAT - Virtual Servers:

Нажать на кнопку Add и внести соответствующую запись:

В поле Custom Server пишем название нашего перенаправления (название может быть любое). В поле Server IP Address пишем внутренний IP-адрес домашнего компьютера. В полях External Port Start, External Port End и Internal Port Start пишем номер порта, который указан в настройках Radmin Server для домашнего компьютера. После чего нажимаем на кнопку Save/Apply.
Итак, что в итоге получилось? Теперь если на наш ADSL-модем из Интернета придут пакеты на подключение к порту 4899, то такие пакеты будут перенаправлены на компьютер с IP-адресом - 192.168.168.50, то есть на наш домашний компьютер, где находится Radmin Server. В результате будет установлено соединение между рабочим компьютером и домашним компьютером.
Для домашнего ноутбука добавляем такую же запись, но изменяем номер внешнего порта, так как 4899 уже занят и его мы использовать не можем. Соответственно в ADSL-модем вносим запись о перенаправлении пакетов приходящих на порт 4898 на IP-адрес 192.168.168.52. Причем внутренний порт на домашнем ноутбуке может быть 4899, но в данной настройке я решил и его изменить на 4898, чтобы порты совпадали. То есть в настройках Radmin Server на домашнем ноутбуке порт устанавливаем равным 4898. В результате получится вот такая картина:

Чтобы не менять настройки порта на домашнем ноутбуке можно было указать так:
На рабочем компьютере настройка параметров подключения в Radmin Viewer для домашнего компьютера будет такой:

В параметрах подключения к домашнему ноутбуку будет указано другой порт:

Если необходимо подключится используя Radmin с домашнего компьютера к домашнему ноутбуку, тогда настройки подключения в Radmin Viewer будут такими:

Еще несколько нюансов. Программа Radmin Server должна быть добавлена в список исключений Windows-файервола (или любого другого файервола, который вы используете). Также не забудьте установить права доступа в Radmin Server:

Можно создать пользователя и пароль в программе Radmin Server (пункт Radmin), а можно добавить уже существующего пользователя Windows (пункт Windows NT).
Как видите ничего сложного нет. Механизм перенаправления портов в данной конфигурации можно использовать и для других сервисов и программ-серверов. Например, можно настроить у себя на домашнем компьютере FTP-сервер и организовать доступ к нему из сети Интернет. Или Web-сервер. Механизм тот же.
Еще важный момент. Проверять работоспособность перенаправления портов нужно из сети Интернет. То есть, если по схеме на рисунке 1, то с компьютера обозначенного как Рабочий компьютер. Перенаправление портов для запросов из своей же локальной сети (с компьютера Домашний компьютер или Домашний ноутбук) для модема может не работать.
Если в статье есть моменты которые требуется разъяснить более подробно - пишите об этом в комментариях - буду объяснять подробнее.

Привет всем маленьким любителям информационных технологий. Этот обучающий урок будет посвящён весьма щепетильному вопросу о том, как настроить Radmin для работы через интернет. Ведь, как правило, все используют данную программу лишь в качестве инструмента для управления станциями в локальной сети . А как же администрировать сервер, если он находится за тысячи километров? Давайте разбираться.
Для того, чтобы реализовать удалённый доступ к компьютерам по интернету с помощью Radmin мы воспользуемся сервисом DDNS. Если говорить вкратце, то данная технология позволяет создать фиксированное доменное имя и привязать к нему постоянно меняющийся IP адрес вашего компьютера. В принципе можно просто купить статичный адрес у провайдера, но кому хочется платить дополнительно несколько сотен каждый месяц?

Шаг 2. В открывшемся окне заполняем данные необходимые для регистрации. Вводим свой электронный адрес, уникальный логин и пароль, который будет использоваться для доступа к аккаунту. Заполнив все поля, жмём «Create My Free Account».

Шаг 3. Проверяем наш ящик и в письме от сервиса no-ip выбираем «Activate Account».

Шаг 4. Если всё прошло успешно, вы увидите соответствующую надпись, а рядом зелёную галочку.

Шаг 5. Отлично. Теперь войдём в созданный аккаунт кликнув по кнопке «Sign In». Сообщаем системе данные, указанные при регистрации и переходим к следующему окну.
Создание доменного имени
Шаг 1. Настало время выбрать доменное имя третьего уровня. Переходим на вкладку «Hosts/Redirects», кликнув по соответствующей кнопке на верхней панели.

Шаг 2. Далее выбираем «Add A Host» и смело приступаем к выбору доменных имён.

Шаг 3. В поле «Hostname» запишем доменное имя третьего уровня. Для удобства пусть оно будет совпадать с логином нашего аккаунта. Рядом в раскрывающемся списке необходимо указать домен второго уровня. Выбирайте тот, который легче запомнить. Например, noip.me. Остальные настройки оставляем по умолчанию и жмём «Add Host».

Шаг 4. Теперь наш домен получил статический адрес. Этими данными мы и будем пользоваться чуть позже для удалённого управления компьютерами через Интернет.

Шаг 5. Но сначала необходимо убедиться, что всё работает как надо. В этом нам поможет простой пинг нашего хоста. Открываем «Пуск»-«Стандартные»-«Командная строка» и вводим команду ping kuretsru1.noip.me (здесь указываете имя своего хоста!) и жмём «Enter». Если всё прошло успешно, то вы увидите, что доменное имя соответствует нашему IP адресу, а пакеты передаются стабильно.

Установка клиентской программы

Шаг 2. Дожидаемся, когда программа загрузится на наш компьютер, запускаем её и в первом окне жмём «I Agree».

Шаг 3. Указываем место для установки программы. Я рекомендую оставить по умолчанию. Приступаем к установке, нажав «Install».

Шаг 4. Дождавшись завершения установки, не убираем галочки с выделенных параметров. «Launch DUC» позволяет запустить службу прямо сейчас и настроить её, а второй параметр («Run DUC as a System Service in the background») отвечает за автоматический запуск программы в фоновом режиме сразу после включения компьютера. Жмём «Finish».

Шаг 5. В открывшемся окне вводим комбинацию логина и пароля, которые мы указывали при регистрации. Кликаем по кнопке «Sign In» и переходим непосредственно к настройке клиента.

Настройка клиентской программы

Шаг 2. Если всё хорошо, то вы сможете лицезреть три зелёных галочки.

Однако в некоторых ситуаций необходимо принудительно указать сетевую карту, смотрящую в сеть интернет. Делается это на вкладке «File» в разделе «Preferences» путём выбора адаптера из раскрывающегося списка.

Шаг 3. Отлично. Адаптер выбрали, галочки есть. Что же дальше? Осталось проверить работает ли данная система на практике. Предварительно нужно убедиться, что на компьютере, который выступает в роли хоста, установлен Radmin Server. Если серверная часть установлена и настроена, то запускаем на другой машине подключённой к интернету программу Radmin Viewer. Затем создаём новое соединение с соответствующим доменным именем. В моём случае это kuretsru1.noip.me. Пробуем подключиться и…скорее всего ничего не выйдет.

Открытие портов

Шаг 2. Теперь нужно зайти в административную панель нашего роутера. Для этого набираем в адресной строке браузера ip адрес маршрутизатора (обычно его пишут на нижней панельке роутера, но если наклейка с адресом отсутствует, то попробуйте классические варианты 192.168.0.1 и 192.168.1.1).
У меня дома роутер D-Link DIR-300NRU. Данная модель является бюджетным вариантом и широко распространена среди домашних пользователей. Поэтому настройку, которую мы сейчас произведём можно с лёгкостью повторить на любом другом аналогичном маршрутизаторе.
Шаг 3. Попав на веб-мордочку роутера выбираем «Расширенные настройки»-«Межсетевой экран»-«Виртуальные серверы».

Шаг 4. Жмём «Добавить» и создаём новый виртуальный сервер. Задаём ему имя (Radmin), выбираем интерфейс интернета, протокол (TCP) и назначаем внешний и внутренний порт (4899). Если в будущем вы планируете управлять несколькими серверами, то для каждого из них нужно будет выделить отдельный внешний порт. И напоследок обязательно нужно прописать внутренний IP адрес компьютера (который в локальной сети).

Шаг 5. Кликаем на кнопку «Сохранить» внизу и вверху страницы. И идём на уже привычный сервис 2ip, проверять открылся ли порт 4899. Если вы всё сделали верно, то обязательно увидите обнадёживающую надпись, гласящую о том, что теперь порт открыт.

Проверка соединения
Вот теперь у вас точно получится подключиться. Для чистоты эксперимента попробую соединиться с рабочего компьютера, который находится на другом конце города. Вводим имя пользователя и пароль. Ура! Попытка подключения завершилась успехом. Теперь можно подключаться к нашему компьютеру из любой точки земного шара и при этом время сеанса никак не ограничивается по времени. К тому же в отличие от того же Team Viewer’а в Radmin’е отсутствует реклама, которая в тимке выскакивает после каждого подключения.

DDNS через роутер
Однако установка клиентской программы noip это скорее панацея. Эдакий универсальный способ, который точно всем подойдёт. Но есть более простой и удобный вариант. Он заключается в использовании встроенного в роутер режима DDNS. Подобная функция присутствует, к сожалению, не на всех маршрутизаторах, но для общего развития принцип её настройки знать нужно.
Хотя…об этом, пожалуй, сниму отдельный сюжет. В нём я проброшу порты на современном роутере и таким образом реализую передачу видео с регистратора прямо в интернет. Обязательно подпишитесь на обновления, чтобы не пропустить.

Установка и настройка серверной части
Первым делом необходимо настроить каждый удалённый компьютер – установить на нём Radmin Server и настроить программу. Устанавливаем, после установки на значке Radmin Server в трее Windows жмём контекстное меню и заходим в настройки.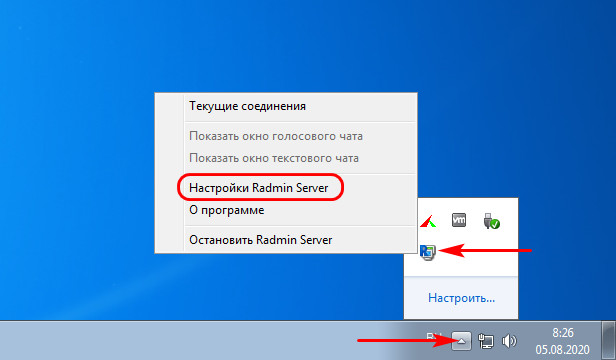
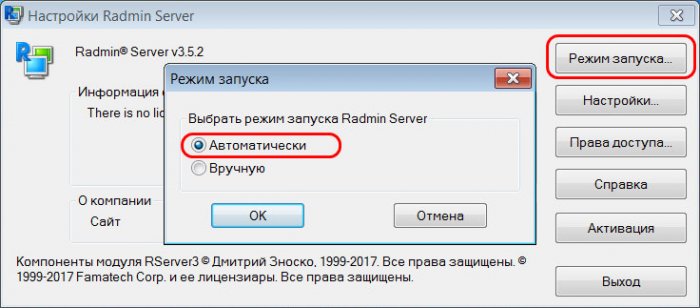
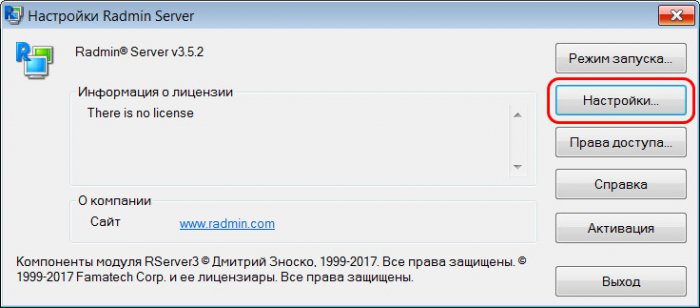
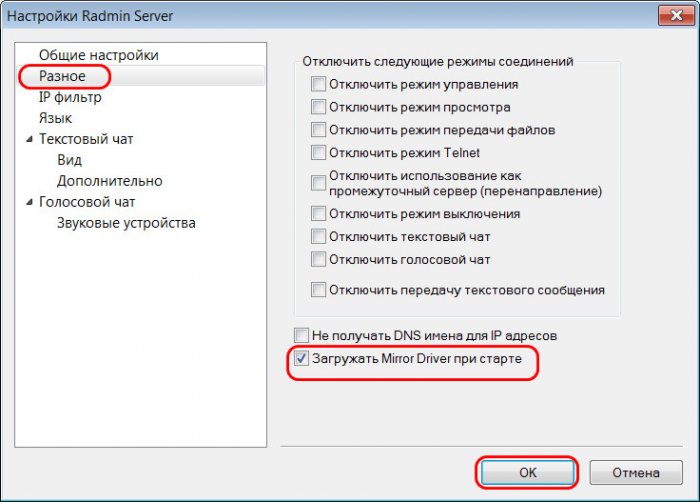
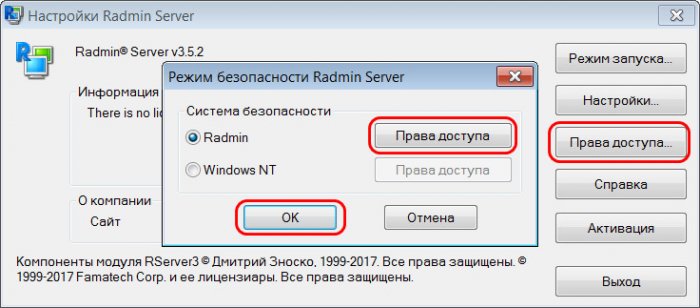
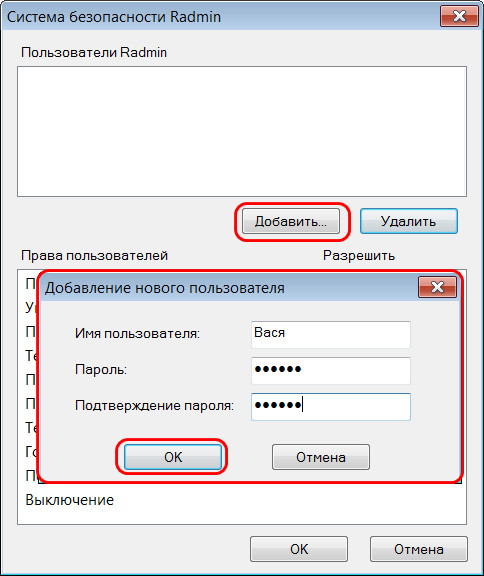
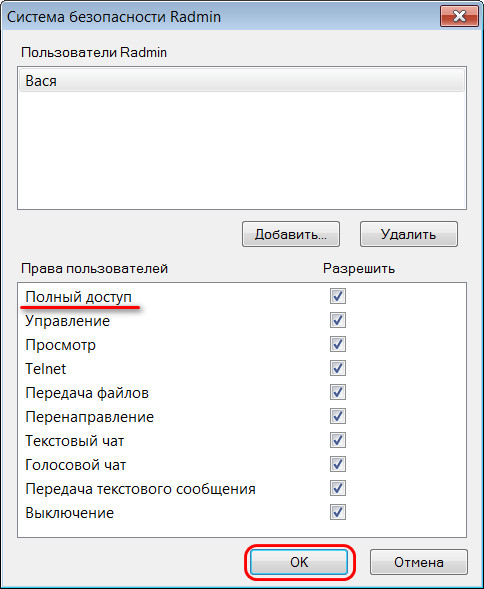

Удалённое управление в программе Radmin Viewer
Как удалённо подключаться в локальной сети? На управляющем компьютере устанавливаем Radmin Viewer. После запуска программы нажимаем кнопку нового соединения, вводим IP-адрес компьютера с настроенной серверной частью Radmin Server. Жмём «Ок».




Удалённое подключение по Интернету
А как выполнить удалённое подключение по Интернету с помощью программы Radmin? Если удалённый и управляющий компьютеры не объединены в одну локальную сеть. В таком случае, друзья, можно поступить по разному. Если на удалённом компьютере динамический внешний IP, можно воспользоваться услугой DDNS в бесплатных веб-сервисах, которые такую услугу предоставляют. Далее нужно настроить специальным образом роутер – создать на нём виртуальный сервер с указанием DNS-имени, локального IP-адреса и используемого программой Radmin порта 4899. Но есть способ гораздо проще – с использованием программы Radmin VPN, реализующей между компьютерами с подключением к Интернету виртуальную локальную сеть. В этом случае, помимо удалённого подключения, мы также сможем использовать многие из возможностей локальной сети. Программа бесплатная, качаем её и устанавливаем на управляющий и удалённые компьютеры. На управляющем компьютере создаём виртуальную сеть. Придумываем имя сети и её пароль.


Комментарии (2)
Рекламный блок
Подпишитесь на рассылку
Навигация
Облако тегов
Архив статей
Сейчас обсуждаем
Фёдор
Цитата: admin После интеграции SP3 программа установки Win XP отклоняет ключ продукта
Гость Руслан
admin, Вы привели цитату к разьему pci-e а не к м.2 к м.2 там такое описание: Процессоры AMD Ryzen™
Гость Сергей
Привет всем ! а программой Rufus можно все эти операции как описаны в статье проделать?

glavred
Gregory F, Исправлено, спасибо.
Gregory F
DDR5 и DDR4 имеют 288 контактов, а не 380
RemontCompa — сайт с огромнейшей базой материалов по работе с компьютером и операционной системой Windows. Наш проект создан в 2010 году, мы стояли у истоков современной истории Windows. У нас на сайте вы найдёте материалы по работе с Windows начиная с XP. Мы держим руку на пульсе событий в эволюции Windows, рассказываем о всех важных моментах в жизни операционной системы. Мы стабильно выпускаем мануалы по работе с Windows, делимся советами и секретами. Также у нас содержится множество материалов по аппаратной части работы с компьютером. И мы регулярно публикуем материалы о комплектации ПК, чтобы каждый смог сам собрать свой идеальный компьютер.
Наш сайт – прекрасная находка для тех, кто хочет основательно разобраться в компьютере и Windows, повысить свой уровень пользователя до опытного или профи.
Всем привет, такой вопрос, уже был подобный, частично его осуществил.
Значит существует организация с роутером на входе в их сеть. В роутере прописан выделенный IP для выхода в интернет (уник для поиска в нете их сети). В нутри, за раутером стоит сеть стандартная со своим диапазоном IP для каждого компа до 256 IP. Вопрос в том как через RAdmin к ним подсоединиться?
Я сделал переброс порта с внешнего на внутренный RAdmina - На роутере. А как мне сделать чтоб я дома коннектился к этому роутеру, к его IP(выделенный IP в нете), а далее к нужному IP компу в сети?
можно экзотически - каждый порт - компьютер
типа инетадрес:5001 переброс на 192.168.0.12 компьютер Пети
инетадрес:5002 переброс на 192.168.0.13 компьютер Васи
и иметь бумажку на руках с записями соотвествия портов с компьютерами.
Можно конектится к серверу к одному и с него делать дальнейший ход уже по конторе. RAdmin в RAdminе :)
Вину свою осознал, Самобичеванием занимался, Встал на путь исправления. Уверовал в Иисуса. Разбаньте меня.Консультации по voip-телефонии , настройка шлюзов addpac, audiocodes, cisco, d-link .
Такое ощущение, что ты сам не понял что тут написал.
В роутре пробрасывается порт 4899 на одну из локальных машин, которая имеет доступ к остальным хостам сети. У себя в радмин вьювере создаешь новое подключение на внешний адрес роутера. Затем создаешь еще одно подключение, где указывается любой из внутренних хостов организации, ставишь галочку "connect through host" и выбираешь ранее созданное подключение.
Еще как вариант заставить Rserver на каждом компьютере слушать определенный для него порт, в роутере соответственно пробросить порты на каждый компьютер.
добавлено в [mergetime]1246600958[/mergetime]
изврат. разработчики Radmin учли это и позволили серверу работать промежуточным звеном прозрачно для пользователя, как я описал выше.
У меня дома нет телевизора, поэтому я ем грибы и смотрю ковер.
Автор, как я тебя понял на роутере я делаю проброс "IPвнешний port 5555 -> ip внутрений port 4899", и указываю IP компа в сети, Далее при подключении RAdmina, я ципляюсь к IP внешнего инета и порта 5555, который прописан в Роутере, и роутер сам меня перекидывает на нужную машину?
Вот линк на картинку настройки в роутере
Это где прописать и как?
добавлено в [mergetime]1246606840[/mergetime]
2. Или..
Я устанавливаю у себя Viewer, ставлю Viewer за роутером и у компа Server?
Так. Допустим внешний IP - 10.10.0.1 (по контексту заменяешь на свой реальный IP)
Настройка форвардинга следующая:
Name - любое имя, например "Radmin"
Public port - 4899 (по умолчанию)
Traffic type - TCP
Ip address - 192.168.0.10 - тут необходимо указать адрес компьютера в локальной сети, который будет служить промежуточным сервером.
Private port - 4899 (по умолчанию)
У себя в Rviewer создаешь подключение на адрес 10.10.0.1 (поставь внешний адрес роутера). Порт должен соответствовать значению Public port на роутере. В нашем случае это 4899. Через это подключение ты будешь попадать на компьютер 192.168.0.10 в сети предприятия.
Далее создаем подключение на любой IP из локальной сети, порт 4899 (по умолчанию) и ставим галку "подключаться через промежуточный Radmin Server" где выбираем ранее созданное подключение.
всё ворде настроил захожу удалённо запрашивает лог и пасс а потом это выдаёт Аутентификация Radmin v3: используем введенные имя пользователя/пароль
Ошибка TCP/IP или соединение закрыто. что не так?
Читайте также:


