Настройка модема yota на роутере zyxel keenetic giga 2
Подключение модема Yota S15 к интернет-центру Keenetic
Для подключения USB-модема Yota (S15) LTE Cat.4* нужно обновить встроенное ПО (микропрограмму, прошивку) интернет-центра серии Keenetic до последней актуальной версии, в которой интегрирована поддержка этого модема.
Сохраните файл микропрограммы (файл с расширением bin) для вашей модели Keenetic на компьютере.
Затем подключите USB-модем Yota напрямую к USB-порту Keenetic, а компьютер/ноутбук к роутеру (по сетевому кабелю Ethernet или по Wi-Fi).
Щелкните по имени файла firmware. Появится окно Управление файлом, в котором нажмите кнопку Выберите файл для указания ранее сохраненного файла микропрограммы.
В открывшемся окне укажите местоположение файла системы для вашего устройства (файл с расширением bin). Указав bin-файл, нажмите кнопку Заменить для запуска процедуры обновления микропрограммы.
Не выключайте питание интернет-центра в процессе обновления!
Дождитесь, когда исчезнет экран обновления.
Веб-интерфейс Keenetic будет недоступен в течение нескольких минут.
Затем интернет-центр перезагрузится. Дождитесь, когда он включится.
Подробная процедура записи микропрограммы со скриншотами представлена в инструкции «Установка и обновление версии NDMS путем загрузки файла»
После этого проверьте работу USB-модема Yota S15. Никаких дополнительных настроек делать не нужно. На корпусе Keenetic должен загореться индикатор
, что будет означать доступность Интернета. Для проверки подключения на компьютере в веб-браузере откройте какой-нибудь сайт в Интернете.
Настройка ZyXEL Keenetic Ultra
Интернет-центр для выделенной линии Gigabit Ethernet, с двухдиапазонной 2,4 и 5 ГГц точкой доступа Wi-Fi 802.11n 300+450 Мбит/с, коммутатором Gigabit Ethernet и многофункциональным 2-портовым хостом USB
Инструкция по настройке роутера ZyXEL Keenetic Ultra
Авторизация
Смена заводского пароля
В целях безопасности рекомендуется сменить заводской пароль. По умолчанию: Логин admin, пароль 1234. В интерфейсе роутера необходимо зайти во вкладку Система;, далее пароль. В поле Новый пароль; введите новый пароль. В следующее поле его необходимо повторить. Далее сохраняем настройки нажатием кнопки Применить;.
Настройка Wi-Fi на роутере
В нижней части страницы выберите раздел Wi-Fi.
Настройка подключения к Интернет
NAT при автоматическом получении IP адреса (DHCP)
- В нижней части страницы выберите раздел Интернет.
- В появившемся окне щёлкните на Broadband connection (ISP).
3. В поле Настройка параметров IP выберите Автоматическая.
4. В поле Размер MTU введите 1500. После заполнения этих полей нажмите кнопку Применить.
Настройка PPTP (VPN) при автоматическом получении локального IP адреса
В верхней части страницы выберите вкладку Авторизация.
В интерфейсе роутера необходимо выбрать вкладку слева Интернет, в открывшемся списке выбираем Авторизация:
Настройка L2TP подключения (Билайн)
В интерфейсе роутера необходимо выбрать вкладку слева Интернет;, в открывшемся списке выбираем Авторизация:
- Протокол доступа в Интернет: L2TP
- Описание: название подключения
- Адрес сервера: название или адрес сервера (указано в договоре)
- Имя пользователя: Ваш логин по договору
- Пароль: Ваш пароль по договору
- Метод проверки подлинности: Авто.
- Сохраняем настройки кнопкой Применить.
Мне много задают вопросов, касающихся подключения 3G или 4G модема к роутеру Zyxel Keenetic. Думаю, это не случайно, поскольку одно время это были едва ли не единственные маршрутизаторы, которые стабильно без различных «костылей» в виде альтернативных прошивок работали с USB модемами. Сегодня хочу остановиться на двух конкретных примерах, которые я лично использовал долгое время у себя на даче, пока не стал обладателем комплекта для частного дома.
Как подключить 3G-4G модем к wifi роутеру Zyxel Keenetic Giga II через USB?
При выборе оборудования для подключения 3G/4G USB модема к роутеру, я остановился на модели Zyxel Keenetic Giga II. Это аппарат недешевый, но его я смело могу рекомендовать как надежное и практичное универсальное устройство с поддержкой большинства моделей модемов, а также флеш накопителей и принтеров. Цена кусается, но полностью себя оправдывает.
В компанию к нему я использовал LTE модем от Yota. Такое сочетание устройств позволило мне создать достаточно стабильную скоростную сеть на стандартном дачном участке в 12 соток без использования дополнительных усиливающих антенн.
Поскольку все основные модели модемов, а также настройки параметров подключения к сетям различных провайдеров мобильного 3G-4G интернета уже вшиты в микропрограмму роутера Zyxel Keenetic, нам при настройке модема Yota не нужно будет вручную вводить никаких данных. Все очень просто
- включаем wifi роутер Zyxel,
- вставляем в USB порт 3G-4G модем
Заданные по умолчанию Имя сети и пароль для подключения к ней имеются на наклейке на корпусе роутера Zyxel.
А чтобы попасть в администраторский раздел, достаточно набрать в браузере адрес 192.168.1.1 и пароль «1234» (если у вас роутер другой фирмы или модели, то эти данные могут отличаться). Решение всех проблем со входом в систему также имеется на нашем блоге.
Здесь зайдем в раздел «Интернет» из нижнего меню, вкладка «3G/4G». В списке среди активных подключений будет модем USB LTE.
Остается только настроить беспроводную сеть для раздачи wifi, то есть сменить SSID и пароль для подключения в соответствующем разделе меню роутера и пользоваться 4G интернетом на даче.
Настройка USB модема 4G на роутере Zyxel Keenetic Viva
Мой образец пришел уже перепрошитый и готовый к использованию с любыми провайдерами. Поэтому я без проблем вставляю в него симку Теле2 и подключаю к USB разъему маршрутизатора Keenetic Viva.
Далее через браузер захожу в настройки роутера и открываю раздел «3G/4G модем». Здесь нужно сначала активировать режим работы интернета через модем.
Далее выбираем приоритет подключения. То есть будет ли сигнал 4G-LTE основным источником или резервным. Если основной канал от кабельного провайдера будет недоступен (например, забыли заплатить абонентскую плату), то включится мобильный интернет.
Либо он будет работать постоянно, либо в определенные дни и часы.
Для сохранения изменений нужно нажать на соответствующую кнопку внизу страницы.
Маршуртизатор Zyxel Keenetic не видит 4G модем
Нередко приходится сталкиваться с ситуацией, что роутер Zyxel Keenetic не видит 4G модем. Чаще всего причиной тому является то, что эти устройства просто-напросто несовместимы. Как вы понимаете, модели постоянно обновляются и прошивка маршрутизатора не всегда успевает за их скоростью выхода. Поэтому рекомендую ознакомиться со списком поддерживаемых моделей на официальном сайте фирмы.
Настройка роутера zyxel keenetic giga 2 yota
Мне много задают вопросов, касающихся подключения 3G или 4G модема к роутеру Zyxel Keenetic. Думаю, это не случайно, поскольку одно время это были едва ли не единственные маршрутизаторы, которые стабильно без различных «костылей» в виде альтернативных прошивок работали с USB модемами. Сегодня хочу остановиться на двух конкретных примерах, которые я лично использовал долгое время у себя на даче, пока не стал обладателем комплекта для частного дома.
Как подключить 3G-4G модем к wifi роутеру Zyxel Keenetic Giga II через USB?
При выборе оборудования для подключения 3G/4G USB модема к роутеру, я остановился на модели Zyxel Keenetic Giga II. Это аппарат недешевый, но его я смело могу рекомендовать как надежное и практичное универсальное устройство с поддержкой большинства моделей модемов, а также флеш накопителей и принтеров. Цена кусается, но полностью себя оправдывает.
В компанию к нему я использовал LTE модем от Yota. Такое сочетание устройств позволило мне создать достаточно стабильную скоростную сеть на стандартном дачном участке в 12 соток без использования дополнительных усиливающих антенн.
Поскольку все основные модели модемов, а также настройки параметров подключения к сетям различных провайдеров мобильного 3G-4G интернета уже вшиты в микропрограмму роутера Zyxel Keenetic, нам при настройке модема Yota не нужно будет вручную вводить никаких данных. Все очень просто
- включаем wifi роутер Zyxel,
- вставляем в USB порт 3G-4G модем
Заданные по умолчанию Имя сети и пароль для подключения к ней имеются на наклейке на корпусе роутера Zyxel.
А чтобы попасть в администраторский раздел, достаточно набрать в браузере адрес 192.168.1.1 и пароль «1234» (если у вас роутер другой фирмы или модели, то эти данные могут отличаться). Решение всех проблем со входом в систему также имеется на нашем блоге.
Здесь зайдем в раздел «Интернет» из нижнего меню, вкладка «3G/4G». В списке среди активных подключений будет модем USB LTE.
Остается только настроить беспроводную сеть для раздачи wifi, то есть сменить SSID и пароль для подключения в соответствующем разделе меню роутера и пользоваться 4G интернетом на даче.
Настройка USB модема 4G на роутере Zyxel Keenetic Viva
Мой образец пришел уже перепрошитый и готовый к использованию с любыми провайдерами. Поэтому я без проблем вставляю в него симку Теле2 и подключаю к USB разъему маршрутизатора Keenetic Viva.
Далее через браузер захожу в настройки роутера и открываю раздел «3G/4G модем». Здесь нужно сначала активировать режим работы интернета через модем.
Далее выбираем приоритет подключения. То есть будет ли сигнал 4G-LTE основным источником или резервным. Если основной канал от кабельного провайдера будет недоступен (например, забыли заплатить абонентскую плату), то включится мобильный интернет.
Либо он будет работать постоянно, либо в определенные дни и часы.
Для сохранения изменений нужно нажать на соответствующую кнопку внизу страницы.
Маршуртизатор Zyxel Keenetic не видит 4G модем
Нередко приходится сталкиваться с ситуацией, что роутер Zyxel Keenetic не видит 4G модем. Чаще всего причиной тому является то, что эти устройства просто-напросто несовместимы. Как вы понимаете, модели постоянно обновляются и прошивка маршрутизатора не всегда успевает за их скоростью выхода. Поэтому рекомендую ознакомиться со списком поддерживаемых моделей на официальном сайте фирмы.
Подключение модема Yota S15 к интернет-центру Keenetic
Для подключения USB-модема Yota (S15) LTE Cat.4* нужно обновить встроенное ПО (микропрограмму, прошивку) интернет-центра серии Keenetic до последней актуальной версии, в которой интегрирована поддержка этого модема.
Сохраните файл микропрограммы (файл с расширением bin) для вашей модели Keenetic на компьютере.
Затем подключите USB-модем Yota напрямую к USB-порту Keenetic, а компьютер/ноутбук к роутеру (по сетевому кабелю Ethernet или по Wi-Fi).
Щелкните по имени файла firmware. Появится окно Управление файлом, в котором нажмите кнопку Выберите файл для указания ранее сохраненного файла микропрограммы.
В открывшемся окне укажите местоположение файла системы для вашего устройства (файл с расширением bin). Указав bin-файл, нажмите кнопку Заменить для запуска процедуры обновления микропрограммы.
Не выключайте питание интернет-центра в процессе обновления!
Дождитесь, когда исчезнет экран обновления.
Веб-интерфейс Keenetic будет недоступен в течение нескольких минут.
Затем интернет-центр перезагрузится. Дождитесь, когда он включится.
Подробная процедура записи микропрограммы со скриншотами представлена в инструкции «Установка и обновление версии NDMS путем загрузки файла»
После этого проверьте работу USB-модема Yota S15. Никаких дополнительных настроек делать не нужно. На корпусе Keenetic должен загореться индикатор
, что будет означать доступность Интернета. Для проверки подключения на компьютере в веб-браузере откройте какой-нибудь сайт в Интернете.
Как подключить модем Yota к роутеру Zyxel Keenetic 4G
Для доступа к интернету все больше и больше людей пользуется беспроводным типом подключения. Он предполагает несколько вариантов: мобильный интернет, когда подключение осуществляется через USB модем и получает интернет со спутника, а также проводной интернет, который распространяется для клиентов по беспроводной технологии вайфай. Иногда эти способы комбинируют и подключают USB модем к роутеру или интернет-центру для создания более качественной и надежной сети. В этом материале будет рассказано, как подключить ротуер zyxel keenetic 4g iii, настройка Yota USB модем на взаимодействие с этим маршрутизатором.
Подготовка к подключению
Важно! Новое поколение роутера получило еще более сильный USB-порт, который может работать с модемами, потребляющими много электроэнергии, и активными удлинителями на 15 и более метров.
Разъем ЮСБ этого роутера способен взаимодействовать с более чем семьюдесятью моделями популярных мобильных модемов. Не лишен он и недостатков: к нему нельзя подключить сетевые принтеры и жесткие диски, как это делалось с более старыми поколениями устройств.
Подготовка к подключению девайса начинается с его распаковки. В первую очередь нужно открыть коробку и вынуть все комплектующие устройства. Среди них особо выделяется ЮСБ удлинитель (кабель, который одной своей стороной подключается к роутеру, а другой к модему). Он способен увеличивать скорость передачи данных и регулировать расположение модема. Последний, например, можно закрепить у окна, так как один из концов кабеля обладает специальный липучкой для таких поверхностей.
Важно! Эти действия позволят получать максимально доступную скорость соединения с интернетом. При этом сама интернет-станция смещаться не будет.
Подключение модема Yota к интернет-центру Keenetic
После разбора всех комплектующих возникает вопрос: как подключить модем yota к роутеру zyxel keenetic 4g. Следует подсоединить аппарат в электросеть через блок питания. Для этого к роутеру подключают соответствующий блок, а его вилку вставляют в обычную домашнюю розетку электросети. После этого нажимается кнопка включения, находящаяся около разъема для питания. Далее на боковой стороне находят USB-разъем для подключения удлинителя активного типа или портативного мобильного модема. Если человек использует проводной интернет, то кабель интернет-провайдера необходимо вставлять в крайний порт под названием «WAN» (он помечен синим). Как только на панели индикации загорятся соответствующие светодиоды, можно переходить к программной настройке через веб-интерфейс браузера.
Почему роутер не видит USB-модем Yota 4G
Как настроить роутер
- Подсоединяют модем, чтобы он автоматически подключился к4G интернету;
- Запускают любой браузер и вводят в его поисковой строке айпи адрес 192.168.1.1 и нажимают «Ввод»;
- Переходят в веб-интерфейс настройки и вводят логин и пароль для входа (по умолчанию они равны admin и admin).
Предварительная настройка
Чтобы сеть работала корректно, нужно установить автоматическое обновление и получение IP-адресов и DNS. Для этого следует:
- Перейти в Панель управления и найти там раздел «Центр управления сетями и общим доступом». Это же можно сделать и в меню Пуск;
- В окне выбрать ссылку «Изменение параметров адаптера» слева;
- Будет выведен список всех сетей, среди которых нужно выбрать активную и нажать на нее ПКМ, выбрав «Свойства»;
- В списке выбрать IPv4- версию интернет протокола 4 и нажать на него;
- В окошке будет несколько настроек: необходимо поставить галочки напротив пунктов «Получать IP-адрес и DNS автоматически».
Важно! После этого следует нажать кнопку «Ок» и перезагрузить компьютер. Это установит настройки на нужные параметры, и роутер будет принимать данные в автоматическом режиме.
Быстрая настройка подключения
Как только человек первый раз перейдет по адресу настроек роутера, перед ним появится мастер быстрой настройки. Он предложит выполнить этот тип конфигурации или перейти к ручному типу. Если тип подключения проводной, то последовательность действий такая:
- Нажать «Далее»;
- Ввести свои данные и опять нажать «Далее»;
- Найти своего провайдера в списке;
- Указать данные для подключения в зависимости от его типа;
- Подтвердить введенную информацию.
На этом быстрая настройка закончена и устройство, скорее всего, уже установило соединение. На следующем этапе следует обновить прошивку роутера.
Тонкости подключения 4G
Есть несколько проблем, которые возникают при подключении портативных модемом в такому типу маршрутизаторов:
- Неверные настройки самого модема или его сим-карты;
- Поломка в коннекторе USB;
- Аппаратная или программная несовместимость роутера и модема.
- Активировать сим-карту;
- Произвести предварительную настройку сети на ПК;
- Вытащить модеми вставить его в роутер.
Важно! Если все это не помогло, то устройства несовместимы. В этом случае один аппарат просто не видит другой и не может с ним взаимодействовать.
Ручная настройка интернета
Если изначально выбрать пункт «Веб-конфигуратор», то можно попасть не в «мастер настройки», а в веб-интерфейс, где все делается вручную. Внизу страницы располагается основная часть функционала, среди которого нужно выбрать второй пункт: «Глобальная сеть». После перехода следует выбрать тип подключения, добавить его и ввести все данные, которые дал оператор или провайдер. Работает это для проводного интернета, но можно настроить и 3G/4G.
Обновление прошивки
При ручном конфигурировании придется автоматически обновить прошивку роутера или интернет-центра. Чтобы сделать это, есть два способа: полуавтомат и вручную.
Первый предполагает следующие действия:
- Выбрать вменю пункт «Система»;
- Найти «Обновление»;
- Если файлы есть на персональном компьютере, то выбрать их;
- Если нет, то нажать «Обновить»;
- Подождать переподключение роутера( Прибор может отключаться и включаться).
Чтобы этот способ заработал, требуется наличие подключение интернета.
Второй ручной вариант предполагает:
- Просмотр прошивки в конфигураторе;
- Переход на официальный сайт ZyXEL через ПК, который подключен к сети;
- Поиск своей версии прошивки;
- Скачивание необходимого файла и распаковка архива в любое место;
- Переход в веб-конфигуратор (вкладка Система- Обновление«;
- Выбор скачанного файла и нажатие кнопки «Заменить».
После этих действий роутер обновится и перезагрузится. Останется только проверить его основные настройки и работоспособность.
Как изменить название Wi-Fi и пароль
Чтобы изменить название беспроводной сети и ее пароль, нужно:
После этого надо нажать кнопку «Применить» и дождаться обновления данных. Если все эти шаги проделаны, то пользователь может полностью пользоваться интернетом
Таким образом, роутер keenetic 4g, yota модем и другие интернет-устройства настраивать совсем не сложно. С этим стравится и человек, который никогда до этого не занимался ничем подобным.
Думаю многие счастливые обладатели высокоскоростного интернета от Yota сталкивались с этими двумя проблемами:
1. Соединение с интернетом пропадает полностью
2. Соединение как бы есть, но его нет (очень-очень низкая скорость)
Ниже способы борьбы с ними. Сразу отмечу, что решения для тех, у кого роутер Zyxel и usb-модем Yota.
Ping нам в помощь
Ребята из Zyxel видимо наслышаны о ситуациях, когда интернет отваливаются полностью, и сделали для нас Ping Checker. Это настройка позволяет проверять доступность какого-нибудь узла, пингуя его, если пакеты теряются, значит настало время перезагружать модем, что она автоматически и делает.
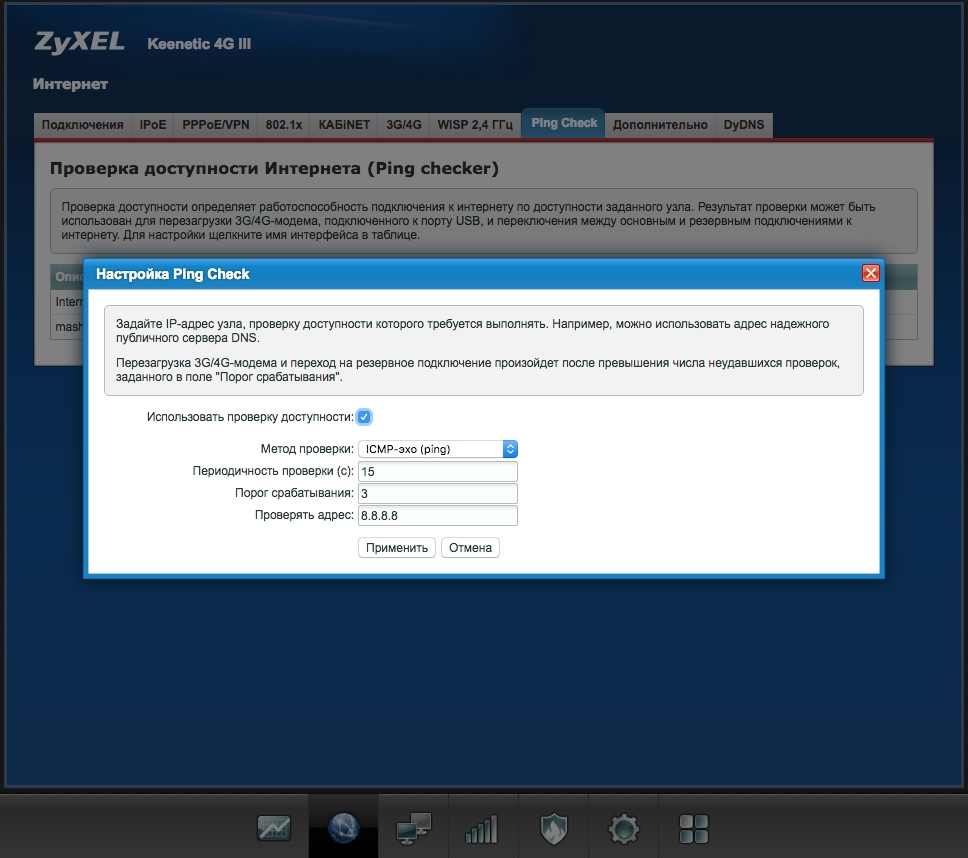
На рисунке настройки Ping Checker, 8.8.8.8 — public dns от Google вполне хороший узел для проверки.
Перезагружаем модем. Быстро, дешево, качественно
Когда соединение есть, и скорость неудовлетворительная или она просто почти на нуле, сервер гугла будет пинговаться, поэтому Ping Checker нам не поможет. Остается только перезагружать модем.
1. Вытащить модем и вставить его заново;
2. Выключить/включить роутер;
3. Зайти в веб-интерфейс и перезагрузить модем там, нажав на соответствующую кнопку;
4. Подключиться через telnet и перезагрузить через CLI.
Последний способ и будет автоматизирован дальше. Перезагрузка модема будет требовать только двойного клика по иконке. К роутеру Zyxel можно подключиться через telnet, использую тот же логин и пароль, что и в веб-интерфейсе. После открывается CLI.
Вот тут лежит гайд по этой самой CLI. Для тех же, кто не читает инструкции, будет очень полезно знать что вопросительный знак выводит список всех доступных команд, вопросительный знак после команды выводит список параметров команды.
Итак к делу. Сначала надо раздобыть называние интерфейса модема (можно посмотреть в веб-интерфейсе), у меня назывался YotaOne0:
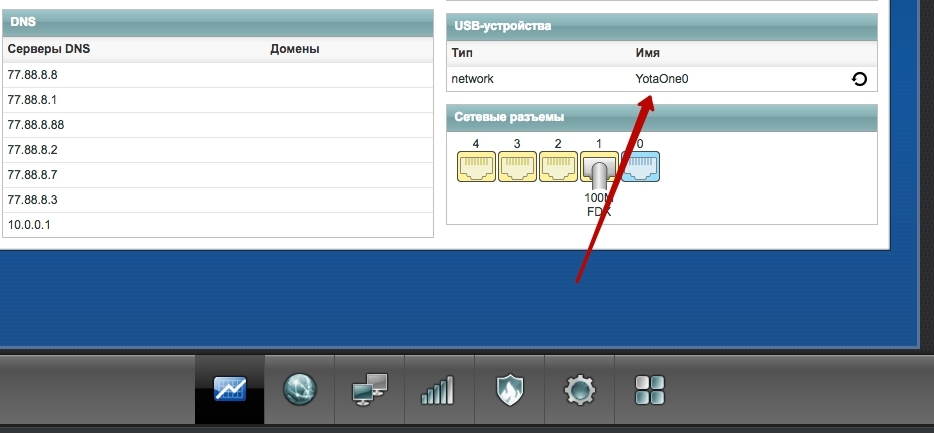
Подключаемся через telnet, вводим логин и пароль, затем:
Все, модем должен перезагрузиться.
Остается только автоматизировать вышеописанный процесс. Здесь, конечно, все зависит от ОС, которую вы используйте. Ниже bash-скрипт, скорее всего, для Windows можно сделать что-нибудь подобное:
Готово. Двойной клик по файлу, перезагружает модем.
Сразу подчеркну, тестировал только на Mac OS, работает прекрасно. Надеюсь, кому-нибудь поможет )

Уверен, что множество людей понимает, что собой представляет роутер и для чего он используется. Так вот, роутер под названием Zyxel Keenetiс представляет собой прибор для осуществления подключения к интернет ресурсу. Более того данный прибор способствует объединению в одну сеть несколько приборов, которые подразумевают данный вид подключения.
Но необходимо понимать, что данные устройства должны быть расположены в зоне определенного размера, все зависит от диапазона, в котором поддерживает действие тот или иной роутер. Далее в статье мы рассмотрим и подробно опишем, каким образом осуществляется Zyxel Keenetiс настройка Yota.
Комплектация данной модели роутера
Несомненно, перед тем как начать разбираться со способами подключения необходимо знать, что входит в комплект данного прибора. А данное устройство имеет:

- Систему, которая является маршрутизатором;
- Блок для определенного питания всей системы;
- Непосредственная антенна;
- Определенный патч-корд сетевого вида;
- Удлинитель с определенными разъемами;
- Инструкция и диск, на котором должны быть драйвера для осуществления я загрузки.
Процесс установки
Достаточно большое количество людей беспокоит вопрос, как настроить роутер Zyxel Keenetiс для Yota. Далее в статье следует подробное описание данного способа:
- В первую очередь необходимо собрать всю это систему в одно целое. Ведь в разобранном состоянии данный прибор не сможет осуществлять свою непосредственную работу. Только после сбора антенны, блока питания и сетевого кабеля можно начинать осуществление Zyxel Keenetiс 4g настройка Yota;
- После этого необходимо вставить определенный адаптер в сеть. Кабель сетевого предназначения необходимо подобрать с разъемом компьютера;
- Далее роутер необходимо установить на какую-то вертикальную поверхность и закрепить болтами. Zyxel Keenetiс іі не видит модем Yota может быть причиной не правильное фиксирование;
- Для лучшего действия можно расположить модем, где идет лучшее количество сигнала.

Далее необходимо осуществить Zyxel Keenetiс ііі настройка Yota через определенного мастера. С помощью него осуществляется установка устройства с заводскими параметрами. Также для Zyxel Keenetiс 4g іііYota необходимо осуществить конфигурацию роутера и прикрепить устройство к одному из компьютеров.
В общей сложности решить проблему, которая связана с тем, как настроить Zyxel Keenetiс 4g к Yota. Но очень важно понять, как это осуществить и быть внимательным в самом процессе. Ведь если вы допустите хоть одну ошибку при Zyxel Keenetiс 4g іі настройка Yota, то вероятен тот факт, что будет выдана ошибка под названием «Zyxel Keenetiс 2 не видит модем Yota».
Появилась необходимость организовать внешнее подключение к одному из компьютеров в сети. Так как трафик потребляется в большом количестве, а проводной интернет не подведен (и в нем нет смысла по некоторым причинам в данном месте), то выбор пал на Yota с ее безлимитным интернетом и услугой Static IP. Имелся роутер Zyxel Giga III, и, чтобы организовать интернет от Yota на всех, трафик решил провести через роутер.
Yota предоставляет Static IP только юридическим клиентам. Без Static IP внешнее подключение на Yota работать не будет (даже через Dyn DNS). Ранее был приобретен 4G Wi-Fi модем Yota и именно его и было решено использовать.
Как оказалось в последствии, у этого модема есть своя особенность. И просто так его нельзя использовать для внешнего подключения (необходимо выполнить одно значимое действие). Описания для выполнения этого действия на сайте Yota и в руководстве пользования модемом никак не описывается, а поддержка Yota через чат на сайте просто игнорирует просьбу пояснить особенность подключения. Но добыть от них информацию все же удалось.
Схема подключения весьма проста: интернет — модем Yota — роутер Zyxel — компьютер в сети (в данном случае это компьютер, но может быть любое другое устройство).
Все начинается с того, что выдается Static IP. Эта процедура занимает до 2-х дней после написания заявления и отправки его в Yota. Причем, можно быть физическим лицом, но оформиться как юридическое лицо и получить Static IP.
Также необходимо выполнить настройку сети (если этого не было сделано ранее) и подключить тот компьютер к сети, к которому необходимо выполнить подключение. Закрепить внутренний IP адрес за компьютером. Модем необходимо соединить с роутером.
После того, как роутер распознает модем и оповестит о наличии интернета, необходимо зайти в раздел «Соединение» web интерфейса роутера и посмотреть какой IP адрес выдал модем роутеру. Запомнить или записать этот адрес.

В самом верхнем разделе — «Перенаправление портов» необходимо выполнить проброс на IP адрес модема.
- Раздел «Публичный» — порт, к которому вы будете обращаться извне для удаленного управления, например 88.123.123.123:8080
- Раздел «Частный» — порт, куда пойдет трафик. Именно по этому порту трафик пойдет в роутер.
- Раздел «Тип пакетов» — не требует пояснения.
- Раздел «IP адрес» — IP адрес роутера (в данном случае), который ему присвоил модем.
Заполнив поля, переходим к настройке проброса портов в самом роутере. Для этого, в web интерфейсе роутера, переходим в раздел «Безопасность» и в самой первой вкладке «Трансляция сетевых адресов (NAT)» добавляем новое правило.
Читайте также:


