Настройка мини wifi камеры
Инструкция по эксплуатации Wi-Fi мини камеры MD81S
Органы управления

Зарядка
- Перед первым использованием необходимо полностью зарядить аккумулятор Мини видеокамеры. Сделать это возможно, подключив Wi-Fi Мини камеру к ПК при помощи USB-провода, входящего в комплект поставки.
- Для полного заряда аккумулятора достаточно 60-85 минут.
- Данная модель способна транслировать/записывать видео во время зарядки, что позволяет использовать её в круглосуточном режиме.
Бесплатные приложения
Режим P2P ( Трансляция "напрямую")
Все настройки выполняйте без карты памяти. (После подключения и настройки камеры можете вставлять карту)
WIFI (P2P) ― подключение "напрямую". В данном режиме вай фай мини камера генерирует беспроводную сеть Wi-Fi с названием "MD81S", подключившись к которой, появляется возможность просматривать онлайн-видео с камеры, а так же записывать трансляцию и делать фотографии. При этом расстояние между миниатюрной камерой и устройством может достигать 10-15 метров.

- Подключаем камеру к сети или портативному аккумулятору. (Если камера заряжена то просто включаем ее. Рекомендуем все настройки выполнять при подключении к источнику питания.)
- Переведите переключатель Mode в положение P2P. Затем включите камеру, переведя переключатель Power в положение ON.
- Подождите 20-30 сек. для появления сети "MD81S" в списке беспроводных сетей и подключитесь к ней, пароль для подключения: 12345678.
- Зайдите в программу для просмотра трансляции, выберите раздел LAN и нажмите на появившуюся трансляцию.

Трансляцию возможно просматривать в полноэкранном режиме. При желании можно подключить до 4-ёх камер MD81S для одновременного просмотра видеопотока со всех камер.
В нижней части экрана находятся кнопки "фото" и "видео", при нажатии на которые возможно делать фотоснимки и записывать трансляции. Помимо этого имеется настройка датчика движения, E-mail-оповещения при срабатывании датчиков, яркость/контрастность изображения и многое другое.
Подключение камеры для удаленного доступа (трансляция через интернет)

Выберите режим P2P и включите камеру, после появления сети подключаемся к ней (пароль для подключения: 12345678):

Зайдите в приложение, в режиме LAN перейдите в настройки камеры:


Выберите пункт "Wi-Fi" и нажмите на кнопку "Use wifi". В открывшемся окне необходимо ввести название Вашей беспроводной сети, а так же пароль от неё.


Нажмите "Ok" и подождите 10 секунд.


Выключите мини камеру, переведя переключатель Power в положение OFF, если подключена к сети, отключите ее. Переведите переключатель Mode в положение AP. Включите мини камеру, переведя переключатель Power в положение ON.
Подождите 20-30 секунд и подключитесь к Вашей беспроводной сети.

Зайдите в приложение на Вашем устройстве для просмотра трансляции. Выберите раздел WAN и нажмите кнопку "Register". В появившемся окне необходимо ввести ID камеры и пароль с оборота Вашей wi-fi мини камеры, а так же Ваш E-mail.



После этого авторизуйтесь, введите ID камеры и пароль который указали при регистрации, после этого нажимаем кнопку "Login".

Теперь у Вас появляется возможность просматривать трансляцию с камеры из любой точки мира, просто зайдя в соответствующее приложение на любом устройстве. А так же возможно удалённо записывать трансляцию, делать фото, активировать функцию датчика движения с настройкой E-mail оповещения, настраивать яркость/контрастность изображения и многое другое.
ПОМОЩЬ! Если в процессе настройки возникнут трудности, то срочно пишем об этом в комментариях под статьей. Я или моя команда, оперативно отвечаем на все вопросы.
Инструкция

- В первую очередь нужно скачать приложение на свой телефон или планшет. Для этого открываем Google Play или App Store и в поисковой строке вводим модель аппарата «V380».

- Второй вариант — это скачать программу с официального сайта. Для этого нужно отсканировать QR-код. У меня он был на коробке, но некоторые находят его в инструкции, которая идёт в коробке.


- Теперь отключите мобильную связь на телефоне. Включаем видеокамеру. Она создаст вокруг себя беспроводную точку доступа, к которой можно будет подключиться. Так что нужно просто подключиться к Wi-Fi камеры. Имя сети будет начинаться с «MV», пароля не будет.

- Запускаем опять приложение и нажимаем «Поиск устройства».

- Теперь мы зашли на камеру. Нажимаем на значок проигрывания. После этого вылезет окно, которое попросит вас создать пароль для «админки».

- Придумываем имя пользователя и пароль. После этого вы увидите изображение с камеры.
- Теперь осталось подключить устройство к интернету через Wi-Fi вашего маршрутизатора. Для этого там же нажимаем по шестеренке. После этого выбираем раздел «Сеть».

- Сейчас камера работает в режиме точки доступа, но нам нужно переключить ее в режим клиента. Включаем нижнюю галочку.

- Далее вы увидите все ближайшие сети. Выбираем свой Wi-Fi, вводим пароль от него. Теперь вы сможете иметь доступ к этой видеокамере из любой точки мира, где есть интернет.
Автономный режим

Вы приобрели скрытую беспроводную Wi-Fib видеокамеру для дома? У вас есть видеорегистратор или компьютер? Готовы потратить время и терпеливо разобраться с настройками? Тогда эта поэтапная инструкция по установке камеры для вас!
Ключевые моменты
- При создании системы вам не нужно использовать кабель для подключения видеокамеры к сети, что очень удобно в практическом применении в видеонаблюдении. Однако вам нужно подключить видеорегистратор, компьютер или роутер к сети интернет. Для этого может понадобиться кабельное соединение.
- Определите место установки скрытой видеокамеры, обеспечьте подвод питающего напряжения для камеры. Установленная видеокамера и провода питания должны быть скрыты.
- Выберете место, где будет размещаться роутер. Его, как распространенное устройство, не нужно маскировать. Местоположение роутера должно обеспечивать устойчивую связь с видеокамерой. Поэтому протестируйте наличие связи.
Подключение к беспроводной Wi-Fi сети
Существуют два способа подключения IP-камеры к беспроводной Wi-Fi сети:
Способ 1: при помощи WPS подключения.
Способ наиболее простой и быстрый. Все IP-камеры оснащены Wi-Fi модулем с технологией подключения WPS (на задней панели камеры (со стороны разъемов) расположена кнопка “WPS”). Для подключения по WPS пользователю не надо ничего настраивать самостоятельно, камера все сделает автоматически. Вам только нужно нажать кнопки WPS на IP-камере и маршрутизаторе (роутере).
Для использования функции безопасного упрощенного подключения Wi-Fi роутер должен поддерживать функцию WPS. Как правило, на роутере с поддержкой технологии WPS присутствует соответствующая кнопка.
Для подключения камеры к Wi-Fi сети по WPS выполните следующие действия:
- Подключите IP-камеру к источнику питания 5В из комплекта поставки, расположив ее неподалеку от роутера.
- Дождитесь, когда камера полностью загрузится.
- Нажмите на роутере кнопку “WPS” на 2-3 секунды. Если имеется индикатор WPS, то он начнет мигать.
- Нажмите на IP-камере кнопку “WPS” на 2-3 секунды. Если имеется индикатор WPS, то он начнет мигать.
- После установки связи индикатор на роутере и камере перестанет мигать.
Если все пункты выполнены правильно и, камера подключена к вашей Wi-Fi сети, выполнять действия, описанные в следующем разделе, не требуется.
Способ 2: подключиться к Wi-Fi сети вручную, используя веб интерфейс камеры.
Второй способ требует больше времени для настройки. Для подключения необходимо узнать параметры вашей беспроводной Wi-Fi сети, подключить камеру с помощью кабеля к проводной сети, получить доступ к веб интерфейсу камеры, и выбрав необходимую беспроводную сеть, подключиться к ней.
Для настройки Wi-Fi соединения необходимо чтобы IP-камера работала в вашей беспроводной Wi-Fi сети совместно с вашими компьютерами, ноутбуками и другим оборудованием.
Определить настройки беспроводного Wi-Fi подключения для вашей сети можно следующими способами:
- Зайти через веб-интерфейс в меню настроек вашего маршрутизатора (роутера) и определить настройки беспроводного подключения маршрутизатора (роутера) (см. руководство по эксплуатации вашего маршрутизатора).
- Определить настройки беспроводной Wi-Fi сети при помощи другого оборудования, подключенного к ней (например, ноутбука).
Внимание: описание установки и настройки подключения IP-камеры к беспроводной сети Wi-Fi выполнено на примере Windows 7 Максимальная. Название пунктов меню и некоторых функций может отличаться от вашей версии Windows , однако алгоритм приведенных действий является универсальным.
Рассмотрим процесс определения настроек беспроводной Wi-Fi сети на примере подключенного к ней ноутбука

Получил свой заказ (камера Techege 1080 P WI-FI IP) за пару недель. Работает отлично, простое подключение, можно смотреть через смартфон (прога yoose на русском языке) в режиме онлайн с любой точки планеты. Можно писАть на комп, смарт, или на карту памяти в самой камере. Пишет со звуком! Брал за 2100р. сейчас 1600.
…прошло три года. Камера работает, но вот карты памяти уже 2 штуки за это время она испортила, ввиду цикличности записи думаю…карты ставил дешманские на 32 Гб…так что так…
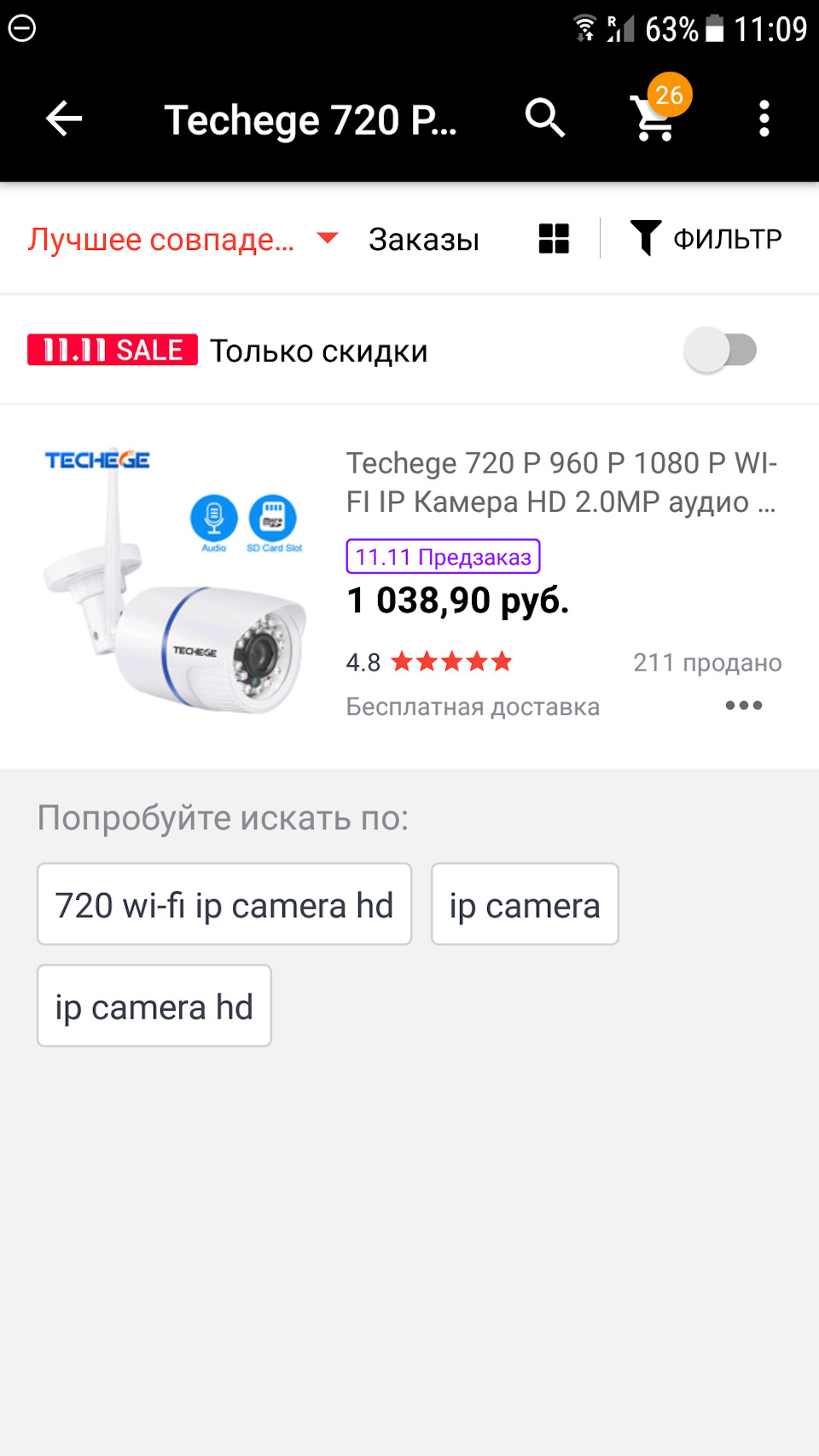
Комментарии 29

Здравствуйте друзья .Помогите мне, камера работала все хорошо, после отключения и выключения с розетки перестала работать, делал сброс на заводские настройки толку нет, камера Zjuxin 1080P IP перестала работать . блок питания все работает. Что случилось? источник питания все еще работает . и камера не придает никаких функций . Что бы это могло быть ? есть ли предохранитель в камере ? Помогите разобраться!

Я свою тыщу раз отключал с розетки и все норм…работает до сих пор…попробуйте другой адаптер подкинуть.

камера после отключения на 6 часов, опять все заработало … что то с ней не то .


Здравствуйте, а почему когда я хочу посмотреть записи с sd карты пк просит постоянно отформатировать sd карту

Здравствуйте. Не знаю, возможно ПК видит новую карту и просит ее форматнуть, надо отменить и смотреть без форматирования. Я вообще через телефон смотрю, ПК не пользуюсь, проблем пока не было.

Здравствуйте, а почему когда я хочу посмотреть записи с sd карты пк просит постоянно отформатировать sd карту

Здравствуйте, а почему когда я хочу посмотреть записи с sd карты пк просит постоянно отформатировать sd карту
Была такая проблема, стояла карта на 1 Ггб
в службе поддержки подсказали поставить больше размер карты памяти. Поставил на 16 Г, проблема исчезла.

Здравствуйте, а почему когда я хочу посмотреть записи с sd карты пк просит постоянно отформатировать sd карту
Доброго времени суток. Видимо перед постановкой карты в слот камеры ее не форматировали. У меня так же было отформатировал в компе и все стало нормально

Вопрос:как подключить к андроиду напрямую по Wi-Fi. Так как у меня дома интернет только WiFi когда смартфон соединяется с камерой интернет отсоединяется

Посмотрите видео еще раз…там все подробно. До сих пор пользуюсь камерой через андроид как с дома через вай фай, так и с любого другого города через моб.инет…ничего не отключается и не обрывает. Возможно неправильно сделали первую настройку и подключились как к точке доступа. Сбросьте настройки и по новой через шнур от роутера к камере создайте новое подключение, естественно все это делается через прогу на телефоне.


уже разобрался, пришлось ломать, пароль 1234567890

Какой пароль в режиме АP?


Привет! Я правильно поняла, что я могу поставить такую камеру и она будет писать на свою флэшку. И когда надо заходить в нее со смартфона? Т.е. она работает как видеорегистратор в машине. Я хочу перед гаражом такую поставить. И что то ссылки нет.

Да все правильно поняли, работает по сей день, смотрю в реальном времени или запись с карты со смартфона с любого города, главное чтоб камера была подключена к интернету. Поищите еще поворотную камеру, по цене примерно 1600 р. ей можно управлять почти на 360гр. так же со смартфона. У меня в доме такая была, перевесил на улицу под навес, работает на ура! Ссылку в личку скину. Если нужен большой угол захвата, то линзу надо выбирать с наименьшим фокусом… 2.8 или 3.6 а если камера будет далеко висеть от снимаемого обьекта то 6 или 8 ( метров со ста будет как с 5 ти)

Спасибо. у меня коридор 4 метра между гаражами. Я думаю 2.8 взять.

Купил похожую камеру на али, юзаю уже 1 месяц, появился вопрос важный:
Запись видео можно только по тревоге, т.е. пищит телефон что кто то ходит в поле зрения камеры, нажимаешь на тревогу и начинается запись с камеры на телефон, вышел с программы и запись прекратилась. Тоже самое если нажму режим ручной записи, пока ты смотришь через приложение на видеонаблюдение то камера пишет тебе на телефон, стоит выйти из программы или просто выключить экран телефона то запись прекращается.
Режим запись по времени: ставлю время записи, и чтобы потом просмотреть запись пройденную на карте памяти установленной в камере то нет такой возможности, если карту памяти снять и поставить в комп то там нет записи а только фото в момент передвижения кого либо, т.е. камера на флешку не записывает.
ВОПРОС: как настроить камеру чтоб она записывала на карту памяти в автономном режиме? и как запись просмотреть на телефоне при входе в онлайн ?

Читайте также:


