Настройка микротик расширение wifi сети через провода
В предыдущей статье мы рассмотрели базовую настройку точки доступа. Далее расскажем, как из нашего MikroTik сделать клиента WiFi а также покажем реализацию репитера (моста) в двух вариантах.
Существуют некоторые нюансы использования, рассмотрим их:
- Режим station – не работает если у вас wlan1 находится в бридже с другими интерфейсами. Почему? Есть одно очень важное правило: нельзя бриджевать сеть за клиентом, это один из самых важных принципов 802.11.
- Режим station bridge – работает только если у вас точкой доступа и клиентом выступают Mikrotik устройства. В данном случае у вас будет честный L2, т.к. полноценный линк по воздуху, аналогично если бы вы подключили устройства по ethernet. Данный режим хорош тем, что снимает ограничения с описанного выше правила.
- Режим station pseudobridge – создает NAT на втором уровне, подставится mac точки. В этом режиме вы можете подключиться к AP не Mikrotik и добавить wlan в бридж, при этом у вас все будет работать. Но не удивляйтесь выданным адресам на вашем DHCP сервере, т.к. там будут разные IP адреса с одним mac.
- Режим station pseudobridge clone – не работает. Ранее он занимался тем же самым что и просто pseudobridge, но только NAT был для адреса первого пройденного устройства.
Основная идея состоит в том, чтобы использовать L3. Ведь подумайте, если вы добавляете все интерфейсы в бридж, то кадры приходящие и уходящие через wlan будут обрабатывать ЦП, а это не его задача. Его задача L3, делайте маршрутизируемую сеть.
Демонстрационный стенд представлен следующими устройствами:
- AP на Android;
- Mikrotik hap ac с RouterOS 6.46.6;
- Ноутбук с карточкой 2.4 GHz.
Настройка WiFi клиента
Первым делом создадим bridge1 и добавим в него все интерфейсы кроме wlan1 и wlan2. Настроим DHCP 192.168.10.0/24 сервер на данном мосту. Включим DNS сервер и настроим NAT через wlan1.

Создадим профиль безопасности:
- Зададим название профиля;
- Укажем какие протоколы безопасности использовать;
- Пароль для подключения.

Далее открываем вкладку wireless – connect list – добавить правило.

Данный лист содержит список настроек, который говорит к каким точкам и при каких условиях подключаться – если стоит галочка connect, или не подключаться – если не поставим данную галочку. Интерпретируем скриншот, подключайся к AP с названием MikrotikLab через wlan1 с паролем, указанным в следующем профиле безопасности по протоколу 802.11. Далее открываем список интерфейсов, нас интересует первый и переходим на вкладку general. Не забываем про Advanced Mode.


Выбираем следующие настройки:
- Mode – station;
- Band – 2GHz -G/N;
- Frequency – 2412;
- SSID – можно не трогать;
- Wireless Protocol – 802.11;
- Security Profile – ранее созданный;
- Country – russia3.

Применяем, включаем и смотрим на статус соединения.

Включаем DHCP клиента.

Проверим получение адреса и маршруты.

Все отлично, можно проверять доступность интернет с ноутбука.

Маленькая хитрость. Если вы собираетесь поехать отдохнуть и не хотите платить за каждое устройство использующее wifi гостиницы, то включайте pseudobridge, добавляйте его в общий бридж и наслаждайтесь выходом в интернет через Mikrotik. Конечно же вы не будите подключать ноутбук и телефон по кабелю, мы для этого сделаем отдельную виртуальную AP и соединим ее в тот же бридж – по сути репитер. Не забудьте перевесить DHCP-Client, отключить DHCP-Server и отключить NAT.
Настройка Mikrotik WiFi Repeater
В стандартном пакете прошивки мы можем настроить повторитель. Его настройка достаточно проста. На вкладке wireless выбираем Setup Repeater.

- Интерфейс, на котором слушать эфир;
- Имя точки доступа (регистр имеет значение);
- Пароль;
- MAC адрес – опционально.

Жмем Start и смотрим что происходит.



- Включился wlan1;
- Создался виртуальный интерфейс;
- Профиль безопасности;
- Новый бридж.
Это все конечно замечательно. Но, а что, если мне нужно повторять сеть не с тем же названием, что обычно не удобно, а другую. Допустим ловим MikrotikLab, а раздаем MikrotikLab-Rep01. Если у нас несколько репитеров, то сразу можно понять, кто куда подключен. Отключаем режим для ленивых, вычищаем созданные конфиги и изменим Mode на wlan 1 в Pseudobridge, указав Security Profile и включив Connect List.

Включаем и создаем виртуальную AP. Пароль от сети можно не менять.

Создаем bridge, обязательно отключим на нем STP и добавим оба интерфейса в него.

Теперь мы можем подключаться к SSID MikrotikLab-Rep01. Теперь вы знаете как просто настроить клиента и репитер (мост) на роутерах Микротик.
89 вопросов по настройке MikroTik
Вы хорошо разбираетесь в Микротиках? Или впервые недавно столкнулись с этим оборудованием и не знаете, с какой стороны к нему подступиться? В обоих случаях вы найдете для себя полезную информацию в курсе «Настройка оборудования MikroTik». 162 видеоурока, большая лабораторная работа и 89 вопросов, на каждый из которых вы будете знать ответ. Подробности и доступ к началу курса бесплатно тут.
Достаточно часто, возникает ситуация, когда беспроводной сетью, необходимо покрыть определенный участок помещения, здания и т.д., но не всегда, при этом, достаточно одной беспроводной точки доступа. Например, в частном доме, или в большом офисном здании, где много стен, перегородок, коридоров и отдельных комнат. Проводить на каждый этаж кабель и устанавливать отдельную точку доступа - это не самый лучший выход. Поэтому, оптимальным вариантом в таких ситуациях, может быть расширение зоны действия беспроводной сети, посредством технологии Wireless Distribution System (WDS).
Так давайте же разберемся, как это работает!?
И так, предположим, что у нас есть настроенная беспроводная точка доступа, на базе операционной системы Mikrotik RouterOS. Подробно останавливаться на ее настройке мы не будем, так как эти аспекты уже освещены во многих статьях на нашем сайте. Например - Настройка Mikrotik.
Однако, для работы с технологией WDS, нам все таки, придется внести некоторые изменения. Для этого, мы подключаемся к беспроводному маршрутизатору при помощи фирменной утилиты Winbox, и переходим в раздел Wireles, где открываем свойства нашего беспроводного интерфейса, на вкладке WDS.
Здесь нам нужно изменить параметр WDS mode на dynamic.
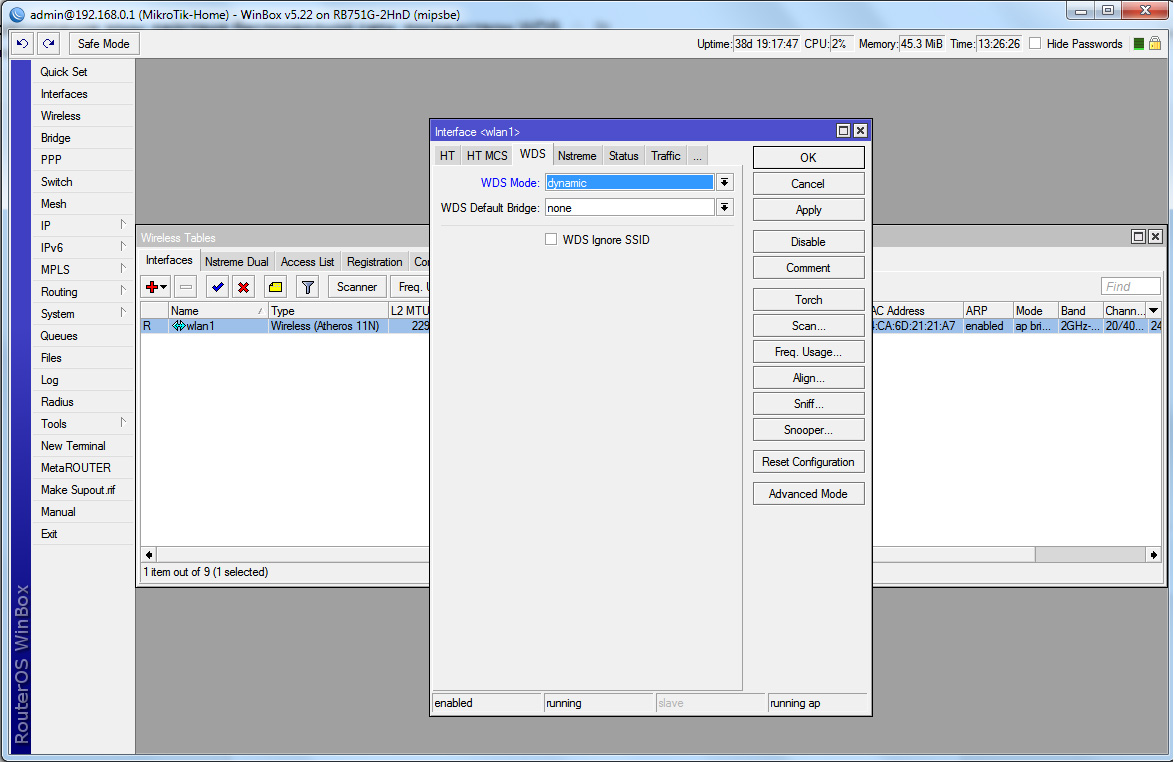
После чего, мы сохраняем настройки.
Теперь, в нужном нам месте, мы устанавливаем второй маршрутизатор Mikrotik, и настраиваем его таким образом, чтобы он мог принимать сигнал от основной точки доступа, и передавать его дальше по сети Wi-Fi, другим устройствам, а так же, по проводной сети.
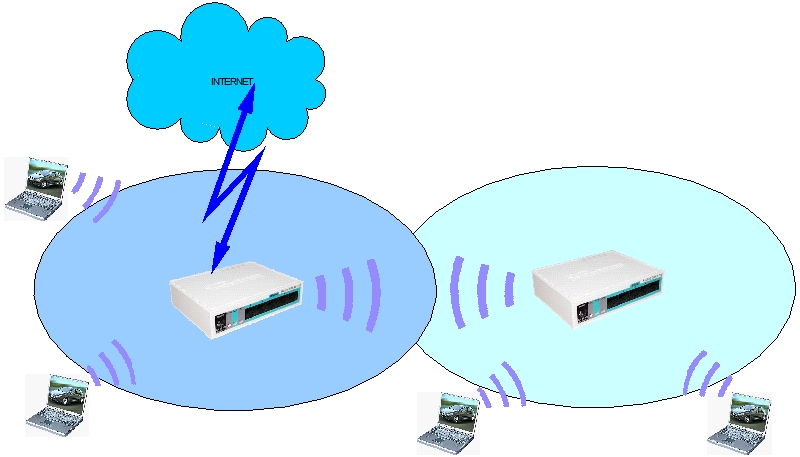
Для этого, подключаемся к устройству, и делаем сброс заводской конфигурации, после чего, создаем мост между проводным и беспроводным интерфейсами маршрутизатора, для того, что бы он не только обеспечивал расширение беспроводной сети, но и мог работать с проводными устройствам.
Заходим в раздел Bridge, утилиты Winbox и добавляем новую запись.
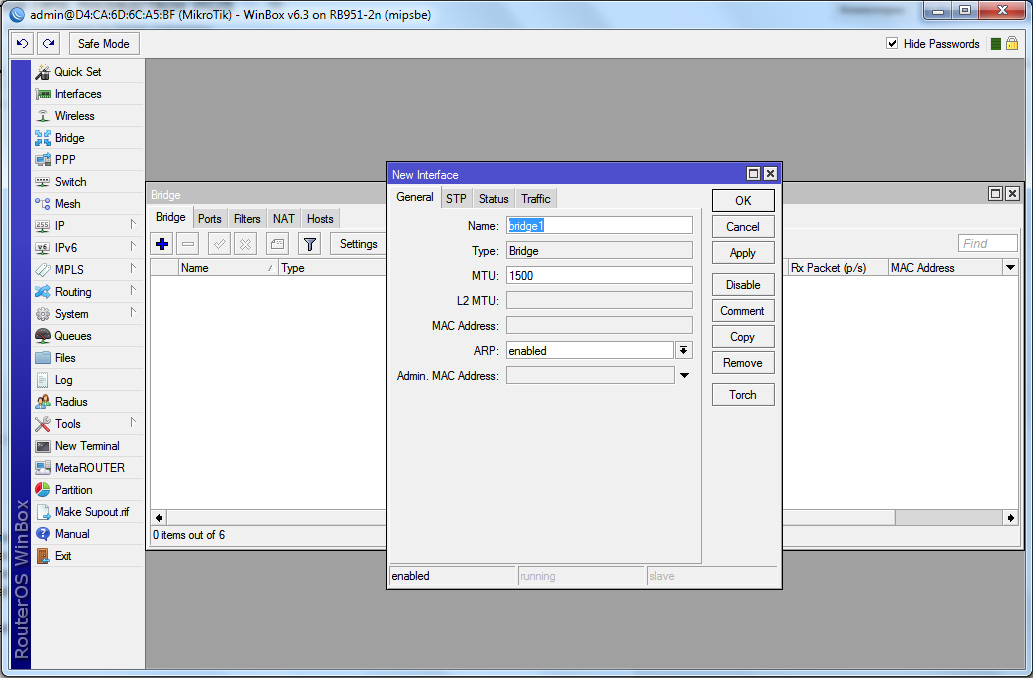
Сохраняем, без каких либо изменений, и переходим на вкладку Ports. Где во вновь созданный мост bridge1, добавляем проводные и беспроводной интерфейсы.
Создаем новую запись и в качестве Interface, выбираем ether1 (ether2. ether5 по необходимости), а в качестве Bridge, выбираем bridge1.
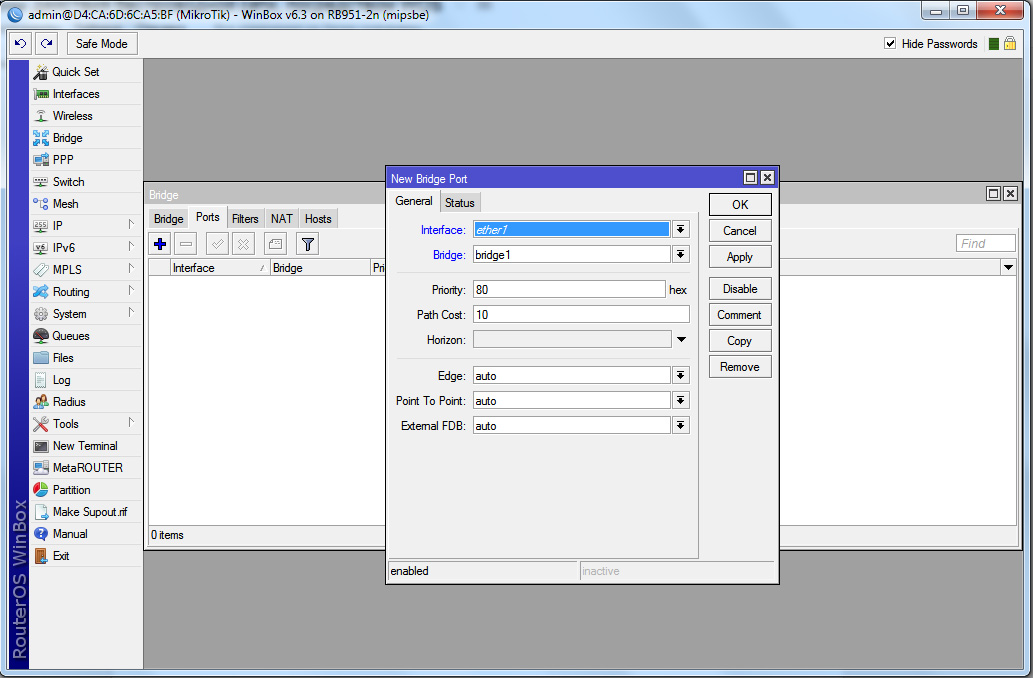
Повторяем процедуру для беспроводного интерфейса, где выбираем wlan1, для поля Interface.
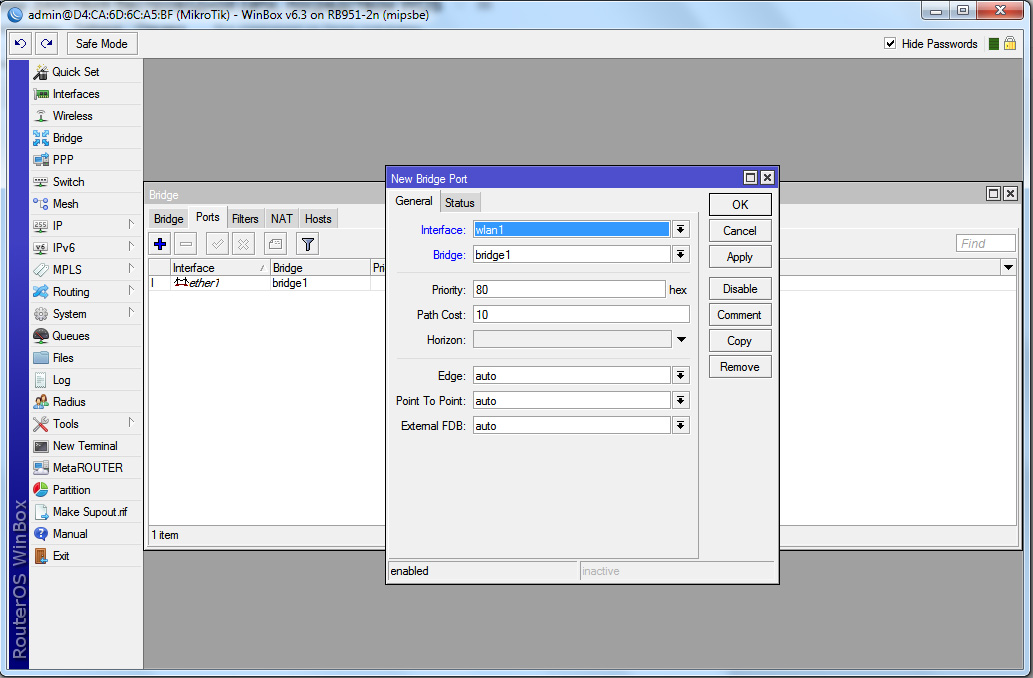
Далее переходим в раздел Wireless, где сразу переключаемся на вкладку Security Profiles и создаем новый профиль, который должен в точности повторять профиль безопасности основной точки доступа, включая алгоритмы шифрования, а главное ключи безопасности.
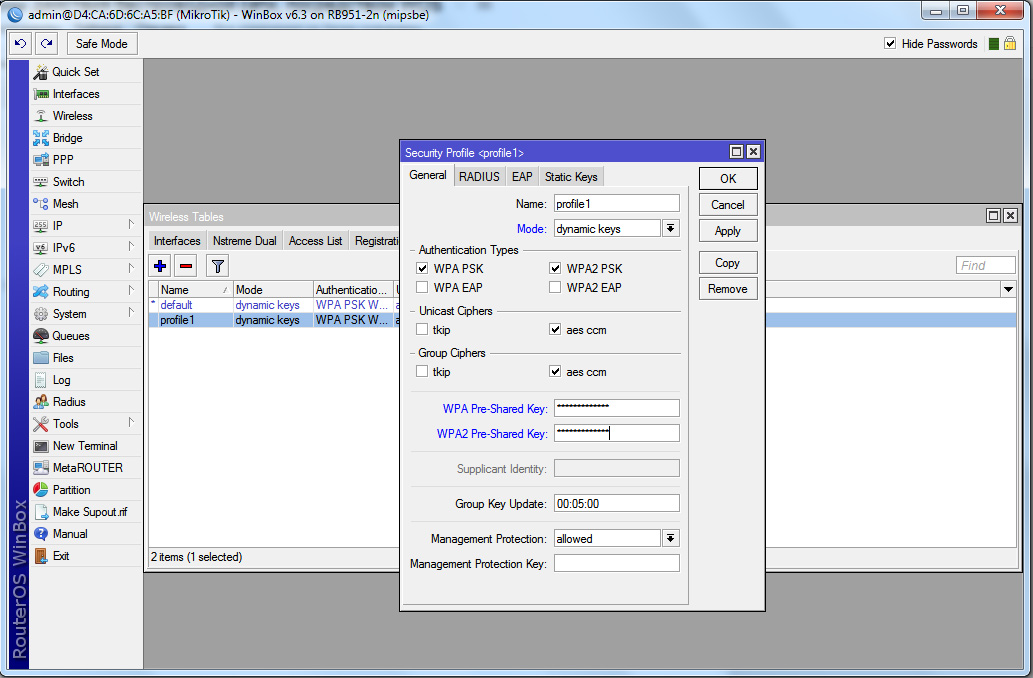
Далее, на вкладке Interfaces, открываем свойства беспроводного интерфейса. И на вкладке Wireless, выбираем режим Mode - station wds, Band - в зависимости он клиентов беспроводной сети, 2GHz-B/G/N или 2GHz-only-N. Chanel Width - 20/40MHz, в поле SSID, указываем точно такое же имя, как и у основной точки. А Security Profile, выбираем созданный нами до этого профиль.
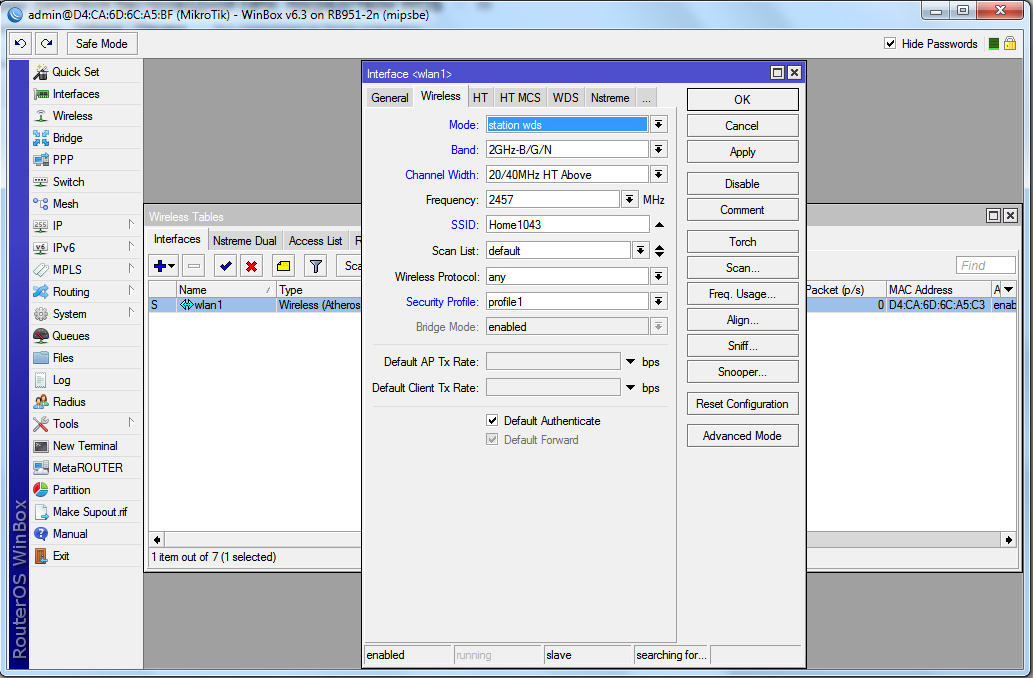
Переходим на вкладку WDS и WDS Mode, выбираем dynamic, а WDS Default Bridge - наш мост.
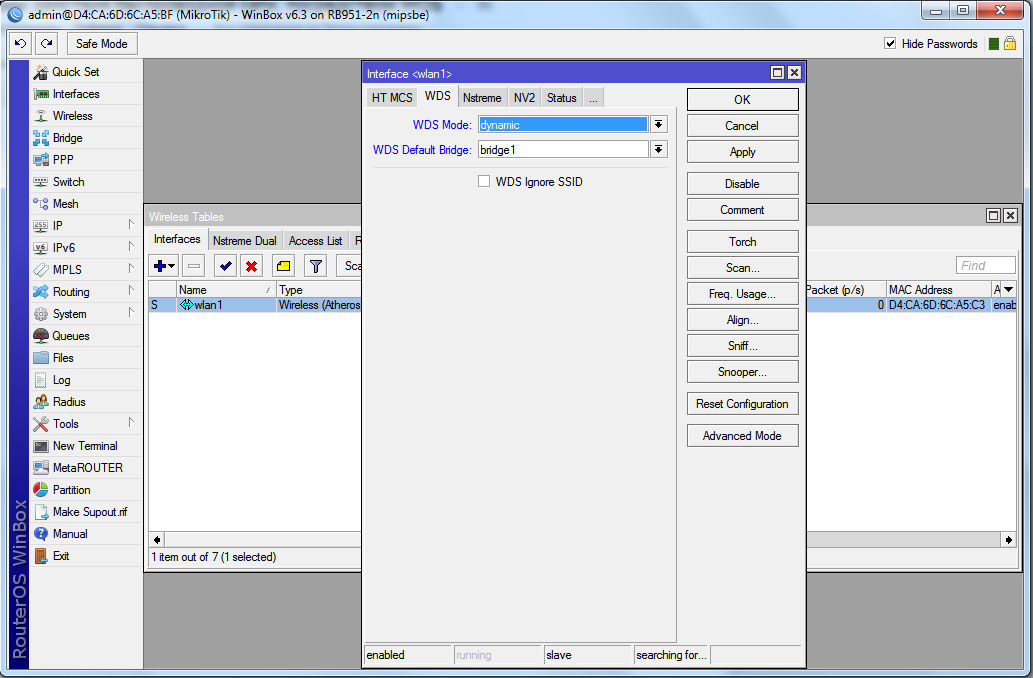
Нажимаем кнопку Apply, и для проверки соединения, переходим на вкладку Status.
Если все сделано правильно, то в таком случае, вы должны увидеть на этой вкладке, данные о вашем соединении.
Привет! Эта статья будет посвящена созданию бесшовного Wi-Fi MikroTik. Одно дело, когда ты ставишь дома простой усилитель или готовый MESH комплект – и оно все работает как дважды-два уже из коробки. Другое дело – поковыряться в настройках, дабы прокачать свой скил сисадмина. У Mikrotik на этот счет есть свой взгляд, и здесь все действительно классно.
Кто нам поможет – CAPsMAN
Для Микротика КАПсМЭН – настоящий супергерой. Они его даже рисуют вот так:

CAPsMAN – контроллер, который управляет точками доступа, и создает на их основе ту самую бесшовную сеть (в их терминологии популярно – бесшовный роуминг). Теперь, где бы вы ни были – будь-то в собственном замке, на виноградных плантациях, простом крестьянском коттедже или же в душном офисе, все точки доступа, управляемые этим контроллером, будут выглядеть как одна. Ваш смартфон или ноутбук больше не будет прыгать от одной точки к другой – все уже продумано за него.
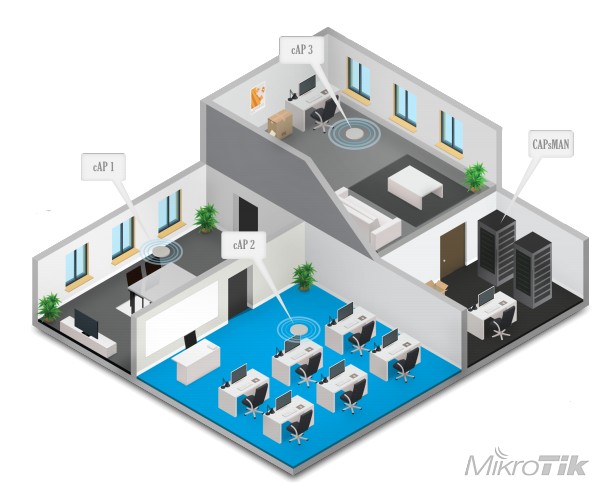
Раньше подобную настройку можно было провести тоже без проблем – с помощью тех же MESH решений. Но с выходом CAPsMAN все изменилось – теперь пришла новая эра в центральном управлении сетью. В этой статье будет настроен центральный контроллер и две точки доступа, получающие всю информацию через него. Если нужно больше – все в ваших руках.
Для любителей чего подлиннее и с презентациями, предлагаю к просмотру следующее видео:
Важно – перед настройкой
Перед тем, как начать, привожу несколько важных тезисов, чтобы не было каких-то проблем:
- Перед началом работы обновите везде RouterOS – его поддержка появилась с версии 6.22rc7 (речь идет про версию v2 – на ранней останавливаться не будем, ибо здесь гораздо меньше багов).
- Необходимый уровень лицензии на устройствах – не ниже 4.
- Соединение в сеть контроллера идет через витую пару. При этом контролируемые точки можно соединять по витой паре в цепи между собой.
Вступление заканчиваем, самое время сходить на официальный сайт, и проверить обновления прошивок под свое оборудование! На процессе обновления здесь останавливаться не буду.
Базовая настройка
На моментах входа останавливаться не будем – все здесь грамотные. Если нет – ищите через поиск на нашем сайте нужные инструкции, или запросите их в комментариях. Для справки – никаких веб-интерфейсов, только WinBox. Переходим к базовой настройке роутера, который и будет управлять всеми точками доступа.
- На вкладке быстрой настройки переводим интерфейсы Ethernet в режим моста:
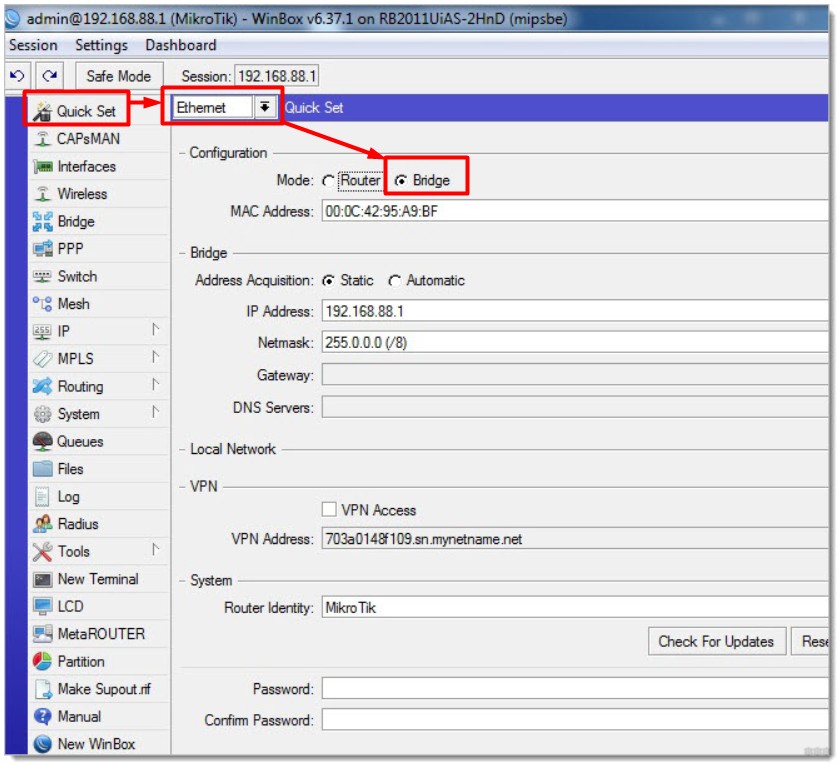
- Теперь, в теории, по-хорошему надо объединить все порты и Wi-Fi в единый мост – чтобы сторонние точки могли подключаться любым способом и видеть друг друга. Так и сделаем. Переходим во вкладку Interface и добавляем свой новый интерфейс:
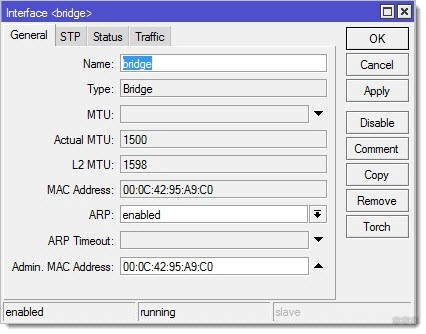
- А теперь все что есть, через вкладку Ports завязываем на наш новосозданный интерфейс:
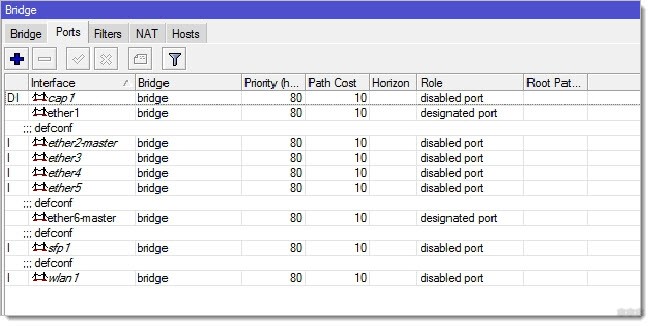
Действия повторить на главном роутере и на всех точках доступа в сети.
Управляющему роутеру здесь задали адрес 192.168.88.1. Остальные распределяем на свое усмотрение.
Включение CAPsMAN
Если вы успешно обновились до самой последней версии – обычно там уже все включено. Но для того, чтобы сократить лишние вопросы, нужно проверить, что модуль капсмэна был активирован.
Расположение: System – Packages – wireless-cm2 (в новых – просто wireless)
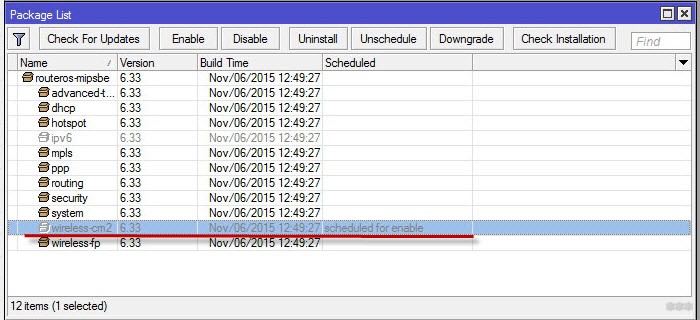
Активируем, перезагружаем, проверяем и переходим к непосредственной настройке.
Настройка модуля – управляющее устройство
Теперь идем в настройки нашего центрального роутера и начинаем остраивать наш контроллер.
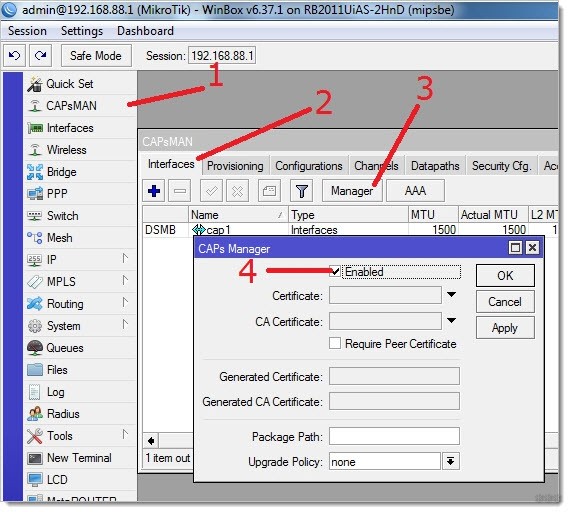
- Там же переходим во вкладочку Channels, и задаем некоторые параметры Wi-Fi сети (задаем наш канал):
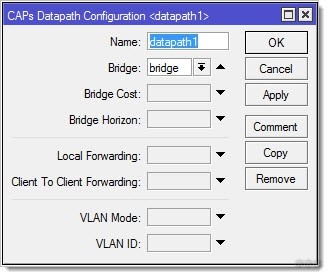
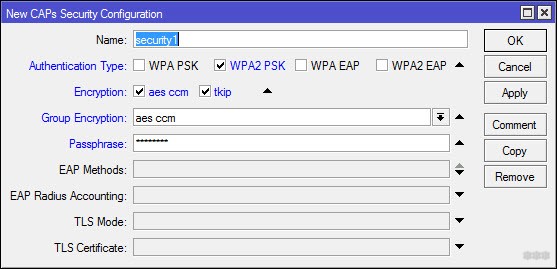
- Configuration – Wireless – режим работы, SSID, каналы передачи:
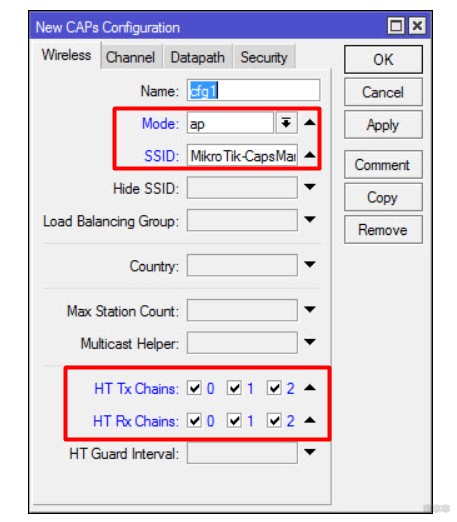
- Configuration – Channel – задаем здесь наш созданный канал.
- Configuration – Datapath – задаем наш созданный ранее Datapath.
- Configuration – Security – задаем наш созданный ранее Т.е. этими вкладками соединяем все созданное ранее в единую конфигурацию.
- Возвращаемся на уровень выше: CAPsMAN – Provisioning. Здесь зададим конфигурации развертывания нашей общей сети.
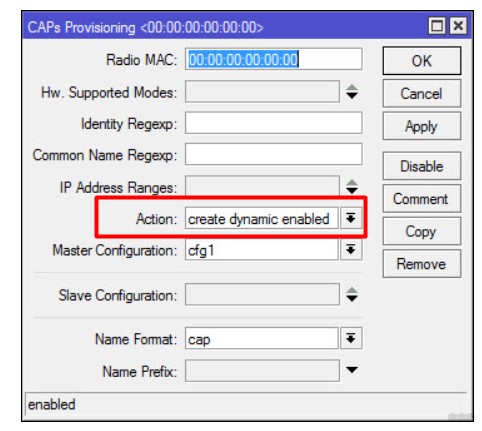
Настройки контроллера завершены, остается перейти к точкам доступа.
Точка доступа – управляющее устройство
Одно дело, что наш роутер MikroTik выступает контроллером, но бонусом он еще может сам создать точку доступа и быть частью единой сети. Настройкой этой точки мы и займемся здесь. Т.к. точка доступа и контроллер расположены на одном устройстве, то настройки будут немного различаться. Поэтому выносим это все в отдельный раздел.
Меню: Wireless – CAP – включаем, задаем адрес сервер и выбираем наш мост:
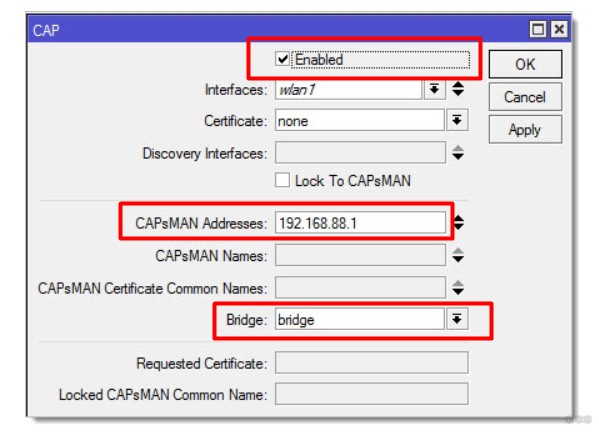
Все, эта точка управляется контроллером CAPsMAn:
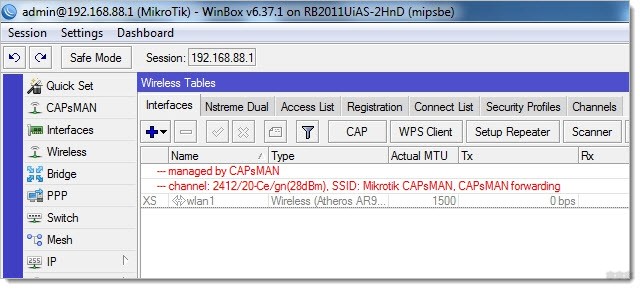
Точка доступа – клиенты
Теперь переходим к клиентам. Тоже ничего особенно сложного.
Внимание! Перед этой процедурой не забудьте выполнить подготовительные мероприятия (писал выше) – обновить прошивки, включить модуль, задать IP. Остальное все сделает наш CAP.
Меню: Wireless – CAP – включаем, но вместо задания IP сервера, просто передаем интерфейсы, через которые он буде тискать контроллер CAPsMAn:
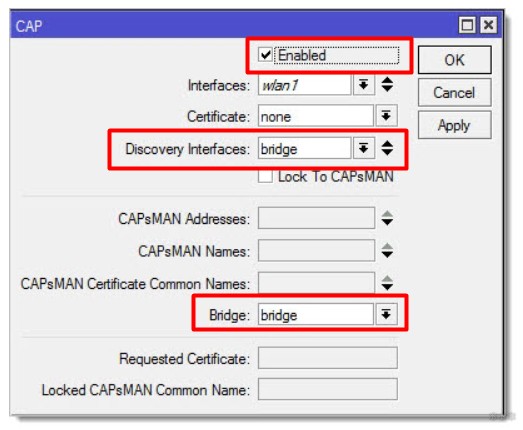
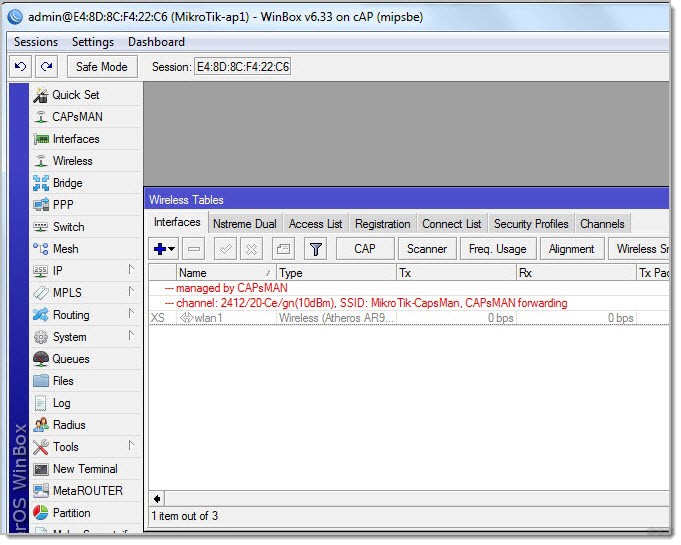
Проверка
Самое простое, что можно сделать – зайти в наш управляющий роутер и в меню CAP посмотреть подключенные устройства. Выглядит это примерно так:
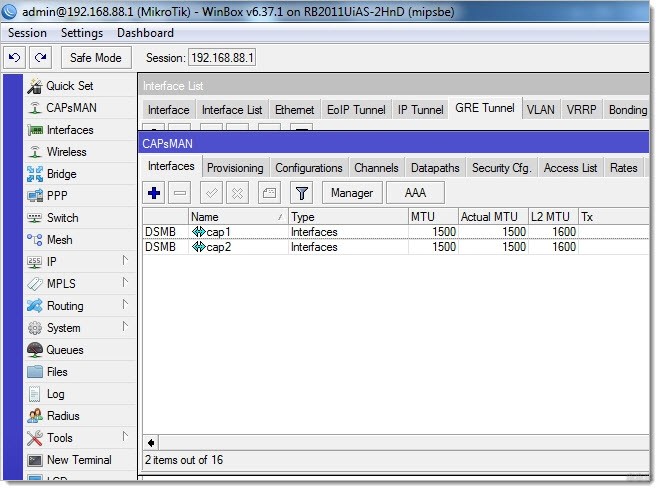
На этом можно статью и заканчивать. Если вы хотели создать на базе этой сети свои отдельные правила DHCP, NAT или завести сюда интернет – пришло самое время, но эта статья не об этом. Так что удачной настройки! Но если вдруг что-то пойдет не так, пишите комментарии.
В этой статье мы расскажем, как настроить Wi-Fi роутер или точку доступа MikroTik в режиме универсального репитера (повторителя), чтобы усилить Wi-Fi сигнал.
В режиме репитера MikroTik получает Wi-Fi сигнал от главной точки и раздает его дальше. Таким образом он выступает в роли усилителя Wi-Fi сигнала, и обеспечивает покрытие в тех местах, куда не добивает главная Wi-Fi точка.
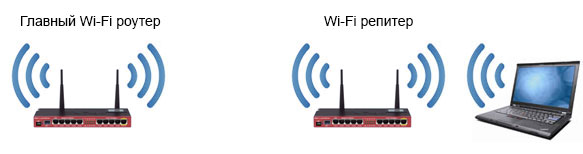
У данной технологии есть один недостаток. В режиме повторителя скорость Wi-Fi может падать до 50%, особенно если у вас толстые стены с металлической арматурой. В идеале нужно к каждой точке прокладывать кабель. Но такая возможность есть далеко не всегда, особенно, когда ремонт уже закончен. В этом случае выручает режим повторителя.
Хороший повторитель должен иметь высокую выходную мощность, чувствительность и усиление антенн. В качестве репитера лучше всего использовать следующие модели MikroTik:
Wi-Fi точки доступа
Настройка репитера
Начиная с прошивки RouterOS 6.35, беспроводные устройства MikroTik можно настроить в режиме универсального репитера (повторителя). Поэтому сначала необходимо обновить RouterOS до версии 6.35 или выше. Как это сделать, можете прочитать в статье Как обновить MikroTik RouterOS.
Для входа в настройки потребуется программа Winbox с версией не ниже 3.4. Скачиваем ее с сайта производителя.
Начиная с прошивки RouterOS 6.37, установка дополнительного пакета wireless-rep не требуется.
Для прошивок 6.35 - 6.36 необходимо установить расширенный пакет wireless-rep. Для этого на сайте производителя скачайте архив Extra packages и распакуйте.
Нас интересует пакет wireless-rep-6.35-mipsbe.npk. Перетяните его мышкой в Winbox в меню Files.
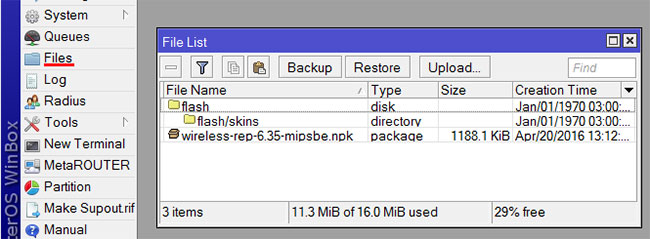
Перезагрузите MikroTik через меню System - Reboot.
После перезагрузки откройте меню System - Packages и удостоверьтесь, что пакет wireless-rep активирован. Если он отображается серым цветом, выберите пакет, и нажмите кнопку Enable.
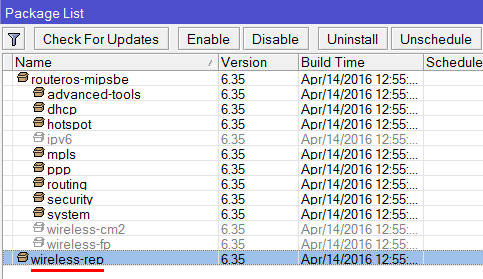
Откройте меню NewTerminal и выполните следующую команду:
/interface wireless setup-repeater number=wlan1 ssid=Wi-Fi_name passphrase=password, где wlan1 - имя Wi-Fi интерфейса MikroTik.
Wi-Fi_name - имя Wi-Fi сети.
password - пароль для подключения к Wi-Fi сети.
Проверка работы
Подключитесь возле репитера смартфоном или планшетом к Wi-Fi сети. На компьютере в программе Winbox откройте меню Wireless и перейдите на вкладку Registration.
Здесь вы увидите MAC адрес вашего смартфона, который будет подключен к автоматически созданному виртуальному интерфейсу wlan2.
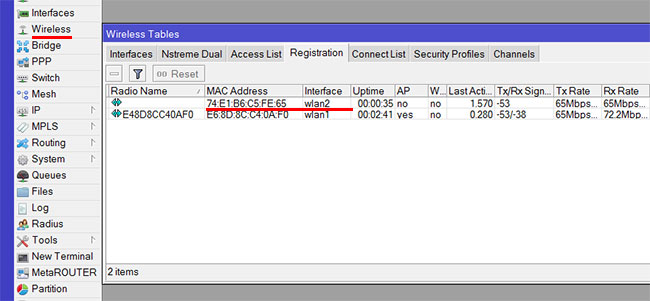
Изменение IP адреса
Если вы захотите раздавать интернет с репитера через сетевой порт (например, подключить к репитеру компьютер по кабелю), или захотите заходить в Web-настройки MikroTik со смартфона, то необходимо изменить стандартный IP адрес устройства 192.168.88.1 на IP адрес из подсети главного роутера.
Для этого откройте меню IP - Addresses и сделайте двойной клик на адресе по умолчанию. В появившемся окне в поле Address укажите необходимый IP адрес репитера MikroTik, а в поле Network укажите адрес подсети главного роутера. Далее нажмите кнопку OK.
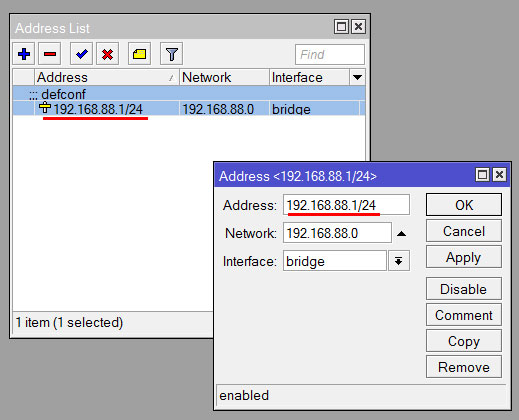
После этого к LAN порту можно подключать компьютер или заходить со смартфона в настройки репитера по указанному IP адресу.
Усиливаем Wi-Fi сигнал
Если репитер MikroTik установлен далеко от основной Wi-Fi точки или на пути есть преграды в виде толстых стен, то может потребоваться усилить Wi-Fi сигнал репитера.
Откройте меню Wireless и сделайте двойной клик по интерфейсу wlan1. В открывшемся окне нажмите кнопку Advanced Mode.
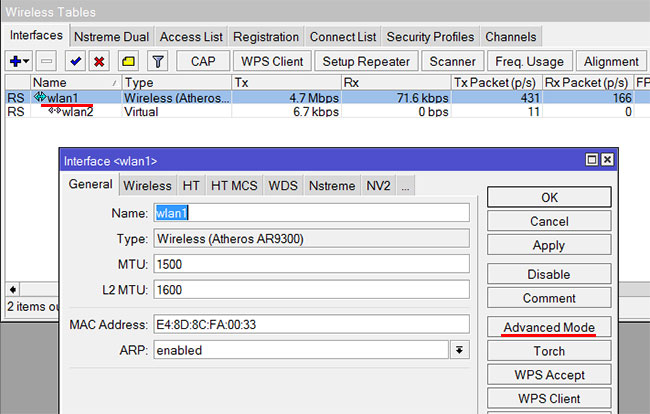
Нажмите на вкладку с тремя точками и выберите Tx Power.
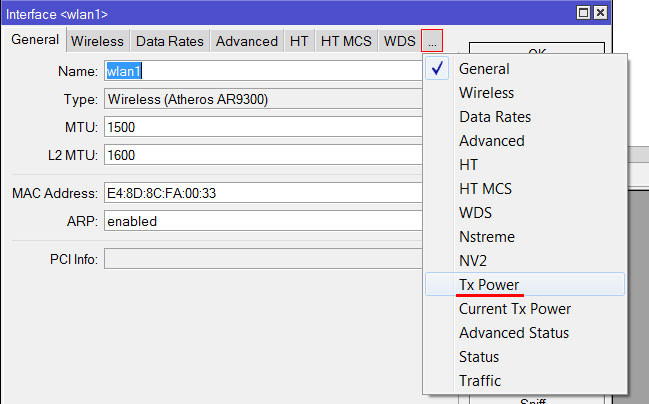
В списке Tx Power Mode выберите all rates fixed.
В поле Tx Power укажите выходную мощность в децибелах, и нажмите кнопку OK. Не стоит указывать самую максимальную мощность, которую поддерживает устройство. Дело в том, что чем выше мощность, тем будет меньше скорость.
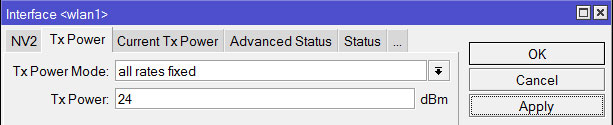
Теперь репитер будет передавать Wi-Fi сигнал с большей мощностью и уровень сигнала увеличится.

Wireless Distribution System (WDS) — технология, позволяющая расширить зону покрытия беспроводной сети с помощью объединения нескольких Wi-Fi точек доступа в единую сеть без наличия проводного соединения между ними. С англиского языка переводится - беспроводная система распределения. К точкам доступа в этом режиме возможно подключение дополнительно беспродных клиентов, что является несомненным преимуществом его перед клиентским режимом (Station на MikroTik). Возможно использование разных SSID на точках доступа в мосте. В MikroTik возможно дополнительно к WDS AP создавать Virtual AP. На современных точках доступа возможно использование WPA аутентификации клиентов в режимах WDS и само собой этот функционал доступен на MikroTik. Также взаимодействуя через такой мост клиенты могут сохранять свои MAC адреса.
Освоить MikroTik вы можете с помощью онлайн-курса «Настройка оборудования MikroTik». В курсе изучаются все темы из официальной программы MTCNA. Автор – официальный тренер MikroTik. Материал подходит и тем, кто уже давно работает с оборудованием MikroTik, и тем, кто еще не держал его в руках. В состав входят 162 видеоурока, 45 лабораторных работ, вопросы для самопроверки и конспект.
Для тех кто не хочет тратить своё дорогое время на изучение данного мануала предлагаем нашу платную помощь.
Итак приступим к настройке WDS моста на MikroTik! Откроем в Winbox вкладку Wireless и добавим интерфейс WDS для соединения с другой точкой доступа.

Для создания моста необходимо узнать MAC удалённой точки доступа. Для этого нажмём кнопочку сканирования и старт. Увидим вблизи точку доступа MikroTik c адресом: D4:CA:6D:B3:C3:5B

На вкладке WDS выбираем нужный Wi-Fi модуль, если их несколько в маршрутизаторе и как всегда пишем MAC адрес удалённой точки Wi-Fi который мы нашли сканированием

В свойствах Wi-Fi модуля (или основной точки доступа wlan1) выбираем тип WDS моста. static означает что для соединения в режиме WDS на обоих точках необходимо прописывать MAC адреса удалённых точек.

Далее следует получившийся интерфейс wds1 добавить в бридж с локальной сетью:

Если эти операции проделать и на удалённой точке доступа, то напротив интерфейса wds1 загорится RSA и через него пойдёт небольшой двухнаправленный трафик:

Настройка WDS на MikroTik закончена!
p.s. Для больших сетей рекомендуется интерфей wds1 не бриджевать с локальной сетью, а прописать на нём ip адрес и настроить маршрутизацию. Это позволит существенно уменьшить широковещательный трафик через мост и сделать его работу более стабильной. Использование WDS на MikroTik для создания дальних линков Wi-Fi не рекомендуется.
Освоить MikroTik вы можете с помощью онлайн-курса «Настройка оборудования MikroTik». В курсе изучаются все темы из официальной программы MTCNA. Автор – официальный тренер MikroTik. Материал подходит и тем, кто уже давно работает с оборудованием MikroTik, и тем, кто еще не держал его в руках. В состав входят 162 видеоурока, 45 лабораторных работ, вопросы для самопроверки и конспект.
Читайте также:


