Настройка конфигурации сетевого оборудования маршрутизаторов коммутаторов
Как установить и настроить принтер для работы в локальной сети Windows XP и в Windows 7, если у вас два компьютера и один принтер — ответ в этой статье.
Итак, если у вас два компьютера и один принтер, то очень хорошо было бы объединить оба компьютера в локальную сеть и сделать принтер сетевым! Для того чтобы сделать принтер сетевым не нужно какого-то нового программного обеспечения.
Как подключить локальный принтер
Подключая принтер, установите драйвера принтера и проверьте его работоспособность. Он, конечно же, не стал сразу сетевым, но все остальные настройки выполняются программно. Учтите, что мы подключаем принтер к компьютеру и именно компьютер подключен к сети, а не принтер (в статье рассматривается только такой вариант), поэтому настройка принтера производится на компьютере и нужно, чтобы принтер был установлен.
Как установить и настроить принтер для работы в локальной сети Windows XP и в Windows 7, если у вас два компьютера и один принтер — ответ в этой статье.
Итак, если у вас два компьютера и один принтер, то очень хорошо было бы объединить оба компьютера в локальную сеть и сделать принтер сетевым! Для того чтобы сделать принтер сетевым не нужно какого-то нового программного обеспечения.
Настройка сетевого оборудования. Как настроить компьютер, чтобы принтер стал сетевым
Процесс настройки принтера можно разделить на два этапа.
1. Установка настроек на компьютере к которому подключен принтер. Здесь нужно зайти в Панель управления – принтеры и факсы, навести курсор на значок принтера и кликнуть правой кнопкой мыши.
Выбираем в меню пункт «Свойства»

В Windows 7 нужно выбрать «Свойства принтера» и в появившемся окне перейти на закладку «Доступ».
Далее в XP мы должны выбрать «Общий доступ к данному принтеру» и нажать «Ок», а в Windows 7, нажать на кнопку «Настройка общего доступа», затем «Да» и затем выбрать пункт «Общий доступ к данному принтеру» и так же нажать «Ок».
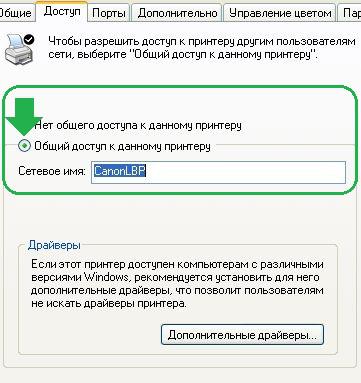
Рисунок 2
2. На втором этапе мы переходим на второй компьютер, где будем настраивать сетевой принтер, чтобы он распечатал листы, заданные на печать со второго ПК.
На этом этапе нужно перейти в панель управления вашей операционной системы и найти кнопку «Установка принтера».

Рисунок 3

Рисунок 4
Следуя указаниям мастера установки принтера, мы нажимаем «Далее» и выбираем «Сетевой принтер или принтер подключенный к другому компьютеру».

Рисунок 5
В следующем окне выбираем принтер, конечно же можно прописать путь к принтеру, но можно ошибиться, поэтому сразу выбираем «Обзор принтеров» и жмем «Далее».
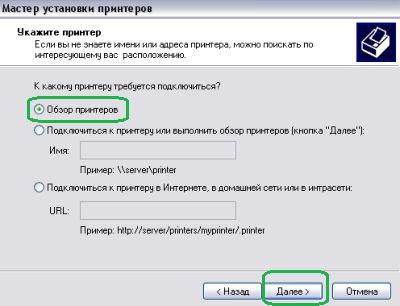
Рисунок 6
В списке выбираем свой принтер, подключенный к первому компьютеру. У меня это принтер Canon, у вас может быть другой. Посмотрите, что у вас написано на принтере или в руководстве и выберите такой же принтер. Если в списке вашего принтера нет, посмотрите какие рабочие группы указаны в списке, возможно их несколько у вас. Нажав на "плюсик" напротив и развернув список, вы увидите название своего принтера.

Рисунок 7
В следующем окне вы подтверждаете свой выбор, потом еще в одном окне вам нужно выбрать Да, чтобы принтер использовался по умолчанию.
Вот и все, процесс настройки завершен, можно распечатать первый документ.
Принтер «по умолчанию» можно не выбирать, например, если у вас ко второму компьютеру подключен струйный принтер, на котором вы постоянно распечатываете фотографии, а документы распечатываете на лазерном принтере, подключенном к первому ПК, тогда, чтобы постоянно не устанавливать какой принтер главный, можно оставить свой «по умолчанию», а распечатывая в документе, нажав «Файл» / «Печать» — выбрать нужный вам принтер.
Если не печатает сетевой принтер. Настройка сетевого оборудования.
Если что-то не распечатывается — идите в Панель управления / Устройства и принтеры (это в Windows 7) и выберите по умолчанию ваш сетевой принтер. Если в процессе установки вы уже выбирали принтер подключенный к первому компьютеру «По умолчанию», то возможно некоторое время назад подключали к компьютеру другой принтер который на тот момент использовался «по умолчанию», проверьте настройки, над значком принтера должна быть галочка.
Также проверьте работу сети.
Настройка доступа локальной сети
В статье рассмотрены схемы организации связи при подключении к сети интернет.
1. Настройка доступа локальной сети.
Прежде чем рассматривать схемы организации связи с подключением к сети интернет, приведем пример схемы простейшей локальной сети. Современное сетевое оборудование и системное программное обеспечение позволяют практически полностью автоматизировать настройку оборудования в локальной сети (ЛВС) при однородном программном обеспечении. Настройка доступа локальной сети.
Настройка локальной сети между компьютерами.
Настройка локальной сети между компьютерами, используя роутер.
Необходимо настроить роутер, подключить в сеть ( в порт ) компьютер . Сделать настройки которые указаны ниже. Все настройки компьютер получит автоматически от маршрутизатора.
Настройка работы локальной сети. Принтер.
Если у Вас принтер подключен к USB порту маршрутизатора, либо имеет сетевой интерфейс или подключен к принт-серверу, то можно сконфигурировать подключение к нему как "стандартный порт печати TCP/IP". Стандартный порт печати TCP/IP в Windows рассматривается как локальный порт.
В эпоху информационных технологий и интернета все чаще и шире применяются коммутаторы. Они представляют собой особые устройства, использующиеся для передачи пакетов документов на всех адреса сети одновременно. Данную особенность коммутаторов сложно переоценить, поскольку все офисы работают на базе данной функции. Коммутаторы запоминают все текущие адреса работающих станций и устройств, а также проводят фильтрацию трафика по определенной схеме, заданной специалистами. В подходящий момент они открывают порт и проводят пересылку назначенного пакета по всем адресатам.
Для настройки коммутаторов часто используется таблица модульных коммутаторов L3 . Настройка должна осуществляться в следующем порядке. Сначала коммутатор подключается к блоку питания, а он – через розетку к электропитанию. Затем берется сетевой кабель, который обеспечивает соединение коммутатора с сетевой платой вашего компьютера. Здесь следует быть крайне осторожными – на проводках витой пары должны иметься наконечники со спутанными контактами. Все это предусмотрено в инструкции, указанной в техническом паспорте коммутатора.
Приступите к настройке сетевой карты. Для этого нажмите меню «Пуск», выберите в открывшемся меню вкладку «Панель управления». В отрывшемся окне найдите и откройте «Сеть и сетевые подключения». Выделите свою сетевую карту при помощи правой кнопкой мыши. Во вкладке «Подключение по локальной сети» следует активировать раздел «Свойства», после чего прокрутить список вниз до конца, где будет строчка «Протокол Интернет (TCP/IP)». Там нажмите на кнопку «Свойства» и укажите маску и адрес подсети. Во вкладке под названием «Общие» следует прописать IP адрес 192.168.0.2, а также оформить маску подсети, введя цифры 255.255.255.0, после чего следует подтвердить правильность всех записей.
На следующем этапе вы должны будете проверить работу коммутатора. Затем через служебную команду под названием ping следует ввести сетевой адрес своего компьютера в сети, после чего задать отсылку данных через ping 192.168.0.2. Делается это в бесконечном режиме, но если вы захотите его остановить, тогда нужно будет нажать комбинацию клавиш Ctrl+C. Программа сразу же выдаст уведомление о потере данных, возникших при передаче.
Рассмотрим более детально на конкретном примере - настройка коммутатора CISCO CATALYST СЕРИЙ 2900XL И 3500.
Интеллектуальные свитчи (по-русски коммутаторы) Cisco Catalyst серий 2900XL и 3500 предназначены для крупных корпоративных сетей. Они представляют собой коммутаторы высокого класса с микропроцессорным управлением, флэш-памятью, объёмом 4 Мб и DRAM-памятью объёмом 8 Мб. На данных устройствах обычно установлена специализированная операционная система Cisco IOS.
В данной статье я буду преимущественно говорить о версии 12.0.x. (отличия версий, в основном, в вебинтерфейсе и поддержке тех или иных технологий). На каждый из коммутаторов может быть установлено программное обеспечение стандартного (Standard Edition) и расширенного типа ( Enterprise Edition ). В enterprise edition входят:
- поддержка магистралей 802.1Q,
- протокол TACACS+ для единой авторизации на свитчах,
- модифицированная технология ускоренного выбора Spanning Tree ( Cisco Uplink Fast ) и др.
Данные свитчи предоставляют множество сервисных возможностей. Кроме этого, они идеально подходят для крупных сетей, так как имеют высокую пропускную способность — до 3-х миллионов пакетов в секунду, большие таблицы адресов ( ARP cache ) — 2048 mac адресов для Catalyst 2900XL и 8192 для Catalyst 3500, поддерживают кластеризацию и виртуальные сети (VLAN), предоставляют аппаратную безопасность портов (к порту может быть подключено только устройство с определённым mac адресом), поддерживают протокол SNMP для управления, используют удалённое управление через веб-интерфейс и через командную строку (т.е. через telnet или модемный порт). Кроме этого, имеется возможность мониторинга портов, т.е. трафик с одного порта (или портов) отслеживается на другом. Многим покажется полезной возможность ограничивать широковещательный трафик на портах, предотвращая тем самым чрезмерную загрузку сети подобными пакетами. Исходя из всего этого, можно утверждать, что выбор свитчей Cisco Catalyst является идеальным для крупных и средних сетей, так как несмотря на высокую стоимость (>1500$), они предлагают широкий выбор сервисных функций и обеспечивают хорошую пропускную способность. Наиболее привлекательными возможностями данных свитчей являются: организация виртуальных сетей (в дальнейшем VLAN), полностью изолированных друг от друга, но синхронизированных между свитчами в сети, и возможность кластеризации для единого входа в систему управления свитчами и наглядного изображения топологии сети (для веб-интерфейса). Перспективным является использование многопортового свитча в качестве центрального элемента сети (в звездообразной архитектуре). Хотя свитчи поставляются с подробной документацией, но она вся на английском языке и нередко не сообщает некоторых вещей, а иногда, напротив, бывает слишком избыточной. Для начала хотел бы рассказать о первоначальной настройке свитча.
Присоединение консольного кабеля:
Подключите поставляемый плоский провод в разъём на задней панели коммутатора с маркой console.

Подключите другой конец кабеля к com-порту компьютера через соответствующий переходник и запустите программу-эмулятор терминала (например, HyperTerminal или ZOC). Порт консоли имеет следующие характеристики:
d) 1 бит остановки.
Важное замечание для кластера (объединения нескольких коммутаторов): если вы хотите использовать коммутатор в качестве члена кластера, то можно не присваивать ему IP адрес и не запускать построитель кластера. В случае командного свитча, вам необходимо выполнить следующий пункт.
Присвоение IP коммутатору.
В первый раз, когда вы запускаете свитч, то он запрашивает IP адрес.
Если вы назначаете ему оный, что весьма желательно, то он может конфигурироваться через Telnet.
Необходимые требования к IP
Перед установкой необходимо знать следующую информацию о сети:
- IP адрес свитча.
- Шлюз по умолчанию (его может и не быть).
- Ну и пароль для свитча (хотя, скорее всего лучше это придумать самому).
Первый запуск
Выполняйте следующие действия для присвоения коммутатору IP адреса:
Шаг 1. Нажмите Y при первой подсказке системы:
Continue with configuration dialog?
Шаг 2 . Введите IP адрес:
Enter IP address:
Шаг 3 . Введите маску подсети и нажмите Enter:
Enter IP netmask:
Шаг 4 . Введите, есть ли у вас шлюз по умолчанию N/Y, если есть, то наберите его IP адрес после нажатия Y:
Would you like to enter a default
gateway address. [yes]: y
Шаг 5 . Введите IP адрес шлюза:
IP address of the default gateway:
Шаг 6 . Введите имя хоста коммутатора:
Enter a host name:
Шаг 7 . Введите пароль. Кроме этого, затем на вопрос о пароле для Telnet ответьте Y и введите пароль для доступа через Telnet, так как иначе возможны странности работы с telnet. У меня, к примеру, подключение Telnet к свитчу обрывалось по причине:пароль нужен, но не определён:
Enter enable secret:
Создался следующий файл конфигурации:
ip address 172.16.01.24 255.255.0.0
ip default-gateway 172.16.01.01
enable secret 5 $1$M3pS$cXtAlkyR3/
snmp community private rw
snmp community public ro
Use this configuration. [yes/no]:
Continue with configuration dialog.
Шаг 8 . Если всё нормально - жмите Y; нет - N (только учтите, что пароль хранится в зашифрованном виде).
В отличие от концентраторов , коммутаторы делят сеть на домены коллизий и могут работать как в полудуплексном, так и в полнодуплексном режиме, т. е. могут посылать и получать данные одновременно, поэтому исключают коллизии в локальных сетях.
Новые коммутаторы имеют заданную при изготовлении конфигурацию по умолчанию. Эта конфигурация редко удовлетворяет потребности администраторов сети. Коммутаторы могут конфигурироваться и управляться из командной строки интерфейса ( command - line interface – CLI ). Устройства сети могут также конфигурироваться и управляться через базовый веб- интерфейс и браузер .
При включении начинается процесс начальной загрузки (bootup), после того, как коммутатор загрузился, он может конфигурироваться, для чего следует ввести режим глобальный конфигурации и затем установить пароли.
После включения на экране появляется следующая информация :
Чтобы войти в CLI ( Command Line Interface ), нужно выбрать К.
Конфигурирование коммутатора похоже на конфигурирование маршрутизатора. Пользовательский режим User EXEC mode характеризуется приглашением в виде символа >. Команды, доступные в пользовательском режиме, ограничены, они выполняют основные тесты и отображают основные установки и параметры коммутатора . В таблице 15.1 приведено описание команд show , которые являются доступными в User EXEC mode .
Набор команд Привилегированного режима включает команду configure . Команда configure позволяет войти в другие режимы конфигурирования. Поскольку эти режимы используются, чтобы конфигурировать коммутатор , доступ в Привилегированный режим должен быть защищен паролем, чтобы предотвратить неправомочный доступ .
Первое, что необходимо сконфигурировать в коммутаторе , – это пароли (рекомендуется следовать трём правилам: 1) дать имя, 2) сменить/установить пароль , 3) настроить синхронизацию времени). Пароли можно устанавливать так же, как в маршрутизаторе, для чего нужно войти в привилегированный режим, используя команду enable:
Второе: следует просмотреть текущую конфигурацию, используя команду show running-configuration
Третье: для входа в режим глобального конфигурирования используется команда configuration terminal
Четвертое: необходимо ввести имя коммутатора , используя команду hostname , например:
Имена коммутатора , так же как маршрутизатора, имеют значение только на локальном уровне.
Пятое: конфигурируется пароль на консоль :
Шестое: конфигурируются пароли виртуальных линий 0-15:
Седьмое: устанавливаются пароли enable password или enable secret password на вход в привилегированный режим:
Enable secret password – более строгий пароль , который криптографируется по умолчанию и при установке заменяет пароль enable password. Если установлен enable secret, то нет необходимости устанавливать пароль привилегированного режима enable password.
Для просмотра текущей конфигурации на коммутаторе можно использовать команду show running-config :
Коммутатор может работать по умолчанию без изменения базовой IP-конфигурации. Достаточно включить устройство, и оно должно начать работать точно так же, как это было при использовании концентратора . Однако при создании различных виртуальных локальных сетей ( VLAN ) коммутатором необходимо управлять, для чего задаются IP-адреса.
По умолчанию на коммутаторе не установлены ни IP-адрес, ни шлюз по умолчанию. Перед их установкой необходимо просмотреть заданную по умолчанию конфигурацию коммутатора , используя команду show ip :
Из распечатки следует, что в коммутаторе не сконфигурированы ни IP- адрес , ни шлюз по умолчанию.
Адресация коммутаторов, конфигурирование интерфейсов
Для управления коммутатором Catalist 2950 и более поздними образцами введен виртуальный интерфейс VLAN 1, на который устанавливаются IP-конфигурации. Поэтому на указанный интерфейс задается IP-адрес, маска сети или подсети, адрес шлюза по умолчанию (default- gateway ):
Чтобы изменить IP-адрес и заданный по умолчанию шлюз на коммутаторе , можно либо ввести новый адрес, либо удалить информацию командами глобальной конфигурации no ip address или no ip default- gateway .
Для верификации конфигурации используется команда show interface vlan1 в привилегированном режиме:
Конфигурация коммутатора хранится в NVRAM , так же как состояние маршрутизатора. Текущую конфигурацию можно посмотреть по команде show running-config .
Для сохранения текущей конфигурации в NVRAM администратор может воспользоваться командой copy running-config startup-config :
На коммутаторах Catalist 2950 дуплексный режим и скорость передачи установлены по умолчанию. Однако они могут быть установлены и вручную администратором, если до того дуплексный режим по каким-либо причинам был отменен:
Следуйте лучшим практикам, чтобы без труда настроить новый сетевой коммутатор.
Связаться с Cisco
Настройке сетевого коммутатора нужно учиться. Как и езде на велосипеде. Никто не рождается с этими навыками. Такая настройка несколько сложнее, чем, скажем, настройка домашнего Интернета и даже коммутатора с автоматической настройкой. Однако, когда есть четкие инструкции, желание и смелость, интегрировать новый коммутатор Cisco в свою бизнес-среду могут даже начинающие ИТ-специалисты. Чтобы предоставить вам виртуальные обучающие инструкции на каждом этапе, мы разделили задачу на простые части: так вы сможете успешно, не сломав себе голову, создать клиента VLANS, настроить DHCP и назначить порты доступа.
Шаг 1. Проверьте свое оборудование
Проверьте номер модели вашего нового коммутатора. Либо, если вы используете резервный коммутатор, проверьте устройство и подключенные к нему кабели на наличие каких-либо повреждений. Если все в порядке, включите питание коммутатора и убедитесь, что все индикаторы находятся в исправном состоянии. Затем, используя консольный кабель, подключите коммутатор к компьютеру в качестве консоли. Для этого вам необходимо скачать и установить программу Putty (или аналогичную служебную программу с забавным названием). Запустите программу Putty и выберите последовательное соединение со скоростью 9600 бит/с. Теперь компьютер подключен к коммутатору и все готово для проверки вывода следующих команд:
В случае запасного коммутатора обязательно удалите файл flash:vlan.dat, чтобы стереть предыдущую конфигурацию.
Шаг 2. Назначение IP-адреса для управления
Вполне возможно, при выборе имени для вашей домашней сети Wi-Fi вы проявили остроумие, но к настройке имени хоста для коммутатора нужно подходить профессионально и придерживаться стандартных формулировок. Следуйте соглашению о назначении имен, которое использует ваша компания, и назначьте IP-адрес в управляющей VLAN. Затем убедитесь, что ваш коммутатор использует заданные имя хоста и доменное имя.
Шаг 3. Проверка номера редакции VTP.
Введите команду show vtp status, чтобы вывести на экран номера редакций протокола виртуального транкинга (VTP). Номера редакций VTP определяют обновления, которые необходимо использовать в домене VTP. Когда вы задаете доменное имя VTP, номер редакции устанавливается равным нулю. Затем каждое изменение в базе данных VLAN увеличивает номер редакции на единицу. Ваш коммутатор будет обрабатывать только те данные, которые поступили от соседнего коммутатора из того же домена, и в том случае, если номер редакции соседнего коммутатора выше, чем его собственный. Это означает, что коммутаторы будут обновлять свою конфигурацию VLAN на основе информации VTP, передаваемой коммутатором с самым высоким номером редакции.
Поэтому, прежде чем добавить свой коммутатор в сеть, вам необходимо обнулить номер его редакции. Чтобы обнулить домен, измените режим конфигурации на прозрачный.
Шаг 4. Настройка портов доступа
Возможно, у вас уже есть готовый шаблон для настройки портов доступа. Если же его нет, следует использовать команды, которые приведены здесь:
Шаг 5. Настройка транковых портов
Введите команду sh int g0/1 capabilities и проверьте поддерживаемый протокол транкинга. Если поддерживается ISL, то для настройки конфигурации транкового порта необходимо ввести команду switchport trunk encapsulation dot1q. Если ISL не поддерживается, введите команду switchport mode trunk. Это означает, что другая инкапсуляция не поддерживается, поэтому в команде инкапсуляции нет необходимости. Он поддерживает только 802.1Q.
Шаг 6. Настройка портов доступа
После выполнения основных операций настройки сетевого коммутатора подходит очередь создания ключей RSA, которые используются в процессе SSH, с помощью следующих команд шифрования:
Для своих ключей общего назначения выберите длину ключа из диапазона от 360 до 2048. Если выбранная длина ключа превышает 512, процесс может занять несколько минут.
Шаг 7. Задайте конфигурацию линии VTY
Если вы еще не настроили строку консоли, вы просто можете ввести эти значения:
Настройте пароль для входа, используя команду enable secret password. Затем задайте пароль privilege exec password с помощью команды username name privilege 15 secret password. Убедитесь, что служба шифрования паролей запущена.
Проверьте доступ SSH путем ввода команды sh ip ssh, чтобы убедиться, что SSH включен. Теперь вы можете попробовать войти в систему с удаленной машины, чтобы убедиться, что вы можете установить ssh-подключение к своему коммутатору Cisco.
Последние штрихи
Вы прошли процесс обучения, набив минимум шишек (хочется надеяться), и теперь почти готовы к запуску. Теперь нужно только проверить доступ, перезагрузить коммутатор и подготовить кабели. Когда и это будет сделано, вам останется наклеить на свой коммутатор этикетку с маркировкой, установить его в стойку и. наконец заняться чем-то поинтереснее.
Остались вопросы?
Если вы хотите получить дополнительные рекомендации или настроить другие устройства, посетите наше сообщество поддержки малого бизнеса. Там вы найдете ответы на распространенные вопросы и пообщаетесь с людьми, которые работают в похожих компаниях и сталкиваются с аналогичными ИТ-проблемами.
Читайте также:


