Настройка коммутатора 3 уровня cisco packet tracer
Компания арендовала 3 помещения в бизнес центре. В этих помещениях есть только голые стены и розетки. Вы друг основателя фирмы и по совместительству сетевой и системный администратор. Вас попросили разработать схему сети.
В сети должна быть реализована возможность связываться с любым из трёх помещений в компании, но при этом каждое помещение (отдел) должны быть изолированы.
Также в третьем помещении необходимо создать беспроводную точку доступа. Эта точка должна иметь пароль junior17, должны автоматически выдаваться первые 20 адресов, SSID должен быть скрыт.
В первом отделе 4 рабочих места, во втором — 2 рабочих места и сервер, третье помещение нужно для отдыха персонала (10 рабочих мест, в том числе 4 беспроводных).
К сетевому оборудованию вам необходимо предоставить безопасный удаленный доступ (SSH).
Обеспечить защиту портов доступа на коммутаторах (не более 2 адресов на интерфейсе, адреса должны быть динамически сохранены в текущей конфигурации, при попытке подключения устройства с адресом, нарушающим политику, на консоль должно быть выведено уведомление, порт должен быть отключен).
Так как Вы давно дружны с директором он попросил Вас создать административную виртуальную сеть и задать ей имя KingMan.
В средствах Вы ограничены. У Вас осталось с прошлой работы 3 коммутатора Cisco 2960, маршрутизатор Cisco 1941 и роутер Cisco WRT300N.
Всю работу необходимо выполнить в бесплатной программе Packet Tracer.
Инструкция по работе в Packet Tracer
Cisco Packet Tracer — это мощная программа моделирования сетей, которая позволяет системным администраторам экспериментировать с поведением сети и оценивать возможные сценарии развития событий. Этот инструмент дополняет физическое оборудование, позволяя создавать сети с практически неограниченным количеством устройств, и помогает получить практические навыки конфигурирования, поиска и устранения проблем и обнаружения устройств.
Окно программы и его структура представлены ниже.

Инструкция по выполнению лабораторной работы в Packet Tracer
1. Добавление оборудования.
Открыть Packet Tracer и создать на рабочем поле:
a. 16 компьютеров
b. Сервер
c. 3 коммутатора Cisco 2960
d. Маршрутизатор Cisco 1941
e. Роутер Cisco WRT300N
Итого: 22 устройства
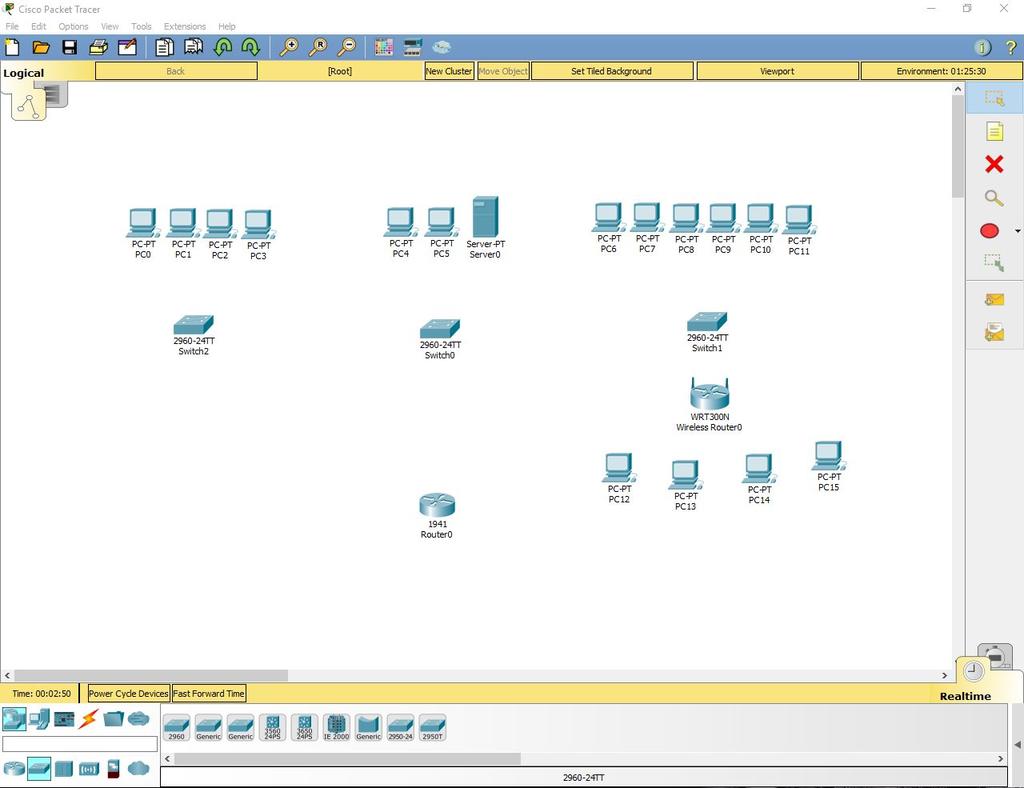
2. Установка Wi-Fi модуля в ПК.
У четырёх компьютеров в третьем отделе заменить LAN разъём на Wi-Fi антенну. Для этого открываем устройство, выключаем его, вынимаем старый модуль, меняем его на Wi-Fi (WMP300N) антенну. Включаем компьютер.
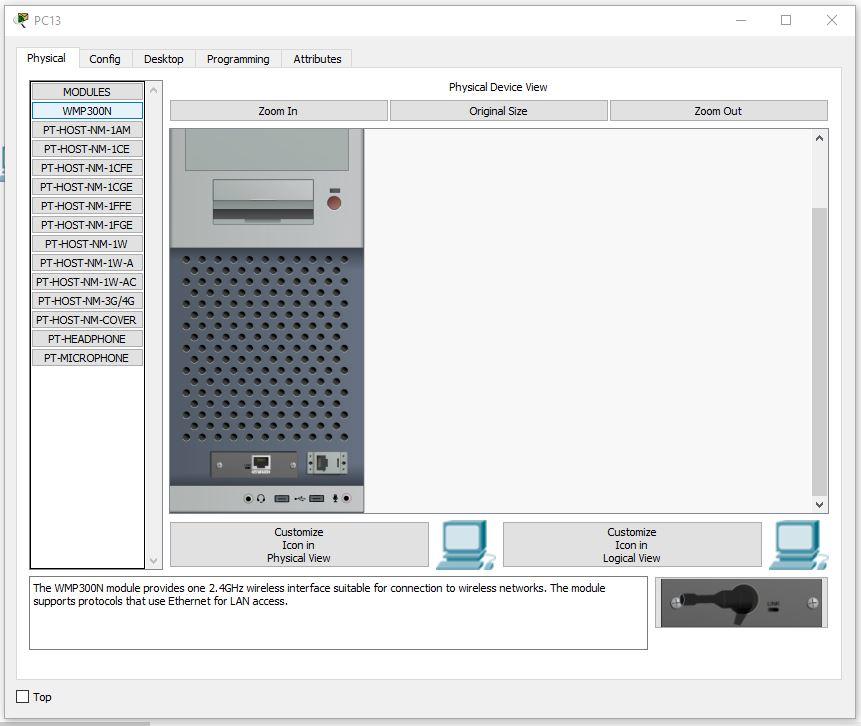
3. Настройка ПК первого и второго отдела.
Каждому компьютеру в первом и втором отделе, а также серверу присвоим значения по формуле: N0.0.0.n, где N – номер отдела, а n – номер устройства (например, 10.0.0.2 – второй компьютер на первом этаже). Сервер, так как он третье устройство на втором этаже будет иметь адрес 20.0.0.3.
Маску подсети выставим на 255.255.255.0.
Default Gateway выставим N0.0.0.254.
DNS Server выставляем на 20.0.0.3.
Пример правильно настроенного ПК в первом отделе:
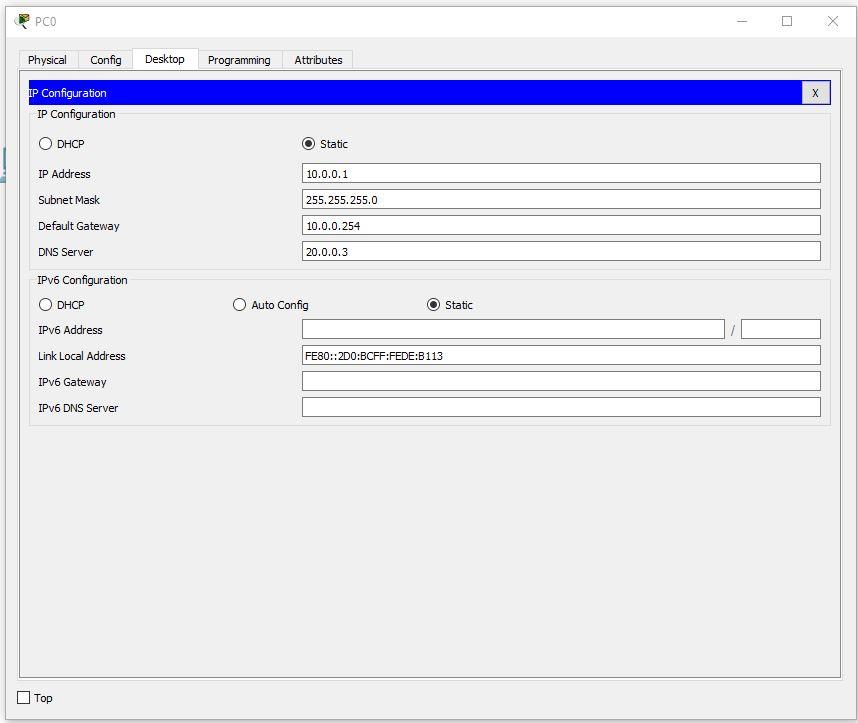
Пример правильно настроенного ПК во втором отделе:
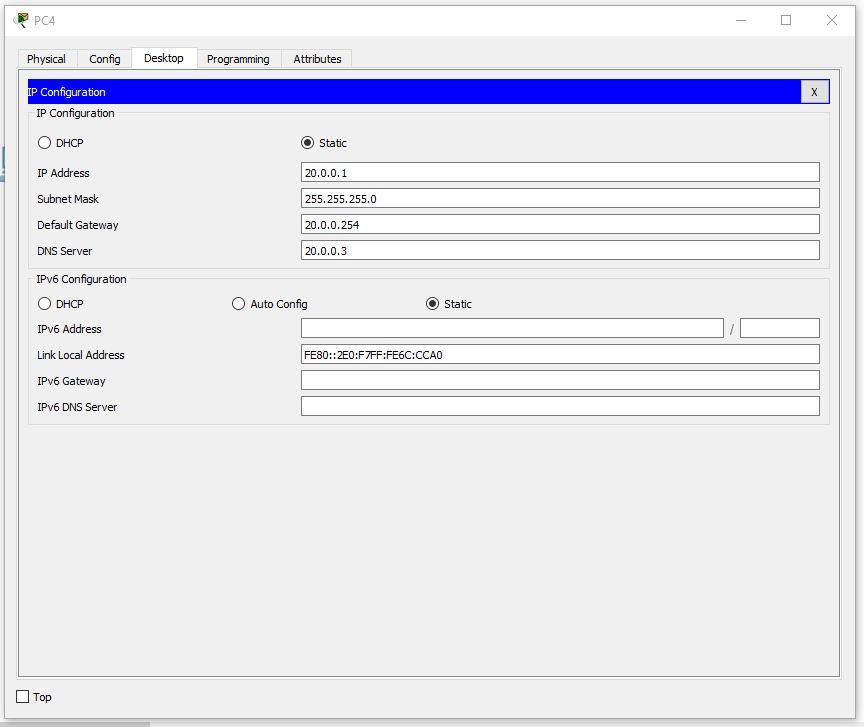
На сервере выставим такие настройки:
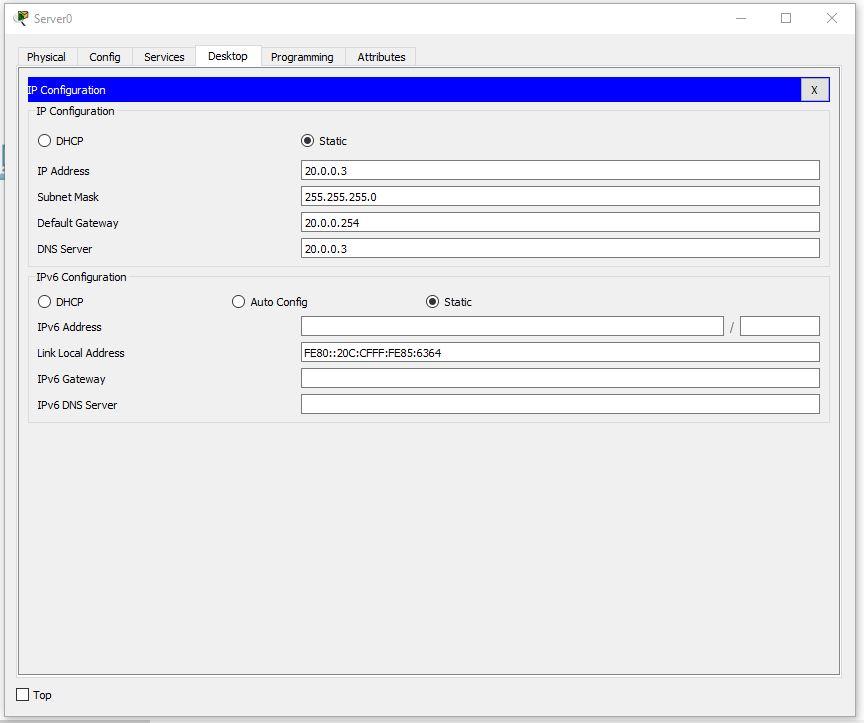
4. Настройка третьего отдела.
Выставим IP по формуле 30.0.0.10n, где n – номер ПК.
Пример правильно настроенного ПК в третьем отделе:

Продолжим настройку ПК. Первый IP – 30.0.0.101, а последний – 30.0.0.110
5. Настройка роутера.
Скриншоты всех настраиваемых вкладок роутера:
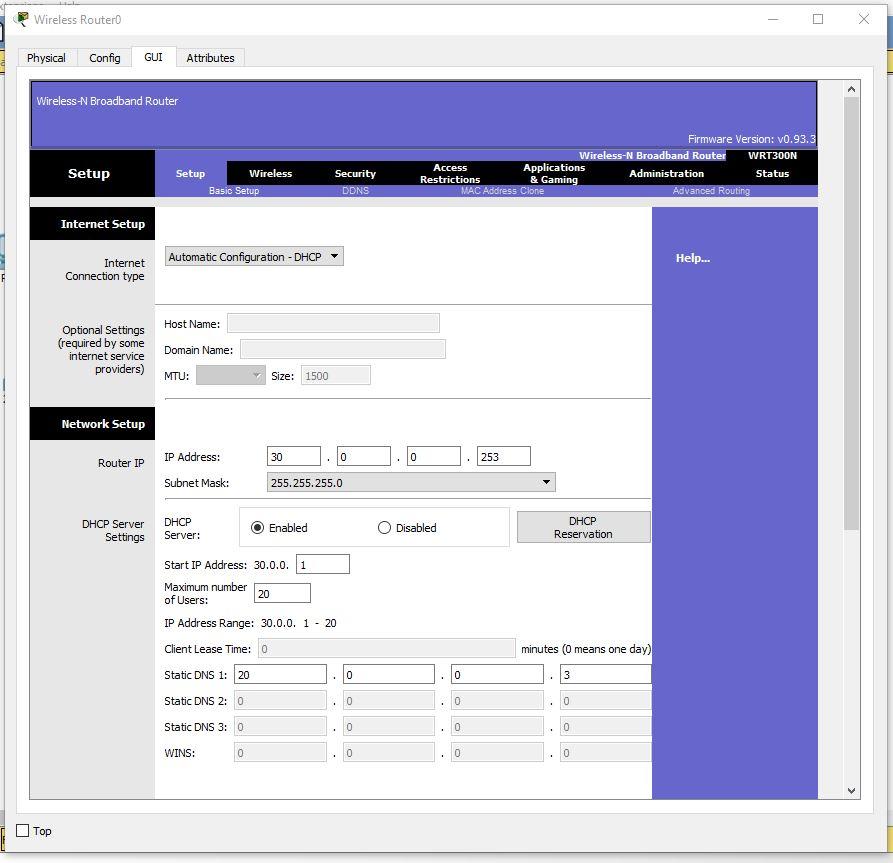
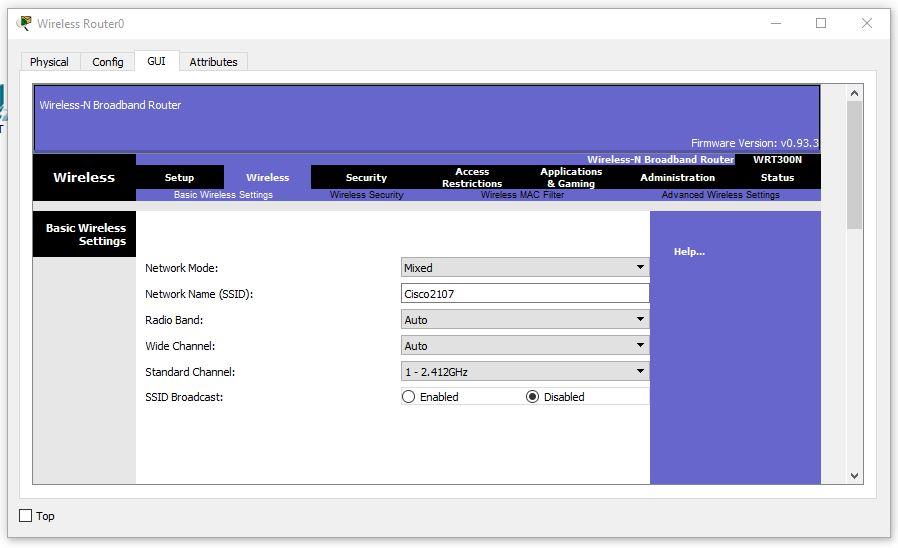

Настройка беспроводных ПК. Задаём имя сети Cisco2107 и WPA2-Personal пароль – junior17
Пример настроек одного из ПК:
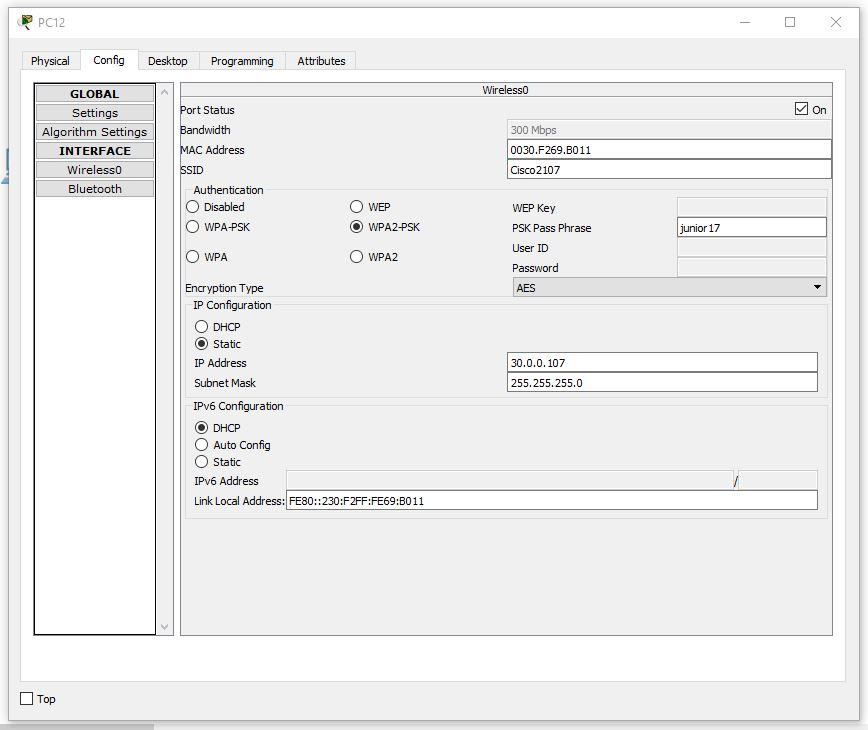
6. Подключаем кабели и соединяем отделы.
Соединяем ПК витой парой.
Во всех коммутаторах подключаем кабели к FastEthernet по часовой стрелке. В маршрутизаторе подключимся к гигабитному разъёму, предварительно его включив.
Настраиваем VLAN на всех коммутаторах. Для этого открываем коммутатор в первом отделе. Переходим в интерфейс командной строки и вводим команды:
Рассмотрим все команды.
- En – enable. Расширенный доступ к конфигурации
- Conf t – Configuration terminal. Открывает терминал настройки
- Vlan 10 – создаёт виртуальную сеть с индексом 10
- Name Office1 – задаётся имя VLAN. Имя – Office1.
- End – завершения настройки.
Открываем коммутатор во втором отделе и прописываем следующие команды:
Открываем коммутатор в третьем отделе и прописываем следующие команды:
Выставляем на пером коммутаторе VLAN 10 на все порты, к которым есть подключение (Fa0/1-Fa0/5).
На втором коммутаторе нужно выставить порт, к которому подключен коммутатор из первого отдела VLAN – 10, из третьего VLAN – 30, а 2 ПК и сервер второго отдела VLAN – 20. То есть Fa0/1 – VLAN 10, Fa0/2- Fa0/4 – VLAN 20, Fa0/5 – VLAN 30. Fa0/6, соединяющий коммутатор и маршрутизатор выставляем в Trunk режим.
На третьем коммутаторе нужно выставить на все порты VLAN 30 (Fa0/1-Fa0/8).
Затем, производим настроим маршрутизатора для работы с VLAN.
Также, переходим во вкладку CLI и прописывает там команды:
Теперь разберём команды:
- int gig 0/0.10. Команда подключает виртуальный интерфейс для работы с разными VLAN. Цифра после точки – номер VLAN.
- Encapsulation dot1Q 10. Команда настройки VLAN в sub. Номер после dot1Q – номер VLAN.
- ip address 10.0.0.254 255.255.255.0. IP адрес выхода пакетов информации.
Возьмём любой компьютер в каждом отделе и пропингуем все отделы (в третьем отделе проверим и проводную сеть и беспроводную).
Первый отдел
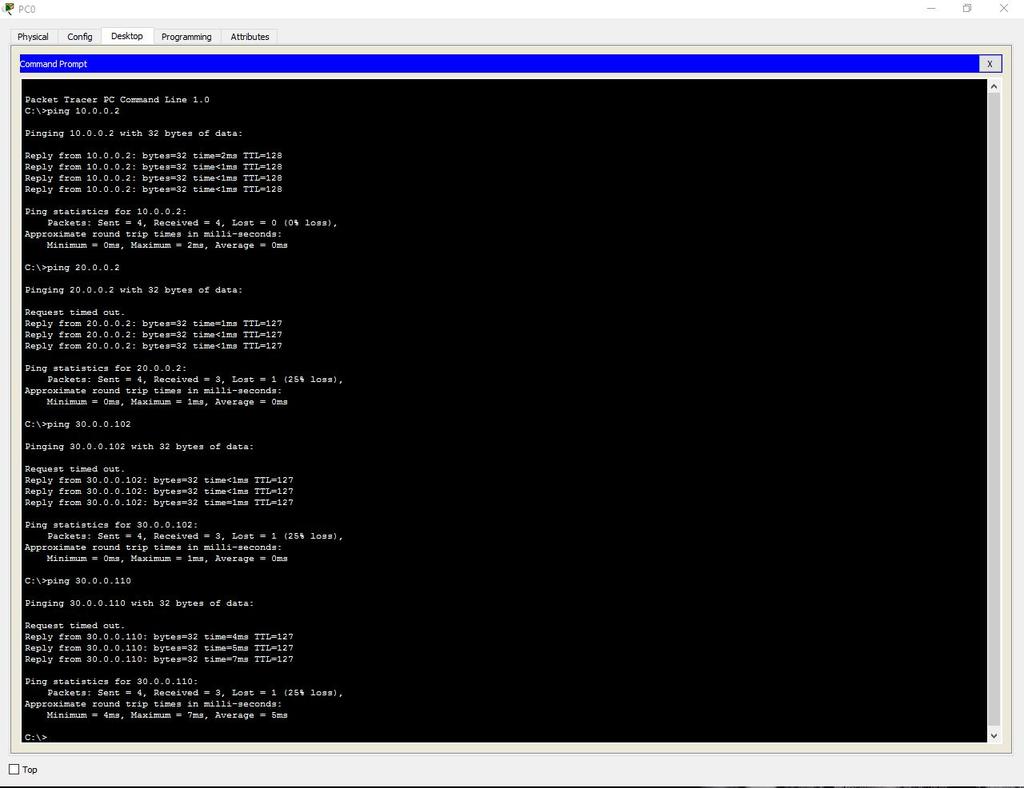
Второй отдел
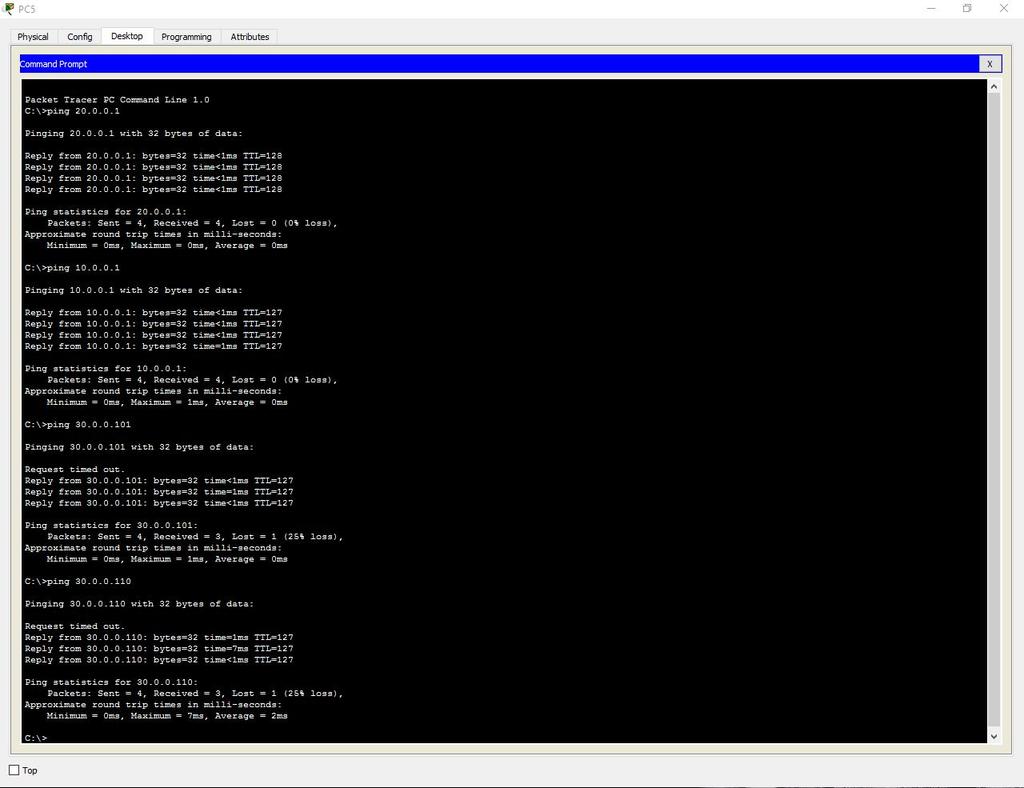
Третий отдел (кабель)
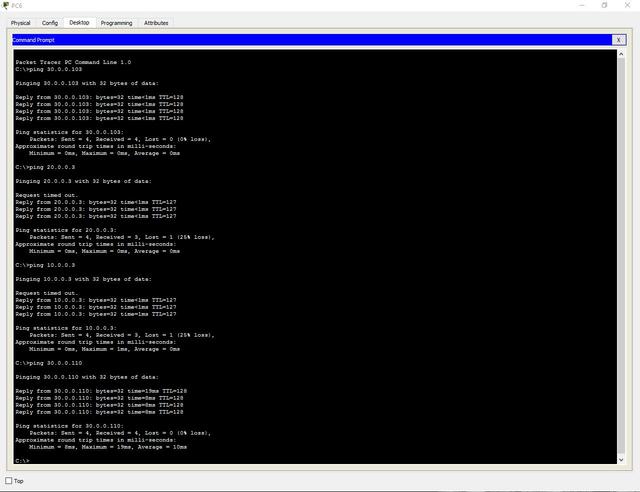
Третий отдел (Wi-Fi)
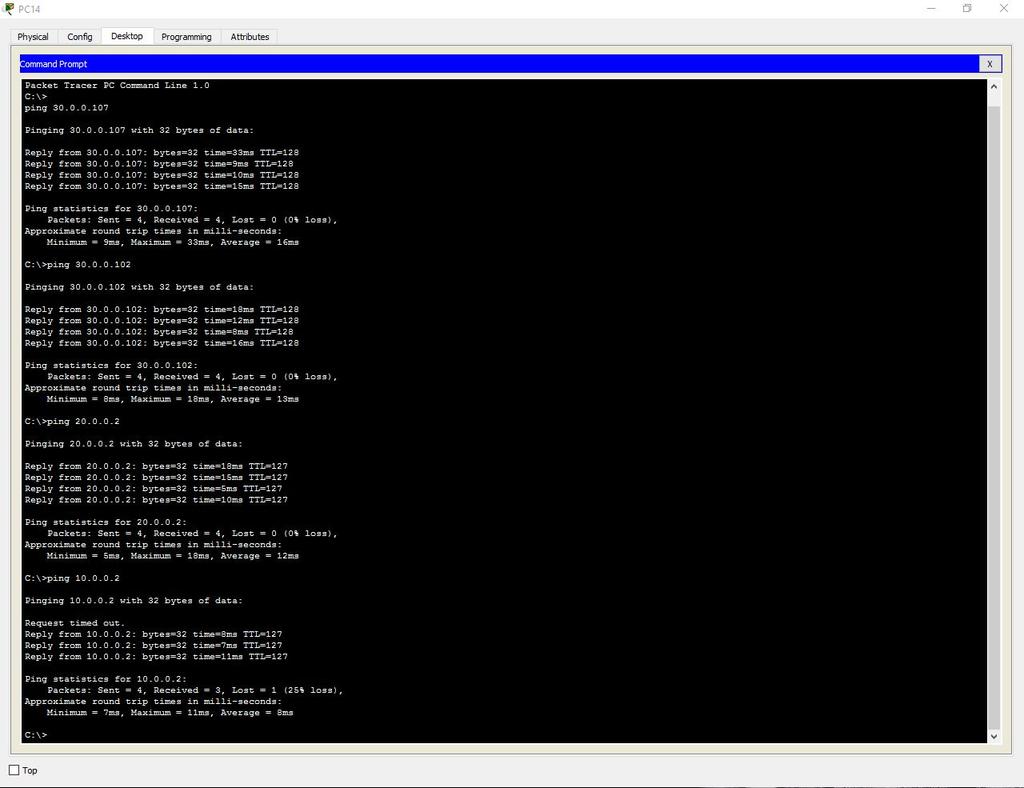
Добавляем административный VLAN (40 — Management).
7. Настройка сервера.
Проверим возможность выхода на сайт из любого отдела. Вводим URL имя в браузере и нажимаем Go.
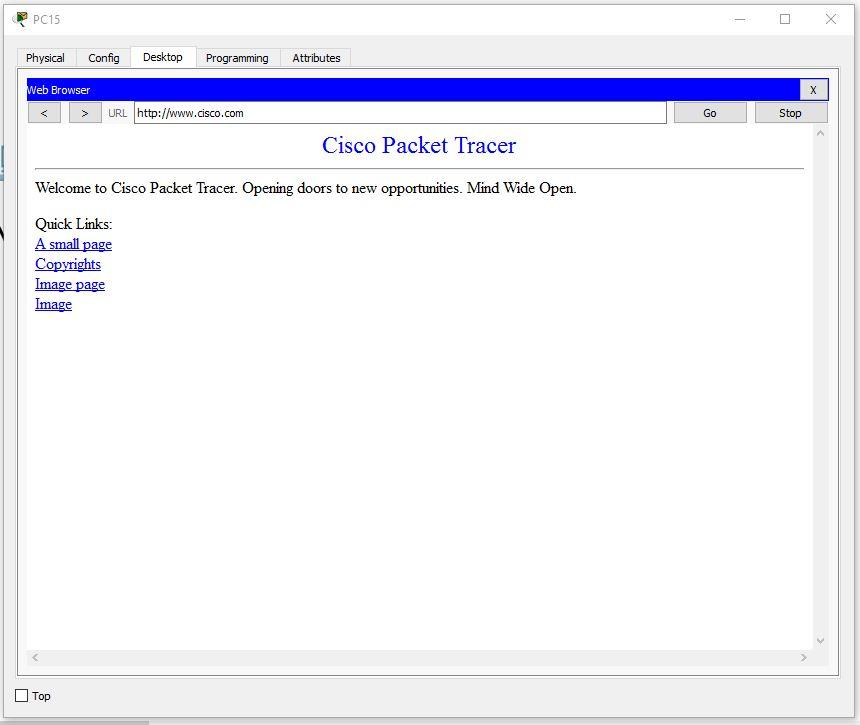
8. Настроим SSH.
Для этого заходим в маршрутизатор и пишем команды:
Разберём каждую команду:
9. Настроим защиту портив на каждом коммутаторе.
Для этого открываем коммутатор и пишем команды:
Разберём каждую команду:
-
Interface range fastEthernet 0/X-Y. Выбор диапазона интерфейсов (X – первый нужный порт, Y – последний).
Рассмотрим случай, когда требуется подключить несколько отделов фирмы в разные логические сети Vlan и обеспечить их связность, используя один коммутатор 3 уровня Cisco 3560. Все команды будут актуальны также для модели Cisco 3850 и для других коммутаторов Cisco.
Требуется организовать следующие сети (Vlan):

Важно!
Устройства 2го уровня способны передавать данные только внутри одной сети и осуществляют передачу на основе информации о MAC адресах. Устройства 3го уровня используются для передачи данных между различными сетями и руководствуются информацией об ip адресах.
Коммутатор 3его уровня (Например Cisco 3560 или Cisco 3850) представляет собой совмещенные в одном устройстве коммутатор 2ого уровня модели OSI (или уровня доступа) и маршрутизатор (устройство 3го уровня).
Важно!
Один коммутатор Cisco 3560 фактически заменяет собой связку коммутатора Cisco 2960 и маршрутизатора Cisco 2811. Однако использовать такой коммутатор для внешних соединений крайне не рекомендуется. Интернет и любые внешние каналы следует подключать вначале к отдельному маршрутизатору или межсетевому экрану, а коммутаторы 3го уровня использовать только для организации внутренней сети.
(Решение аналогичной задачи организации нескольких Vlan на коммутаторе уровня доступа Cisco 2960 (2го уровня) и маршрутизатора Cisco 2811 рассмотрено в этой статье)

Шаг 0. Очистка конфигурации
(Выполняется только с новым или тестовым оборудованием, так как ведет к полному удалению существующей конфигурации)
После выполнения коммутатор должен перезагрузиться в течение 3ех минут, а при старте вывести запрос о начале базовой настройки. Следует отказаться.
Would you like to enter the basic configuration dialog (yes/no): no
Шаг 1. Имя устройства
Название устройства изменится со «Switch» на заданное значение.
Шаг 2. Интерфейс для удаленного управления
Шаг 3. Авторизация пользователей
Настраиваем авторизацию для доступа к коммутатору. Для этого:
Проверку удаленного доступа можно осуществить , запустив из командной строки рабочей станции команду C:>telnet 192.168.1.1. Должно открыться окно приветствия и запрошен логин и пароль администратора.
После того, как убедитесь, что устройство доступно по протоколу Telnet (TCP порт 23) рекомендую настроить защищенный доступ по протоколу SSH (TCP порт 22). Подробные инструкции приведены в этой статье.
Шаг 4. Создание Vlan
Убеждаемся, что все созданные нами сети присутствуют в списке.
Шаг 5. Привязка портов
Важно!
На данный момент рабочие станции, подключенные в порты, принадлежащие разным Vlan, не смогут(!) взаимодействовать друг с другом даже если будет настроена адресация из одной сети.
Шаг 6. Маршрутизация
Для сравнения: на коммутаторе 2ого уровня из указанной ранее инструкции возможно использование лишь одного интерфейса 3его уровня Vlan 1 и только для управления устройством. Именно поэтому в той статье для организации взаимодействия между сетями дополнительно используется маршрутизатор Cisco 2811.
В итоге все рабочие станции сети должны быть доступны друг другу после подключения их в соответствующие порты коммутатора. Проверять следует командой ping, выполнив ее из командной строки на рабочих станциях.
Важно!

В начале данной статьи, поставим перед собой цель – по окончании чтения мы должны научиться конфигурировать порты доступа для vlan на коммутаторах фирмы Cisco, а именно собрать и протестировать сеть, логическая топология которой представлена на рисунке.
Для достижения поставленной цели нам понадобится: в идеальном случае 1 коммутатор фирмы Cisco с поддержкой VLAN, 4 компьютера и 4 патчкорда; в более реальном и наиболее подходящем варианте, нам понадобится компьютер с установленным на него программным обеспечением Cisco Packet Tracer.
Если у нас есть реальное оборудование, то подключаем компьютеры к первым четырем портам коммутатора (далее считаем, что компьютер подключенный к порту 1 – это ПК1, к порту 2 – ПК2 и т.д.). Включаем коммутатор и компьютеры. Подключаемся с одного из компьютеров к коммутатору через консольный кабель. Наблюдаем консоль =)
Если же у нас нет реального оборудования, то запускаем Cisco Packet Tracer и собираем в нем следующую топологию (При сборке учитываем, что PC0 подключен к порту FasteEthernet0/1, PC1 к порту FasteEthernet0/2 и т.д).

Далее будим считать, что ПК 1 (PC 0) и ПК 2 (PC 1) находятся в vlan 1 с адресацией 192.168.1.0/24, ПК 3 (PC 2) и ПК 4 (PC 3) в vlan 2 с адресацией 172.20.20.0/24. Зададим IP адреса компьютерам. Как это сделать на реальных машинах мы уже разбирали в прошлых статьях. Рассмотрим как это сделать в Packet Tracer. Для этого дважды щелкните левой кнопкой мыши по иконке компьютера в рабочей области. Должно открыть окно настройки хоста, представленное ниже.



Убедитесь что радиобатон находится в положение Static. В поле IP Address введите IP адрес компьютера PC0 – 192.168.1.1, в поле Subnet Mask введите его маску – 255.255.255.0

После этого закройте окно настроек данного хоста и аналогичным образом сконфигурируйте 3 оставшихся. Задайте им следующие IP адреса: PC1 – 192.168.1.2/24, PC2 – 172.20.20.1/24, PC3 – 172.20.20.2/24.
Далее проверим, как применились введенные нами настройки. Для этого опять дважды щелкнем левой кнопкой мыши по одному их хостов, например по PC0. В открывшемся окне выбираем пункт Command Prompt и попадаем в окно консоли данного компьютера (данное действие аналогично тому, как если бы мы выполнили Пуск-Выполнить-cmd на реальном компьютере).

Для проверки конфигурации хоста PC0 выполним команду ipconfig. Результат выполнения команды на рисунке. При желании можно выполнить аналогичную проверку на остальных хостах.

Проверим связность получившейся сети. Для этого пропингуем с PC0 компьютер PC1. Как мы видим пинги успешно проходят.

Далее попробуем пропинговать с PC0 компьютер PC2. Как мы видим пинги не идут.

Почему это происходит? Хотя в данном случае все четыре компьютера находятся в одном vlan (как мы уже обсуждали ранее по умолчанию все порты коммутатора находятся в vlan 1), все они не могут видеть друг друга, так как находятся в разных подсетях. Компьютеры PC0 и PC1 находятся в подсети 192.168.1.0, а компьютеры PC2 и PC3 в подсети 172.20.20.0.
Возможно у вас возникает вопрос а зачем же вообще тогда нужны vlan, если компьютеры и так уже фактически взаимодействуют только парами, как мы хотели в начале статьи. Vlan нужны для того чтобы структурировать сети на коммутаторе и навести в них порядок, а так же для того чтобы было возможно осуществлять маршрутизацию между ними, ведь осуществить маршрутизацию между сетями в той конфигурации которую мы, на данный момент, получили в Packet Tracer будет довольно затруднительно.
Далее перейдем к настройке коммутатора. Откроем его консоль. Для того чтобы это выполнить в Packet Tracer дважды щелкните левой кнопкой мыши по коммутатору в рабочей области.

В открывшемся окне перейдите на вкладку CLI. Вы увидите окно консоли. Нажмите Enter чтобы приступить к вводу команд. Информация, которая в данный момент отражена на консоли, свидетельствует о том что интерфейсы FasteEthernet0/1 – FasteEthernet0/4 успешно поднялись (то есть теперь они находятся в рабочем состоянии).

Перейдем в привилегированный режим выполнив команду enable. Просмотрим информацию о существующих на коммутаторе vlan-ах для этого выполним команду show vlan brief (можно просто sh vl br).

В результате выполнения команды на экране появится: номера vlan – первый столбец, название vlan - второй столбец, состояние vlan (работает он в данный момент или нет) – третий столбец, порты принадлежащие к данному vlan – четвертый столбец. Как мы видим по умолчанию на коммутаторе существует пять vlan-ов. Все порты коммутатора по умолчанию принадлежат vlan 1. Остальные четыре vlan являются служебными и используются не очень часто.
Для достижения поставленной в данном посте задачи, сконфигурируем vlan 2 следующим образом:
Разберем данную конфигурацию. Как уже говорилось ранее командой vlan 2, мы создаем на коммутаторе новый vlan с номером 2. Команда name subnet_192 присваивает имя subnet_192 виртуальной сети номер 2. Выполняя команду interface range fastEthernet 0/1-2 мы переходим к конфигурированию интерфейсов fastEthernet 0/1 и fastEthernet 0/2 коммутатора. Ключевое слово range в данной команде, указывает на то, что мы будем конфигурировать не один единственный порт, а целый диапазон портов, в принципе ее можно не использовать, но тогда последние три строки придется заменить на:
Команда switchport mode access конфигурирует выбранный порт коммутатора, как порт доступа (аксесс порт). Команда switchport access vlan 2 указывает, что данный порт является портом доступа для vlan номер 2.
Просмотрим результат конфигурирования выполнив уже знакомую нам команду show vlan br еще раз:

Как легко заметить из результата выполнения данной команды, у нас на коммутаторе появился еще один vlan с номером 2 и именем subnet_192, портами доступа которого являются fastEthernet 0/1 и fastEthernet 0/2.
Далее аналогичным образом создадим vlan 3 с именем subnet_172, и сделаем его портами доступа интерфейсы fastEthernet 0/3 и fastEthernet 0/4. Результат должен получиться следующим:

В принципе уже все готово, наша сеть уже настроена, так как мы и планировали в начале поста. Осталось лишь ее немного протестировать. Перейдите в консоль компьютера PC 0. Пропингуйте с него остальные 3 компьютера сети. Как вы можете заметить, ничего не изменилось, компьютер PC1 доступен, а компьютеры PC2 и PC3 по прежнему не доступны. Раз ничего не изменилось, то как же мы можем быть уверены, что наша конфигурация vlan действительно работает? Для этого пойдем на маленькую хитрость - зададим компьютерам PC2 и PC3 IP адреса из сети 192.168.1.0/24. Например 192.168.1.3 и 192.168.1.4. И теперь снова попробуем пропинговать с компьютера PC0 остальные компьютеры сети. Как видим снова ничего не изменилось, хотя все четыре компьютера теоретически должны находится в одной подсети 192.168.1.0/24 и видеть друг друга, на практике они находятся в разных виртуальных локальных сетях и поэтому не могут взаимодействовать между собой. Если есть желание проверить это еще раз, то перейдите на компьютер PC 2 и пропингуйте остальные компьютеры. Доступным будет только PC3, так как они вместе находятся в одном vlan номер 3.
На сегодня это все. В следующем посте мы обсудим как передавать vlan между коммутаторами, и как реализовать данный функционал на коммутаторах фирмы Cisco.
Выше мы разобрали как настроить порты доступа для vlan на отдельных коммутаторах фирмы Cisco, это конечно хорошо, но этого мало, ведь мы пока еще не умеем передавать данные vlan-ов между коммутаторами. В данном посте мы рассмотрим этот вопрос и научимся настраивать транковые порты (trunk).
Пусть у нас имеется два коммутатора фирмы Cisco, на каждом из этих коммутаторов подняты vlan с номерами 2 и 3. Порт FastEth 0/1 является портом доступа vlan 2, а порт FastEth 0/2 портом доступа vlan 3, одинаково на обоих коммутаторах. К порту FastEth 0/1 первого коммутатора подключен компьютер с IP адресом 192.168.1.1/24, к порту FastEth 0/2 компьютер с IP адресом 192.168.1.101/24. Аналогичным образом ко второму коммутатору подключены компьютеры с IP адресами 192.168.1.2/24 и 192.168.1.102/24 Данная конфигурация изображена на рисунке.

Соберем данную сеть в Packet Tracer. Зададим IP адреса в соответствии с рисунком. Оба коммутатора настроим используя следующие команды:
Получившаяся схема будет иметь приблизительно следующий вид:

В полученной схеме, ни один из компьютеров не должен видеть другие компьютеры. Так как компьютеры, находящиеся в vlan с одинаковыми номерами находятся на разных коммутаторах не связанных между собой. На данном этапе процесс подготовки завершен, и мы перейдем непосредственно к рассмотрению вопроса передачи данных vlan между коммутаторами.
Как мы уже обсуждали ранее, решить эту задачу можно двумя способами: используя порты доступа или используя транковые порты(trunk). Рассмотри оба этих способа по очереди.
Сначала рассмотрим вариант использования портов доступа для соединения коммутаторов между собой. Для этого на каждом из коммутаторов сконфигурируем интерфейсы FastEth 0/3 и FastEth 0/4 как порты доступа, порт 0/3 отнесем к vlan 2, а порт 0/4 к vlan 3. Для этого на коммутаторах выполним следующие команды:
Для проверки конфигурации выполним команду show vlan brief, ее результат должен быть следующим.

На данный момент мы имеем на каждом коммутаторе по два порта принадлежащих vlan 2 и по два порта принадлежащих vlan 3. Для установления связи между коммутаторами соединим порты FastEth 0/3 обоих коммутаторов между собой, и таким же образом соединим порты FastEth 0/4. Топология в Packet Tracer будет выглядеть следующим образом:

Попробуем теперь с компьютера PC 0 пропинговать остальные компьютеры сети. Компьютер PC 2 будет доступен, остальные нет. Точно так же с PC 1 будет доступен PC 3. Как можно заметить мы добились поставленной цели, разделили сеть на vlan-ы и передали их между коммутаторами. Вот только получилось в данном случае это немного не рационально. Для передачи каждого vlan используется отдельная пара портов и отдельный патчкорд, когда vlan-ов немного такой способ еще допустим, но когда количество vlan-ов большое лучше использовать другой способ.

Для передачи трафика сразу нескольких vlan-ов по одной линии между коммутаторами используются специальные транковые порты (trunk). Для того чтобы настроить данные порты на коммутаторах выполним следующие команды в режиме конфигурирования (в роли trunk портов будут выступать интерфейсы FastEthernet0/3):
Разберем назначение данных команд. С помощью команды "interface FastEthernet0/3" переходим к конфигурированию интерфейса FastEthernet0/3. Выполняя команду "switchport mode trunk" вы переводите данный порт в режим работы в виде транка (то есть режим позволяющий передавать через себя трафик нескольких vlan-ов), данная команда автоматически отменяет введенную нами в конфигурацию интерфейса FastEthernet0/3 команду "switchport mode access". Команда "no switchport access vlan 2" отменяет примененные нами ранее настройки для портов доступа на интерфейсе FastEthernet0/3 (если вы конфигурируете новый интерфейс, то выполнять данную команду не нужно).
После того, как данная конфигурация вбита в коммутатор, настало время изменить физическую конфигурацию нашей сети в PacketTracer. Так как мы настраиваем вариант в котором все vlan между коммутаторами будут передаваться через один линк через порты FastEthernet0/3, то мы смело можем удалить соединение между портами FastEthernet0/4. В таком случае схема примет вид:

По идее все уже должно работать, и оба vlan, настроенные на коммутаторах, должны ходить между ними через один единственный линк. Проверим это. Для этого опять же пропингуем с компьютера PC0 остальные компьютеры сети. Если все настроено верно, то компьютер PC 2 должен стать доступен, а все остальные компьютеры нет.
Используя на интерфейсе команду switchport mode trunk мы перевели его в транковый режим, в котором интерфейс пропускает через себя все существующие на коммутаторе vlan, но иногда необходимо передавать через данный интерфейс не все vlan, а лишь некоторые, как это показано на рисунке.

Попробуем воспроизвести данный случай в Packet Tracer. Для этого добавим пару компьютеров, и зададим им IP адреса в соответствии с рисунком, представленным выше. Новые компьютеры подключаем к интерфейсам FastEthernet0/4 коммутаторов. В результате у вас должна получиться следующая схема:

Перейдем к настройке коммутаторов. Создадим на каждом из них еще по одному vlan с номером 4. Добавим в данный vlan в качестве портов доступа интерфейсы FastEthernet0/4. Проверим полученную конфигурацию. Если все сделано верно то с PC 0 должен пинговаться только PC2, c PC 4 только PC5, а с PC 1 только PC3. То есть трафик всех vlan свободно ходит между коммутаторами, нарушим эту идиллию и разрешим между коммутаторами только трафик vlan 2 и 3. Для этого на обоих коммутаторов выполним команды:
Как вы наверное уже догадались команда "switchport trunk allowed vlan 2-3" указывает транковому порту коммутатора, какие vlan ему пропускать через себя. После того как вы выполните эту команду компьютер PC4 должен перестать видеть компьютер PC5. Команда "switchport trunk allowed vlan" при своем использовании каждый раз задает разрешенные порты заново, то есть если вы выполните команду switchport trunk allowed vlan 5, а потом выполните команду switchport trunk allowed vlan 6, то разрешенным окажется только vlan номер 6. Для добавления vlan к списку разрешенных служит команда switchport trunk allowed vlan add x, где x номер добавляемого vlan. Для удаления vlan из списка разрешенных используется команда switchport trunk allowed vlan remove x, где x номер удаляемого vlan. Для просмотра информации о настроенных на коммутаторе транках служит команда show int trunk.
Думаю это все, что для начала нужно знать о настройки vlan на коммутаторах фирмы Cisco. Теперь вы можете хорошенько потренироваться в их настройке собирая различные конфигурации в Packet Tracer.
Проводятся технические работы по обновлению компонентов блога. Возможно некорректное отображение некоторых элементов. Приносим свои извинения за временные неудобства. Мы стараемся сделать блог лучше =)

суббота, октября 13, 2012
Настройка vlan на коммутаторах фирмы Cisco (Часть 1)
В данном посте будут рассматриваться практические вопросы настройки vlan на коммутаторах фирмы cisco , конкретно будет рассмотрена настройка портов доступа. По моему мнению, пост получился довольно интересным, так как в нем кроме настройки vlan , так же рассматриваются основные навыки работы с оборудованием Cisco и симулятором сетей Packet Tracer .
Для достижения поставленной цели нам понадобится: в идеальном случае 1 коммутатор фирмы Cisco с поддержкой VLAN , 4 компьютера и 4 патчкорда; в более реальном и наиболее подходящем варианте, нам понадобится компьютер с установленным на него программным обеспечением Cisco Packet Tracer .
Если же у нас нет реального оборудования, то запускаем Cisco Packet Tracer и собираем в нем следующую топологию (При сборке учитываем, что PC 0 подключен к порту FasteEthernet 0/1, PC 1 к порту FasteEthernet 0/2 и т.д).
Далее будим считать, что ПК 1 ( PC 0) и ПК 2 ( PC 1) находятся в vlan 1 с адресацией 192.168.1.0/24, ПК 3 ( PC 2) и ПК 4 ( PC 3) в vlan 2 с адресацией 172.20.20.0/24. Зададим IP адреса компьютерам. Как это сделать на реальных машинах мы уже разбирали в прошлых статьях. Рассмотрим как это сделать в Packet Tracer . Для этого дважды щелкните левой кнопкой мыши по иконке компьютера в рабочей области. Должно открыть окно настройки хоста, представленное ниже.
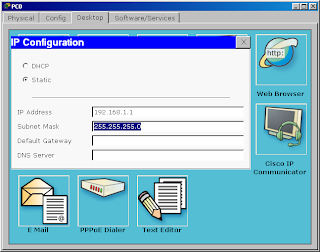 |
| Вот так задается IP адрес и маска подсети в Cisco Packet Tracer |
Далее проверим, как применились введенные нами настройки. Для этого опять дважды щелкнем левой кнопкой мыши по одному их хостов, например по PC 0. В открывшемся окне выбираем пункт Command Prompt и попадаем в окно консоли данного компьютера (данное действие аналогично тому, как если бы мы выполнили Пуск-Выполнить- cmd на реальном компьютере).
Для проверки конфигурации хоста PC 0 выполним команду ipconfig . Результат выполнения команды на рисунке. При желании можно выполнить аналогичную проверку на остальных хостах.
Проверим связность получившейся сети. Для этого пропингуем с PC 0 компьютер PC 1. Как мы видим пинги успешно проходят.
Далее попробуем пропинговать с PC 0 компьютер PC 2. Как мы видим пинги не идут.
Почему это происходит? Хотя в данном случае все четыре компьютера находятся в одном vlan (как мы уже обсуждали ранее по умолчанию все порты коммутатора находятся в vlan 1), все они не могут видеть друг друга, так как находятся в разных подсетях. Компьютеры PC 0 и PC 1 находятся в подсети 192.168.1.0, а компьютеры PC 2 и PC 3 в подсети 172.20.20.0.
Возможно у вас возникает вопрос а зачем же вообще тогда нужны vlan , если компьютеры и так уже фактически взаимодействуют только парами, как мы хотели в начале статьи. Vlan нужны для того чтобы структурировать сети на коммутаторе и навести в них порядок, а так же для того чтобы было возможно осуществлять маршрутизацию между ними, ведь осуществить маршрутизацию между сетями в той конфигурации которую мы, на данный момент, получили в Packet Tracer будет довольно затруднительно.
Далее перейдем к настройке коммутатора. Откроем его консоль. Для того чтобы это выполнить в Packet Tracer дважды щелкните левой кнопкой мыши по коммутатору в рабочей области.
Перейдем в привилегированный режим выполнив команду enable . Просмотрим информацию о существующих на коммутаторе vlan -ах для этого выполним команду show vlan brief (можно просто sh vl br ).
Для достижения поставленной в данном посте задачи, сконфигурируем vlan 2 следующим образом:
Разберем данную конфигурацию . Как уже говорилось ранее командой vlan 2, мы создаем на коммутаторе новый vlan с номером 2. Команда name subnet _192 присваивает имя subnet _192 виртуальной сети номер 2. Выполняя команду interface range fastEthernet 0/1-2 мы переходим к конфигурированию интерфейсов fastEthernet 0/1 и fastEthernet 0/2 коммутатора. Ключевое слово range в данной команде, указывает на то, что мы будем конфигурировать не один единственный порт, а целый диапазон портов, в принципе ее можно не использовать, но тогда последние три строки придется заменить на:
Команда switchport mode access конфигурирует выбранный порт коммутатора, как порт доступа (аксесс порт). Команда switchport access vlan 2 указывает, что данный порт является портом доступа для vlan номер 2.
Просмотрим результат конфигурирования выполнив уже знакомую нам команду show vlan br еще раз:
Как легко заметить из результата выполнения данной команды, у нас на коммутаторе появился еще один vlan с номером 2 и именем subnet_192, портами доступа которого являются fastEthernet 0/1 и fastEthernet 0/2.
Далее аналогичным образом создадим vlan 3 с именем subnet_172, и сделаем его портами доступа интерфейсы fastEthernet 0/3 и fastEthernet 0/4. Результат должен получиться следующим:
В принципе уже все готово, наша сеть уже настроена, так как мы и планировали в начале поста. Осталось лишь ее немного протестировать. Перейдите в консоль компьютера PC 0. Пропингуйте с него остальные 3 компьютера сети. Как вы можете заметить, ничего не изменилось, компьютер PC 1 доступен, а компьютеры PC 2 и PC 3 по прежнему не доступны. Раз ничего не изменилось, то как же мы можем быть уверены, что наша конфигурация vlan действительно работает? Для этого пойдем на маленькую хитрость - зададим компьютерам PC 2 и PC 3 IP адреса из сети 192.168.1.0/24. Например 192.168.1.3 и 192.168.1.4. И теперь снова попробуем пропинговать с компьютера PC 0 остальные компьютеры сети. Как видим снова ничего не изменилось, хотя все четыре компьютера теоретически должны находится в одной подсети 192.168.1.0/24 и видеть друг друга, на практике они находятся в разных виртуальных локальных сетях и поэтому не могут взаимодействовать между собой. Если есть желание проверить это еще раз, то перейдите на компьютер PC 2 и пропингуйте остальные компьютеры. Доступным будет только PC 3, так как они вместе находятся в одном vlan номер 3.
На сегодня это все. В следующем посте мы обсудим как передавать vlan между коммутаторами, и как реализовать данный функционал на коммутаторах фирмы Cisco .
17 коммент.:
Спасибо большое за очень подробные статьи. Для начинающих и интересующихся самое то.
Вопрос: Для чего на управляемых коммутаторах порты GigabitEthernet1/1-2? В каких задачах он может использоваться? Заранее еще раз спасибо=)
В зависимости от конкретной модели коммутатора он может иметь как все гигабитные порты, так и только несколько (как в данном случае), так и не иметь их вообще. Гигабитные порты используются в тех случаях когда пропускная способности портов 100Мб в секунду является недостаточной. Например, в данном случае. порты fastEthernet можно использовать для подключения абонентов, а порты GigabitEthernet для связи коммутаторов между собой.
Читайте также:


