Настройка ftp сервера на роутере padavan
Много лет подряд я никогда особо не задумывался о своей домашней сети. Лет этак восемь назад ко мне пришел чувак от Интернет провайдера и воткнул в телефонную розетку ADSL модем со встроенной точкой доступа WiFi. Потом он записал мне длинный WEP пароль и ушел чтобы больше никогда о себе не напоминать. А коробка осталась:
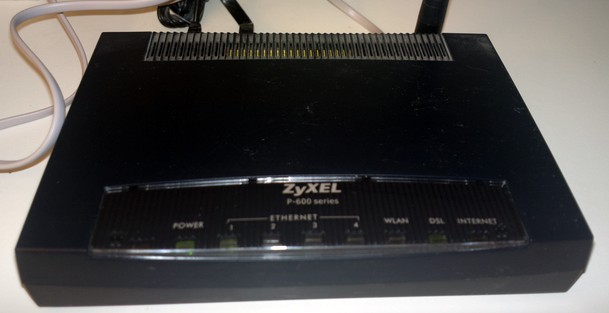
Чтобы она не путалась под ногами, я закинул ее на шкаф в коридоре, прокинул от нее до своего рабочего места сетевой провод и благополучно про нее забыл. Через какое то время у меня начали появляться устройства, требующие WiFi. Поэтому пришлось модем вскрыть, перешить на новую прошивку, переименовать сеть, сменить WEP на WPA и так далее. Однако ничего существенного топологически и технологически не менялось.
Надо сказать, что за несколько лет, как и у большинства, у меня накопилась куча всякого компьютерного барахла, в том числе и несколько внешних USB дисков размерами от 160Гб до 3Тб, куда я сливал все «нажитое непосильным трудом». Если вы не педант и не законченный аккуратист, то меня поймете. Там были тонны семейных фотографий, видео, куча фильмов и музыки выкачанных из Интернета, софт, базы данных и тому подобное. В какой то момент это стало весьма напрягать, потому что вся эта информация равномерно размазывалась между разными носителями, компьютерами, фотоаппаратами, видеокамерами, картами памяти телефона и было достаточно трудно сказать где, что и как находится. По этой же причине удалять что-либо с какого-то носителя в какой-то момент времени было очень стрёмно, потому что без проверки остальных десяти невозможно было понять, есть ли резервная копия или нет. Но началось все даже не с этого…
Все началось с того что жена с ребенком уехала в отпуск и я перетащил старый телевизор и простенький BD плеер с портом USB в свою спальню, чтобы смотреть по вечерам кино перед сном, не вставая с кровати. По привычке я таскал свой 500-гиговый внешний USB диск с фильмами между лаптопом, новым телевизором и спальней, пока не обнаружил в плеере порт Ethernet. И тут я вспомнил про свою «домашнюю сеть». Но сеть была в большинстве своем беспроводная и Ethernet на эту роль никак не годился, а нужной длины сетевого кабеля у меня не было.
Поэтому сдул пыль с дареного коня под названием D-Link DIR-300, прошил его DD-WRT (отдельная история как я это делал для HW ревизии A1), поставил его в режим Client Bridge, подключил и через какое то время уже мог смотреть фильмы со своего лаптопа через сеть, используя встроенный в плеер клиент DLNA.
Как водится, из одной проблемы возникло несколько. Поскольку сетевое железо было старше моего ребенка и максимум могло работать только с 802.11g, то фильмы с высоким битрейтом (не говоря уже про HD) им просто не прожевывались. Другая проблема заключалась в том что использовать свой лаптоп в качестве DLNA сервера было не самой лучшей идеей по различным причинам. Ну и в дополнение все это не избавляло меня от десятка флешек и внешних дисков, со всеми вытекающими.
Так я созрел для покупки мегадевайса, который бы улучшил все сразу — и скорость сети, и подключение к телевизорам, и решил был проблему с ворохом разных носителей.
Роутер
Размышления на тему мегадевайса привели меня в магазин, где я как баран встал перед длинной полкой с роутерами, точками доступа, модемами и т.д. Мне нужно было что-то что могло работать как модем, понимать 802.11n и иметь USB port. Но большинство из всего наличествуемого соотвествовало моим неказистым требованиям. Поэтому я засел в Интернет и через какое то время остановился на Asus RT-N56U, за 90 евро. Были модели и помощнее, и поумнее, но подороже. Возможно кому то нужен какой нибудь 802.11ac на 450 мегабит с десятью антеннами, встроенным SATA 6Gb интерфейсом и тач инфо панелью (были и такие), но с моей бюджетной точки зрения Asus за 90 евро подходил идеально.
Да, я решил наплевать на встроенный DSL модем. Здравый смысл подсказал мне что по ADSL я все равно не получу больше 48 Mbit. А Интернет сказал что комьюнити прошивки типа DD-WRT или OpenWRT с поддержкой DSL это почти нереально. И что-то там, называемое «интуиция» сказало что для моих целей скорее всего придется возиться с WRT/Optware. Короче говоря я плюнул и поставил старый Zyxel в режим моста, отрубил у него WiFi и забыл про него, как несколько лет назад.
По поводу накопителей, я тупо взял два самых больших что у меня были — на 3Тб и на 1Тб. Потом, подумав, я купил еще один пользованный 3х терабайтник на местном аукционе за очень смешные деньги и воткнул его в старую SATA<->USB коробку. И положил все это дело вместе, чтобы посмотреть и подумать что делать дальше:

Здравый смысл мне опять подсказал, что лучше бы купить отдельный NAS и я с ним согласился. Но денег и желания опять ехать в магазин не было, поэтому покупку NAS я отложил на неопределенный срок. Да-да, я полностью согласен что по отдельности Modem + Router + NAS всегда лучше чем все в одном, и три головы лучше одной (или двух). Однако ноги уже чесались походить по граблям и я пошел.
Грабли с 3Тб диском
Первым делом я сменил прошивку на роутере. Я взял newgui прошивку от Padavan и легко и просто прошился. NEWGUI это просто значит что есть старый и новый веб-интерфейсы. Поскольку я старого никогда и не видел, то и не заморачивался.
Потом я подключился по проводу в роутер и воткнул в него 3Тб диск. И диск обнаружился! И все как бы заработало. Я попробовал погонять файлы туда-сюда и увиденное меня не порадовало. Случились первые грабли. Скорость была не больше 2 мегабайт/c. Поэтому пришлось лезть в логи роутера. В логах мне сказали что:
a) Хотя и общее место на диске 2794.517 GB, но свободно аж -416.321GB (именно так, со знаком минуса)
b) Некая софтина в роутере периодически не могла прочитать блоки с индексом выше какого то значения
Вышеописаное привело меня к мысли о лимите в 2Тб. Поэтому я засел разбивать диск на два раздела. Поскольку на диске уже была информация, то файловую систему NTFS я решил на нем не менять. Тут произошли вторые грабли.
После того как я изменил размер раздела до минимально возможного, с сохранением данных, Windows 7 мне нарисовал картину маслом:
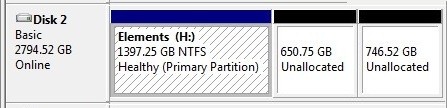
Как работать с двумя Unallocated разделами я слабо себе представлял, поэтому безуспешно помучавшись с утилитой Diskpart и попытками выродить что то в GPT (который как выяснилось в Diskpart не работает с внешними дисками) я сдался. И далее я пошел копать в сторону конвертации диска в Ext3, что оказалось в корне неправильным.
Дабы расставить точки, сделаю отступ и напишу вот что. Несмотря на мнение большинства советчиков с форума на iXBT, я так и не стал ставить Ext3. У меня дома нет ни одного компьютера с Линуксом, а вероятность того что внешние диски в какой то момент придется отключать от роутера и подключать к компу весьма высока (да, я знаю про Ext2FS драйвер, но. ). Поэтому в конце концов я вернулся к NTFS и не вижу никакой разницы, честно говоря, даже наоборот. Скорость записи и чтения в NTFS по какой то причине даже немного выше чем Ext3, не знаю с чем это связано.
Грабли с разделами исправились с помощью Paragon Hard Disk Manager 11, который без проблем мне создал два раздела на 2Тб и 1Тб, и по-моему даже без GPT. Как бы то ни было, тут случились третьи грабли.
И Windows и MacOS прекрасно видели оба раздела, но не роутер. Поэтому я опять стал курить Ext3 в разных комбинациях, пока не увидел что оба раздела — Primary. Вспомнив молодость и MS-DOS, я создал второй раздел как Extended и уже в нем сделал второй диск, как в старые добрые времена. Paragon HDM позволил и это, и все заработало!
В веб интерфейсе роутера это все выглядит примерно так:
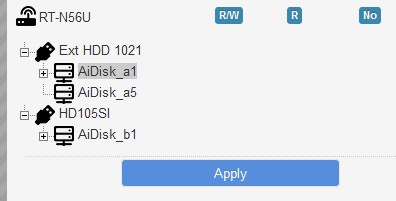
В данном примере использовался диск 3Тб с двумя разделами и 1Тб диск, но уверяю вас что 2 диска по 3Тб работают абсолютно адекватно.
Промежуточные выводы:
— В случае Asus RT-N56U с прошивкой 1.1.2.2-006 от Padavan, наибольший размер раздела на присоединенном USB диске — 2Тб.
— Если диск больше 2Тб, то его надо разбивать на два используя Primary и Extended разделы.
UPD: Не знаю в чем были грабли, но два Primary раздела на внешнем диске в конечном итоге заработали, так что Extended необязателен.
— Стандарные утилиты в Windows 7 несут много геммороя для USB дисков больше 2х Тб, поэтому лучше использовать Paragon Hard Disk Manager
Грабли с miniDLNA
Поскольку мне нужен был DLNA чтобы смотреть фильмы на телевизорах и плеере, то прошивка от Padavan представлялась неким таким чудом, в котором есть все и сразу. Стоит заметить что поддержку DLNA я включил сразу после прошивки и покуда занимался другими граблями, ее не трогал. Выглядело это так:

MiniDLNA status
Audio files: 329
Video files: 781
Image files: 17221
UPD: Умные люди нашлись. Цитата от un_def: «Первые четыре цифры зарезервированы для основных разделов, а нумерация логических начинается всегда с пяти.».
Промежуточные выводы:
Грабли с Самбой
Пока я боролся с первыми граблями, то успел пересмотреть свой подход к просмотру фильмов на телевизоре. Первое о чем я подумал было вот что. DLNA загружает роутер на 100% со всеми вытекающими. Но без DLNA остается SMB и если хочется NFS. Нельзя ли как то подключить свои диски по сети, ровно так же внешний USB диск? Оказалось можно. Не секрет, что большинство современных телевизоров крутятся под Линуксом. И не секрет, что энтузиасты нашли способ некоторые из них прохакать, порутать и поставить туда то что им нравится. На мое счастье у меня оказался телевизор именно той марки над которой усердно трудится комьюнити под названием SamyGO. Итак, я засел ковырять свой Samsung UE46D7000.
Опуская ненужные подробности, выяснилось что на моем телевизоре стоит последняя прошивка, в которой не работает локальный эксплоит, необходимый для работы пакета SamyGO. В Самсунге тоже работают не дураки и отслеживают пути несанкционированного изменения и вмешательства в работу их официальных прошивок. К тому же как и в большинстве бытовых устройств, возможность отката на старую версию прошивки в CE (Customer Edition) версиях оных отключается. Тут бы и опустить руки, но ребята из SamyGO нашли способ сделать откат путем спуфа и эмуляции официального сервера прошивок Samsung.
Следуя инструкциям я откатился на старую версию и следуя другим инструкциям поставил SamyGO. Вроде не окирпичил. Выдохнул.
Вкратце о том как работает SMB и NFS клиент в телевизорах Samsung (точнее в SamyGO). SamyGO устанавливает драйвер виртуального USB диска, а уже под ним эмулирует файловую систему используя сетевые ресурсы. Поэтому, с точки зрения пользователя, все выглядит точно так же как если бы вы подключили обычную флешку или внешний диск. С точки зрения настройки все посложнее, но не так чтобы совсем уж. Надо просто подставить свои параметры в скрипты из init.d/, тут мы плавно въехали в пятые грабли. Но все по порядку.
Итак мы поставили SamyGO, активировали его и можем смело заходить по FTP в наш телевизор. В зависимости от модели init.d/ скрипты погут находится в разных каталогах. В моем случае они лежат по адресу ftp://192.168.Мой.ТВ/mtd_rwcommon/widgets/user/SamyGO/SamyGO/etc/init.d/.
Наибольший интерес для нас представляют три файла:
03_03_djmount.init
03_03_nfsmount.init
04_04_samba.init.dis
Первый — это эмулятор файловой системы на основе UPnP/DLNA. По умолчанию он включен. Но в моем телевизоре уже есть встроенный клиент DLNA который не требует ни SamyGO ни танцев с бубном, поэтому мы его выключаем путем переименования в 03_03_djmount.init.dis.
Второй — это эмулятор на основе NFS. Мы вернемся позже к нему.
Ну и наконец вот она, рыба моей мечты. Эмулятор диска на основе SMB/CIFS или далее для простоты, Самбы. Для начала надо скрипт сделать исполняемым путем переименования его из 04_04_samba.init.dis в 04_04_samba.init.
По идее этого достаточно чтобы эмулятор стал показывать нам все ноды и шары,

UPD: Подсказали см. ниже в промежуточных выводах, надо указывать USER=«guest», пароль пустой.
Ну что ж, попробуем с паролем. Asus RT-N56U предлагает вот такой интерфейс для управления шарами Самбы:
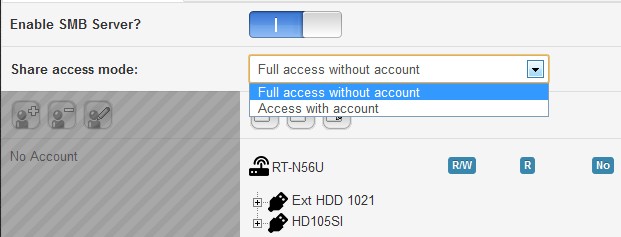
По умолчанию я ставлю, полный доступ без учетной записи. В сетевом клиенте Windows это выглядит вот так:
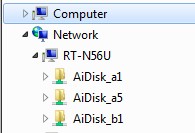
Теперь попробуем перейти на учетную запись с паролем. Заводим пользователя и видим что-то типа вот такого:
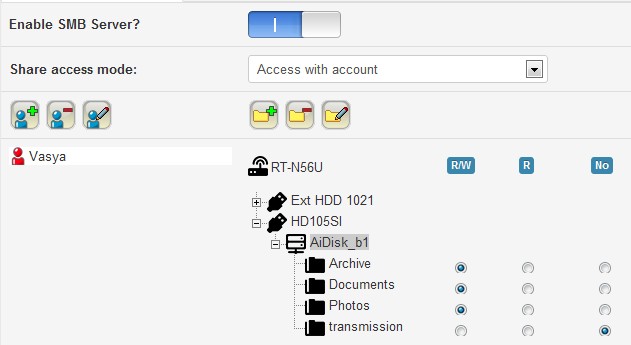
Невооруженным взглядом видно что есть учетная запись и есть возможность назначить какие-никакие права на чтение-запись по каталогам первого уровня. А что происходит у нас в Винде? А вот что:
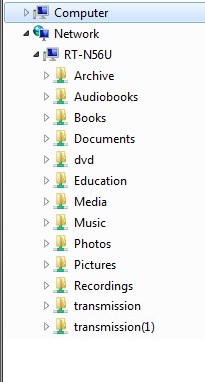
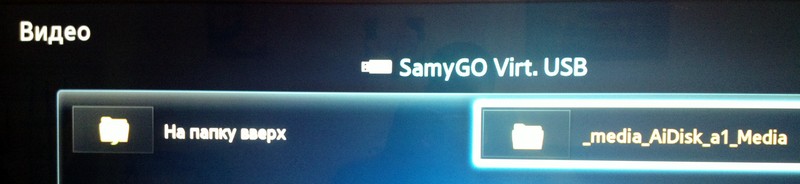
Граблей вроде нет. Самбу на телике выключаем за ненадобностью. На роутере возвращаем назад доступ без пароля и учетной записи.
Промежуточные выводы:
— Asus RT-N56U с прошивкой 1.1.2.2-006 от Padavan по умолчанию расшаривает целые диски без пароля и учетной записи. При этом не очень понятно как настроить SMB/CIFS клиент в SamyGO так чтобы он работал с такими шарами. Пустое имя пользователя и пароль в файле конфигурации, равно как и отсутствие этих параметров не помогают.
— Телевизор Samsung прекрасно работает с miniDLNA на роутере через встроенный клиент под названием AllShare.
— Если вам не подходит miniDLNA/AllShare, либо нет встроенного DLNA клиента и есть желание поковыряться в потрохах телевизора, то ставьте SamyGO и подключайте сетевые диски через эмулятор USB.
— Скрипты SamyGo UPnP (djmount) и NFS (nfsmount) с роутером работают без видимых проблем.
— SamyGO SMB клиент работает без проблем только если на роутере выставлен доступ под учетной записью и паролем.
UPD: Ответ от автора прошивки: "… Сразу отвечу ему по проблеме Samba доступа без пароля с Linux девайсов (напр. с телевизора с прошивкой SamyGO). На клиенте нужно имя пользователя указать guest, пароль пустой. " Еще раз спасибо Padavan!
Грабли с шумом
Как уже говорилось, настроив NFS на телевизоре, я потом таки починил miniDLNA на роутере. Поэтому пока не знаю зачем мне нужен SamyGO и NFS, но возможно я еще не наступил на какие то грабли, типа несовместимости кодеков, которые очень часто встречаются в DLNA, судя по шуму.
Да, о шуме. Вот и настал момент когда у меня все чудесно работает, подключено два диска по 3Тб и все это дело затолкано обратно на большой и высокий шкаф в коридоре:

Помните про подушку, упомянутую в самом начале поста? Так вот оба внешних диска, будучи поставлены на твердую деревянную поверхность, издают такой неприятный гул из-за естественной вибрации. Не знаю как кому, а меня очень раздражает. Поскольку дочка подросла и использует вполне возрослого размера постельные принадлежности, то ее «ляльскую» подушку я приспособил в качестве гасителя вибрации. Тупо положил диски на нее и гул пропал. Эстетический аспект меня мало заботит, потому что шкаф высотой более двух метров и снизу там ничего не видно.
Грабли со встроенным торрент клиентом
А нет их. В качестве встроенного клиента используется Transmission daemon. Опять же, комьюнити настойчиво советует использовать Ext3 в качестве файловой системы для него. Не берусь ничего утверждать, но у меня все нормально работает на NTFS.
Для того чтобы настроить Transmission, нужно создать на первом диске в корне пустой каталог с именем «transmission» и включить клиент на роутере:
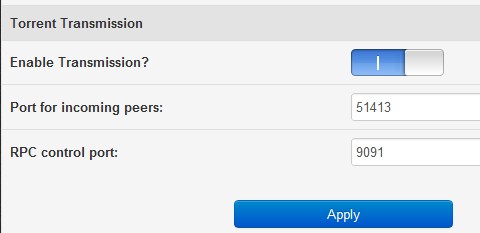
И все. Ну для ощущения полноты картины, надо конечно поставить то что им будет управлять, то бишь приложение Transmission Remote:
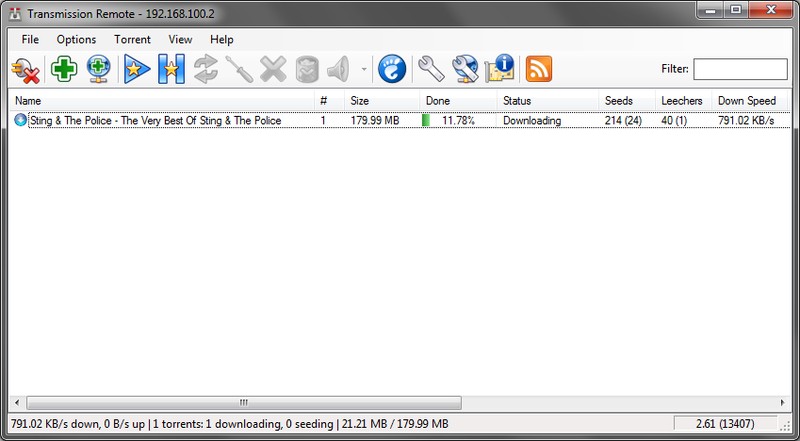
Все что оно скачает, ищите на диске в каталоге /transmission/downloads. Так как клиент работает автономно и после скачивания с раздачи не уходит, то не забудьте выставить ограничения по скорости, потому что без ограничений роутер вполне может забить весь траффик в обе стороны.
Заключение
В оконцовке пару скринов с цифрами:
Запись по Самбе:
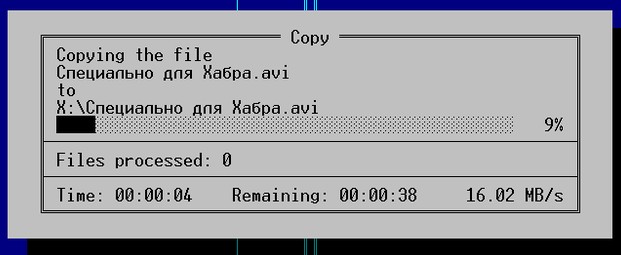
Чтение по Самбе:

Asus RT-N56U довольно популярная и почитаемая железяка и желающие могут нарыть очень много информации по нему на форуме iXBT. Информация по проекту SamyGO для расширения разума телевизоров Самсунг находится на сайте комьюнити.
Отдельное спасибо Padavan за классную прошивку и за то что с его помощью мне не пришлось ковыряться с Optware и спасибо juriz28 за огромный труд над SamyGO.

Недавно приобрел отличный роутер Xiaomi Mini. За свои 25$ он имеет процессор с тактовой частотой 600МГц и 128Мб оперативной памяти, порт USB 2.0, два lan порта, 2.4 и 5ГГц Wifi.
Если кратко, то за эти деньги это лучший роутер на данный момент.
Но как это водиться, без ложки дегтя не обошлось. И в случае Xiaomi Mini это прошивка.
Раньше он вообще не имел русского языка. Китай работает и на данный момент есть англоязычный интерфейс, что уже очень и очень не плохо. Но вот по DHCP с клонированным мак адресом он у меня к сети так и не подключился. Не беда, перешьем!

Итак, включаем роутер (лучше подключить его к старому роутеру, чтобы точно подключиться к интернету, это обязательное условие окончания настройки) и настраиваем при помощи приложения Xiaomi или через браузер по адресу 192.168.31.1 .
После этого регистрируем аккаунт Xiaomi. Лучше делайте это через facebook, на почту письма мне так и не пришли.

Далее подключаемся к сети роутера и переходим на 192.169.31.1. Откуда перепрошиваем роутер.

Если у Вас китайский интерфейс, можете ориентироваться по скринам или же установить Chrome (он все переведет).

Тут же запоминаем пароль root.
Кладем прошивку на флещку (лучше меньшего объема), вставляем в выключенный роутер, зажимаем чем-то тонким кнопку Reset и включаем, ждем пока оранжевый светодиод не начнет моргать, можно отпускать. Ждем пока не загорится синим. Готово.
Теперь берем ssh клиент, например Putty (если у Вас Linux то вообще ничего не нужно).
Пробуем подключиться по адресу роутера.
Теперь нужно собрать прошивку. Для этого нужен дебиан подобный linux. Я делал на ubuntu. Если у Вас нет под рукой линукса, сойдет виртуальная машина.
Для начала работы со скриптом PROMETHEUS выполните такие команды.
Скрипт установит нужные для сборки пакеты и закачает исходники прошивки.


После начала прошивки скрипт делает бекап текущей прошивки.

Прошивает новую прошивку во flash.

После чего перезаружается.

Теперь у Вас появится Wifi сеть ASUS с паролем 1234567890 и вот такой страницей настройки роутера.

Добрый день! Сегодня мы будем обозревать прошивку Asus от Padavan для Xiaomi Mi Wi-fi. Как прошить роутер данной прошивкой мы узнали в этой статье, а сегодня мы рассмотрим интерфейс и возможности прошивки.

Как видите, все выглядит крайне симпатично. Нажав на значки по центру экрана можно узнать о состоянии Интернет, состоянии беспроводной сети. о подключенных клиентах и используемом накопителе. Также есть возможность быстро поменять требуемые параметры- настроить подключение к сети Интернет, изменить настройки беспроводной сети, заблокировать определенных пользователей и настроить доступ к накопителю.





Далее пойдем по вкладкам в левой части экрана.
Служит для настройки доступа к роутеру и накопителю из внешней сети, даже если у вас динамический ip-адрес. Настройка до безобразия проста, останавливаться не будем.

VPN сервер и VPN клиент
Полезно для организаций. Можно объединить 2 локальных подсети через интернет в одну локальную сеть.

Статистика трафика по всем интерфейсам в режиме реального времени.

Статистика нагрузки на ЦП и оперативную память в реальном времени.

Самая информативная вкладка. В одном окне перечислены все оставшиеся разделы настроек.


Настройка беспроводной сети 2.4.Ghz. Можно настроить основные параметры, открыть гостевой доступ, подключиться используя технологию расширения покрытия беспроводной сети (WDS), запретить определенным клиентам доступ по MAC, настроить дополнительные параметры авторизации через сервер RADIUS и (вкладка “Профессионально”) увидеть множество непонятных параметров тонкой настройки сети, которые лучше не трогать)))))

Настройка беспроводной сети 5 Ghz. Все настройки аналогичны настройкам 2, 4 Ghz.

LAN – IP-адрес LAN
Что у нас здесь? Изменение локального ip-адреса маршрутизатора, настройка DHCP-сервера, правила маршрутизации, настройка multicast и IPTV, настройка физических WAN и LAN Ethernet портов встроенного свитча; включение компьютера в локальной сети, используя Wake-on-LAN.

Здесь можно настроить интернет-соединение, настроbть интернет-подключение для протокола IPv6, настроить переадресацию портов, использовать DMZ и DDNS

Огромное количество настроек брандмауэра. Даже не вижу смысла их рассматривать, большинство пользователей даже не зайдет в этот раздел. Возможно, многим будет полезна фильтрация URL (можно отключить доступ к определенному сайте на уровне роутера)


Настройки USb-накопителей, торрент-клиента, медиа-сервера, FTP, подключение USB-модема и принтера для общего использования.

Общие настройки роутера, настройка сервисов, режим работы роутера, обновление ПО устройства, бэкап/восстановление настроек, работа с консолью.

Настройка кнопок/индикаторов роутера, использование скриптов, осуществление мониторинга доступа к сети и выполнение определенного действия в зависимости от результата.

Статус интерфейсов, служебная информация по интерфейсам.

Служебные ссобщения о событиях – возможно, кому-то будет полезной))

На этом наш обзор прошивки Asus от Padavan для Xiaomi Mi Wi-fi закончен. К сожалению, в одной статье сложно рассказать о всех нюансах настройки и использования прошивки. так что если есть вопросы – задавайте=)

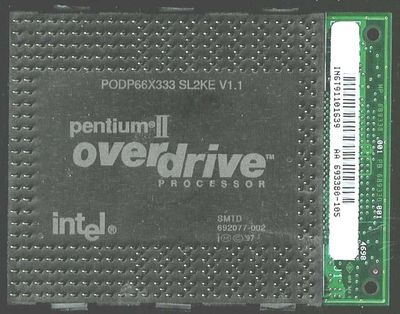





Может у вас остался прошивка на роутер xiaomi wifi mini от asus . не можете ли прислать мне на demurov_v@mail. ru
“AiDisk
Служит для настройки доступа к роутеру и накопителю из внешней сети, даже если у вас динамический ip-адрес. Настройка до безобразия проста, останавливаться не будем.”
Это вы здорово придумали отмазку. До БЕЗОБРАЗИЯ проста… А вы уверены, что не имея аккаунта на сайте ASUS, вы сможете воспользоваться этим сервисом? Ведь у нас только прошивка а-ля ASUS а не сам роутер. У вас работает этот сервис? Тогда по-подробнее, пожалуйста!
Так он и во внутренней сети плохо идёт. Выставил права админа, но файл можно только просматривать. На диск запись не идёт вообще.
Простите, а когда у Вас найдется время, чтобы рубануть развернутую статью для “чайников” по настройкам? Очень скудно в инете…
хм. а что именно в настройках интересует? =)
Пожалуйста скиньте мне прошивку xiaomi wifi mini от asus на [email protected]
Пожалуйста скиньте мне прошивку xiaomi wifi mini от asus на [email protected]
Добрый день! есть статья как настроить медиа сервер торрент клиент ария и доступ из любой точки
Пожалуйста скиньте мне прошивку xiaomi wifi mini от asus
Добрый вечер, беда беда у меня. все делал по инструкции, вроде получилось. но не могу зайти на 192.168.1.1 – пишет
404 Not Found
URL was not found. было ли такое, как вылечить?
две сети wifi ASUS и ASUS -5g видно, но они под паролем, какой пароль может быть?
рад, что заработало. было уже внизу в комментариях
пароль wi-fi по умолчанию — 1234567890
насчет того , что в админку зайти не можете — попробуйте очистить кэш браузера, посмотрите шлюз по умолчанию в настройках сетевой карты и , если отличается (вдруг) — зайдите по указанному адресу
ip адрес ПК получает 192.168.1.146, интернет на нем есть, маршрутизатор обозначен как 192.168.1.1, DNS сервер тоже 192.168.1.1
заработало))) нужно было забить 192.168.1.1:80
большое спасибо за прошивку, будем экспериментировать и проверять дальше
Здравствуйте! Спасибо огромное за то, что откликнулись на мою просьбу. Где можно получить инфу о том, как обновить микропрограмму и подключенить при необходимости доополнительные пакеты?
“Администрирование” – “Обновление микропрограммы”

В данной статье я постарался объединить те сведения, которые нашел на форуме и немного облегчить задачу тем кто ленится или не имеет времени перелопачивать несколько десятков страниц обсуждений.
Итак, вперед, и удачи!
2. Установка прошивки разработчика:
Примечание: Можно установить и через веб-интерфейс.

Примечание: по факту мы уже можем шить прошивку Padavan, поэтому, если вам не интересна Pandora, то можно сделать так:
I. Узнать структуру разделов можно командой:
cat /proc/mtd
II. Ищем раздел firmvare или OS1;
III. Используем соответствующую команду в зависимости от найденной директории или пробуем наугад.
Для версии стоковой прошивке 0.7.х и выше:
mtd -r write /tmp/MI-MINI_3.X.X.X-09X.trx OS1
Для версии стоковой прошивке 0.6.х и ниже:
mtd -r write /tmp/MI-MINI_3.X.X.X-09X.trx firmware
На этом все, мы получаем стабильную и функциональную прошивку Padavan, количество плюшек в которой порадует как простого пользователя, так и гика (см. первый рисунок).
Практически сразу после приобретения роутеров Xiaomi Mi или Mini, их новоиспеченные владельцы сталкиваются с необходимостью их перепрошивки.
Дело в том, что большинство пользователей из РФ не владеют китайским языком, а именно на нем весь интерфейс заводского программного обеспечения маршрутизаторов.
Конечно, некоторые могут спросить: «Почему бы не купить другое устройство?», но в настоящее время за такую низкую цену и одновременно со столь высокопроизводительной начинкой и такой же широкой функциональностью альтернативы на рынке нет.
Существует возможность перевода с китайского инсталляцией специального расширения, но, как доказала практика, этот метод очень неудобен.
Установленное по умолчанию ПО в этих маршрутизаторах не отличается стабильностью, нередко происходят разрывы связи при работе роутеров с заводской прошивкой.

Оптимальным способом решения проблемы является установка программного обеспечения от Padavan, также эту прошивку еще называют от Asus.
Процедура перепрошивки
Эта процедура довольно сложная, однако при наличии инструкции переустановить ПО под силу даже новичку. Прошивка отлично подходит и для маршрутизатора Asus RT модели N56U.
Требуется выполнить такие последовательные шаги (если интерфейс на китайском, то следует просто ориентироваться на приведенные в пошаговой инструкции скриншоты):
Работа в новой микропрограмме
С целью запуска интерфейса прибора с прошивкой от Padavan необходимо в браузере напечатать «192.168.1.1» и щелкнуть «Ввод». Для авторизации действуют имя и код: admin/admin. Главное окно настроек роутера выглядит следующим образом:

Здесь доступна информация о состоянии доступа в глобальную сеть, состояние WiFi, сведения о подключенных устройствах и т. д. Интерфейс позволяет быстро изменить настройки и ввести параметры сетей.
В разделе «AiDisk» можно выставить параметры доступа к маршрутизатору и к накопителю.
Удобно реализован мониторинг трафика и ресурсов.
Доступен широкий перечень дополнительных настроек.

Меню настроек для диапазона 2,4 Ghz.

Меню настроек для диапазона 5 Ghz.
Подключение LAN.

Настройки брандмауэра.

Системные настройки.

Назначение клавиш.

Состояние WiFi.
Общий журнал.
![]()

Добрый день! Сегодня мы будем обозревать прошивку Asus от Padavan для Xiaomi Mi Wi-fi. Как прошить роутер данной прошивкой мы узнали в этой статье, а сегодня мы рассмотрим интерфейс и возможности прошивки.

Как видите, все выглядит крайне симпатично. Нажав на значки по центру экрана можно узнать о состоянии Интернет, состоянии беспроводной сети. о подключенных клиентах и используемом накопителе. Также есть возможность быстро поменять требуемые параметры- настроить подключение к сети Интернет, изменить настройки беспроводной сети, заблокировать определенных пользователей и настроить доступ к накопителю.




Далее пойдем по вкладкам в левой части экрана.
Служит для настройки доступа к роутеру и накопителю из внешней сети, даже если у вас динамический ip-адрес. Настройка до безобразия проста, останавливаться не будем.

VPN сервер и VPN клиент
Полезно для организаций. Можно объединить 2 локальных подсети через интернет в одну локальную сеть.

Статистика трафика по всем интерфейсам в режиме реального времени.

Статистика нагрузки на ЦП и оперативную память в реальном времени.

Самая информативная вкладка. В одном окне перечислены все оставшиеся разделы настроек.



Настройка беспроводной сети 5 Ghz. Все настройки аналогичны настройкам 2, 4 Ghz.

Что у нас здесь? Изменение локального ip-адреса маршрутизатора, настройка DHCP-сервера, правила маршрутизации, настройка multicast и IPTV, настройка физических WAN и LAN Ethernet портов встроенного свитча; включение компьютера в локальной сети, используя Wake-on-LAN.

Здесь можно настроить интернет-соединение, настроbть интернет-подключение для протокола IPv6, настроить переадресацию портов, использовать DMZ и DDNS

Огромное количество настроек брандмауэра. Даже не вижу смысла их рассматривать, большинство пользователей даже не зайдет в этот раздел. Возможно, многим будет полезна фильтрация URL (можно отключить доступ к определенному сайте на уровне роутера)


Настройки USb-накопителей, торрент-клиента, медиа-сервера, FTP, подключение USB-модема и принтера для общего использования.

Общие настройки роутера, настройка сервисов, режим работы роутера, обновление ПО устройства, бэкап/восстановление настроек, работа с консолью.

Настройка кнопок/индикаторов роутера, использование скриптов, осуществление мониторинга доступа к сети и выполнение определенного действия в зависимости от результата.

Статус интерфейсов, служебная информация по интерфейсам.



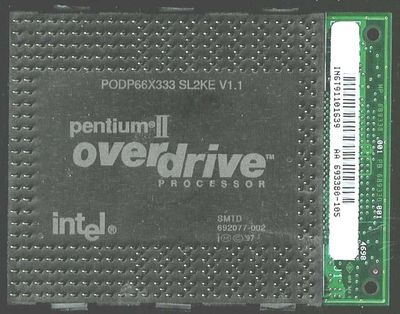





Может у вас остался прошивка на роутер xiaomi wifi mini от asus . не можете ли прислать мне на demurov_v@mail. ru
Так он и во внутренней сети плохо идёт. Выставил права админа, но файл можно только просматривать. На диск запись не идёт вообще.
хм. а что именно в настройках интересует? =)
Пожалуйста скиньте мне прошивку xiaomi wifi mini от asus на [email protected]
Пожалуйста скиньте мне прошивку xiaomi wifi mini от asus на [email protected]
Добрый день! есть статья как настроить медиа сервер торрент клиент ария и доступ из любой точки
Пожалуйста скиньте мне прошивку xiaomi wifi mini от asus
404 Not Found
URL was not found. было ли такое, как вылечить?
две сети wifi ASUS и ASUS -5g видно, но они под паролем, какой пароль может быть?
рад, что заработало. было уже внизу в комментариях
пароль wi-fi по умолчанию — 1234567890
насчет того , что в админку зайти не можете — попробуйте очистить кэш браузера, посмотрите шлюз по умолчанию в настройках сетевой карты и , если отличается (вдруг) — зайдите по указанному адресу
ip адрес ПК получает 192.168.1.146, интернет на нем есть, маршрутизатор обозначен как 192.168.1.1, DNS сервер тоже 192.168.1.1
заработало))) нужно было забить 192.168.1.1:80
большое спасибо за прошивку, будем экспериментировать и проверять дальше
Здравствуйте! Спасибо огромное за то, что откликнулись на мою просьбу. Где можно получить инфу о том, как обновить микропрограмму и подключенить при необходимости доополнительные пакеты?
Читайте также:


