Настройка ftp сервера на роутере huawei
Данная статья будет полезна системным администраторам, планирующим работать с сетевым оборудованием Huawei, а так же ИТ-специалистам, перед которыми стоит задача разработки собственных решений на базе стандартных платформ. В ней будет приведено подробное описание настройки устройства посредством командной строки (CLI).
Я получил для тестирования и изучения продукт компании Huawei Enterprise – Huawei AR169W-P-M9. Как следует из описания на сайте производителя – это устройство объединяет в себе полный набор услуг, в том числе маршрутизации, коммутации, безопасности и беспроводного доступа, а также содержит в себе открытую сервисную платформу (OSP, которая по сути является x86 компьютером), которая может обеспечить практически любой функционал, доступный на x86-платформе.
Если все упростить – то это полноценный роутер корпоративного уровня с интегрированным гипервизором на базе x86 архитектуры и все это размером с толстую книгу. Рассмотрим устройство поближе. Основные характеристики с сайта производителя ниже.
| 1 — Порт USB (host) | 2 — Антенна Bluetooth |
| 3 — Две Wi-Fi антенны | 4 — Слот для доп. Жесткого диска (HDD 2.5”) |
| 5 — Консольный порт | 6 — Порт WAN 1GE Ethernet |
| 7 — Порт WAN VDSL | 8 — LAN – 4х портовый коммутатор GE thernet |
| 9 — Кнопка сброса Reset | 10 — Разъем для блока питания PoE портов (100 W). В комплект не входит. |
| 11 — Разъем для стандартного блока питания (60 W) | 12 — Разъем для фиксации кабеля питания. |
| 13 — Три USB интерфейса (host). Выходная мощность каждого 5 W. | 14 — VGA для подключения монитора. |
| 15 — HDMI видео-интерфейс | 16 — Разъем для подключения наушников |
| 17 — Разъем для подключения микрофона | 18 — Интерфейс RS485/232 |
| 19 — Интерфейс для подключения Bluetooth антенны | 20 — Название модели. |
| 21 — Разъем для заземления | 22 — Две антенны Wi-Fi |
Техническая спецификация
| Процессор основного устройства | Dual-core, 1 GHz |
| Память основного устройства | 512 Мб |
| Память OSP системы | 8 Гб |
| Flash основного устройства | 512 Мб |
| Жесткий диск HDD OSP системы (build in) | 64 Гб |
| Процессор OSP системы | Intel Atom 1.9 GHz 4 Core |
| Размеры (В x Ш x Г) | 44.5 мм x 300 мм x 220 мм |
| Wi-Fi | 802.11b/g/n + 802.11ac |
| Service Forwarding Performance (IMIX) | 150 Мб/сек. |
| Масса | 2,8 кг. |
| Питание | 100В – 240В |
Характеристики маршрутизатора
| Базовый функционал | ARP, DHCP, NAT, and Sub interface management |
| WLAN (AP – точка доступа FAT) | AP management, WLAN QoS, WLAN security, WLAN radio management, and WLAN user management (Only WLAN models support WLAN AP features) |
| WLAN (AC – контроллер точек доступа) | AP management (AC discovery/AP access/AP management), CAPWAP, WLAN user management, WLAN radio management (802.11a/b/g/n), WLAN QoS (WMM), and WLAN security (WEP/WPA/WPA2/Key management) |
| LAN | IEEE 802.1P, IEEE 802.1Q, IEEE 802.3, VLAN management, MAC address management, MSTP, etc. |
| Ipv4 Unicast Routing | Routing policy, static route, RIP, OSPF, IS-IS, and BGP |
| Ipv6 Unicast Routing | Routing policy, static route, RIPng, OSPFv3, IS-Isv6, and BGP4+ |
| Multicast | IGMP v1/v2/v3, PIM SM, PIM DM, and MSDP |
| VPN | IPSec VPN, GRE VPN, DSVPN, L2TP VPN, and Smart VPN |
| QoS | Diffserv mode, Priority mapping, traffic policing (CAR), traffic shaping, congestion avoidance (based on IP precedence/DSCP WRED), congestion management (LAN interface: SP/WRR/SP + WRR; WAN interface: PQ/CBWFQ), MQC (traffic classification, traffic behavior, and traffic policy), Hierarchical QoS, and Smart Application Control (SAC) |
| Security | ACL, firewall, 802.1x authentication, AAA authentication, RADIUS authentication, HWTACACS authentication, broadcast storm suppression, ARP security, ICMP attack defense, URPF, CPCAR, blacklist, IP source tracing, and PKI |
| Management and Maintenance | Upgrade management, device management, web-based GUI, GTL, SNMP v1/v2c/v3, RMON, NTP, CWMP, Auto-Config, site deployment using USB disk, and CLI |
Следующие операционные системы могут быть установлены на сервисный модуль OSP:
• Windows Server 2003 32bit,
• Windows Server 2008 R1 32bit,
• Windows Server 2008 R2 64bit,
• Windows 7 32bit sp1,
• Windows 8.x
• Red Hat Enterprise 6.5,
• Red Hat Enterprise 7.0,
• SUSE Enterprise 11 SP1,
• Fedora Core 20,
• Debian Wheezy.
После более детального изучения устройства, я набросал следующую структурную схему устройства:
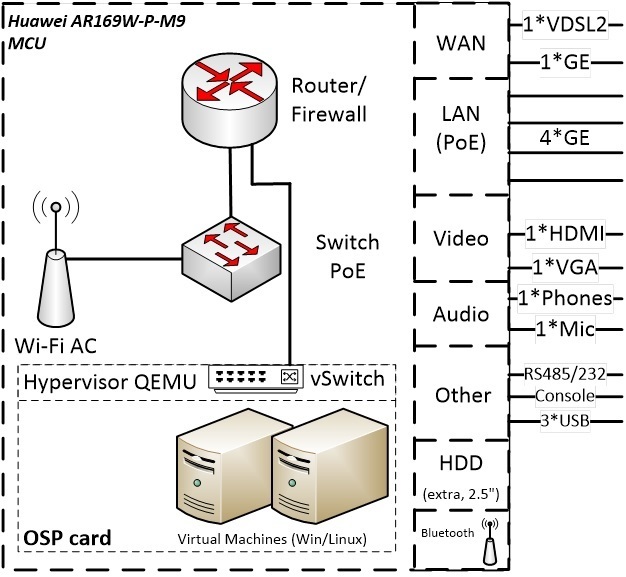
Как можно увидеть, устройство условно состоит из двух частей:
MCU – основное устройство, которое является роутером Huawei серии AR. И по сути ничем от него не отличается, весь функционал роутеров этой серии доступен в данном устройстве.
OSP – open system platform – по сути является x86 компьютером на котором установлен гипервизор QEMU. Взаимодействует с MCU посредством виртуального свича (vSwitch). В командной строке MCU мы увидим устройство как отдельный интерфейс (я постарался отразить это на структурной схеме в виде отдельного линка к логическому роутеру). Управление гипервизором также происходит из командной строки роутера, что на мой взгляд не очень удобно, возможно в будущем это изменится и будет возможность настраивать OSP посредством клавиатуры и монитора или посредством WEB-интерфейса.
Wi-Fi модуля (802.11b/g/n + 802.11ac)
В своей практике я часто имею дело с сетевым оборудованием Huawei, считаю, что достаточно хорошо знаю его архитектуру, операционную систему VRP и CLI. Но когда я узнал о существовании такого «гибрида», мне стало интересно – на каком уровне в нем происходит интеграция x86 и VRP? Как будет выглядеть с точки зрения роутера гипервизор? И как будут выглядеть сетевые ресурсы роутера с точки зрения установленной на сервисную платформу x86-ой операционной системы? И интерес, в первую очередь, свяазан с открывающимися вариантами решений различных типовых задач – ведь по сути в одной коробке уже есть почти все, вот к примеру варианты использования:
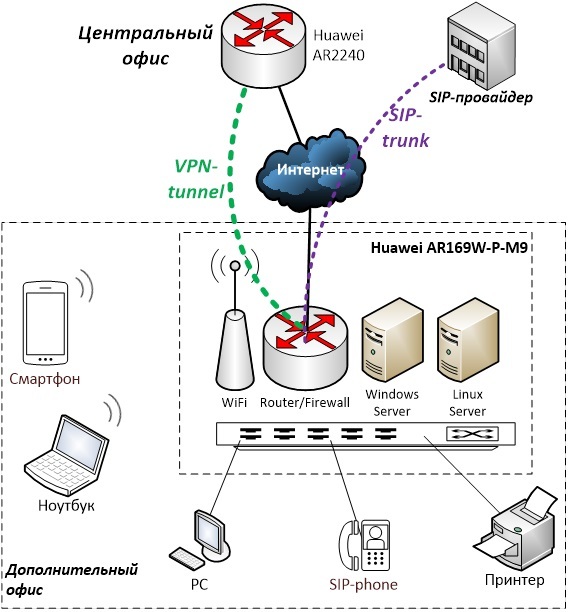
На рисунке 3 – базовая схема подключения дополнительного офиса к главному. Устройство в дополнительном офисе решает задачу выхода в Интернет, раздачу Wi-Fi, предоставление IP-телефонии, коммутацию четырех устройств, а также до двух серверов для задач, которые нужно решать локально.
Второй вариант:
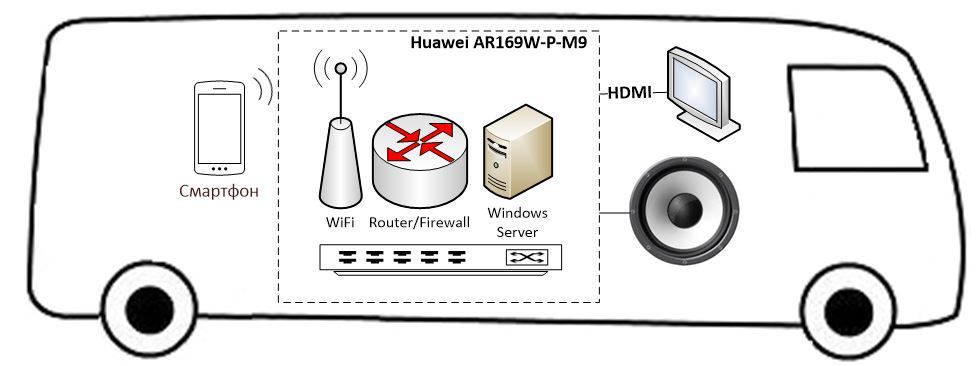
Решение для общественного транспорта. Устройство будет раздавать интернет пассажирам, которое оно будет получать посредством 3G/4G, а также транслировать рекламу посредством HDMI-интерфейса и подключенному к нему монитору и колонке. Или, например, определяя местоположение по GPS, проводить экскурсию пассажирам. Для этого, конечно же, на гостевой ОС должно быть запущено соответствующее приложение. Стоит так же заметить, что для данного применения уместнее использовать промышленный вариант серии AR 500, который выполнен в специальном корпусе, защищающем устройство от тряски.
Думаю, что вариантов применения можно придумать множество, эти варианты первые, что пришли мне в голову.
Первичные настройки роутера.
Пароль по умолчанию на консоль (параметры консоли стандартные, как у Cisco: 9600baud, без контроля четности):
Username: admin
Password: Admin@huawei
(в некоторых ранних версиях VRP пароль может быть Admin@123, но в свежих версиях – такой как указано выше).
1) Прописываем IP адрес для VlanInterface1, в котором по умолчанию находятся порты LAN-свича GE0-GE4, а также маршрут по умолчанию:
2) Настраиваем доступ по SSH к устройству, предвариетльно создав пользователя и сгенерировав ключи rsa:
3) Далее, пункт опциональный – обновление ПО до последней версии. Перед началом работы с любым устройством крайне рекомендуется обновится до самой последней версии ПО.
Проверим, какая версия ПО VRP сейчас стоит на роутере:
Как можно заметить, версия ПО VRP этого роутера V200R007C00SPC600PWE. Условно расшифровать можно, как версия 200, релиз 007, номер в релизе 00, service pack 600. Буквы PWE означают Payload without encryption, что означает, что в данной версии ПО отключено стойкое шифрование с длинной ключа выше 56 бит. Если этих букв нет в названии ПО, то устройство будет поддерживать стойкое шифрование.
На момент написания статьи самая свежая доступная версия V200R007C00SPC900, ее можно найти на сайте производителя поиском по ключевым словам “AR 169 OSP”:
В случае, если файл будет недоступен для скачивания (пиктограмма в виде замка около названия файла), то следует обратиться к вашему партнеру, через которого приобреталось оборудование.
Скачиваем файл с AR169-OSP-V200R007C00SPC900.cc и выкладываем его на TFTP-сервер. Я использую для этих целей бесплатный tftpd64 для Windows. Мой tftp-сервер располагается в той же сети, что и VLAN1 у роутера. Адрес tftp-сервера 172.31.31.250.
Далее, для скачивания файла нужно выйти в пользовательский режим (с треугольными скобками ) и дать команду на скачивание файла с tftp сервера:
Должно начаться скачивание файла на встроенную flash-память. После скачивания, из этого же режима проверим содержимое flash командой dir и убедимся, что все скачалось.
Далее, чтобы при следующей перезагрузке устройства грузилось уже новая версия ПО, нужно в этом же пользовательском режиме дать команду с явным указанием этого нового файла:
Далее, после перезагрузки по команде display version убедимся, что роутер загрузился с новой версией прошивки V200R007C00SPC900.
4) Переходим к созданию виртуальной машины.
Виртуальная машина создается в интерфейсе CLI роутера в режиме virtual-environment.
Сперва проверим, включен ли DHCP на виртуальных интерфейсах GE0/0/5 и GE0/0/6 которые связывают роутер и плату OSP.
Для этого посмотрим конфигурацию всего устройства:
Лишний вывод я обрезал, оставил только вывод пятого и шестого интерфейсов. Как можно видеть, здесь присутствует включенный DHCP сервер, который будет раздавать в эти интерфейсы IP-адреса из сеток /24.
В моем случае это было настроено по умолчанию, но в случае, если DHCP на этих интерфейсах не настроен (по крайней мере в мануале про это написано), следует его включить:
Так же на этом этапе можно сменить адреса вашей виртуальной сети, если эти адреса чем то не устраивают, в данном случае сетевые карты виртуальных машин будут в одном адресном пространстве GigabitEthernet0/0/5, т.е. в данном случае 192.168.2.0 /24. Я оставлю как есть.
Для чего нужно раздавать IP-адреса в этот интерфейс?
Ниже схема того, как взаимосвязаны между собой роутер (MCU) и плата x86 (OSP):
Как видно из рисунка 5, GE5/0/0/5 является интерфейсом связи с MCU и OSP, и первый выданный по DHCP адрес должен будет получить интерфейс br0 виртуального свича. Проверим, какой адрес выдался из пула адресов интерфейса Gi0/0/5:
Таким образом, адрес 192.168.2.254 будет основной точкой входа в нашу виртуальную среду, именно к нему нужно обращаться для перехода в режим виртуальной среды платы OSP следующей командой:
В этом режиме предстоит скачать образ операционной системы с заранее поднятого ftp сервера, а также сформировать и запустить виртуальную машину.
Я поднял FTP-сервер FileZilla на машине с адресом 172.31.31.250, подключенным к LAN-свичу нашего устройства, т.е. к VLAN1:
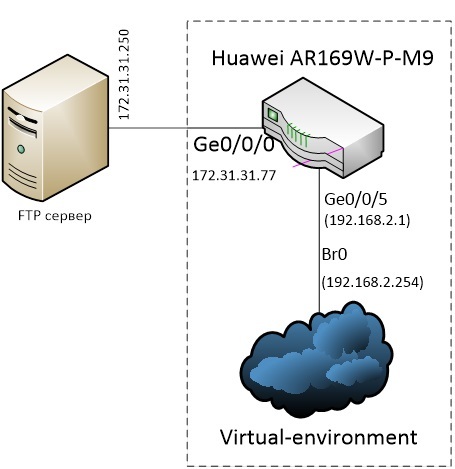
Важное замечание. В моем случае, роутер не является шлюзом по умолчанию для FTP-сервера, поэтому я вручную на ftp-сервере прописал статический маршрут в сеть 192.168.2.0 /24 через 172.31.31.77.
На FTP-сервере заведен пользователь user1 которому доступна папка с образом Windows 8.1 – файл с названием win81.iso. Скачаем его в нашу виртуальную среду:
Далее, создаем пустой виртуальный диск размером 30Гб для будущей операционной системы:
Формируем OVA-файл из ISO с параметрами нашей будущей виртуальной машины:
Комментарии по параметрам команды ova file:
• Первым параметром будет название создаваемого ova-файла без расширения, т.е. win81;
• Параметро iso – наш win81.iso файл, который был скачен ранее;
• Параметр disk – название диска, созданного нами командой blank-disk, т.е. disk1
• Cpu – указываем количество процессоров от 1 до 4.
• Memory – количество оперативной памяти в гигабайтах, в данном случае 2800 Мб (в случае если используем extend-description в предыдущей команде, то больше памяти поставить нельзя).
• Network-card – количество сетевый карт виртуальной машины, в данном случае 1.
• Network-card-type – тип виртуальной карты, возможны три варианта: e1000, rpl8139 и virtio. Рекомендованный тип для Windows – e1000.
• Extend-description – важный параметр, который регламентирует расширеные настройки виртуальной машины, такие как дополнительный жесткий диск, serial interface, HDMI и Audio, а также USB. Если не описывать эти параметры, то виртуальная машина «не увидит» допольнительный жетский диск, который можно установить в наше устроство и т.п.
Но есть важное ограничение, налагаемое CLI устройства – команда целиком не может быть длиннее 256 символов, а параметры подключения USB или HDMI превышают это ограничение.
Для этого случае в руководстве описан способ создание OVA-файла офф-лайн, то есть не на данном устройстве, а на вашей linux-машине. Здесь я не буду приводить это описание и буду использовать только один короткий параметр для подключения внешнего диска: "-hdb /dev/external_disk". Так же важное замечание при
И так, ova-файл сформирован, можно приступать к инсталляции виртуальной машины из этой сборки:
Виртуальная машина проинсталлирована, далее зайдем в режим управления виртуальной машины, пропишем номер порта (например 8) по которому она в дальнейшем будет доступна по VNC viewer:
После чего можно виртуальную машину активировать и стартовать:
Проверим состояние виртуальной машины следующей командой, а также запомним имя ее виртуального интерфейса (veth), оно нам пригодится в следующем шаге:
Из данного вывода видно, что виртуальная машина win81 находится в запущенном состоянии, использует в качестве основного жесткого диска disk1 емкостью 30720 Мб, количество памяти 2800 Мб и ее виртуальный сетевой интерфейс называется win81_eth. Следующим шагом свяжем этот интерфейс с системой роутинга самого роуетера:
Для этого создаем виртуальный интерфейс veth2 для HostOS:
… и создаем виртуальный линк между HostOS и виртуальной машиной Win81 (см. Рисунок 5):
Добавляем виртуальный интерфейс Host OS к виртуальному свичу vSwitch:
Все, работы по созданию виртуальной машины завершены, можно приступать к ее инсталляции и непосредственной работе с ней. Для этого будем использовать бесплатный VNC Viewer, предварительно скачав его с сайта разработчика (RealVNC).
В качестве адреса указываем наш виртуальный интерфейс 192.168.2.254:8 — и порт 8, который мы настроили чуть выше. В настройках соединения, в разделе Expert следует обязательно сделать параметр FullColor = true, в противном случае ничего работать не будет:
Вводим пароль, который мы задали в команде vnc-server и видим начальный экран установки нашей гостевой операционной системы, в данном случае Windows 8.1:
Процесс инсталляции Windows ничем не отличается от обычного, поэтому я пропущу этот момент, будем считать, что Windows успешно установился и запущен. Сразу же проверим, что у нас с сетевыми настройками:
Как видно, DHCP выдал адрес 192.168.2.253 и мы можем пинговать шлюз 192.168.2.1. Таким образом, сетевая карта установилась нормально и виртуальная машина взаимодействует с роутером. Осталось выпустить виртуальную машину в интернет (настроить NAT на роутере) и, например, «прокинуть» порт снаружи для доступа по RDP к виртуальной машине (в этом случае крайне желательно настроить на сетевой карте виртуальной машины статический адрес из сети 192.168.2.0/24, а не оставлять его динамическим):
Создадим Access-list для фильтрации хостов, которым нужно предоставить доступ в интернет, в данном случае всю сеть 192.168.2.0 /24 :
Подключим к интерфейсу GigabitEthernet0/0/4 (WAN) кабель от провайдера, пусть нам выделен статический адрес 195.19.XX.XX, шлюз по умолчанию 195.19.XX.1:
Сделаем трансляцию порта с внешнего 33389 на внутренний 3389 хоста нашей виртуальной машины 192.168.2.254
Настроим маршрут по умолчанию в Интернет:
Обязательно сохраним конфигурацию:
На этом базовые настройки можно считать завершенными, была поднята одна виртуальная машина с гостевой ОС Windows 8.1, проведено обновление ПО устройства, сделан доступ в интернет и трансляция порта снаружи для доступа к ОС посредством протокола RDP.
Нажмите Применить , чтобы настройки вступили в силу.
Процедуры
Выберите Настройки > Безопасность > Виртуальный сервер .
Нажмите Добавить и задайте параметры.
Нажмите OK для сохранения настроек.
Изменить : для изменения пункта.
Удалить : для удаления пункта.
Нажмите Применить , чтобы настройки вступили в силу.
Конфигурация FTP сервера
Чтобы разрешить клиенту с IP-адресом 192.168.8.101 предоставлять услуги FTP и возможность подключиться к нему внешним пользователям, сделайте следующее:
Сконфигурируйте виртуальный сервер.
IP-адрес LAN
Выберите Настройки > Система > Информация об устройстве , посмотрите глобальный IP-адрес Huawei B315s-22 . Например, 10.2.1.123.
В браузере внешнего пользователя, введите адрес FTP сервера ( ftp://10.2.1.123 ) и подключитесь к FTP услугам, предоставляемым клиентом с IP-адресом 192.168.8.101.
По умолчанию, порт для услуг FTP - 21. Если этот порт изменен (например, на 8021), то внешний пользователь должен ввести ftp://10.2.1.123:8021 для подключения к FTP серверу.
Конфигурирование специальных приложений
Mobile Broadband поддерживает функцию для использования специальных приложений для конфигурирования передачи динамического порта. Определенные приложения в локальной сети должны использовать специальные порты брандмауэра для подключения к удаленным приложениям. Для настройки соединения TCP/UDP между приложением локальной сети и удаленным приложением, брандмауэр использует функцию передачи динамического порта для открытия требуемого порта.
Mobile Broadband поддерживает функцию для использования специальных приложений для конфигурирования передачи динамического порта. Определенные приложения в локальной сети должны использовать специальные порты брандмауэра для подключения к удаленным приложениям. Для настройки соединения TCP/UDP между приложением локальной сети и удаленным приложением, брандмауэр использует функцию передачи динамического порта для открытия требуемого порта.
Процедуры
Выберите Настройки > Безопасность > Специальные приложения .
Нажмите Добавить и задайте параметры.
Нажмите OK для сохранения настроек.
Изменить : для изменения пункта.
Удалить : для удаления пункта.
Нажмите Применить , чтобы настройки вступили в силу.
Пример конфигурирования специального приложения
Клиент LAN использует TCP для подключения к игровому серверу MSN через порт 47624. Когда игра началась, игровой сервер использует TCP и порт 2400 для установки соединения с клиентом пытающимся подключиться к серверу. В этом случае вы должны сконфигурировать передачу динамического порта, поскольку игра конфликтует со следующими правилами брандмауэра:
Брандмауэр блокирует вход внешних данных.
Игровой сервер может послать запрос на соединение к внешнему IP-адресу Huawei B315s-22 , но не может послать запрос клиенту LAN, который пытается подключиться к игровому серверу, поскольку IP-адрес клиента закрыт для внешних устройств.
Для решения проблемы надо определить набор правил для передачи. Когда клиент в LAN посылает данные на TCP порт 47624, правила разрешают ввод данных с TCP порта 2400. После чего данные от игрового сервера могут приниматься и передаваться клиенту LAN, посылающего данные на TCP порт 47624.
Подключение внешнего диска и активация медиа сервера DLNA на Huawei HG8245H
Оптический GPON-терминал Huawei HG8245H имеет USB-разъем, к которому можно подключить флешку или внешний жесткий диск и использовать его в качестве сетевого накопителя. Такие терминалы устанавливает компания МГТС бесплатно.
Настройка подключения USB к ONT Huawei HG8245H
Заходим в раздел меню «Network Application» => «USB Application»:

Ставим галочку Enable FTP Server. После чего активируются настройки сервера FTP. Здесь указываем User Name, Password, выбираем накопитель USB Device, и проверяем адрес к флеш-накопителю Root Path. Нажимаем кнопку Apply.
Теперь подключенный к Huawei HG8245H жесткий диск или флешка доступна по адресу ftp://192.168.100.1/. Для удобства можно использовать фтп-клиент, например FileZilla Client. Или подключить сетевой диск.
Добавление сетевого диска Windows 8.1
Для добавления сетевого диска, заходим в Этот компьютер, щелкаем правой кнопкой мыши, выбираем Добавить новый элемент в сетевое окружение.
В открывшемся окне жмем далее. Выбираем Другое сетевое расположение, вводим адрес ftp://192.168.100.1/ => Далее. Снимаем галочку Анонимный вход, водим логин указанный нами в настройка роутера => Далее. Указываем имя ярлыка => Далее => Готово. В Моем компьютере появился ярлык на сетевой диск.
Активация DLNA сервера в ONT Huawei HG8245H
ONT Huawei HG8245H имеет DLNA медиа сервер. Это дает возможность просматривать медиа файлы с USB накопителя на телевизоре и других устройствах поддерживающих технологию DLNA через сеть.
Заходим в раздел меню «Network Application» => «Media Sharing»:

Ставим галочку Enable media sharing, жмем Apply. Готово. Теперь вам доступны файлы с usb накопителя на телевизоре.
Настройка подключения USB флешки к ONT Huawei HG8245
Первым делом, надо в разделе «Security» => «ONT Access Control Configuration» поставить галочку «Enable the LAN-side PC to access ONT though FTP»:
Нажимаем Apply и далее переходим в раздел меню «Network Application» => «USB Application»:
Здесь ставим галочку «Enable FTP Server». Ниже станут доступны для редактирования настройки FTP-сервера:
В поле «User Name» и «Password» надо ввести произвольные логин и пароль на доступ к FTP-серверу. Желательно конечно, чтобы логин отличался от используемого на доступ в веб-интерфейс оптического модема. Ниже, в поле «Device» выбираем подключенную флешку. В поле «Root Directory Path» надо ввести путь к корневого каталога флешки. Менять содержимое этого поля стоит только в том случае, если нужно ограничить доступ только одной папкой на USB-накопителе. Нажимаем кнопку «Apply». Пробуем зайти с помощью FTP-клиента, или по ссылке:
Полная настройка ONT Huawei HG8245H
Вид устройства HG8245H
Подключение к терминалу, стандартные логины и пароли
Настроить роутер HG8245H можно используя:
IP-адрес по-умолчанию 192.168.100.1
Для сброса пароля можно восстановить заводские настройки путем длительного нажатия (10 сек) утопленной кнопки Reset на корпусе.
Если необходимо сохранить текущую конфигурацию есть варианты нестандартных комбинаций логин/пароль к полному веб-интерфейсу:
- telecomadmin NWTF5x%RaK8mVbD
- telecomadmin NWTF5x%
- telecomadmin nE7jA%5m
- telecomadmin xyz
- admin *6P0N4dm1nP4SS*
- telecomadmin s2Mu5LrUYXvoRGxWT0By8D1QCmOpdKgAqjIcE7i6w94VtzJnbH
- superadmin haPie9goHf
Смена пароля супер админа (с сохранением конфигурации)
С помощью файла конфигурации .xml можно сделать подмену пароля telecomadmin на существующий пароль от root.
1. Меняем пароль на root
Логинимся под обычным пользователем: 192.168.100.1 root/admin
Переходим на вкладку [System Tools] выбираем [Modify Login Password].
Создаем необходимый пароль, который впоследствии будет паролем супер админа.
2. Скачиваем файл конфигурации:
[System Tools] > [Configuration File] > [Download configuration file]
3. Делаем подмену пароля telecomadmin.
Открыть скачанный файл .xml в текстовом редакторе с xml-разметкой (например Notepad ++).
Находим данный пункт, где прописаны три логина:
Сохраняем файл в xml-формате.
4. Заливаем измененный конфиг в роутер:
System Tools > Configuration File > Up Configuration file
Узнать пароль от супер админа HG8245H
по этой ссылке скачивается конфиг роутера. в этом файле (hw_ctree.xml) ищем такие строки:
Узнать пароль от веб-интерфейса через консоль
Терминал позволяет подключиться через последовательный порт, для этого внутри корпуса предусмотрены гнезда J8. Обозначение контактов на фото. Параметры подключения: 115200 bps, 8N1. Подключаться нужно через TTL-адаптер с уровнем 3.3В.
В консоли вводим команды:
grep admin myconfig.xml
в файле ищем строку:
Huawei hg8245h полная настройка и настройка портов
Настройка роутера включает в себя настройку LAN портов, настройка подключения к интернет, IPTV, VoIP, Wi-Fi.
Переходим на вкладку LAN > LAN Port Work Mode
Отмечаем порты которые будут задействованы в режиме роутера, иными словами которые будем использовать для подключения к интернет. Не отмеченные порты будут работать в режиме моста (bridge), т.е. логически соединены с определенным vlan провайдера.
Настройка подключения к интернет
Перейдем на вкладку WAN > WAN Configuration.
WAN mode для интернета ставим Route
Service type устанавливаем INTERNET.
Помимо него есть еще TR-069 (автоматическая настройка терминала со стороны провайдера), VoIP(телефония), IPTV (телевидение).
Соединение настроили, нажимаем Apply.
Настройка IPTV
На вкладке WAN > WAN Configuration создаем второе соединение.
Услуга IPTV настроена, теперь для того чтобы приставка могла инициировать запросы на просмотр ТВ надо включить протокол IGMP. Переходим в меню Network Application > IGMP Configuration.
Настройка телефонии
Заходим на вкладку WAN > WAN Configuration
В примере показано подключение к услуге с использованием pppoe, но может быть также IpoE ic или DHCP, зависит от провайдера.
Service type выбираем VOIP (телефония)
WAN mode выставляем Route WAN, т.к. мы будем использовать встроенные телефонные порты на роутере.
Далее переходим к настройке голосового шлюза
Voice > VoIP Basic Configuration
План нумерации HG8245H состоит из 9 символьных строк:
Как правило сигнальный и голосовой трафик с абонентского устройства передаются в одном интерфейсе.
Осталось настроить параметры пользователя:
Здесь заполняем все в соответствии с учетными данными на SIP сервере.
На этом стандартная настройка телефонии закончена, для тонкой настройки (кодеки, удержание, конференция и.т.д) также есть вкладка Voice > VoIP Advanced Configuration.
Huawei hg8245h проброс портов
Роутер HG8245H поддерживает функцию проброса портов. Функция полезна в случае необходимости удаленного подключения из интернет в локальную сеть. Например домашний сервер, torrent-client, камера наблюдения.
Заходим в веб-интерфейс через супер админа (telecomadmin).
Forward Rules > Port Mapping Configuration
HG8245H настройка WI-FI
Базовая настройка беспроводной сети сводится к созданию точки доступа SSID и заданию ключа безопасности. Дополнительно можно настроить мощность сигнала, номер канала, ширину и т.д. Переходим на вкладку WLAN.
Далее переходим к дополнительным настройкам WiFi
Здесь мы можем настроить:
Порог фрагментации (256-2346 байт). Размер фрейма для отправки данных клиенту. По умолчанию максимальное значение 2346, к-рое обеспечивает большую производительность. Однако в условиях сильных помех (большое кол-во клиентов), это станет недостатком, из-за помех длинные пакеты больше подвержены искажению чем короткие. Поэтому при некачественной работе с нормальным уровнем сигнала рекомендуется порог снижать до тех пор пока качество не станет приемлемым.
Автоматическое выключение Wi-Fi
Роутер поддерживает включение беспроводного адаптера по расписанию.
настройка ftp сервера на huawei
Настройка оборудования
Блог о модемах, роутерах и gpon ont терминалах.
Подключение USB флешки к Huawei HG8245
Настройка подключения USB флешки к ONT Huawei HG8245
Первым делом, надо в разделе «Security» => «ONT Access Control Configuration» поставить галочку «Enable the LAN-side PC to access ONT though FTP»:
Нажимаем Apply и далее переходим в раздел меню «Network Application» => «USB Application»:
Здесь ставим галочку «Enable FTP Server». Ниже станут доступны для редактирования настройки FTP-сервера:
В поле «User Name» и «Password» надо ввести произвольные логин и пароль на доступ к FTP-серверу. Желательно конечно, чтобы логин отличался от используемого на доступ в веб-интерфейс оптического модема. Ниже, в поле «Device» выбираем подключенную флешку. В поле «Root Directory Path» надо ввести путь к корневого каталога флешки. Менять содержимое этого поля стоит только в том случае, если нужно ограничить доступ только одной папкой на USB-накопителе. Нажимаем кнопку «Apply». Пробуем зайти с помощью FTP-клиента, или по ссылке:
sr_maks
привет из хайтек
Для заливки прошивки на коммутатор S5300 можно использовать его в качестве ftp сервера либо в качестве ftp клиента.
Ниже приведен пример как сконфигурировать фтп сервер на коммутаторе.
ip address 192.168.11.200 255.255.255.0
port -type access
port default vlan 23
ftp server enable
: The FTP server is already enabled.
Разрешаем входящие соединения на vty 0 4
user-interface vty 0 4
protocol inbound all
undo local-user ftpuser
local-user ftpuser password cipher ftpuser
local-user ftpuser service-type ftp
local-user ftpuser ftp-directory flash:
В логах коммутатора
Dec 25 2012 20:31:10-05:13 Quidway %%01FTPS/3/LOGINFAILED(l)[0]:Failed to login.
(UserName=»ftpuser», IpAddress=192.168.11.224, VpnInstanceName=»»)
Оказалось, что на VTY указан уровень доступа, с которым необходимо авторизоваться.
user-interface vty 0 4
user privilege level 4
protocol inbound all
Соответственно необходимо повысить уровень доступа пользователю:
Настройка ftp сервера на huawei
- Порт: 2POTS+4GE+1USB+WiFi.
- Plug-and-play (PnP): Услуги Интернет, IPTV и VoIP могут быть реализованы в NMS одним нажатием, и не требуется их локальное конфигурирование.
- Удаленная диагностика: Удаленная локализация неисправностей реализуется с помощью тестирования портов POTS по линейному шлейфу и имитации вызовов и коммутируемых соединений , инициированных со стороны NMS.
- Высокоскоростная маршрутизация: Маршрутизация на скорости линии GE в сценарии с мостовыми соединениями и на скорости 900 Мбит/с в сценарии NAT.
- Экологичная технология энергосбережения: Экономия энергопотребления составляет 25% при использовании решения высокоинтегрированной системы на базе набора микросхем (SOC), в котором одна микросхема интегрируется с модулями PON, передачи голоса, шлюза и LSW.
Не нашёл тут ни чего подходящего. Потому решил создать отдельную тему.
Подключил в РосТелесом по оптике Internet + TV + проводной телефон.
Всё это подключено через GPON терминал Huawei HG8245
Нормального описания нет. Даже на сайте Huawey только невнятная инструкция по администрированию. Всё, что удалось найти:
Теперь о чудесах.
1. По Ethernet подключается только на 100 Mbit/s, хотя комп реально работал с другим оборудованием на Gigabit-ной скорости.
И все они соединяются с D- DIR-300 на 150 Mbit. Но реальная скорость по тестам опять около тех же 65 Mbit.
Вот что мне так и не понятно:
2.1 Если скорости во всех случаях 65, то почему D- показывает 150?
2.2 Почему не получается реально соединиться на 150?
Настройка домашнего интернет Ftp сервера
Настройка FTP сервера и оборудования для доступа к файлам из интернет
Здравствуйте форумчане! Тема немного избитая, но непонятно почему лыжи не едут. И так, есть .
Настройка ftp сервера
Помогите настроить проброс портов или настроить виртуальный сервер. Имеется статический ip, нужно.
NAS D- DNS-325 настройка ftp сервера
Всех приветствую ! Думаю с разделом не ошибся . Есть такая железка, я сам к ней локального.
Настройка домашнего веб-сервера (доступ к сайту с интернета)
Всем привет ! Цель: доступ к сайту из инета. Разворачиваю на домашнем компьютере. Ubuntu 16.04.
Добавлено через 5 минут
Если на нем нат работает.
Добавлено через 7 минут
хочется иметь к разным роутерам доступ по интернет. у меня полчилось только к диру в ушерб хуавея.
Добавлено через 2 минуты
не совсем понимаю процесс проброса портов. почитал на форуме. не понял. все по умному как то написано.
Ну вот и получилось. все настроил.
Сейчас расскажу как (может кому поможет):
3) Приступим к ftp серверу. В принципе все тоже самое, по аналогии.
Для начала настроил виртуальный сервер на d. как в п.2 параметры скрин 4, проброс портов на huawei скрин 5,
4) Приступил к встроенному торренту на D раздел «Настройки transmission» скрин 8.
И конечно виртуальные сервер и порты. Скрины 6 и 7.
Ну и все работает из вне. теперь в конце рабочего дня могу найти фильмец закинуть на торрент и пока добираюсь до дома, он скачается. Крутяк.
Результатом стала така таблица
ftp://мой домен :84 -> удаленный ftp d
P.s. Всем спасибо кто помог. а также мне помогли статьи.
Настроить роутер для правильной работы домашнего web сервера
Ну и еще куча статей, основные прикрепил.
порты на конце домена могут быть любые не закрытые главное настроить все правильно.
Ничего, и это тоже пройдёт (це).
Настройка ftp сервера на huawei
- Порт: 2POTS+4GE+1USB+WiFi.
- Plug-and-play (PnP): Услуги Интернет, IPTV и VoIP могут быть реализованы в NMS одним нажатием, и не требуется их локальное конфигурирование.
- Удаленная диагностика: Удаленная локализация неисправностей реализуется с помощью тестирования портов POTS по линейному шлейфу и имитации вызовов и коммутируемых соединений , инициированных со стороны NMS.
- Высокоскоростная маршрутизация: Маршрутизация на скорости линии GE в сценарии с мостовыми соединениями и на скорости 900 Мбит/с в сценарии NAT.
- Экологичная технология энергосбережения: Экономия энергопотребления составляет 25% при использовании решения высокоинтегрированной системы на базе набора микросхем (SOC), в котором одна микросхема интегрируется с модулями PON, передачи голоса, шлюза и LSW.
Не нашёл тут ни чего подходящего. Потому решил создать отдельную тему.
Подключил в РосТелесом по оптике Internet + TV + проводной телефон.
Всё это подключено через GPON терминал Huawei HG8245
Нормального описания нет. Даже на сайте Huawey только невнятная инструкция по администрированию. Всё, что удалось найти:
Теперь о чудесах.
1. По Ethernet подключается только на 100 Mbit/s, хотя комп реально работал с другим оборудованием на Gigabit-ной скорости.
И все они соединяются с D- DIR-300 на 150 Mbit. Но реальная скорость по тестам опять около тех же 65 Mbit.
Читайте также:


