Настройка d link dsl 2650u
Сегодня мы расскажем, как самостоятельно настроить Wi-Fi роутер D-Link DSL-2650U (он же — DSL-2650NRU) для его работы с провайдером ПетерСтар (ныне — подразделение компании МегаФон). Процесс настройки Wi-Fi роутера весьма прост, тем не менее, если что-то пойдёт не так, и вас возникнут проблемы с настройкой или с последующим доступом к сети, вы можете обратиться к нашим специалистам — мы всегда готовы оказать квалифицированную помощь в настройке роутера.
Для настройки D-Link DSL-2650U откройте браузер и наберите в адресной строке адрес 192.168.1.1 (стандартный адрес административного интерфейса большинства роутеров D-Link). Когда вы нажмёте клавишу Enter, появится окно входа в web-интерфейс роутера, в котором требуется ввести имя пользователя и пароль.
По умолчанию DSL-2650U имеет следующие учетные данные: Имя пользователя — admin, Пароль — admin.


Настройка сети (интернет-соединения) D-Link DSL-2650U
Приступим к настройке сети. Зайдите в раздел Сеть > Соединения. Появится следующее окно:

Необходимо указать следующие значения:
Главные настройки
Тип соединения: PPoE
Физический уровень
VPI: 0
VCI: 100
Метод инкапсуляции: LLC
В поле QoS выбираем значение UBR
Настройки PPP
В поле PPP Имя пользователя вы должны указать значение, записанное в вашем договоре с провайдером ПетерСтар.
Пароль: аналогично, должен быть указан в договоре. Если логин и/или пароль вы не знаете, эти значения можно уточнить, обратившись в техническую поддержку провайдера.
MTU: 1492
Keep Alive: обязательно должна быть установлена галка
LCP интервал (сек): 30
LCP провалы: 3
В разделе Разное необходимо поставить галки напротив полей NAT и Сетевой экран.
Во всех остальных полях можно оставить значения по умолчанию.

Для сохранения сделанных изменений нажмите кнопку Сохранить.
Возвращаемся в раздел Соединения. Здесь в таблице найдите столбец с названием «Шлюз по умолчанию» и выберите в нем только что созданное соединение (скорее всего, оно будет называться «pppoe_0_100_0»):

Не забудьте нажать кнопку Сохранить в правом верхнем углу.
На этом настройка соединения окончена. Если маршрутизатор соединен с компьютером по проводу, то вы уже сейчас можете проверить работоспособность интернета.
Настройка Wi-Fi (беспроводной сети) D-Link DSL-2650U
Теперь разберем, как произвести настройку беспроводной сети. Перейдите в раздел Wi-Fi > Основные настройки.
На открывшейся странице укажите SSID — это имя вашей будущей беспроводной сети. В этом поле вы можете указать абсолютно любое значение, которое вам больше нравится.
В качестве канала лучше всего указывать значение 6.
Также при желании вы можете скрыть вашу сеть, поставив галку напротив поля Скрыть точку доступа (в этом случае вы сможете подключиться к своей сети только вручную по её имени — в списке сетей она не появится).
Остальные параметры менять не нужно.

После внесения всех изменений не забудьте нажать кнопку Сохранить.
Далее переходим во вкладку Настройки безопасности.
Здесь в параметре Сетевая аутентификация нужно выбрать значение WPA2-PSK, а в параметре WPA-шифрование — TKIP+AES. Также желательно поставить галку в поле WPA2 Предварительная аутентификация.
Осталось указать Ключ шифрования — это пароль для созданной вами беспроводной сети. Он должен состоять из любой последовательности цифр и латинских букв, длиной не менее 8 символов.

После указания пароля нажмите кнопку Изменить. Не забывайте сохранять изменения.
Установка пароля к веб-интерфейсу D-Link DSL-2650U
Для повышения безопасности вашей сети настоятельно рекомендуется изменить пароль администратора для доступа к web-интерфейсу маршрутизатора.
Для смены пароля входа в роутер заходим в раздел Система и выбираем пункт Пароль администратора.
Ввести новый пароль необходимо в поля Пароль и Подтверждение.

Запомните или запишите новый пароль администратора (лучше всего — на бумажный носитель). В случае утери нового пароля администратора вы сможете получить доступ к web-интерфейсу маршрутизатора только после восстановления заводских настроек при помощи аппаратной кнопки Reset. А эта процедура уничтожит все заданные вами настройки маршрутизатора.
Если вы дошли до конца этой статьи, принимайте наши поздравления! Настройка закончена, и теперь вы можете приступать к использованию вашей новой беспроводной сети :-).
С необходимостью настройки модемов и роутеров абоненты Ростелекома сталкиваются не так уж часто. Эти процедуры актуальны при первичном подключении или смене технологии доступа к интернету, например, с DSL на GPON. Но в таких ситуациях мало кто будет задумываться, как настроить wifi роутер dsl 2640u – Ростелеком обычно предоставляет своих специалистов, причем, совершенно бесплатно. Другое дело – сброс настроек на роутере по вине пользователя, либо из-за каких-то технических неполадок. Здесь, конечно, тоже можно вызвать специалистов, но их услуги, вполне возможно, будут платными. Кроме того, визита техников придется ждать несколько дней, что, при сегодняшней востребованности интернета, может позволить себе не каждый. Поговорим о том, как настроить роутер d link 2640u и другое оборудование Ростелеком своими силами.
Что нужно знать перед началом настройки

Вне зависимости от модели роутера, логика проведения настроек всегда одинакова. Но сам алгоритм действий может различаться, поскольку настроечные интерфейсы, даже у оборудования одного производителя, часто оформлены по-разному. Ниже мы поговорим о том, как происходит настройка роутера d link dsl 2640u на Ростелеком, также моделей 2500u и 2650u. На приложенных скриншотах вы сможете увидеть, насколько сильно различаются между собой кабинеты для изменения конфигурации данного оборудования.
Но какой бы ни была модель вашего роутера, перед сменой ее конфигурации вы должны определиться с тремя параметрами:
- способ подключения;
- тип подключения;
- значения VPI и VCI.
Способ подключения каждый абонент выбирает самостоятельно, исходя из своих нужд. Вариантов существует два – Bridge и Router. Первый применяется в том случае, когда доступ к глобальной сети необходим только для одного компьютера. Либо, как вариант, когда компьютер, к которому подключен модем, является сервером и сам раздает интернет по другим домашним устройствам. Способ подключения «Роутер» подойдет абонентам, имеющим несколько компьютеров. Он позволяет обеспечить каждому из них доступ к сети, независимо от остального оборудования.
Тип подключения указан в вашем договоре с провайдером. Как правило, это PPPoE – доступ в глобальную сеть по логину и паролю. В этом случае настройки можно провести самостоятельно. Если же при заключении договора вы выбрали подключение со статическим IP-адресом (Static IP), настройку роутера dsl 2640u (и других моделей) на Ростелеком лучше доверить техникам компании.
Важно: значения сетевых идентификаторов, приведенные на наших скриншотах настройки wifi роутера d link 2640u и других моделей от Ростелеком с большой вероятностью вам не подойдут! Обязательно уточните нужные цифры у специалистов провайдера!
Настройка роутера d link dsl 2500u ростелеком в режиме Bridge
Чтобы попасть в настроечный веб-интерфейс, откройте любую программу, через которую вы обычно работаете с сайтами в сети. В командной строке, где всегда высвечиваются адреса сайтов, вбейте следующее: //192.168.1.1 Система запросит у вас учетные данные для входа в панель смены конфигурации. Забейте в оба поля слово admin, и перед вами появится область настроек.
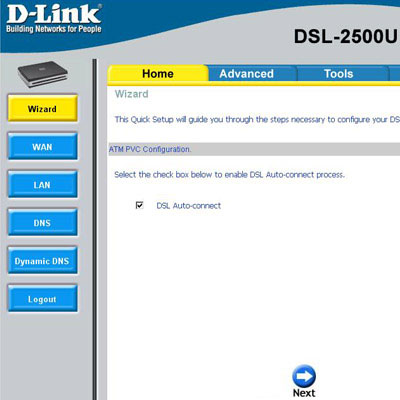
В новом окне проставьте галку возле слова Bridging. Чуть ниже, под заголовком Encapsulation Mode, вам нужно будет выбрать из выпадающего списка строчку LLC/SNAP-BRIDGING. Снова кликните на кружок с надписью Next. На новой странице проверьте наличие галочки возле строки Enable Bridge Service. Остальные поля не трогайте. Переходите к следующему этапу настройки роутера d link 2500u на Ростелеком с помощью известной уже вам кнопки внизу страницы.
В появившемся далее окне должны быть проставлены IP-адрес вашего оборудования и маска подсети. Если открывшиеся вам поля пусты, запросите эти значения у провайдера, либо посмотрите в инструкции к роутеру. В случае, когда поля заполнены, просто переходите к следующему шагу, нажав Next.
Вы увидите таблицу с настройками созданного вами соединения. Еще раз проверьте правильность введенных данных и нажмите клавишу Save/Reboot. Оборудование перезагрузится, после чего перед вами появится итоговая таблица с параметрами соединения. Чтобы завершить настройку, вам остается кликнуть по размещенной под этой табличкой кнопке Finish.
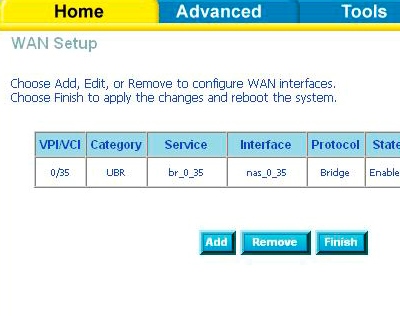
Данные для настройки роутера d link 2500u в других режимах
Мы привели самый простой алгоритм проведения настроек роутера 2500U. Если у вас уже есть удачный опыт взаимодействия с оборудованием подобного плана, вы можете провести настройку роутера dsl 2500u Ростелеком в других режимах, не дожидаясь визита техников компании. Мы не будем описывать вам пошаговую инструкцию по каждому из них, но дадим список параметров, которые понадобятся при смене конфигурации.
Ростелеком предлагает своим абонентам безлимитное общение или поминутную оплату звонков. Узнайте действующие тарифы на домашнюю телефонию.
Все о тарифе Копейка от мобильного оператора Ростелеком можно прочитать тут.
Для настройки работоспособной конфигурации 2500U при режиме соединения Router, выбирайте на странице интерфейса модемных настроек тип протокола PPPoE. В доступных для заполнения полях под названием «Username» и «Password» введите, соответственно, логин для доступа в глобальную сеть, а в следующем поле пароль, прописанные в вашем договоре с Ростелекомом. Установите для настроечного параметра MTU значение 1450, для параметра NAT выберите слово «enable».
При подключении по статическому IP-адресу, выбирайте в настройках протокол Static IP. В поле IP-адрес введите значение из договора с РТК. Маска подсети (поле Subnet Mask) должно содержать значение 255.255.255.0
В поле «Шлюз» (Gateway) продублируйте ваш IP-адрес, но вместо числа после последней точки поставьте единицу. Установите параметр NAT в значение «enable», адреса DNS1 и DNS2 запросите у специалистов провайдера (они будут различаться для каждого макрорегионального филиала).
Как настроить роутер dsl 2640u от Ростелеком
Оборудование данной модели провайдер использует для подключения клиентов к интернету по двум технологиям – ADSL и ETTH. Настройка wifi роутера dsl 2640u, полученного в Ростелеком, требуется лишь в первом случае. Если вы получаете доступ к интернету по ETTH, достаточно будет правильно присоединить роутер к компьютеру и создать подключение в операционной системе.
Алгоритмы смены конфигурации будут различаться при разных версиях прошивки роутера. Но чтобы узнать вашу версию ПО, необходимо попасть в настроечный интерфейс. Делается это обычным образом. В командной строке любого браузера наберите адрес модема: 192.168.1.1, далее в окне идентификации в оба поля введите слово admin. Если появившееся перед вами после входа окно будет оформлено в сине-белых тонах, значит у вас старая версия прошивки. Черно-серый настроечный интерфейс говорит о более новой версии ПО.
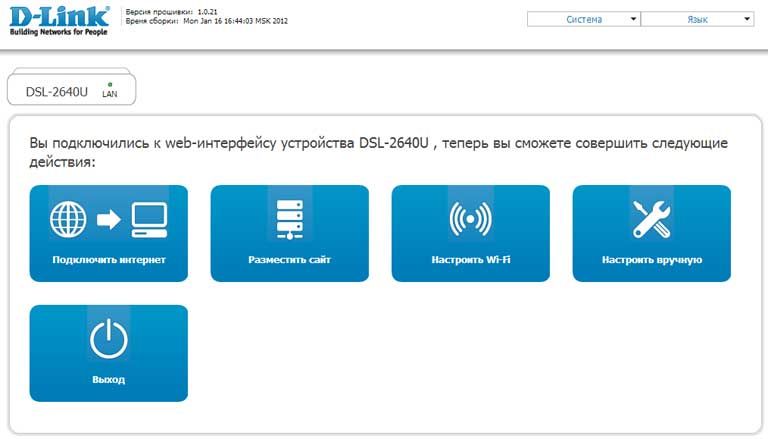
Сначала дадим инструкцию для обладателей более ранней версии роутера. Выберите в открывшемся перед вами окне раздел «Настроить вручную». В появившемся после этого меню зайдите в пункт Сеть, далее Соединения, после чего нажмите кнопку «Добавить». Перед вами откроется экран с полями для ввода, в которых вы должны проставить следующие значения.
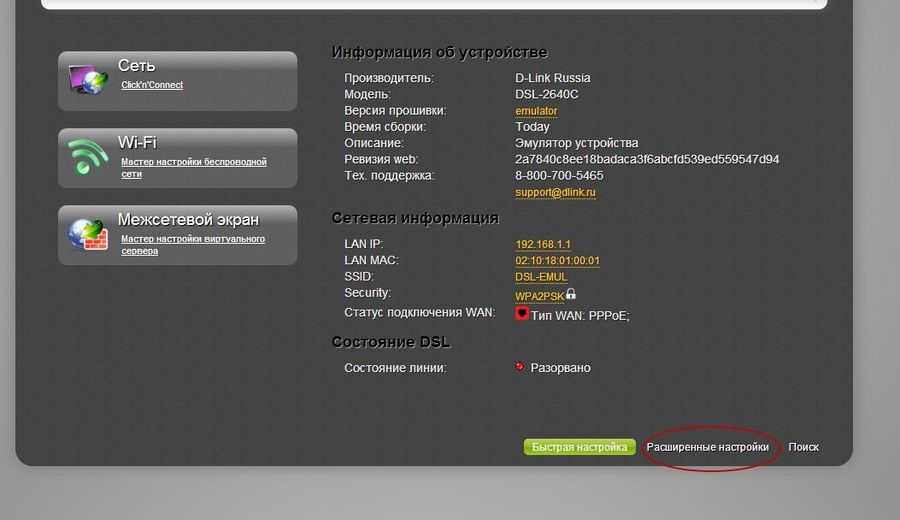
Остальные параметры изменять не нужно. Единственное исключение – если вы знаете, что ваша телефонная линия не очень хорошего качества, и возможны частые и непредвиденные обрывы соединения, можете установить настройки для восстановления соединения. В поле «LCP провалы» введите цифру 2, а в поле «LCP интервал» цифру 10. При таких настройках ваш роутер, в случае обрыва связи, будет дважды пытаться восстановить соединение, потом делать 10-секундную паузу и возобновлять попытки. Закончив настройки, нажмите на прямоугольничек с надписью «Далее», сохраните конфигурацию и перезагрузите роутер для вступления изменений в силу.
Алгоритм для новой прошивки d link 2640u
Настройка роутера d link 2640u от Ростелеком, прошитого новой версией ПО, будет выглядеть несколько иначе. После входа в веб-интерфейс, вам необходимо будет перейти на страницу расширенных настроек. Ссылка для попадания в эту область рабочего интерфейса находится в нижней правой части главного экрана.
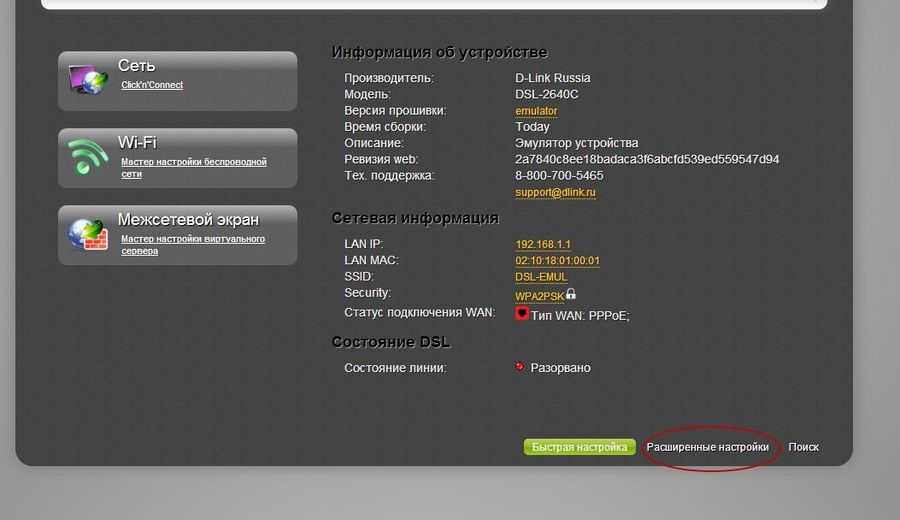
В новом окне выберите пункт «Сеть», далее раздел WAN. Открывшаяся страница должна быть пустой. Если на ней имеются какие-либо подключения, удалите их с помощью соответствующей кнопки в нижнем правом углу. Далее нажмите клавишу «Создать».
В открывшейся перед вами форме укажите тип соединения PPPoE. В выпадающем списке «Интерфейс» выберите значение DSL (новый). После этого у вас станут доступны для заполнения поля VPI и VCI, в которые вы введете цифры, полученные от провайдера. На этом настройку можно считать законченной. Остается только перезагрузить компьютер, выбрав в верхней части открытой страницы (выделено на скриншоте) соответствующее действие.
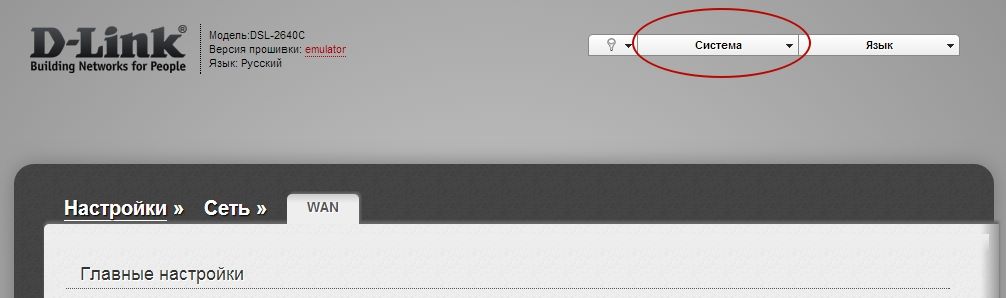
Настройка роутера d link dsl 2650u под Ростелеком
Работы с настроечным интерфейсом 2650U специалисты рекомендуют проводить только через браузеры Mozilla или лучше – через стандартный, имеющийся на любом компьютере Internet Explorer. В других программах меню для смены конфигурации может отображаться некорректно, особенно в Opera. Для получения доступа к параметрам настраиваемого устройства забейте в адресную строку IE последовательность цифр 192.168.1.1
В новом окне введите значения сетевого идентификатора VPI, далее идентификатора сети VCI, в соответствии с данными, полученными от провайдера. Нажмите внизу активного окна кнопку Next, и на следующей странице выберите нужный вам тип протокола – в данной ситуации это будет «PPP over Ethernet (PPPoE)». Вновь нажмите кнопку перехода на следующий шаг Next, и в новом окне введите в поля PPP Password и PPP Username учетные данные для входа в интернет. Их вы можете взять из договора, который вам выдали при подключении к Ростелекому.
Вновь нажав кнопку Next, вы увидите перед собой таблицу, где указаны все введенные вами данные. Проверьте их и нажмите кнопку Save. После этого вы будете перенаправлены на страницу, с которой начиналась настройка роутера dsl 2650u Ростелеком. Заметили? Внешний вид таблички, размещенной здесь, изменился. Теперь в ней появилась строка с параметрами подключения, которое вы только что создали. Чтобы настройки окончательно вступили в силу, нажмите Save/Reboot внизу окна. Роутер перезагрузится, и вы сможете пользоваться интернетом.

Проблема: Некуда вставлять витую пару провайдера, поскольку нет Ethernet WAN порта, а просто свич не работает с провайдером.
Решение: Перенастроить один из LAN портов как WAN.
Статья будет в формате пошаговой инструкции, как решить эту задачу. Поскольку времени на поиск и вкуривания информации я потратил относительно много, решил написать об этом пост, чтобы систематизировать и помочь людям решить подобную проблему.
Собираем прошивку
Прошиваем роутер
Первая попытка скормить этот файл для обновления прошивки через веб-интерфейс роутера провалилась — веб-интерфейс возвращал не информативную ошибку о том, что этот образ нельзя прошить.
Еще была попытка прошить через tftp. Принцип прост, состоит в том, что при загрузке, bootloader запускает tftp сервер, и если поймать момент, можно залить прошивку. Сколько раз я не игрался с перезагрузкой роутера, результата не было. Почитать можно здесь.
На этом этапе у меня уже опустились руки и я смирился с покупкой нового роутера, как вдруг нашел на просторах интернета, что есть режим прошивки без проверки правильности прошивки.
Чтобы вызвать этот режим, нужно зажав кнопку ресет, включить/перегрузить роутер и держать кнопку ( ресета ) 10 секунд. После этого, при заходе в веб-интерфейс роутер предложит загрузить прошивку. Решившись рискнуть ( есть возможность сделать из роутера кирпич ), загружаем туда прошивку, ждем две минуты и о чудо, на нашем роутере OpenWRT.

Настройка
У нас есть роутер с OpenWRT, без веб-интерфейса, хотя веб-сервер работает и показывает пустоту.
Для начала нужно зайти на роутер через telnet , и, выполнив команду passwd , назначить пароль рута. После этого, мы можем общаться с роутером по ssh: ssh [email protected] .
Как оказалось, прошить роутер не было самой большой проблемой, поскольку нужно еще по-умному настроить сеть. Перерыв много документации, понимаем, что нужно делать через VLAN — виртуальные сети. Нужно разбить порты свича на отдельные подсети, и настроить forwarding. Следуя этой странице вики, редактируем файл /etc/config/network .
У нас интерфейс свича совпадает с предполагаемым в руководстве — это eth1, и мы хотим вынести четвертый LAN порт в отдельную подсеть, поэтому мы большую часть конфига можем скопировать из документации. Единственное отличие в том, что у нас нет актуального WAN порта ( он есть, но не выведен железно ), поэтому мы не создаем отдельную extranet, а редактируем wan секцию, изменив ifname eth0 на ifname eth1.1 . Плюс этого изменения состоит в том, что в роутере все изначально настроено на раздачу интернета из wan в lan.
Полный конфиг:
config 'switch' 'eth1'
option 'enable' '1'
option 'enable_vlan' '1'
option 'reset' '1'
config 'switch_vlan'
option 'vlan' '0'
option 'device' 'eth1'
option 'ports' '0 1 2 5t'
config 'switch_vlan'
option 'vlan' '1'
option 'device' 'eth1'
option 'ports' '3 5t'
config 'switch_port'
option 'port' '3'
option 'pvid' '1'
config interface loopback
option ifname lo
option proto static
option ipaddr 127.0.0.1
option netmask 255.0.0.0
config interface lan
option type bridge
option ifname eth1.0
option proto static
option ipaddr 192.168.1.1
option netmask 255.255.255.0
option nat 1
config interface wan
option ifname eth1.1
option proto dhcp
Перезапускаем службу сети, выполнив команду /etc/init.d/network restart
Опытным путем было выявлено, что port 3 в конфиге соответствует реальному первому порту. Поскольку меня такой вариант удовлетворял, я не стал пробовать еще, но подозреваю, что port 0 будет реальным четвертым портом.
Втыкаем интернет провод в первый провод, и радуемся раздачи интернета. Если нужно подключаться через VPN, прошивка и такое может.
Последние штрихи
В итоге мы имеем полноценный linux на роутере, на котором можно поднять торент-клиенты, всяческие кеширующие службы, прокси и т.п. А поскольку есть разьем USB, можно сделать сетевое хранилище или интернет-качалку.
Минус OpenWRT в том, что мы теряем функцию DSL модема, но поскольку отсутствие DSL и подвигло на такое решение, то это не критично.
Настройка интернета на роутере D-LINK - 2750U. По технологии ADSL и PPPOE. Подробная инструкция.
DSL-2650U Из 3g модема получить проводной и wi fi
Router D Link 2650U Settings
Как настроить роутер D-link. Основная настройка
Руководство пользователя DSL.
Руководство пользователя
3G/ADSL/Ethernet-маршрутизатор с Wi-Fi
и встроенным коммутатором
Версия ПО: 1.0.6. Апрель, 2011 г.

Fi и встроенным коммутатором Руководство пользователя Содерж.
DSL-2650U/NRU 3G/ADSL/Ethernet-маршрутизатор
с Wi-Fi и встроенным коммутатором

Fi и встроенным коммутатором Руководство пользователя WPS.
DSL-2650U/NRU 3G/ADSL/Ethernet-маршрутизатор
с Wi-Fi и встроенным коммутатором

Fi и встроенным коммутатором Руководство пользователя Введен.
DSL-2650U/NRU 3G/ADSL/Ethernet-маршрутизатор
с Wi-Fi и встроенным коммутатором
Аудитория и содержание
В данном руководстве приводится описание маршрутизатора DSL-2650U/NRU, порядок
настройки и рекомендации по его использованию.
Настоящее руководство предназначено для пользователей, знакомых с основными
принципами организации сетей, которые создают домашнюю локальную сеть, а также
системных администраторов, которые устанавливают и настраивают сети в офисах
компаний.
Условные обозначения
Основной текст документа.
Предварительная
подготовка
Ссылка на главу или раздел данного руководства
пользователя.
«Руководство
быстрой установке»
Ссылка на документ.
Название раздела меню, пункта меню, какого-либо элемента
web-интерфейса (поле, флажок, переключатель, кнопка и пр.)
Текст, который необходимо ввести в указанное поле.
Важная информация, на которую необходимо обратить
внимание.
Структура документа
Глава 1 содержит сведения о назначении и организации документа.
Глава 2 содержит описание технических характеристик маршрутизатора DSL-2650U/NRU и
его внешнего вида, а также перечисление содержимого комплекта поставки.
Глава 3 описывает процесс установки маршрутизатора DSL-2650U/NRU и настройки
компьютера для подключения к web-интерфейсу устройства.
Глава 4 содержит подробное описание всех разделов меню web-интерфейса.
Глава 5 содержит рекомендации по безопасному использованию маршрутизатора, советы по
построению беспроводной сети и список поддерживаемых USB-модемов.
Глава 6 содержит список сокращений, используемых в настоящем руководстве
пользователя.

Глава 2. обзор маршрутизатора, Общее описание
DSL-2650U/NRU 3G/ADSL/Ethernet-маршрутизатор
с Wi-Fi и встроенным коммутатором
Обзор маршрутизатора
ОБЗОР МАРШРУТИЗАТОРА
Общее описание
DSL-2650U/NRU – это универсальный 3G/ADSL/Ethernet-маршрутизатор с Wi-Fi и
встроенным коммутатором. Маршрутизатор позволяет подключаться к сети Интернет через
сеть 3G GSM при помощи 3G USB-модема
. Кроме того, устройство позволяет получить
высокоскоростной доступ к сети Интернет как по технологии ADSL, так и по технологии
Ethernet.
Маршрутизатор оснащен ADSL-портом для подключения к ADSL-линии и 4 Ethernet-
портами для подключения рабочих станций. Благодаря этому DSL-2650U/NRU представляет
собой экономичное решение для создания проводной сети и избавляет от необходимости
устанавливать отдельный коммутатор. Кроме того, любой Ethernet-порт устройства можно
использовать для подключения к выделенной Ethernet-линии. Также маршрутизатор имеет
USB-порт для подключения USB-модема, принтера или USB-накопителя.
DSL-2650U/NRU оборудован беспроводным интерфейсом стандарта 802.11n draft
совместим с беспроводными устройствами стандарта 802.11b и g. В маршрутизаторе
реализовано множество функций для беспроводного интерфейса. Устройство поддерживает
несколько стандартов безопасности (WEP, WPA/WPA2), фильтрацию подключаемых
устройств по MAC-адресу, а также позволяет использовать технологию WPS.
Маршрутизатор DSL-2650U/NRU оснащен встроенным межсетевым экраном. Расширенные
функции безопасности позволяют минимизировать последствия действий хакеров и
предотвращают вторжения в Вашу сеть и доступ к нежелательным сайтам для пользователей
Вашей локальной сети.
Для управления и настройки DSL-2650U/NRU используется простой и удобный
встроенный
интерфейс (доступен на двух языках – русском и английском).
1 USB-модем не входит в комплект поставки. Компания D-Link не гарантирует совместимость со всеми USB-
2 Обратитесь к Вашему оператору для получения информации о зоне покрытия услуги и ее стоимости.
* Максимальная скорость беспроводного соединения ограничена чипсетом до 65 Мбит/c.
Читайте также:


