Настройка бесшовного wifi mikrotik
Бесшовный WiFi Mikrotik — это оптимальное бюджетное решение организовать беспроводную сетевую инфраструктуру на большой площади, например, 2-3-этажные дома, кафе, офисные помещения. Все точки, объединенные в CAPsMan 2 WiFi сети, могут создавать единую сеть, подобную UniFi-сетям в Ubiquiti с бесшовным роумингом. Преимущество использования такой сети в том, что соединение не будет обрываться при переходе от зоны одной точки покрытия до другой.
Предварительная настройка CAPsMAN
Контроллер удаленных точек доступа является неотъемлемой составляющей стандартного пакета установки последней версии RouterOS. Точки доступа последних моделей производителя Mikrotik поддерживают управление с помощью данного программного обеспечения.
Обратите внимание: устанавливать CAPsMan необходимо на тот роутер, который будет основным (центральным). Это может быть маршрутизатор, не оснащенный беспроводным модулем. На устройстве должно быть установлено ПО RouterOS версии 6.11 и выше.
Подключаемые к контроллеру точки должны иметь уровень лицензии не ниже 4. Подключение удаленных точек доступа к центральному роутеру осуществляется с помощью витой пары.

Обновление RouterOS
Прежде чем приступать к настройке точки доступа Mikrotik CAPsMan, нужно обязательно обновить прошивку устройства.
Настраивать оборудование нужно по следующему алгоритму:
- Сбросить маршрутизаторы до заводских конфигураций. Сделать это можно с помощью кнопки Reset, которая, как правило, находится сзади устройства. Ее нужно удерживать до тех пор, пока не загорятся световые индикаторы на панели управления.
- Теперь для установки требуемой прошивки нужно найти официальный сайт и скачать соответствующее обновление.
- Как только будут найдены и скачаны обновления, необходимо подключить в порт ЕТН6 кабель. Сетевые настройки ПК должны быть настроены таким образом, что сетевая карта и роутер имеют адреса одной подсети. По умолчанию IP-адрес устройств Микротик — 192.168.88.1, логин — admin, а пароль пустой.
- Необходимо запустить веб-интерфейс WinBox и зайти на маршрутизатор.
- В первом окне потребуется сбросить все конфигурации по умолчанию.
- Для обновления прошивки нужно перейти во вкладку «Files». Нужно открыть ее и перетащить в окно ранее скачанный файл с обновлением. Подтвердить обновление.
Маршрутизатор перезапустится и обновит прошивку.
Важно: процедура может пройти быстро, а может занять несколько минут. Во время обновления нельзя отключать устройство из розетки.
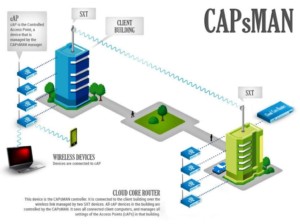
Настройка роутера с контроллером CapsMan
Настройка бесшовной сети WiFi Mikrotik имеет следующий алгоритм действий:
- В WinBox нужно в разделе QuickSet активировать режим Ethernet и выбрать Bridge mode (режим моста).
- Объединить все каналы Вай-Фай и порты в единый bridge таким образом, чтобы точки, подключенные по проводной и беспроводной сети, друг друга видели. Для этого нужно перейти во вкладку InterFace, кликнуть на «+» и в выпадающем списке выбрать режим bridge, задать ему новое имя.
- В разделе IP-Adress нужно прописать адрес для маршрутизатора. Как правило, это адрес, установленный по умолчанию — 192.168.88.1.
Аналогичным способом нужно обновить точку доступа Микротик, также объединить порты в мост и прописать IP-адрес.
Активация модуля CAPsMan
Следующий этап — активация модуля управления, поскольку по умолчанию он всегда отключен. Для этого нужно пройти путь: System — Packages, выделить пакет wireless-cm2 и нажать Enable. Выделенный пакет отметится как готовый к активации.
Обратите внимание: для активации пакета обязательно нужно перезагрузить модем. После перезагрузки в настройках строка wireless-cm2 будет активна, а пакет wireless-fp нет.
Настройка модуля CAPsMan
В меню теперь будет отображаться новый пункт CAPsMan. В него нужно зайти и сделать контроллер активным. Путь выглядит следующим образом: CAPsMan — InterFace — Manage — поставить галочку напротив пункта Enable.
Далее во вкладе Channel нужно прописать необходимую информацию о WiFi. Потом во вкладке Datapath указать только название bridge1. Если поставить галочку напротив local-forwarding, то управление трафиком будет передано непосредственно удаленным точкам доступа. Если же галочка снята, то трафиком управляет контроллер.
Следующий этап — в разделе Security нужно выставить настройки безопасности.
В завершении потребуется перейти во вкладку Развертывание (Provisioning). Тут необходимо указать правило развертывания конфигурации. Первое поле трогать не нужно, а в графе Action указать, что в работе будут задействованы по умолчанию динамические интерфейсы.
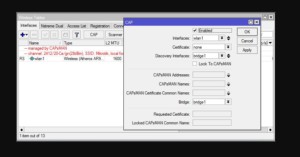
Добавление правил Firewall
В последних обновлениях в конфигурациях по умолчанию Firewall блокирует трафик CAPsMan. Поэтому для бесперебойной работы сетевой инфраструктуры нужно в правила добавить, что разрешено прохождение трафика CAPsMan.
Потребуется в веб-интерфейсе роутера открыть вкладку New Terminal и выполнить следующие команды:
Обратите внимание: в настройках непосредственно менеджера CAPsMan его работа может быть ограничена на определенных интерфейсах.
Добавление WiFi интерфейсов в контроллер
Современные маршрутизаторы оснащены встроенным WiFi, поэтому в беспроводные интерфейсы обязательно нужно добавить контроллер CAPsMan. Для этого нужно:
- Открыть в веб-интерфейсе вкладку Wireless и в разделе InterFaces нажать кнопку САР.
- Установить галочку напротив Enable.
- В поле InterFaces выбрать канал «wlan1» на 2,4 ГГц.
- В выпадающем списке Discovery Interfaces сделать активным бридж интерфейс.
- Для сохранения внесенных изменений нажать «ОК».
После этого должна начаться автоматическая настройка и запуск интерфейсов.
Обратите внимание: в веб-интерфейсе CAPsMan в разделе Interfaces автоматически будет создано два новых интерфейса.
Добавление WiFi точки в контроллер
Для добавления Вай-Фай точки в контроллер понадобится через программу ВинБокс в настройках точки доступа в разделе QuickSet установить режим САР и согласиться со всеми изменениями. После этого действия режим САР автоматически преобразуется на Ethernet.
Если же программа WinBox не находит точку доступа, нужно подключиться к устройству через смартфон или ноутбук, ввести в адресную строку любого браузера адрес — 192.168.88.1, на клавиатуре нажать Enter. На мониторе отобразится интерфейс настройки.
Далее нужно пройти путь QuickSet — САР и кликнуть на кнопку Apply Configuration. После этого интерфейс контроллера увидит устройство, и можно приступать к настройкам.
Обратите внимание: перед настройкой нужно убедиться, что у точки доступа в меню активирован пакет wireless-cm2 и версия ПО совпадает с версией, которая установлена на маршрутизаторе.
Добавление правила Firewall в точке доступа
Как уже говорилось ранее, в последних обновлениях в конфигурации по умолчанию Firewall блокирует трафик. Чтобы этого не происходило, нужно открыть в точке доступа раздел New Terminal, после чего выполнить следующие команды:
Следующий этап — настройка WiFi интерфейсов:
- Открыть вкладку Wireless и в разделе Interfaces выбрать кнопку САР.
- Во всплывающем окне поставить галочку Enable.
- В графе Interfaces выделить «wlan1» на 2,4 ГГц.
- В выпадающем списке Discovery Interfaces выбрать бридж интерфейс.
Для сохранения изменений нужно нажать «ОК».
Изменение идентификатора роутера и точки доступа
Идентификаторы рекомендуется переименовывать, чтобы было удобно следить за тем, к какому устройству подключился клиент.
- В настройках маршрутизатора перейти во вкладку Remote CAP.
- Двойным щелчком мыши открыть требуемое устройство.
- Кликнуть на кнопку Set Identity.
- В графе Identityy указать нужное имя.
- Нажать кнопку Set Identity.
И в завершении нужно сохранить изменения.
Проверка работы роуминга
Для проверки работы роуминга нужно подключиться к Wi-Fi планшетом или смартфоном. В настройках модема открыть раздел CAPsMAN и перейти в Registration Table. Здесь отобразится, что мобильное устройство/планшет подключилось к интерфейсу.
Далее нужно взять устройство и перейти с ним к точке доступа. Как только произойдет автоматическое переключение, название интерфейса тут же изменится.
Важно: если маршрутизатор и точка доступа расположены близко друг к другу, то переключение может и не произойти. Оптимальный интервал между ними около 35 м.
Настройка гостевой WiFi сети
У Mikrotik CAP Lite настройка точки доступа проводится согласно алгоритму:
- В настройках маршрутизатора открыть Bridge.
- Перейти в раздел мост и нажать на синий «+».
- В соответствующую графу ввести имя bridge-free.
- Сохранить изменения, нажав ОК.
Теперь нужно настроить IP-адрес новой сети. Важное условие — она должна быть отлична от адреса основной сети.
- Открыть раздел IP — Address.
- Нажать на «+» синего цвета.
- В графе Address указать адрес бридж интерфейса и обязательно адрес — 192.168.1.1/24.
- В окне Network указать адрес сети 192.168.1.0.
- В соответствующую графу ввести имя bridge-free.
Запрет клиентам гостевой сети доступа к сети администрации
Для запрета доступа из одной сети в другую понадобится:
- Открыть IP — Routers.
- Перейти в раздел Rules.
- Кликнуть на «+» синего цвета.
- В графе Src. Address ввести адрес подсети — 192.168.88.0/24.
- В поле Dst. Address ввести адрес открытой подсети — 192.168.1.0/24.
- Выбрать Drop в списке Action.
Для сохранения изменения нужно нажать Ок.
Ограничение скорости в гостевом WiFi
Чтобы сотрудникам было комфортно работать, нужно настроить ограничение скорости для каждого клиента гостевой сети.
Прежде чем приступать к настройкам, нужно убедиться, что в фаерволе роутера отключен fasttrack. Эта технология впервые стала доступной в версии прошивки RouterOS 6.29, она позволяет увеличить производительность за счет пересылки данных без дополнительной обработки.
Правило ограничения скорости добавляется так:
- Перейти в раздел Simple Queues.
- Кликнуть на «+» синего цвета, расположенный справа вверху.
- В поле Имя указать правило queue-free-limit-2M.
- В поле Таргет указать открытую подсеть 192.168.1.0/24.
- Перейти во вкладку Advanced.
- В списке Queue Type в разделе Upload выбрать — pcq-upload-2M, а Download — pcq-download-2M.
Для сохранения изменений нажать Ок.
Показ рекламы в гостевой WiFi сети
Если владелец сети желает, чтобы всех новых пользователей при подключении перебрасывало на рекламную страницу, нужно настроить хот-спот.
В качестве интерфейса рекомендуется использовать Hotspot Interface.

Настройка точки доступа под управлением CAPsMAN на роутере
Поскольку основной роутер оснащен WiFi, он будет выполнять не только роль контроллера, но и точки доступа. Для этого его нужно настроить в соответствующий режим, указав в конфигурациях, что он должен брать от контроллера.
Настройки будут немного отличны от обычных точек.
Нужно перейти во вкладку Wireless, нажать кнопку САР и поставить галочку напротив Enable. В графе CAPsMAN Addresses необходимо прописать адрес контроллера. В конкретном случае это адрес самого оборудования.
После сохранения внесенных изменений над строкой интерфейса должны отобразиться красные строки, свидетельствующие о том, что точка доступа, встроенная в роутер, управляется CAPsMAN.
Настройка точки MikroTik cAP-2nD под управлением контроллера
Теперь нужно настроить отдельную точку доступа под «руководством» CAPsMAN.
Важно: прежде чем приступать к настройке, нужно сбросить устройство до заводских настроек, обновить прошивку до последней версии, обновить загрузчик и объединить все порты в bridge1.
Далее нужно активировать тот же пакет, что и в роутере — wireless-cm2. Важно, что на всех точках, сопряженных одной сетью, версии CAPsMan должны быть одинаковые.
В меню перейти во вкладку Wireless, нажать кнопку САР, поставить галочку напротив Enable. Все остальные параметры идентичны тем, что устанавливались в роутере, за исключением адреса. Нужно прописать Discovery Interfaces.
Чтобы настройки вступили в силу, их нужно сохранить, и по истечении нескольких секунд над интерфейсом должны поочередно появляться две красные строки. Это свидетельствует о наличии подключения к контроллеру.
Тест бесшовного роуминга
Для тестирования бесшовного роуминга нужно две точки доступа под управлением CAPsMAN разместить на расстоянии друг от друга, например, на разные этажи. Оптимальное расстояние между точками около 30 м, желательно наличие нескольких стен.
Далее нужно с ноутбуком или смартфоном (предпочтительнее первое) пройтись от точки к точке, запустив бесконечный пинг и контролируя трафик на всех устройствах в WinBox.
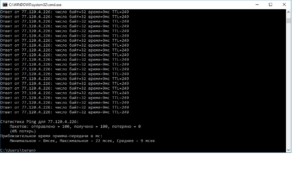
Бесшовный WiFi Mikrotik заслуживает внимания каждого потенциального клиента, поскольку сочетает в себе функциональность, надежность и приемлемую стоимость.
Привет! Эта статья будет посвящена созданию бесшовного Wi-Fi MikroTik. Одно дело, когда ты ставишь дома простой усилитель или готовый MESH комплект – и оно все работает как дважды-два уже из коробки. Другое дело – поковыряться в настройках, дабы прокачать свой скил сисадмина. У Mikrotik на этот счет есть свой взгляд, и здесь все действительно классно.
Кто нам поможет – CAPsMAN
Для Микротика КАПсМЭН – настоящий супергерой. Они его даже рисуют вот так:

CAPsMAN – контроллер, который управляет точками доступа, и создает на их основе ту самую бесшовную сеть (в их терминологии популярно – бесшовный роуминг). Теперь, где бы вы ни были – будь-то в собственном замке, на виноградных плантациях, простом крестьянском коттедже или же в душном офисе, все точки доступа, управляемые этим контроллером, будут выглядеть как одна. Ваш смартфон или ноутбук больше не будет прыгать от одной точки к другой – все уже продумано за него.
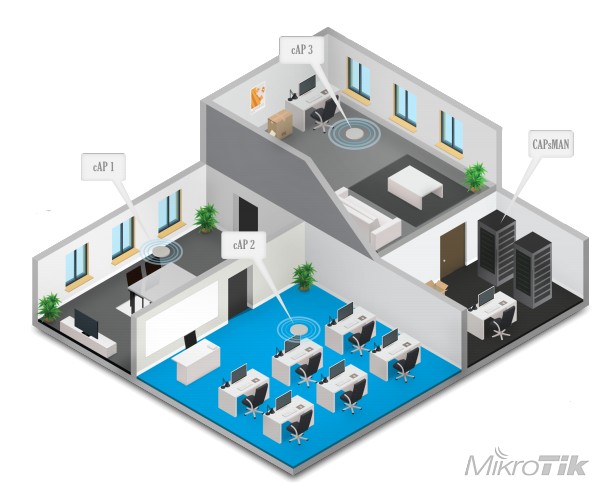
Раньше подобную настройку можно было провести тоже без проблем – с помощью тех же MESH решений. Но с выходом CAPsMAN все изменилось – теперь пришла новая эра в центральном управлении сетью. В этой статье будет настроен центральный контроллер и две точки доступа, получающие всю информацию через него. Если нужно больше – все в ваших руках.
Для любителей чего подлиннее и с презентациями, предлагаю к просмотру следующее видео:
Важно – перед настройкой
Перед тем, как начать, привожу несколько важных тезисов, чтобы не было каких-то проблем:
- Перед началом работы обновите везде RouterOS – его поддержка появилась с версии 6.22rc7 (речь идет про версию v2 – на ранней останавливаться не будем, ибо здесь гораздо меньше багов).
- Необходимый уровень лицензии на устройствах – не ниже 4.
- Соединение в сеть контроллера идет через витую пару. При этом контролируемые точки можно соединять по витой паре в цепи между собой.
Вступление заканчиваем, самое время сходить на официальный сайт, и проверить обновления прошивок под свое оборудование! На процессе обновления здесь останавливаться не буду.
Базовая настройка
На моментах входа останавливаться не будем – все здесь грамотные. Если нет – ищите через поиск на нашем сайте нужные инструкции, или запросите их в комментариях. Для справки – никаких веб-интерфейсов, только WinBox. Переходим к базовой настройке роутера, который и будет управлять всеми точками доступа.
- На вкладке быстрой настройки переводим интерфейсы Ethernet в режим моста:
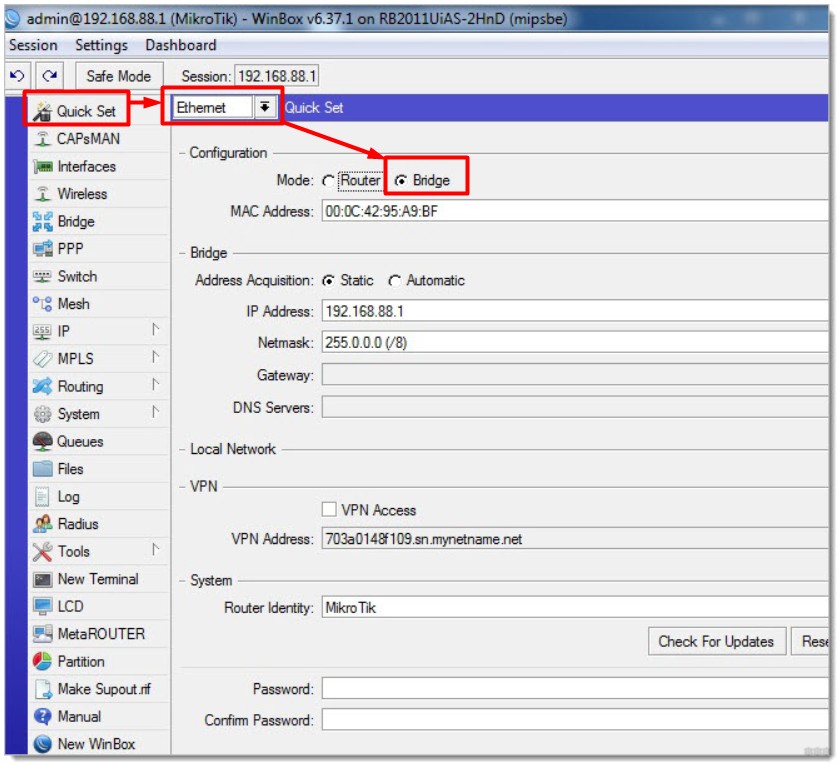
- Теперь, в теории, по-хорошему надо объединить все порты и Wi-Fi в единый мост – чтобы сторонние точки могли подключаться любым способом и видеть друг друга. Так и сделаем. Переходим во вкладку Interface и добавляем свой новый интерфейс:
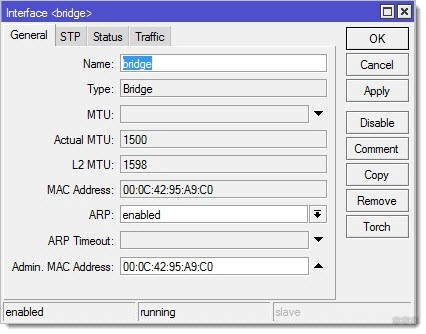
- А теперь все что есть, через вкладку Ports завязываем на наш новосозданный интерфейс:
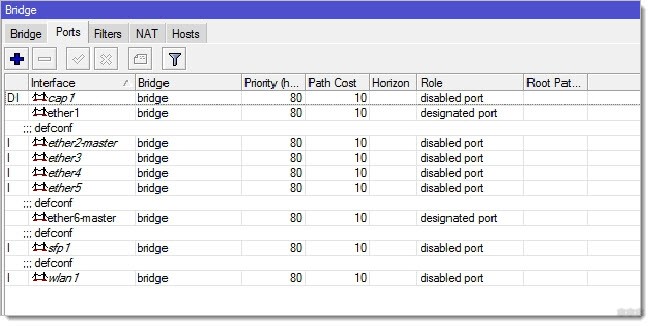
Действия повторить на главном роутере и на всех точках доступа в сети.
Управляющему роутеру здесь задали адрес 192.168.88.1. Остальные распределяем на свое усмотрение.
Включение CAPsMAN
Если вы успешно обновились до самой последней версии – обычно там уже все включено. Но для того, чтобы сократить лишние вопросы, нужно проверить, что модуль капсмэна был активирован.
Расположение: System – Packages – wireless-cm2 (в новых – просто wireless)
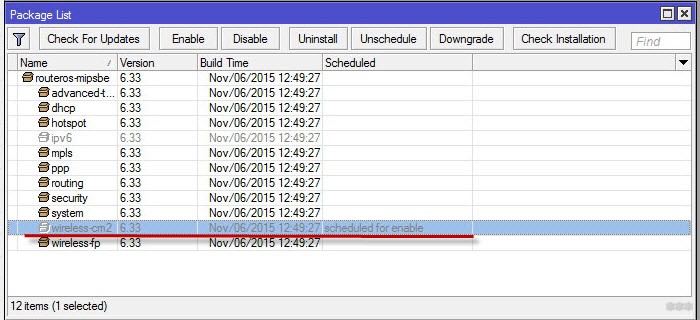
Активируем, перезагружаем, проверяем и переходим к непосредственной настройке.
Настройка модуля – управляющее устройство
Теперь идем в настройки нашего центрального роутера и начинаем остраивать наш контроллер.
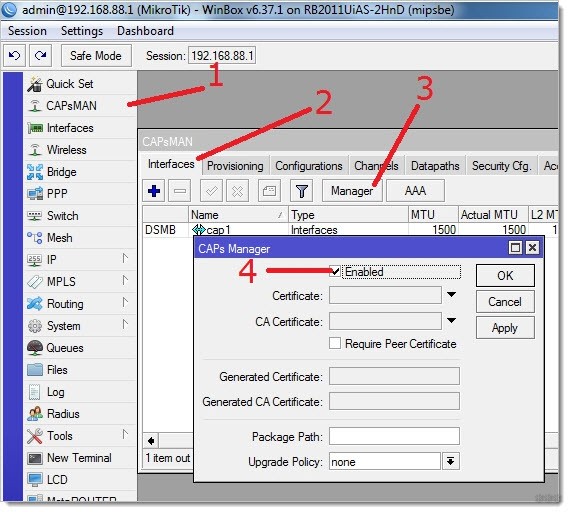
- Там же переходим во вкладочку Channels, и задаем некоторые параметры Wi-Fi сети (задаем наш канал):
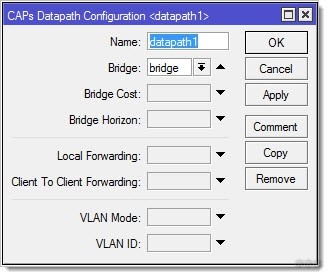
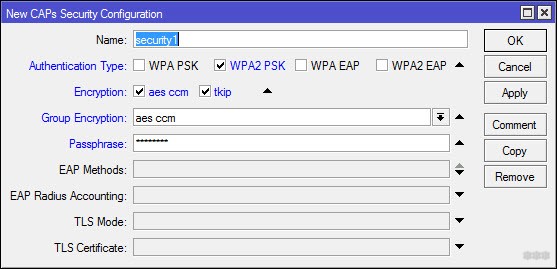
- Configuration – Wireless – режим работы, SSID, каналы передачи:
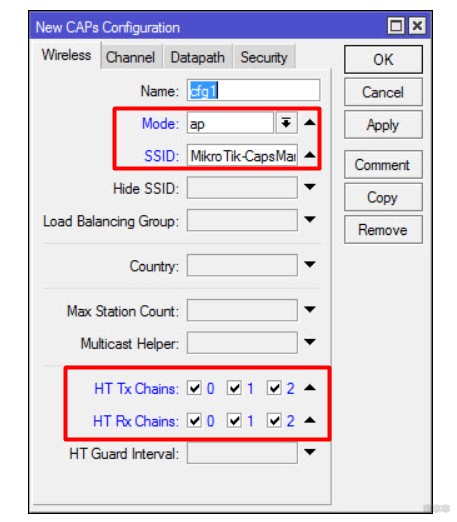
- Configuration – Channel – задаем здесь наш созданный канал.
- Configuration – Datapath – задаем наш созданный ранее Datapath.
- Configuration – Security – задаем наш созданный ранее Т.е. этими вкладками соединяем все созданное ранее в единую конфигурацию.
- Возвращаемся на уровень выше: CAPsMAN – Provisioning. Здесь зададим конфигурации развертывания нашей общей сети.
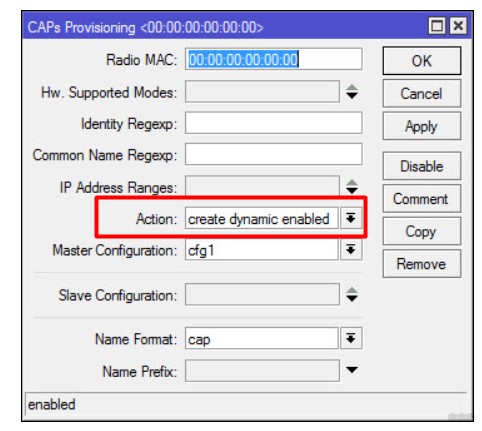
Настройки контроллера завершены, остается перейти к точкам доступа.
Точка доступа – управляющее устройство
Одно дело, что наш роутер MikroTik выступает контроллером, но бонусом он еще может сам создать точку доступа и быть частью единой сети. Настройкой этой точки мы и займемся здесь. Т.к. точка доступа и контроллер расположены на одном устройстве, то настройки будут немного различаться. Поэтому выносим это все в отдельный раздел.
Меню: Wireless – CAP – включаем, задаем адрес сервер и выбираем наш мост:
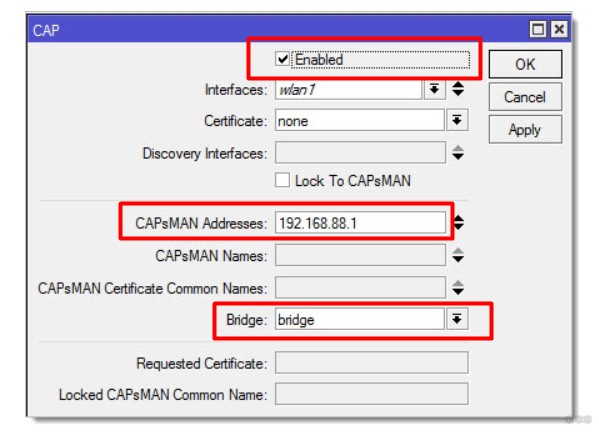
Все, эта точка управляется контроллером CAPsMAn:
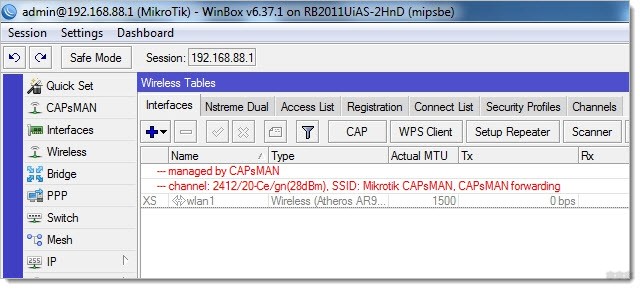
Точка доступа – клиенты
Теперь переходим к клиентам. Тоже ничего особенно сложного.
Внимание! Перед этой процедурой не забудьте выполнить подготовительные мероприятия (писал выше) – обновить прошивки, включить модуль, задать IP. Остальное все сделает наш CAP.
Меню: Wireless – CAP – включаем, но вместо задания IP сервера, просто передаем интерфейсы, через которые он буде тискать контроллер CAPsMAn:
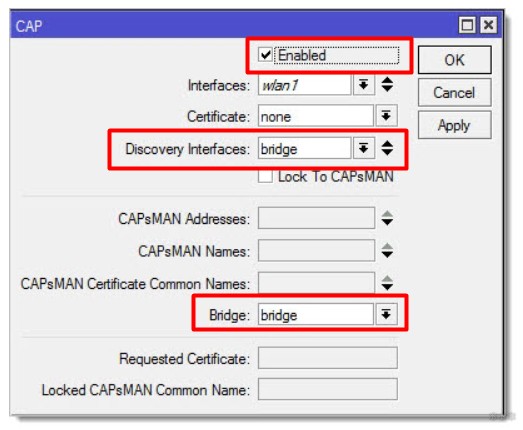
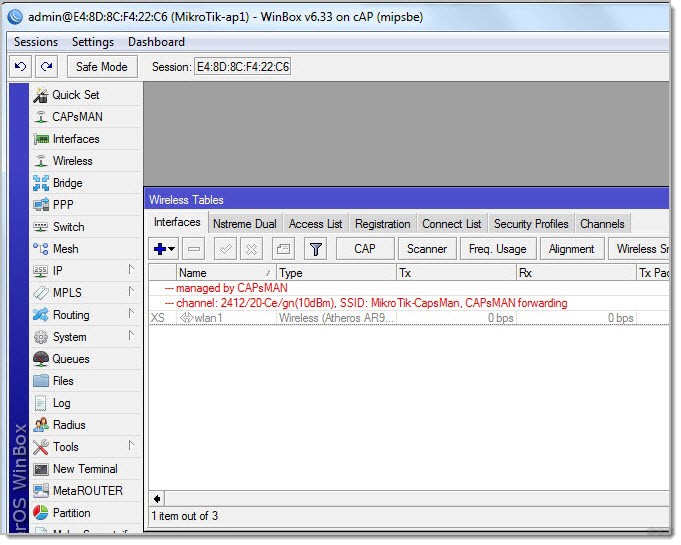
Проверка
Самое простое, что можно сделать – зайти в наш управляющий роутер и в меню CAP посмотреть подключенные устройства. Выглядит это примерно так:
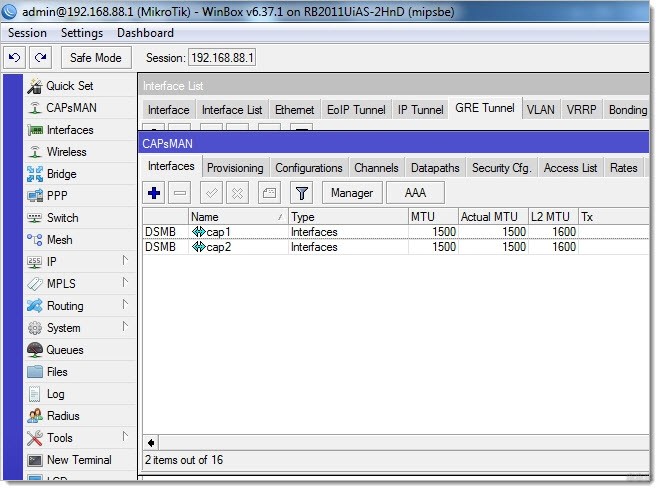
На этом можно статью и заканчивать. Если вы хотели создать на базе этой сети свои отдельные правила DHCP, NAT или завести сюда интернет – пришло самое время, но эта статья не об этом. Так что удачной настройки! Но если вдруг что-то пойдет не так, пишите комментарии.

CAPsMAN от MikroTik - хорошее недорогое решение, если вам необходимо единое беспроводное покрытие на большой площади. Это может быть большой дом в 2-3 этажа, офисное помещение, кафе и т. п.
Все точки, управляемые CAPsMAN, могут быть объединены в единую сеть ( аналог UniFi-сети в Ubiquiti) с бесшовным роумингом. Это дает повышенный комфорт использования Wi-Fi: если вы со смартфоном или ноутбуком перейдете из зоны покрытия одной точки, управляемой CAPsMAN, в зону покрытия другой под управлением того же контроллера, соединение не оборвется и вам не нужно будет подключаться заново.

Если говорить именно о бесшовном роуминге, то его на MikroTik можно было настроить и до появления CAPsMAN, развернув MESH-сеть. Поэтому главное достоинство этого контроллера - это возможность централизовано настроить точки доступа и управлять ими с одного устройства, что существенно облегчает работу администратора сети. Также благодаря CAPsMAN настройка единого бесшовного Wi-Fi покрытия стала гораздо проще, а значит - доступнее.

В этой статье мы разберем, как установить и настроить контроллер MikroTik CAPsMAN, взяв для примера Mikrotik RB2011UiAS-2HnD-IN и MikroTik cAP-2nD .
Предварительная информация по настройке CAPsMAN
Контроллер беспроводных точек CAPsMAN (Controlled Access Point system Manager) входит в стандартный пакет установки последних версий RouterOS. Точки доступа MikroTik последних моделей - cAP-2nD, hAP Lite и другие , полностью поддерживают управление с помощью этого программного обеспечения, также, обновив RouterOS, можно использовать контроллер и на ранее выпущенных устройствах.
CAPsMAN устанавливается на роутер, который будет выполнять роль центрального устройства управления точками, причем это может быть маршрутизатор и без беспроводного модуля. Для работы на роутере должна быть установлена RouterOS не ниже версии 6.11. CAPsMAN v.2 работает, начиная с версии RouterOS v6.22rc7. Лучше всего, конечно, использовать контроллер второй версии - в нем устранено большинство недочетов первой.
Подключаемые к контроллеру точки (CAP, или Controlled Access Points) должны иметь уровень лицензии не ниже 4. Т очки доступа подсоединяются к роутеру с установленным CAPsMAN с помощью витой пары, а также могут подсоединяться друг к другу последовательно по цепочке (также с помощью витой пары).
Обновление RouterOS
Первое, что нам необходимо сделать перед настройкой CAPsMAN - обновить программное обеспечение устройств.

Сбрасываем настройки роутера к заводским:
RB2011UiAS-2HnD-IN можно сбросить как с помощью кнопки Reset, которая находится сзади устройства между антеннами (удерживаем ее до тех пор, пока зеленый светодиод не начнет мигать и отпускаем), так и с помощью отверстия джампера на дне роутера, расположенного под кнопкой Reset (вставляем в отверстие отвертку, включаем устройство, ждем 10 секунд до сброса конфигурации).
MikroTik cAP-2nD сбрасываем к заводским настройкам с помощью кнопки Reset, расположенной слева от порта Ethernet. Удерживаем ее, пока светодиоды не начнут мигать и отпускаем.

Идем на официальный сайт и качаем соответствующую прошивку.
Как видим, нам для обоих устройств подходит одна и та же - mipsbe, скачиваем ее. Мы советуем прошивать точки при помощи программы netinstall.


Подключаем RB2011UiAS-2HnD-IN к компьютеру для настройки.
Мы подключали кабель в порт ETH6, но можно подсоединять к любому порту, кроме первого. Сетевые настройки компьютера должны быть предварительно настроены таким образом, чтобы роутер и сетевая карта компьютера имели адреса одной подсети.
IP-адрес устройств MikroTik по умолчанию- 192.168.88.1, логин - admin, пароль - пустой.

Запускаем WinBox, заходим на роутер.
В первом окне сбрасываем конфигурацию по умолчанию. Если мы заходили по IP, винбокс в этом месте отключится, так как мы сбросили и IP-адрес роутера в том числе. Заходим еще раз, по мак-адресу.

Для обновления идем в меню Files.
Открываем его и перетаскиваем в это окно наш скачанный файл с новой прошивкой. Подтверждаем обновление.


После окончания загрузки файла с прошивкой идем в меню System и нажимаем пункт Reboot.
Роутер перезагрузится и обновит прошивку. Обратите внимание, что это может быть долгий процесс - 3-5 минут., хотя в нашем случае перезагрузка прошла быстро. Отключать питание во время процесса обновления нельзя!

Проверяем, обновился ли корректно загрузчик.
Идем в меню System - RouterBoard и проверяем, совпадают ли версии в полях Current Firmware и Upgrade Firmware. Если нет - жмем кнопку Upgrade и перезагружаем роутер (скрин сделан во время обновления cap-2nD, на роутере картинка аналогичная).

Настройка роутера с контроллером CapsMan

Настраиваем RB2011UiAS-2HnD-IN во вкладке QuickSet, поставив режим Ethernet и выбрав Bridge mode, как на скрине:


Объединяем все порты и каналы WiFi устройства в единый bridge (чтобы точки, подключенные и по WiFi и по проводной сети могли видеть друг друга).
Для этого заходим во вкладку Interface и создаем новый (плюс сверху слева), в выпадающем меню выбираем bridge и даем ему новое имя. Мы использовали уже существующий bridge и не стали создавать новый, но для личного удобства и легкости в управлении точками советуем создать отдельный интерфейс.
Наши настройки бриджа в итоге выглядят так:

Настройки на вкладке Ports, здесь добавлены все интерфейсы роутера:

В меню IP - Adresses прописываем адрес для роутера (мы при настройке прописали ему обычный адрес по умолчанию - 192.168.88.1).
Аналогичным образом обновляем и точку доступа MikroTik cAP-2nD, также объединяем ее порты в bridge1, и прописываем IP-адрес (мы присвоили своей "экспериментальной" cAP-2nD адрес 192.168.88.28).
В простом случае (мы настраивали именно так) все точки относятся к одной подсети, однако возможна и настройка CAPsMAN, если устройства - в разных подсетях.
Активация модуля CAPsMAN
В последних прошивках модуль активирован по умолчанию (он вшит в пакет wireless), а в меню вверху слева всегда есть вкладка CAPsMAN. В этом случае пропускаем этот пункт.
Если у вас старая прошивка, где модуль управления CAPsMAN по умолчанию отключен, делаем следующее.
Идем в System — Packages, становимся на пакет wireless-cm2 и жмем Enable. Пакет отмечается как готовый к активации.

Чтобы пакет активировался, нужно перезагрузить роутер. После перезагрузки видим строку wireless-cm2 активной, а пакет wireless-fp - напротив, неактивным.
Обратите внимание, что мы активируем именно пакет wireless-cm2 - это модуль CAPsMAN v2. В ранних инструкциях содержатся указания активации wireless-fp - это первая, сейчас уже устаревшая версия модуля.
Настройка модуля CAPsMAN
На устройстве, которое будет выступать в роли контроллера точек, (в нашем случае - на RB2011UiAS-2HnD) настраиваем управляющий модуль CAPsMAN.
Находим одноименный пункт в меню. Заходим в него и включаем контроллер (CAPsMAN - вкладка InterFace - Manage - галка в пункте Enable).

Прописываем нужные нам настройки WiFi канала на вкладке Channel.

Потом - настройки Datapath, здесь только название и выбираем наш наш bridge (имя зависит от того, какой вы создавали и используете).

Если мы ставим галочку local-forwarding, то передаем управление трафиком непосредственно точкам доступа. Если галочка снята, то управление трафиком берет на себя контроллер.
Далее выставляем настройки безопасности на вкладке Security

Далее на вкладке Configuration создаем конфигурацию. В первом разделе Wireless прописываем имя конфигурации, режим работы, SSID нашей сети и активируем все каналы передачи.

На остальных вкладках просто выбираем те настройки Channel, Datapath и Security, которые мы создали ранее, таким образом объединяя их в одну конфигурацию. В принципе, можно было создавать их и здесь, но для сложных случаев все же удобнее это делать отдельно.



Теперь нам нужна вкладка Provisioning или "развертывание". Здесь мы прописываем правило развертывания конфигурации. Первое поле (Radio MAC) не трогаем, в поле Action указываем, что будут создаваться включенные по умолчанию динамические интерфейсы.

Настройка точки доступа под управлением CAPsMAN на роутере
Так как у нас роутер с поддержкой WiFi, то он, помимо функций контроллера управляемых беспроводных точек, сам также является такой точкой. Настраиваем его в соответствующий режим, т. е. указываем, что конфигурацию он должен брать от контроллера.
Эти настройки будут немного отличаться от настроек обычных точек.
Идем в меню Wireless, жмем кнопку CAP, ставим галочку Enabled. В поле CAPsMAN Addresses прописываем адрес контроллера. В данном случае - это адрес самого устройства. и выбираем из списка созданный нами бридж. Остальные поля не трогаем.

После сохранения настроек над строкой интерфейса появляются красные строки, которые сообщают о том, что встроенная в роутер точка доступа управляется CAPsMAN.

Настройка точки MikroTik cAP-2nD под управление контроллером
Итак, теперь настраиваем отдельную точку доступа под CAPsMAN. Напоминаем, что для перед настройкой необходимо проделать все то же, что для роутера: сбросить к заводским настройкам, сбросить конфигурацию по умолчанию, обновить прошивку до последней версии, проверить. обновился ли загрузчик и обновить его, объединить все порты в bridge, прописать IP-адрес. Все это описывается в начале статьи.
На вкладке QuickSet на подконтрольных точках доступа мы можем только прописать IP, остальные настройки подтянутся из конфигурации CAPsMAN.
Далее активируем (если необходимо) такой же пакет, что и в роутере. В нашем случае пакет wireless был активен по умолчанию.

Важно: на всех устройствах CAPsMAN должен быть одной версии.
Если у вас старая прошивка, то активированный пакет с CAPsMAN выглядит так:

Идем в меню Wireless, жмем кнопку CAP, ставим галочку Enabled. От аналогичной настройки в роутере заполнение остальных полей отличается тем, что вместо адреса CAPsMAN мы прописываем Discovery Interfaces, то есть интерфейсы, через которые cAP должна подключаться к контроллеру - в нашем случае через bridge.

Сохраняем настройки и через несколько секунд над беспроводным интерфейсом должны поочередно появятся две красные строки. Это говорит о том, что наша точка подключилась к контроллеру CAPsMAN, загрузила прописанную нами конфигурацию и теперь находится под его управлением.

Вернувшись на роутер, мы видим, что в разделе CAPsMAN появились новые беспроводные интерфейсы точек:

Эти же интерфейсы можно наблюдать и в общем разделе:

Настройка модуля CAPsMAN на этом завершена. Если вам не нужно прописывать особые настройки DNS, DHCP-сервер, NAT и т. д. - все дальше уже работает и можно подключать клиентов к точкам. В нашем случае все настройки были прописаны ЗА RB2011UiAS-2HnD на основном роутере, поэтому система заработала сразу.
Тест бесшовного роуминга на CAPsMAN в реальных условиях
Для тестирования мы разнесли две точки доступа под управлением CAPsMAN на разные этажи.
- RB2011 выступал в роли контроллера и первой точки доступа.
- cAP-2nD – в роли второй точки доступа.
Между точками было приблизительно 30 метров, железобетонное перекрытие и несколько стен.
Далее мы прошлись с ноутом от точки к точке, запустив бесконечный пинг и одновременно контролируя трафик на обеих в Winbox.
По мере перехода мы можем увидеть на видео, как скорость передачи данных Tx постепенно переходила с одного CAP Interface на другой, это значит, что устройство было плавно переключено между точками доступа.
Для того, чтобы рассмотреть на видео все детали, разверните его на весь экран и выставьте разрешение 1080.

При этом не было потеряно ни одного из 100 запрашиваемых пакета данных.

Гвоздём нашей программы будет настройка CAPsMAN v2 на роутере MikroTik – то есть контроллера управления точками доступа. Он позволяет конфигурировать устройства из единого места, назначать каналы и их ширину, SSID, профили безопасности, централизованную блокировку устройств, аутентификация устройств на основе сертификатов, и много другое. Обновлённая версия продукта входит в стандартный пакет RouterOS с версии 6.37. Первой версии не совместима со второй. Для его работы нужен уровень лицензии 4 и выше.
Стоит отметить важный нюанс, если все ваши точки доступа, настроены на получение конфигураций от контроллера, и он по каким-либо причинам не доступен, то все AP прекратят своё вещание до тех пора, пока CAPsMAN не станет доступным.
Схема сети
- RouterOS 6.47.4;
- 192.168.0.0/24 – LAN;
- Mikrotik RB951G-2HnD – CAPsMAN, настроен интернет, DNS, DHCP;
- Mikrotik RB951Ui-2HnD и RB951Ui-2nD (hAP) – точки доступа;
- Устройства подключены по кабелю.
Настройка CAPsMAN
Подключимся на роутер RB951G и выведем действующую конфигурацию:
В General-Bridge входят ehter2-4, ether1 – смотрит в интернет (выход в интернет у нас отсутствует, т.к. для демонстрации решения он нам не понадобится), назначен IP адрес, DNS и NAT.

Все настройки будут производиться в меню CAPsMAN.
Channels
Создадим первый канал на частоте 2412, ширина в 20Mhz, стандарт G и N.

По аналогии создадим шестой и одиннадцатый каналы.

Datapath
Создадим правило, которое будет добавлять в локальный General-Bridge интерфейсы подключённых AP.

- Local Forwarding – если не установлена галочка, значит клиентская AP будет форвардить трафик через контроллер. Если у вас много точек доступа, от 5-10 и на них много клиентов, то для разгрузки лучше включать данную галочку.
- Client to Client Forwarding – данный параметр разрешает обмениваться трафиком между клиентами AP.

Создадим второй Datapath для гостевой сети. В нем отключим обмен данными между клиентами.

Security
Сконфигурируем профиль безопасности для защищённой сети, указав:
- Имя профиля:
- Тип аутентификации;
- Шифрование;
- Пароль.

Настроим второй профиль, для открытой сети, без указания типов шифрования, пароля и т.д.

Configurations
На данном этапе мы создаём конфигурации. Т.к. у нас будет закрытые и открытые сети, то нам понадобятся 2 конфига. Для первого в wireless укажем:
- Имя конфигурации;
- Режим работы;
- SSID;
- Место нахождения;
- Hw. Protection Mode;
- Страна;
- Максимальное количество клиентов.

Откроем Datapath и выберем первый.

Профиль безопасности так же нужен первый.

Создадим второй конфиг с незначительными изменениями.

Datapath и Security Profile выберем вторые.


Provisioning
Action могут быть различные:
- None – ничего не делать;
- Create enabled – в этом случае создаются статические интерфейсы;
- Create disabled – создать и выключить;
- Create dynamic enabled – используется для тестирования, после чего рекомендуется прибить гвоздями Create enabled.

Включение CAPsMAN
Столько мучений, ради одной заветной галочки.

Настройка AP
Подключимся к микротику RB951Ui-2HnD и взглянем на его настройки. Ничего особенного. Имеем бридж и адрес на нем.

Для получения конфига, перейдём в Wireless – CAP:
- Включаем CAP;
- Interface – тот, на котором будет применены настройки;
- CAPsMAN Address – указываем адрес контроллера, для обеспечения резервации можно указать несколько, если таковы у вас имеются;
- Bridge – тот мост, в который добавятся созданные интерфейсы с полученный конфигураций с контролера.
Обратите внимание, что wlan1 отключён.

В качестве примера, мы добавляем и WiFi-1 и WiFi-2-Guest в общий бридж. В реальной жизни так делать, конечно, не надо. Следует разделить все по VLAN: основной сети, гостевой и management vlan.
Как вы видите, появился соответствующий комментарий, теперь данной AP управляет контроллер.

После того как прилетят настройки, мы их увидим в описании каждого интерфейса. Но внимательный читатель заметит, что конфиг немного не тот, что указывали выше, в частности канал, согласно параметрам нам должен был прилететь 2412, а по факту 2452. Исправим это на контроллере. На вкладке CAP Interface мы видим все успешно подключённые клиентские AP. Флаг D означает – динамический.

Превратим их в статические и зададим корректные каналы. Двойным кликом открываем cap1, жмём copy.

В скопированном интерфейсе указываем корректный канал, datapath, cfg и security.

После применения, оба интерфейса пропадут и останется в нашем случае cap3. Переименуем его в понятное имя.

После сохранения снова копируем. Задаём корректное имя для WiFi-2-Guest и выбираем Master Interface

Указываем соответствующий конфиг, канал, datapath и профиль безопасности.

Список CAP интерфейсов должен быть следующий.

На клиенте теперь нужно выключить и включить CAP в Wireless. Вот теперь все в порядке.

Создадим provisioning для RB951Ui-2nD (hAP) изменив IP Address Ranges, или указав Radio MAC, в качестве эксперимента попробуем этот вариант (в реальной жизни, старайтесь соблюдать единообразие конфигов). Этот тот самый MAC, который светится в настройках конкретной карточки.

Теперь включим CAP на RB951Ui-2nD (hAP).

Снова проблемы с каналами. Проделаем такой же трюк с копированием интерфейсов, необходимо изменить частоту согласно channel6. Не забываем про профили безопасности, datapath и cfg.

После выключения/включения CAP, должны получить правильный конфиг.

У нас остался третий девайс, это сам контроллер. Да-да, он может быть так же сам для себя им.

Итого у нас есть 3 девайса, на разных каналах, на каждом по 2 AP с разным SSID. Проверим это!

Бесшовный роуминг
Хитрость состоит в том, что нужно грамотно расставить точки доступа. Под грамотно, я понимаю, чтобы уровень сигнала клиентского устройства был в пределах -70-75 и тогда, CAPsMAN увидит, на основе своего анализа, что у вас блин хреновый сигнал, и переключит на ближайшую точку (если она установлена правильно, если сигнал ее лучше и если она вообще есть). Переключение в ДАННОМ случае, будет начинаться со второго этапа аутентификации, а не с первого, т.е. полного, как ели бы вы сделали это выкидыванием клиентов. Это и есть дополнительная, подчёркиваю, дополнительная фича, а не крутая реализация роуминга.
Access List нужен для других целей – блокировка / разрешение доступа к точкам. В контексте CAPsMAN это работает централизованно.

Вы только посмотрите, можно запрещать или разрешать определённым MAC адресам цепляться на конкретных или всех AP.
Начал одним, а закончил другим))), надеюсь теперь все стало понятно.
Настройка сертификатов
К сожалению, первая версия имела изъяны, и без труда можно было прикинуться AP. Ситуация изменилась с появлением сертификатов и улучшенных механизмов работы. Не будем заострять внимание на генерации сертификатов, это, пожалуй, отдельная тема, тем более их можно создавать, не отходя от кассы. Но имейте в виду, что они сгенерятся на максимально возможны срок.
Открываем Manager, в Certificate и CA Certificate ставим значение auto.

После применения, роутер сгенерировал CA и сертификат для роутера. Укажем их вместо auto в выпадающем списке.

Подключаемся к Mikrotik RB951Ui-2HnD, открываем CAPsMAN в Wireless, в строке Certificate выбираем auto.

После чего, клиент отправит на контроллер запрос сертификата и получит его. Следом меняем auto на выданный сертификат из выпадающего списка. Так же рекомендую указать CAPsMAN Certificate Common Name. Ставя галочку Lock To CAPsMAN, мы жёстко привязываемся. Но если вы отзовёте сертификат контроллера, то точки перестанут работать.

Если все хорошо, то конфиг прилетит без проблем. Проделываем то же самое для остальных AP. После чего на контроллере ставим галочку Require Peer Certificate.

Теперь принудительно требуем у точек наличие сертификата.
89 вопросов по настройке MikroTik
Вы хорошо разбираетесь в Микротиках? Или впервые недавно столкнулись с этим оборудованием и не знаете, с какой стороны к нему подступиться? В обоих случаях вы найдёте для себя полезную информацию в курсе «Настройка оборудования MikroTik». 162 видеоурока, большая лабораторная работа и 89 вопросов, на каждый из которых вы будете знать ответ. Подробности и доступ к началу курса бесплатно тут.
Настройка контроллера CAPsMAN (бесшовный Wi-Fi роуминг) на Mikrotik
Во всех случаях, когда вам требуется качественное беспроводное покрытие достаточно большой площади, когда одной точкой доступа не обойтись, встает вопрос роуминга - а именно передачи клиента от одной точки доступа к другой. Желательно сделать этот процесс максимально простым и прозрачным для клиента, без разрыва связи и переподключения, а еще желательно не разориться при выполнении этой задачи. В этом нам поможет оборудование Mikrotik и программный контроллер беспроводной сети CAPsMAN.
Освоить MikroTik вы можете с помощью онлайн-курса «Настройка оборудования MikroTik». В курсе изучаются все темы из официальной программы MTCNA. Автор - официальный тренер MikroTik. Материал подходит и тем, кто уже давно работает с оборудованием MikroTik, и тем, кто еще не держал его в руках. В состав входят 162 видеоурока, 45 лабораторных работ, вопросы для самопроверки и конспект.
У некоторых читателей сразу может возникнуть вопрос - а почему нельзя просто купить и наставить недорогих точек доступа, настроив на каждой один и тот же SSID и пароль? Сделать так, конечно же можно, только вот такая сеть не будет управляемой и приемлемого качества связи в ней достигнуть будет трудно. Основная проблема в том, что параметрами соединения всегда управляет клиент и он может держаться за более далекую и слабую точку до самого конца, хотя рядом есть другая, с более лучшими условиями приема. Получается что вроде бы и покрытие есть и сигнал везде вроде бы хороший, а качество связи оставляет желать лучшего.
Управляемые беспроводные сети работают иначе. Контроллер оценивает взаимное расположение клиента и точек доступа и когда он переходит в область обслуживаемую другой точкой доступа, старая точка его просто отключает, после чего он переподключается к новой, более мощной точке. Это довольно упрощенное изложение, но вполне достаточное для понимания происходящих процессов.
Сразу внесем ясность, настоящим бесшовным роумингом это не является, более правильно это назвать быстрым переключением, часть пакетов, особенно если это был поток UDP, при этом неизбежно потеряется. Но будем честными - бесшовный роуминг предполагает оборудование совсем иного класса и стоимости. А большинство современных сетевых приложений, в том числе и голосовые мессенджеры (Skype, Viber и т.д.) вполне нормально переносят быстрое переподключение, пользователь скорее всего даже ничего не заметит.
Но термин бесшовный давно устоялся и используется для таких сетей, хотя мы бы назвали его псевдобесшовным, но вы должны иметь представление о том, как все обстоит на самом деле и не питать необоснованных иллюзий.
Схема построения псевдобесшовной сети - это беспроводная поверх проводной. В качестве точек доступа вы можете использовать любые точки доступа или иные беспроводные устройства Mikrotik, которые могут работать в таком режиме. Контроллером CAPsMAN может быть любое устройство Mikrotik, даже не имеющее беспроводного интерфейса. В нашем примере мы собрали тестовую схему их двух беспроводных роутеров hAP, выполняющих роль точек доступа и роутера hEX, выступающего в роли контроллера.

Настройку следует начинать с контроллера. Откроем Winbox и перейдем в раздел CAPsMAN, здесь нам следует создать ряд необходимых шаблонов, из которых потом, как из кирпичиков, мы будем формировать конфигурации для беспроводных устройств. Мы не будем подробно рассматривать беспроводные настройки, обходясь необходимым минимумом, более подробно об этом вы можете прочитать в нашей статье: Расширенная настройка Wi-Fi на роутерах Mikrotik. Режим точки доступа.
Начнем с рабочих каналов, переходим в CAPsMAN - Channels и создаем новую настройку. В самом простом варианте это будет одна рабочая частота, например, 2412 МГц или 1 канал. Обратите внимание, выпадающего списка частот тут нет, просто указываем значения руками. Затем задаем ширину канала в поле Control Channel Width, если вы указали широкий канал, то укажите и направление его расширения по частоте в поле Extension Channel, если мы говорим о первом канале, то здесь единственным значением будет Ce, либо можете указать ХХ для автоматического выбора.
В поле Band указываем необходимые стандарты работы сети, а в поле Tx. Power - мощность передатчика с учетом коэффициента усиления антенн, для hAP это значение равно 17 дБм.

Можно поступить и несколько иначе, не указывать рабочую частоту вообще, в этом случае точки будут выбирать ее автоматически, исходя из эфирной обстановки. В этом случае дополнительно ставим флаг Save Selected, что предписывает точке запоминать последнюю выбранную частоту и Reselect Interval - интервал времени с периодичностью которого точка будет анализировать эфир и выбирать рабочую частоту.

Еще один вариант - задать список частот доступных точке для выбора, скажем 1 - 6 -11 каналы:

Как лучше сделать? Единственно верного ответа на этот вопрос нет, все зависит от топологии вашей сети и эфирной обстановки. Частотное планирование беспроводных сетей - обширный вопрос, заслуживающий отдельной статьи. Если же коротко, то в том хаосе, что творится в многоквартирных домах и офисных центрах оптимальным решением будет автоматический выбор частоты по всему диапазону, либо из заданного списка. В сетях с небольшим количеством клиентов и достаточным разнесением точек друг от друга можно оставить их все на одной частоте, возникающие при этом коллизии (внутриканальные помехи) протокол достаточно хорошо разрешает. В иных случаях чередуем точки на непересекающихся каналах, к этому мы еще вернемся позже.
Если вы используете оборудование для обоих диапазонов - 2,4 ГГц и 5 ГГц, то создайте настройки каналов для обоих. Также никто вас не ограничивает в их количестве. Можете сразу создать все необходимые варианты, а потом быстро их применять к текущим конфигурациям.
Следующий шаг - настройка шаблонов пересылки данных, для этого перейдем в CAPsMAN - DataPaths. Создадим новую настройку и обязательно укажем: Bridge - интерфейс сетевого моста, куда будет подключен беспроводной интерфейс после его активации. Обратите внимание, что выбранное значение применяется ко всем устройствам. В нашем случае bridge1 должен быть интерфейсом локальной сети для всех настраиваемых устройств.
Local Forwarding означает, что передачей данных между беспроводными клиентами управляет точка доступа, в противном случае все данные будут пересылаться контроллеру CAPsMAN, а обратно в беспроводную сеть будут отправляться только пришедшие от него данные. Это серьезно увеличивает нагрузку на проводной сегмент сети и должно использоваться только в тех случаях, когда вы действительно собираетесь фильтровать передаваемые данные на контроллере.
Сlient To Client Forwarding включает передачу данных между беспроводными клиентами, в гостевых сетях, в целях повышения безопасности, имеет смысл отключать.

Затем переходим в CAPsMAN - Security Cfg. и создаем новую настройку безопасности, здесь все просто, запутаться решительно негде:

После того, как вы выполнили данные настройки самое время создать конфигурацию, это можно сделать в CAPsMAN - Configurations. На вкладке Wireless указываем режим работы - Mode - ap - точка доступа. Имя беспроводной сети - SSID, Country - страна - russia3 (для России). Это основные настройки, но также можно указать и дополнительные, скажем Hw. Protection Mode - защита от скрытого узла.

На остальных вкладках указываем уже созданные нами шаблоны, хотя, как альтернатива, можно указать нужные настройки прямо тут.

Созданную нами конфигурацию нужно распространить на точки доступа, за это отвечает настройка развертывания CAPsMAN - Provisioning. Самый простой вариант будет выглядеть так: Radio MAC - везде нули, т.е. любая точка доступа, Action - create dynamic enabled - динамическое создание беспроводного интерфейса на точке доступа, Master Configuration - применяемая при создании интерфейса конфигурация.

На этом базовая настройка контроллера завершена, осталось только его включить, для этого в CAPsMAN - CAP Interface нажмите кнопку Manager и в открывшемся окне установите флаг Enabled.

Теперь перейдем к настройке точек доступа. Прежде всего убедимся, что беспроводной интерфейс не входит ни в один мост, а мост, смотрящий в локальную сеть, имеет имя bridge1, которое мы указали в настройках Datapath контроллера.

В Wireless - WiFi Interfaces нажимаем кнопку CAP и в открывшемся окне устанавливаем флаг Enabled, а также указываем: Interfaces - беспроводные интерфейсы, которые управляются CAPsMAN, если их несколько - добавляем все, Discovery Interfaces - сетевой интерфейс, через который осуществляется связь с контроллером, в нашем случае это тот же мост bridge1, но в более сложных сетях точка может работать в одной сети, а управляться через другую, поэтому стоит разделять эти понятия. Bridge - сетевой мост, куда будет подключен беспроводной интерфейс после активации.

После активации данного режима точка обнаружит контроллер и получит от него настройки, созданный интерфейс автоматически присоединится к указанному мосту, подключив беспроводную часть сети к проводной. Аналогичную настройку нужно выполнить на всех остальных точках доступа.

Вернемся на контроллер, управляемые точки доступа можно увидеть в CAPsMAN - CAP Interface, а подключенных клиентов в CAPsMAN - Registration Table, при этом будет указана точка доступа, к которой подключен клиент.
Хорошо, когда все точки одинаковые и к ним можно применить одинаковые настройки, но что делать, если это не так и разные точки должны получать разные конфигурации? Нет проблем, прежде всего создадим необходимые конфигурации, а затем выясним MAC-адреса беспроводных интерфейсов точек, это можно сделать на вкладке CAPsMAN - Radio. Обратите внимание, что нам нужен именно Radio MAC.

Теперь возвращаемся на вкладку CAPsMAN - Provisioning и создаем настройки развертывания для каждой точки, указав ее Radio MAC, при этом настройку с нулевым MAC-адресом следует выключить, в противном случае к устройству применится именно она, а не персональные настройки.

На что еще стоит обратить внимание? На скриншоте выше есть две опции: Name Format и Name Prefix, они отвечают за формат имени беспроводных интерфейсов в CAPsMAN, по умолчанию это capN, что не слишком информативно, а также по мере изменения настроек номера интерфейсов могут меняться, что добавляет путаницы. Поэтому имеет смысл изменить порядок именования, если мы выберем identity, то имена интерфейсов будут формироваться согласно указанному в System - Identity имени устройства.

Если точки доступа двухдиапазонные, то можно выбрать в качестве формата имени prefix identity и указать префикс подключения, скажем, частотный диапазон, после чего имя интерфейса будет содержать не только наименование устройства, но еще и префикс, что позволит сразу идентифицировать устройство и беспроводной интерфейс в интерфейсе управления контроллера.
Освоить MikroTik вы можете с помощью онлайн-курса «Настройка оборудования MikroTik». В курсе изучаются все темы из официальной программы MTCNA. Автор - официальный тренер MikroTik. Материал подходит и тем, кто уже давно работает с оборудованием MikroTik, и тем, кто еще не держал его в руках. В состав входят 162 видеоурока, 45 лабораторных работ, вопросы для самопроверки и конспект.
Читайте также:


