Настроить tp link archer c20 как репитер wifi
Для чего нужен режим репитера, повторителя или усилителя на маршрутизаторе?
Что такое WDS мост на роутере?
Например, у вас есть две совершенно разных локальных сети. Если к каждой из них подключить по роутеру, перевести их в режим WDS моста и настроить друг на друга по WiFi, то можно сделать одну общую сеть.
Как работает WiFi роутер TP-Link в режиме моста WDS
В чистом виде они отличаются тем, что при использовании роутера в качестве только повторителя wifi он будет всего лишь продлевать существующий сигнал. Вы на своих телефонах и ноутбуках везде в зоне приема будете видеть одну единственную сеть, как будто работает только один роутер, только очень мощный.
WDS мост подразумевает, что второй роутер будет ретранслировать также свою собственную беспроводную сеть, у которой будет свой SSID, и соответственно, свой пароль от нее. При этом эти сети никак, кроме общего интернета, между собой не будут связаны. Вы с телефона или компьютера сможете увидеть сразу два подключения и выбрать любое из них для выхода в интернет. Но для работы с локальной сетью нужно присоединиться именно к той, к которой подключены все остальные устройства.
Кроме того, в режиме моста-WDS TP-Link умеет передавать интернет на устройство без поддержки WiFi, то есть работать в режиме клиента.
В других моделях WDS, WISP и Repeater (Extender) разнесены по разным разделам меню.
Что нужно для работы роутера TP-Link в качестве повторителя сигнала?
Для того, чтобы задействовать роутер ТП-Линк как повторитель wifi, необходимо всего лишь одно условие:
Настройка режима wifi репитера на TP-Link
Для того, чтобы настроить роутер TP-Link в качестве репитера wifi, необходимо сначала правильно назначить ему IP адрес из той же подсети, что и маршрутизатор, с которого планируется принимать сигнал. Поскольку оба роутера будут работать в рамках одной сети, у них должны быть разные айпишники.

О том, как зайти в настройки роутера, чтобы поменять его адрес, читайте в другой моей статье. Предварительно также рекомендую вернуть заводские настройки TP-Link.



Как включить режиме моста WDS на новой прошивке роутера TP-Link?


После этого автоматически подставится MAC адрес основного роутера. Нам же нужно выбрать тип шифрования и ввести пароль для подключения к этой сети, после чего сохранить настройки.


Как зайти на роутер TP-Link, который настроен в режиме повторителя WiFi?
Начнем с того, что никто не отменял возможность полного сброса к заводским установкам. Но и без этого кардинального действия все решается очень просто.
Нам необходимо войти в панель управления основного маршрутизатора, посмотреть список клиентов и найти среди них второй роутер. Там будет указан его текущий IP, через который можно будет зайти в панель и изменить режим работы.
Почему WDS мост на маршрутизаторе TP-Link не работает?
По идее, если все сделать правильно, то никаких сложностей в эксплуатации возникнуть не должно. Однако, случаются ситуации, когда интернет в режиме моста не работает.
- Отключить на обоих роутерах функцию WPS (или QSS)
- Деактивировать DHCP сервер на основном роутере и назначить ip адреса в сети вручную
Честно говоря, не знаю, как они могут мешать, но тем не менее, практика показывает, что именно из-за этих включенных настроек зачастую режим WDS на TP-Link работает нестабильно.
У меня большой дом. Зона покрытия сети Wi-Fi моего основного роутера ограничена. Я хочу использовать дополнительный роутер для увеличения покрытия основного роутера.
- Для настройки моста WDS необходимо настраивать роутер, который используется для расширения сети.
- Для двухдиапазонного роутера мост WDS может быть настроен только на частоте 2,4 ГГц или 5 ГГц.
В данном примере мы настраиваем мост WDS на частоте 2,4 ГГц.


Шаг 2. Перейдите в Беспроводной режим — 2,4 ГГц > Основные настройки, затем поставьте галочку Включить WDS.

Шаг 3. Нажмите Поиск.

Шаг 4. Нажмите Подключить напротив SSID вашего основного роутера (в данном примере это TP-Link_0969).

Шаг 5. Если на основном роутере установлен пароль Wi-Fi, укажите его в поле Пароль и нажмите Сохранить.

Шаг 6. Перейдите в DHCP > Настройки DHCP. Выберите Отключить напротив параметра DHCP-сервер. Нажмите Сохранить. НЕ ПЕРЕЗАГРУЖАЙТЕ РОУТЕР.


Нажмите Сохранить.
Перейдите в Состояние и проверьте состояние WDS в разделе Беспроводной режим — 2,4 ГГц. Если в Состоянии WDS указано Включено, значит, мост WDS успешно настроен.

Шаг 2. Перейдите в Дополнительные настройки > Системные инструменты > Параметры системы. Поставьте галочку Включить мост WDS в разделе 2,4 ГГц WDS.

Шаг 3. Нажмите Поиск, затем нажмите Выбрать напротив SSID вашего основного роутера (в данном примере — TP-LINK-APP1).

Шаг 4. Если на основном роутере установлен пароль Wi-Fi, укажите его в поле Пароль и нажмите Сохранить.

Шаг 5. Перейдите в Дополнительные настройки > Сеть > DHCP-сервер. Снимите галочку Включить DHCP-сервер. Нажмите Сохранить. НЕ ПЕРЕЗАГРУЖАЙТЕ РОУТЕР.


Нажмите Сохранить.
Перейдите в Дополнительные настройки > Статус и проверьте состояние WDS в разделе Беспроводной режим — 2,4 ГГц. Если в Состоянии WDS указано Включено, значит, мост WDS успешно настроен.

Для получения более подробной информации о своём устройстве перейдите в раздел Загрузки на сайте и загрузите руководство пользователя.
Обеспечить стабильный, сильный сигнал Wi-Fi в большом доме с помощью одного роутера довольно трудно. Помочь в этом вопросе могут репитеры (повторители), которые способны соединяться на расстоянии с основным оборудованием, повторять и усиливать сигнал. Если на руках у вас роутер от производителя TP-Link, из статьи вы узнаете о настройке репитера для этих моделей.
Друзья! Если найдете ошибку, будут вопросы или есть советы по теме, не стесняйтесь, а сразу пишите в комментарии. Всегда рады обратной связи!
Особенности репитеров для TP-Link
WDS мост или режим репитера – это функция маршрутизатора, позволяющая использовать его в качестве повторителя и усилителя Wi-Fi сигнала, раздаваемого другим устройством.
К сожалению, старые и некоторые новые модели роутеров TP-Link не умеют работать с WDS. Этот вопрос решается, если перепрошить маршрутизатор прошивкой DD-WRT.
Но в данном случае рассматриваются способы настройки с использованием оригинальных прошивок устройств (например, модель TL-WR841N).
Функция моста WDS используется в двух случаях:
- Когда у вас есть два роутера – с помощью второго можно усилить сигнал первого для передачи сигнала на большее расстояние.
- Если вы хотите соединить две локальных беспроводных сети в одну – функция bridge способна реализовать подобное.
Узнать, работает или нет ваш роутер в режиме WDS моста, можно в характеристиках модели на официальном сайте TP-Link . Если основной маршрутизатор от другого производителя, названия функции могут звучать так: repeater, повторитель, WDS, мост, bridge, усилитель, extender.

Если у роутера, который вы хотели бы использовать в качестве повторителя нет WDS, а прошивку DD-WRT нет желания устанавливать, приобретите специальное устройство «репитер», прямо предназначенное для этих целей. При этом, основной роутер может быть, как от TP-Link, так и от любой другой фирмы. Протоколы подключения Wi-Fi сетей стандартизированы для всех устройств.
Настройка репитера TL-WA854RE V3
Видеоинструкция по настройке беспроводного усилителя доступна тут:

Инструкция подключения и настройки повторителя (репитера) TP-Link:
- На основном роутере нажмите кнопку WPS (или активируйте в админ-панели соответствующую функцию).
- Подключите репитер в розетку в том месте, где желаете усилить сигнал.
- Нажмите на центральную кнопку, на которой нарисован «замок» и ожидайте загорания кнопки RE на нем.
- Готово. Оценить уровень сигнала можно по шкале индикации под кнопкой. Два-три деления – это уже стабильный сигнал.
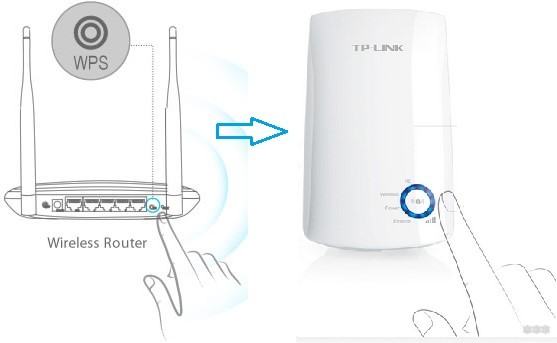
Если нужно разместить ретранслятор на большее расстояние, подключите аналогичным способом несколько репитеров подряд.
WDS-режим через WPS
Во время соединения и настройки двух роутеров TP-Link для работы в режиме репитера создадутся две беспроводные точки доступа. Но правильная настройка позволит использовать устройствам ту точку, которая имеет более сильный сигнал.
Для настройки нужно, чтобы два устройства поддерживали функцию WPS.
Инструкция по настройке двух роутеров TP-Link в режиме репитера для покрытия Wi-Fi большей области быстрым способом:
- Сначала основной маршрутизатор, что раздает интернет. Проверяем, настроена ли точка доступа Wi-Fi.
- Откройте панель настроек по адресу 192.168.0.1 (логин и пароль по умолчанию admin, admin).
- В разделе «Беспроводной режим» выберите любой канал, отличительный от «Авто» и жмите «Сохранить».
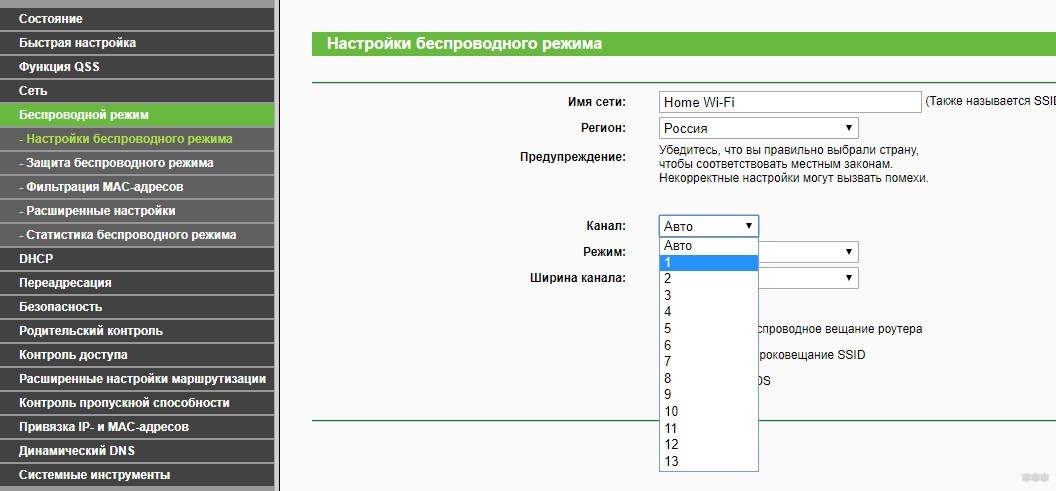
- Подключите в розетку второй роутер. Нажмите на первом кнопку WPS. Подойдите ко второму и тоже нажмите аналогичную кнопку.
- Готово.
При соединении через WPS произошло клонирование параметров беспроводного доступа с основного роутера на повторитель. При копировании создается на указанном канале клон Wi-Fi точки подключения с идентичными параметрами (пароль, протоколы защиты). Расположив ретранслятор в месте умеренного сигнала основного оборудования, он подключается к основной точке и раздает через другую точку собственный Wi-Fi.
Функции «умный Wi-Fi», которые есть у современных устройств с операционной системой Android 8 и выше, Windows 10, iOS 11 и выше, позволят автоматически переключаться между двумя точками, чтобы поддерживать хороший уровень сигнала. Главное, сделать первичное подключение к обеим точкам.
Ручной режим
Рекомендую к просмотру следующее видео, чтобы наглядно увидеть процесс настройки:
Если быстрая настройка роутера TP-Link как репитера не получилась, можно сделать вручную. Для настройки используются:
- два роутера TP-Link с функцией беспроводного моста;
- патч-корд;
- компьютер.
Как настроить Wi-Fi роутер TP-Link как репитер:
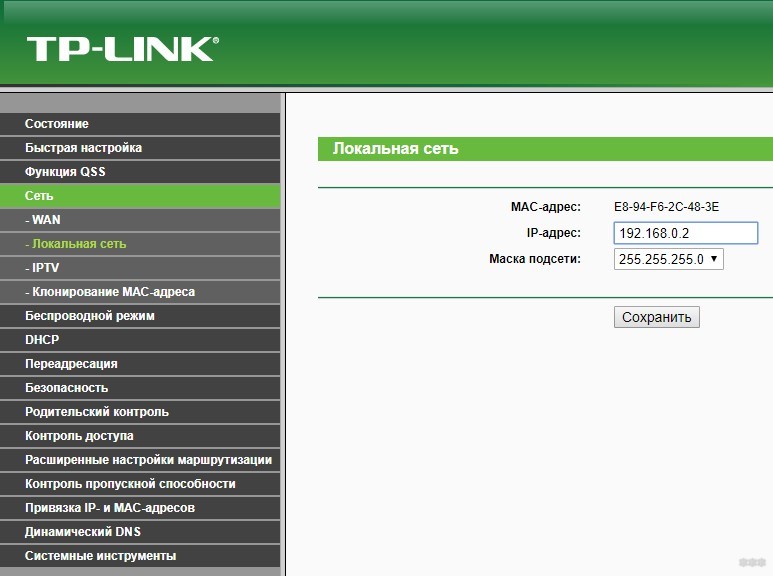
- Жмите «Сохранить» и пускайте роутер на перезагрузку.
- Вновь войдите в админку по новому адресу 192.168.0.2.
- Зайдите в раздел «Настройки беспроводного режима» и выставите канал, соответствующий тому, что на основном роутере.
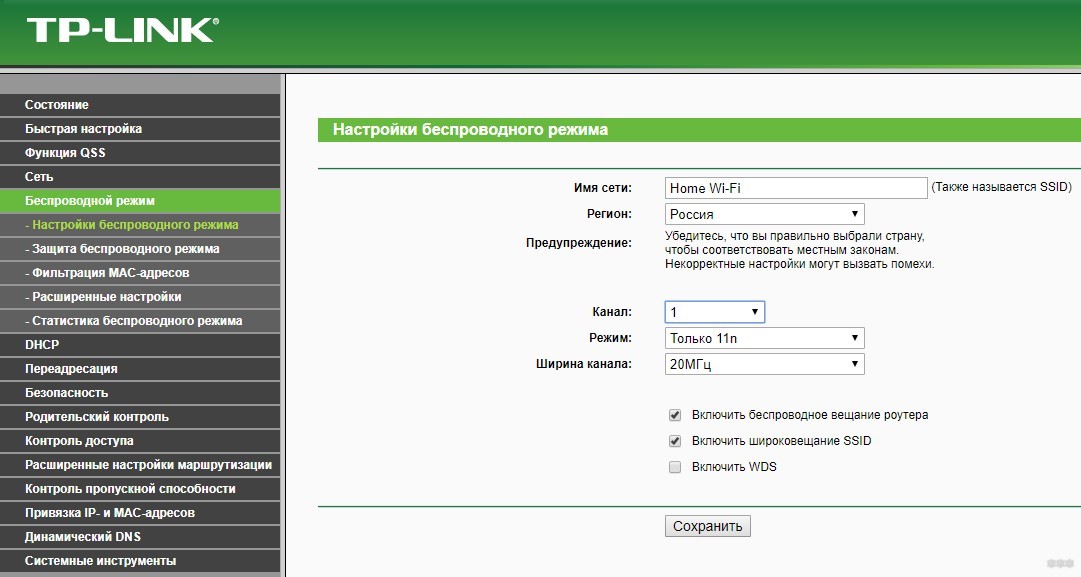
- Поставьте метку напротив «Включить WDS» и жмите «Сохранить».
- Появляются новые поля, но заполнять их пока не нужно.
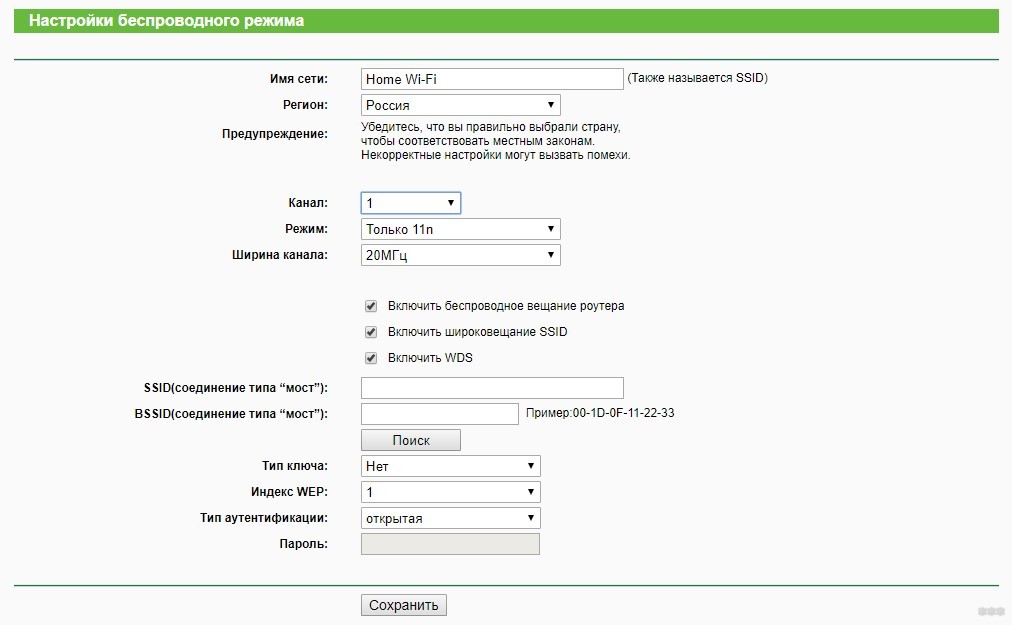
- Перенесите нужные данные в поля предыдущего раздела: режим 11bgn, SSID и BSSID с таблички, тип ключа WPA/WPA2-personal, пароль от основной сети.
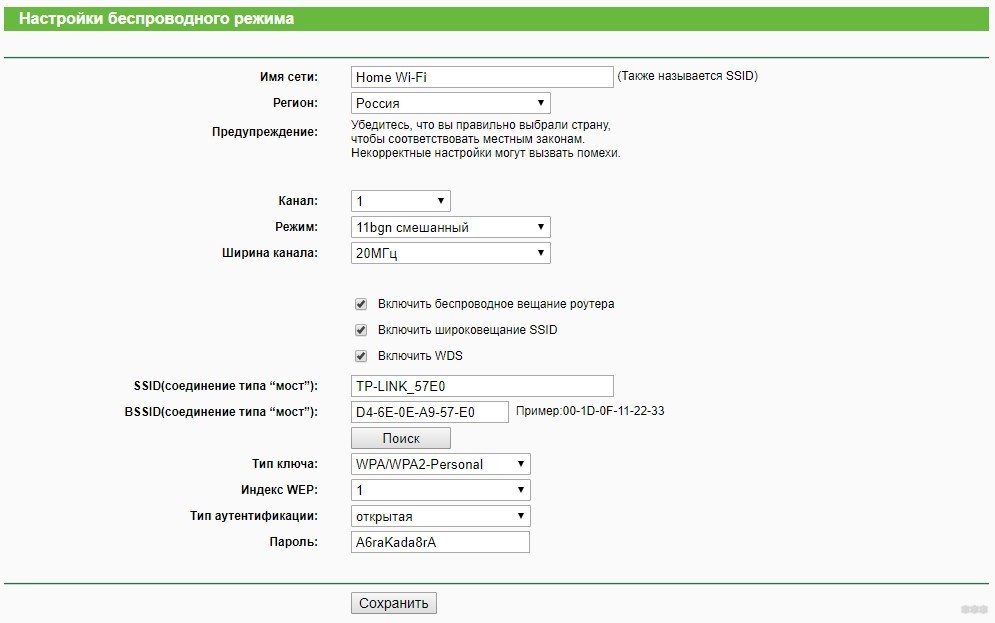
- Естественно, параметры «режим», тип ключа и пароль должны быть идентичными с основной точкой доступа.
- Сохраните и перейдите в раздел «DHCP». Здесь напротив DHCP-сервер жмите «Включить».
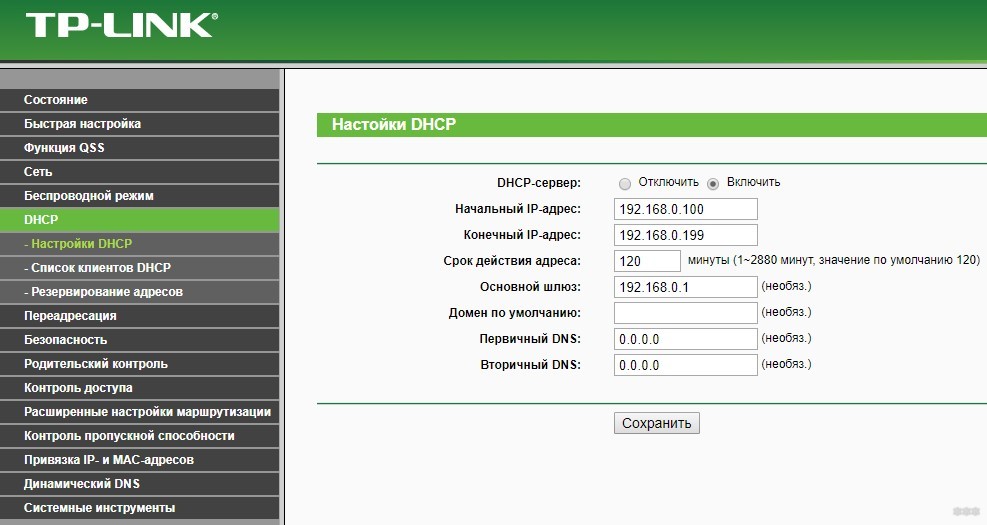
- Сохраните и отправьте устройство на перезагрузку. После нее роутер оповестит об успешной настройке.
Проверка настройки WDS
После настройки Wi-Fi роутера TP-Link в режиме репитера, нужно проверить его работу. Откройте начальный раздел «Состояния» в админке репитера. Обратите внимание на строку «Состояние WDS». Напротив нее должно быть указано «Установлено».
Если вы видите состояние «Выключено», сбросьте параметры повторителя до заводских настроек, перепроверьте основную точку Wi-Fi и повторите процесс настройки заново. Главное, чтобы параметры Wi-Fi точки полностью совпадали на обоих роутерах.
Проверка подключения к точке клону Wi-Fi
Сеть настроена, поэтому перенесите роутер-репитер на его будущее место обитания и включите питание. После загрузки используйте смартфон, ноутбук, планшет с Wi-Fi адаптером, что позволяет подключиться к сети.
Со смартфона через поиск найдите точку по SSID с отличным сигналом и подключитесь к ней. Откройте браузер и перейдите на любой сайт, проверив, как Wi-Fi точка репитера работает. Чтобы убедиться, что вы подключены к точке-клону, зайдите через подключенное устройство в его админку (192.168.0.2), в раздел «Статистика беспроводного режима» и проверьте состояние.
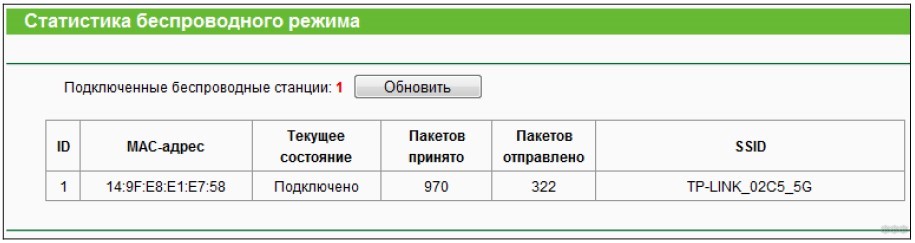
Если Mac-адрес указан, значит подключение произошло к репитеру. Если же нет – соединение по Wi-Fi идет от основного маршрутизатора. В последнем случае проверьте еще раз настройки. Если все указано правильно, отключите, а затем вновь включите режимы WPS на обоих устройствах.
Заключение
Увеличить радиус действия Wi-Fi сети с помощью репитера TP-Link просто. Можно использовать специально созданное для этого устройство или задействовать режим WDS моста на втором маршрутизаторе, чтобы перевести его в режим повторителя и усилителя Wi-Fi сигнала.
Бывают случаи, когда нет возможности провести в удаленные части помещения кабель для обеспечения доступа в интернет, или же требуется объединить 2 сети в единую. Подобные задачи можно легко решить средствами беспроводного маршрутизатора TP-Link archer c20 или c2, функция называется WDS. Подготовка роутера: Соединяем маршрутизатор TP-Link archer патч-кордом с вашим ПК или ноутбуком. Для того, чтобы попасть на в web интерфейс роутера необходимо в настройках сетевой карты вашего ПК указать «Получить ip-адрес автоматически», после чего роутер выдаст вам сетевые реквизиты автоматически


После того как вы получили/присвоили сетевые реквизиты, в адресной строке интернет браузера введите адрес 192.168.0.1(адрес роутера по умолчанию), после входа на страничку, роутер попросит пройти аутентификацию, по умолчанию логин/пароль для доступа на web — admin/admin. Рассмотрим настройку маршрутизатора в качестве репитера (повторителя сигнала, соединенного с другим маршрутизатором в сети по беспроводному мосту, имеющего возможность подключения к нему по кабелю и по Wi-Fi). Прежде чем переводить маршрутизатор в режим репитера, ОБЯЗАТЕЛЬНО учесть несколько нюансов:
1. Прежде чем подключаться к другой сети, выставите защиту беспроводной сети данного маршрутизатора, заходим во вкладку "Беспроводной режим - защита беспроводного режима", выбираем тип шифрования (желательно как на рисунке) и устанавливаем пароль.
.jpg/900px-%D0%91%D0%B5%D0%B7%D0%BE%D0%BF%D0%B0%D1%81%D0%BD%D0%BE%D1%81%D1%82%D1%8C_%D0%BD%D0%B0_2.4_(2).jpg)
2. У 2х маршрутизаторов должен быть один wi-fi канал, нужно выбрать вручную, при выборе auto маршрутизаторы могут к друг другу не подключиться. В нашем случае, если не выбран один и тот же канал, маршрутизатор сошлется на ошибку

Для того, чтобы перевести роутер в вышеупомянутый режим, перейдите на вкладку Беспроводной режим - основные настройки - ставим галочку "включить WDS", выбираем тот же самый канал что и у первого роутера и нажимаем Поиск.

В появившемся окне найдите SSID нашей точки доступа, к которой подключаемся, нажмите "Подключить"
На рисунке видно, что наша точка доступа (к которой подключаемся) имеет тот же самый канал что выбрали и мы в настройках выше.

Маршрутизатор перенаправит вас на предыдущую станицу. SSID точки доступа, к которой подключаемся и MAC-адрес будут заполнены автоматически. После этого введите тип ключа, шифрование и пароль точки доступа к которой хотите подключиться. Нажмите "Сохранить".

Заходим на страницу DHCP - Настройки DHCP. Выбираем "Отключить DHCP-сервер", нажимаем кнопку "Сохранить", отключить ОБЯЗАТЕЛЬНО, если не отключим работать не будет.

Нужно перезагрузить устройство, зайдите во вкладку "системные инструменты" - перезагрузка - нажать кнопку перезагрузить.

После этого, зайти в настройки подключаемого маршрутизатора мы больше не сможем (т.к выключили DHCP), пока не скинем его на заводские настройки. Но раздавать интернет маршрутизатор будет, используя подключение к другому маршрутизатору как по Wi-Fi, так и по кабелю.
Читайте также:


