На роутере горит оранжевая лампочка
Почему горит оранжевая или красная лампочка индикатора статуса WAN на роутере?
- Проблемы на стороне провайдера
- Привязка по MAC адресу
- Неправильные настройки роутера (WAN)
- Поломка роутера
На нашем сайте уже подробно рассматривался вопрос, что означают лампочки на маршрутизаторе. Решение проблемы, рассмотренной в этой статье, будет относиться только к тому случаю, когда роутер горит оранжевым, или красным, или мигает зеленым после подключения кабеля от провайдера в разъем WAN. В норме он должен постоянно гореть зеленым цветом. Мигание или отображение красного или оранжевого индикатора говорит об отсутствии связи с интернетом. Если же маршрутизатор после подключения кабеля вообще не зажигает никаких «огоньков», то это совсем другая проблема.
Итак, причин отсутствия подключения может быть несколько. Давайте подробно разберемся в каждой из них.
На первую из вышеуказанного списка мы повлиять не можем никак. Поломки в оборудовании провайдера, либо обрывы линии происходят регулярно даже с самыми стабильными поставщиками интернет-услуг. Поэтому в случае, если вы ничего не делали, а на роутере сама по себе загорелась оранжевая лампочка, первым делом рекомендую позвонить в службу поддержки и выяснить, нет ли каких-то поломок или не ведутся ли у них технические работы.
Если компьютер не видит сетевой кабель
Перечёркнутый значок сети в области уведомлений рабочего стола компьютера является первым признаком того, что ПК «не видит» сетевой кабель.

Перечеркнутый знак сети в панели задач означает, что компьютер не видит сетевой кабель
Первое, что необходимо сделать в этом случае – это проверить физическое подключение кабелей Ethernet к сетевым разъёмам (портам) RJ-45.
Большинство портов RJ-45 имеют два индикатора – зелёный или оранжевый «LINK» и жёлтый «ACT».

Индикаторы портов RJ-45
Важно! Ровный свет индикатора «LINK» означает, что кабель Ethernet нормально подключён к порту, а также к сетевому устройству на другом конце кабеля. Мигающий индикатор «ACT» при этом означает передачу данных.

При нормальной работе интернет-кабеля индикаторы имеют характерный свет
Разъем RJ-45 может иметь один, совмещённый индикатор «Link/Act». Также на многих моделях роутеров индикаторы разъёмов вынесены на переднюю панель устройства.

На некоторых роутерах индикаторы разъёмов вынесены на переднюю панель устройства
Порт роутера, подписанный как INTERNET или WAN, предназначен для подключения интернет кабеля, идущего от провайдера. Порт, к которому подключается Ethernet кабель, идущий к ПК, обычно подписан как LAN или Ethernet.

Схема подключения интернет-кабеля к роутеру и ПК
Часто также встречается схема подключения, по которой кабель интернет подключён напрямую к ПК.

Интернет кабель подключён напрямую к ПК
Назначение индикатора WAN

В роутерный порт подсоединяется кабель. Когда соединение проходит успешно, на индикаторе порта мигает лампочка — WAN. Как правило, индикатор указывают в виде глобуса.
WAN — индикатор Интернета. Он имеется на Wi-Fi-роутерах и отвечает за положение сети. По тому, как и каким цветом горит лампочка, можно понять состояние соединения либо его отсутствие.
Варианты индикации
Если на роутере не горит лампочка Интернета, но другие лампочки загораются или мигают, то это может значить:
- не подсоединенный или поврежденный провод WAN-порта;
- отсутствие кабельного соединения, вызванное провайдерной ошибкой;
- наличие проблем с индикаторным сигналом.
Если значок Интернета показывает зеленый сигнал, то, значит, соединение налажено.
Если индикатор мигающий, то это значит, что происходит установка связи в сети. Если индикатор горит, то, значит, соединение с сетью установлено, и Интернет работает.
Индикатор может иметь оранжевый, желтый или красный цвет, показывая, что кабельное подключение налажено, но работающего Интернета нет.
Оранжевый сигнал на роутере горит из-за привязки по MAC адресу
Вариантов решения проблемы два:
- Позвонить в службу поддержки и сказать, что у вас поменялся компьютер
- Сделать клонирование MAC адреса ПК встроенными средствами роутера.
Второй вариант предпочтительнее. О том, как это сделать, я подробно рассказываю в отдельных статьях для каждого производителя — выберите свою фирму из меню нашего сайта и почитайте.
Почему роутер мигает зеленым?
А вот если роутер мигает зеленым цветом, это означает, что он в данный момент подключается к интернету. Если это происходит постоянно — на лицо проблемы с соединением, и копать нужно в том же направлении, что и при мигающем оранжевом сигнале. Если же маршрутизатор горит зеленым постоянно, значит соединение с интернетом установлено и все в порядке. Если он при этом не работает, то проблема может крыться именно в фильтрах, расписании WiFi или каком-то ином ограничении доступа для определенного компьютера, смартфона или целой группы устройств.
Как отключить мигающие лампочки роутера TP-Link в ночном режиме?
В современных моделях TP-Link в прошивку встроена функция ночного режима для отключения лампочек. Дело в том, что мигающие индикаторы могут мешать спать чутким людям. Если же их выключить или настроить расписание, когда они будут гореть, то эта проблема исчезает.
В панели управления маршрутизатором данная функция находится в разделе
Отключить мигающие лампочки на роутере также можно через мобильное приложение TP-Link Tether со смартфона. Для этого надо зайти в меню «Инструменты — Управление индикаторами»
Здесь можно либо полностью выключить свет, либо выставить часы работы.
Цены в интернете
Специалист по беспроводным сетям, компьютерной технике и системам видеонаблюдения. Выпускник образовательного центра при МГТУ им. Баумана в Москве. Автор видеокурса «Все секреты Wi-Fi»
Кабель провайдера (кабель, протянутый из подъезда в квартиру) должен быть подключён в порт WAN роутера (синий порт).
Компьютер должен быть подключён кабелем в порт LAN (жёлтый порт) либо по Wi-Fi к беспроводной сети роутера.

2) Проверить иникацию
Проверьте, горит ли индикатор «Интернет» на роутере:

Если он не горит – проблема в скорее всего в кабеле провайдера нужно сделать следующую проверку – отключить кабель от порта WAN (синий) и подключить в порт LAN (жёлтый).
- Если индикатор LAN (в виде иконки компьютера) загорелся, то у роутера не исправен WAN порт. Роутер нужно отнести в сервисный центр.
- Если индикатор LAN не загорелся, значит нет физического соединения с оборудованием провайдера. Необходимо вызвать техников от провайдера для проверки кабеля.
Горит оранжевым – возможна проблема как в настройках роутера, так и в предоставлении интернета провайдером, смотрите пункт 4
Горит зелёным. Если вы переключали кабели в пункте 1, то проверьте доступ в интернет сейчас – интернет должен работать. Если кабели не трогали, надо проверить настройки компьютера, смотрите пункт 3.
Если не горят вообще никакие индикаторы – проблема в питании роутера. Проверьте, подключён ли блок питания в розетку, вставлен ли штекер питания в роутер полностью. Точно ли в розетке есть электричество? Проверьте работу роутера в другой розетке. Если есть возможность, поменяйте блок питания на аналогичный по характеристикам (амперы/вольты). Если ничего не помогло – роутер необходимо сдать в сервисный центр.
3) Проверить настройки подключения на компьютере
Проверьте, подключено ли кабельное или беспроводное соединение.
Зайдите в «Панель управления» – «Сеть и интернет» – «Центр управления сетями и общим доступом» – «Изменение параметров адаптера».
1. Если вы используете кабельное соединение между компьютером и роутером, то найдите в списке «Ethernet» или «Подключение по локальной сети»
1.1 Если вы видите на нём красный крестик – значит кабель не подключён, проверьте соединение, переподключите кабель как со стороны компьютера, так и со стороны роутера.
2. Проверка беспроводного подключения
2.1. Если вы используете Wi-Fi, найдите в списке «Беспроводная сеть»
2.2. Если вы видите на нём красный крестик – значит вы не подключились к Wi-Fi, откройте список беспроводных сетей, выберете вашу и подключитесь
2.3. В списке нет вашей сети? Проверьте индикатор Wi-Fi на роутере. Если не горит, нажмите кнопку Wi-Fi на задней стороне роутера

3. Проверка соединений от провайдера.
3.1. Если ваш провайдер использует PPPoE, PPTP или L2TP, то в списке подключений может отображаться дополнительное подключение. Это соединение должно быть обязательно отключено.

Дальше необходимо проверить получаемый IP-адрес и шлюз. Дважды кликаете на вашем подключении (проводном или беспроводном), нажимаете «Сведения», проверяете строки, которые должны быть следующими:
DHCP включён – Да
Адрес IPv4 – 192.168.X.Y, где X – 0 или 1, а Y – обычно 100
Шлюз по умолчанию – 192.168.X.1, где X – 0 или 1

4) Проверить настройки в веб-интерфейсе роутера
С компьютера или ноутбука (на крайний случай – с планшета) открываем браузер

Мы рекомендуем Google Chrome, Mozilla Firefox, Safari, Internet Explorer.
В адресной строке (не в поиске, а именно в строке адреса)

В открывшемся меню вводим имя пользователя и пароль. Стандартные значения:
Имя пользователя – admin

Если стандартные admin\admin не подходят, значит вы ранее меняли эта данные на свои. Если эта данные найти не представляется возможным, в этом случае придётся полностью сбрасывать настройки на заводские. Перед сбросом настройки обязательно убедитесь, что вы знаете все ваши данные по договору с оператором связи (тип подключения, логин, пароль и т.д.).
После этого откроется меню настройки роутера.
Классический Бирюзовый интерфейс (или старый зелёный):
Заходим слева Сеть – WAN

Если Новый синий\голубой интерфейс:
Заходим сверху «Дополнительные настройки» – слева «Сеть» – «Интернет».

Самый важный шаг:
Вы должны знать, какие настройки требует ваш провайдер: тип подключения, логин/пароль, адрес сервера. Во всех этих параметрах вы должны быть уверены на 100%. Если есть сомнения – обращайтесь к провайдеру и требуйте сообщить вам все верные настройки.
Логин и Пароль должны быть строго по договору с провайдером. Даже неверно выбранный регистр приведёт к тому, что роутер не подключится.
В поле "IP-адрес/Имя сервера" - должен быть указан именно адрес VPN-сервера провайдера.
Также стоит уточнить нет ли у провайдера привязки по MAC-адресу, если есть, то попросить их проверить привязку вашего роутера, корректный ли MAC-адрес видят они.
Если уверены, что данные верные:
- На всякий случай вручную вносим данные ещё раз и нажимаем "Сохранить"
- Проверяем, что на всех компьютерах отключено высокоскоростное соединение провайдера (Если у вас тип подключения PPPoE, L2TP, PPTP). Данное подключение вы можете найти также в панели управления в списке всех подключений, см. шаг 3.
Если ваш провайдер Билайн, то этот оператор мог перевести вас на новый тип подключения и по какой-то причине не проинформировать вас об этом. Тогда это будет выглядеть так:


В этом случае меняем L2TP/L2TP Россия на Динамический. IP-адрес:

Для всех провайдеров:
Если в момент проблемы в меню «Состояние» – таблица «WAN» (Интернет) вы видите там ip: 0.0.0.0

Значит роутер потерял связь с провайдером. В большинстве случаев в таких ситуациях проблема на стороне провайдера. В этом случае обязательно нужно проверить работу интернет без роутера. Для этого выключаете роутер, подключаете кабель провайдера напрямую в ПК, или ноутбук.
Все Wi-Fi роутеры имеют на передней панели набор индикаторов, которые позволяют определить, нормально ли работает устройство и диагностировать возможные проблемы. На разных моделях количество и назначение индикаторов может отличаться. В этой статье мы будем разбираться, что такое индикатор WAN, за что он отвечает и как устранить проблемы, о которых он сигнализирует.
Назначение индикатора WAN
WAN — это сокращённо Wide Area Network – глобальная компьютерная сеть. То есть интернет. В соответствующий порт на роутере подключается сетевой кабель, идущий к провайдеру. На панели индикации этому порту соответствует одноименная лампочка-индикатор. Обычно она обозначена изображением глобуса, но могут быть и другие варианты.
Индикатор WAN также называется индикатором интернет-соединения. Он присутствует на всех моделях Wi-Fi роутеров и отвечает, как понятно из названия, за состояние соединения с провайдером. По тому, как и каким цветом горит или мигает лампочка, можно узнать что в данный момент с этим соединением происходит и выявить причины проблем.
Варианты индикации
Если индикатор интернет-соединения не горит, но при этом другие лампочки на роутере активны (горят или мигают) это может означать следующее:
- Не подключен или повреждён интернет-кабель к порту WAN
- Нет сигнала в кабеле со стороны провайдера
- Проблемы с портом или (очень редко) с индикатором
Если индикатор горит или мигает зелёным цветом – роутер подключён к интернету.
Часто мигающий индикатор означает, что в данный момент происходит обмен данными с сетью. Если индикатор просто горит, значит, соединение установлено, но не активно.Индикатор горит или мигает оранжевым цветом (на некоторых моделях роутеров жёлтым, оранжевым или красным) – роутер установил подключение по кабелю, однако интернет отсутствует.
Проблемы и их устранение
Итак, мы разобрались, что означает индикация лампочки WAN. Теперь рассмотрим возможные проблемы, на которые она указывает, и попытаемся их решить самостоятельно.
Индикация отсутствует
Вы включили роутер, подключили кабель, загорелась часть индикаторов, однако лампочка WAN не подаёт признаков жизни. Если при этом интернет работает, значит, проблема с индикатором – он вышел из строя, что бывает очень-очень редко. Либо с прошивкой, что тоже случается не часто. В обоих случаях вы можете продолжать спокойно пользоваться устройством, если, конечно, наличие индикации интернет-соединения для вас не принципиально.
Нас же, в первую очередь, интересует ситуация, когда на роутере не горит лампочка интернет, и интернет при этом отсутствует. Надо проверить подключение кабеля и проверить наличие линка до оборудования провайдера. Рассмотрим эти пункты подробно.
Не подключен кабель
Первая возможная причина – не подключен сетевой кабель или плохой контакт кабеля с гнездом. Проверьте на месте ли кабель, отсоедините его от порта WAN и вставьте снова. Штекер должен войти до щелчка, держаться плотно, не болтаться. Бывает, что ломается защёлка на штекере, которая фиксирует его в гнезде. В этом случае кабель желательно переобжать. Иначе он может постоянно выпадать из гнезда и вам придется его поправлять.

Нахождение неисправности
Если это не помогло, может быть повреждён сам кабель, либо не работать оборудование со стороны провайдера. Обратитесь в службу технической поддержки и узнайте не проводятся ли в данный момент какие-либо работы на линии. Если в техподдержке утверждают, что всё нормально, нужно проверить кабель.
Для этого отсоедините кабель от роутера и подключите его к сетевой карте вашего компьютера или ноутбука напрямую. Если при этом ничего не происходит и ваш ПК не сообщает о подключении к сети, значит, кабель повреждён. Устранить эту проблему сами вы не сможете. Обратитесь в техподдержку и попросите, чтобы специалисты провайдера проверили кабель и устранили неисправность.
В правом нижнем углу экрана компьютера в этом случае отображается индикатор доступа к интернету. Крестик на красном фоне информирует о том, что кабель поврежден или не подключен. Если на сетевой карте есть зеленый светодиод, то он не должен гореть.
Здесь в первом случае на иконке доступа в интернет отображен желтый треугольник с восклицательным знаком. Он сообщает о том, что связь по кабелю есть, но не выполнены правильные настройки для доступа в интернет.
Во втором случае все работает, доступ в интернет есть.
Проверка работы порта роутера
Для надёжности проверьте работоспособность порта. Для этого возьмите патч-корд, с помощью которого вы подключаете ваш ПК к роутеру, отсоедините его от гнезда LAN и подключите к порту WAN. Если индикатор WAN при этом загорится, значит порт всё-таки жив и проблема в соединении с кабелем. Если же глобус на роутере по-прежнему не горит, то порт умер и ваш роутер требует проведения реанимационных мероприятий.
На некоторых роутерах можно через панель управления переназначать порты. Например, сделать один из LAN-портов портом WAN. Такая опция присутствует на современных моделях роутеров ZyXEL. У других производителей чаще всего такой возможности нет. Проблему в этом случае позволяет решить кастомная прошивка сторонних разработчиков, включающая в себя дополнительные возможности. В том числе переназначение сетевых портов.
Если вы сами не сможете решить эту проблему, обратитесь в сервисный центр. Также это следует сделать, если роутер на гарантии – вы её потеряете в случае, если самостоятельно попытаетесь починить устройство.Индикатор горит оранжевым
У некоторых моделей возможны вариации – красный или жёлтый. Это одно и то же. Если на роутере горит красная или оранжевая лампочка интернет, то интернет при этом не работает.
Первым делом вспомните, заплатили ли вы за интернет. Если нет – всё логично, сигнал есть, но доступа к сети у вас нет. Пополните счёт и продолжайте пользоваться.
Обратите внимание! Обычно даже если нет доступа к интернету, многие провайдеры предоставляют возможность зайти на их официальный сайт. Там можно войти в ваш личный кабинет, проверить баланс и произвести оплату или оформить обещанный платеж.Бывает, что произошёл сбой и нужно перезагрузить роутер. Часто это помогает. Отключите устройство, подождите полминуты и включите его снова.
Если деньги на счету есть, роутер многократно перезагружен, а индикатор так и не позеленел, подключите кабель напрямую к компьютеру, настройте интернет-соединение напрямую и проверьте, работает ли интернет.
А вот если на компьютере интернет работает и в техподдержке говорят, что с их стороны проблем нет, придётся разбираться с настройками роутера. Возможно, они сбились. Либо вы что-то поменяли. Войдите в веб-интерфейс и проверьте все параметры – IP, MAC-адреса, логин, пароль, тип подключения. Всё вроде бы в порядке, но интернет так и не работает? Радикальный вариант – сбросить настройки роутере и настроить всё заново с чистого листа. Если глюкнула прошивка, это поможет решить проблему. Ещё более радикальный путь – перед повторной настройкой обновить прошивку до самой последней версии.
Ну а если и это не помогло – вызывайте специалиста или несите роутер в сервисный центр.
Подключив маршрутизатор в сеть, мы увидим, что на нем загорелись светодиодные лампочки. Они выступают в роли индикаторов, обозначают ту или иную информацию в момент мигания или загорания.
Визуально взглянув на индикацию, можно понять, раздает ли роутер Wi-Fi, включена ли функция WPS и есть ли доступ в интернет. В рамках статьи разбираемся, что означает каждая индикация и какие лампочки должны гореть или мигать на роутере.
Значение индикации
Производители маршрутизаторов придерживаются единого обозначения индикаторов, но все же среди различных моделей оборудования могут быть отличия. Например, роутеры, поддерживающие диапазоны работы Wi-Fi 2.4 ГГц и 5 ГГц содержат 2 лампочки для Wi-Fi (по одной подключенной точке на каждый диапазон). Также может не быть индикации, означающей параметры. Новые модели и вовсе используют различные цвета в светодиодных лампах.

Рассмотрим индикацию на примере популярной модели TL-WR740N (слева направо). Индикаторы маршрутизатора TP-Link:
- PPWR (Power) – питание. Если включено, индикатор горит (зеленый), отключено – не горит (серый).
- SYS (System) – параметры системы. Индикация показывает один из трех режимов: мигает зеленый – стандартное рабочее состояние, горит – идет загрузка роутера или обнаружена системная ошибка, не горит – выключено питание, либо системная ошибка.
- WLAN (Wi-Fi LAN) – беспроводная сеть. Мигает – по сети передаются данные, горит – Wi-Fi точка подключения создана и доступна для подключения. Не горит – Wi-Fi точка не создана в настройках роутера или отключена с помощью физической кнопки.
- LAN (LAN 1, 2, 3, 4) – порты Ethernet для подключения локальной сети патч-кордом. Всего их четыре. Горит – сеть активна. Мигает – по ней идет трафик. Не активна – сеть отключена, не настроена, неисправна, повреждение кабеля.
- WAN (Wide Area Network) – глобальная вычислительная сеть или по-простому «Интернет». Имеет аналогичные LAN индикации. Есть четвертое состояние (горит оранжевым цветом) – роутер не получает доступ к интернету.
- QSS или WPS (Wi-Fi Protected Setup) – упрощение подключения к точке Wi-Fi другим устройствам. Горит – функция включена. Не горит – отключена.
А здесь видео про индикаторы на устройствах TP-Link:
В новых моделях роутеров есть как минимум один USB порт. Его индикация тоже может выводится на переднюю панель маршрутизатора.

Например, на роутере TP-Link TL-WR940N используются значки:
- Питание.
- Wi-Fi 2.4 ГГц.
- Интернет.
- LAN порты 4 шт.
- WPS.
- USB порты 2 шт.
Если роутер поддерживает технологию GPON (подключение по оптоволоконному патч-корду, а не Ethernet), на нем добавляются еще две индикации LOS и PON вместо WAN:
- LOS – отвечает за существование соединения,
- PON – отвечает за регистрацию роутера в сети провайдера.

Иногда подобные роутеры имеют один или два дополнительных порта для подключения телефонного кабеля RJ-11, чтобы реализовать функцию IP-телефонии.

Какая индикация должна быть на роутере?
Сколько, какие лампочки и кнопки должны гореть на роутере? Все зависит от того, в каком он состоянии.
Смоделируем наиболее вероятную ситуацию. Роутер только включен в розетку, но не подключен никаким сетевым кабелем и настройки на нем не проводились:
- PWR – горит.
- SYS – мигает.
- WLAN, LAN, WAN – не активен.
- QSS – не активен.
Маршрутизатор подключён к интернету, но не подключен к другим устройствам:
- PWR – активен.
- SYS – мигает.
- WLAN, LAN – не активен.
- WAN – горит.
- QSS – не активен.
Роутер подсоединен ко всем устройствам, и они получают пакеты данных, в том числе передается сигнал на репитер через WPS. Статус лампочек, которые мигают и горят на роутере:
- PWR – активен.
- SYS – мигает.
- WLAN (значок интернета) – мигает.
- LAN – мигает.
- WAN – мигает.
- QSS – активен.
Возможные неисправности и их устранение
Индикации указывают на неисправности, которые можно устранять самостоятельно. Вот некоторые из них.
Не горит лампочка Wi-Fi (отключена)
Если лампочка Wi-Fi на роутере не мигает и не горит, это указывает на то, что точка доступа отключена. Проверить можно в админ-панели маршрутизатора, в разделе «Настройки беспроводного режима». Для этого подключитесь к роутеру с помощью патч-корда и войдите через строку браузера по адресу 192.168.0.1 в панель настроек.
Чтобы созданная точка доступа была активна, должна быть установлена галочка напротив «Включить беспроводное вещание роутера».
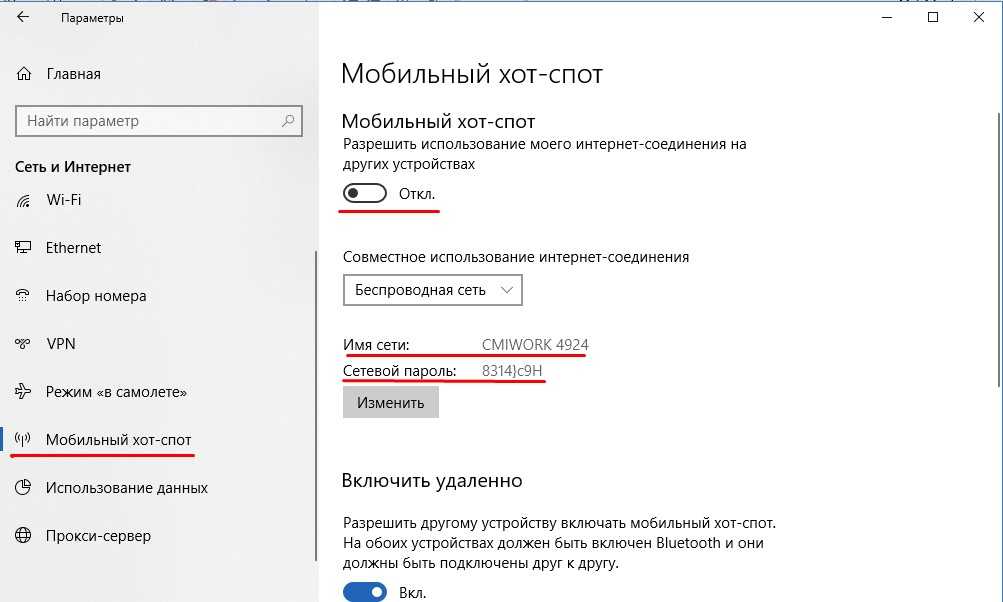
Если все установлено, а индикация не горит, проверьте, не нажата ли с обратной стороны устройства (или на нем) кнопка включения/отключения Wi-Fi.

Если нажатие на кнопку ни к чему не привело, или же ее нет – перезагрузите устройство. Если проблема осталась, и устройства не обнаруживают Wi-Fi – откатите роутер до заводских настроек, с помощью зажатой на 7-10 секунд кнопки Reset.
Лампочка планеты (WAN) горит оранжевым (красным)
Это значит, что кабель, идущий от сетевого оборудования провайдера не подключен или поврежден. Первым делом проверьте, не расшатан ли коннектор в порту WAN, возможно он просто отошел. Если коннектор крепко подключен, но значок интернета не загорается зеленым – перезагрузите девайс. Снова нет? Звоните в службу техподдержки вашего провайдера.
Редко, но возможно такое, что порт WAN сгорел. Проверить его работоспособность можно с помощью Ethernet-кабеля, по которому подключен ПК к модему. Переставьте его с порта LAN на порт WAN. Если индикатор загорится зеленым – порт рабочий.
Индикация LOS горит красным
В роутере, подключенном по оптоволокну, LOS горит красным и отсутствует интернет-подключение – значит маршрутизатор не может установить соединение. Возможно повреждение кабеля на линии.
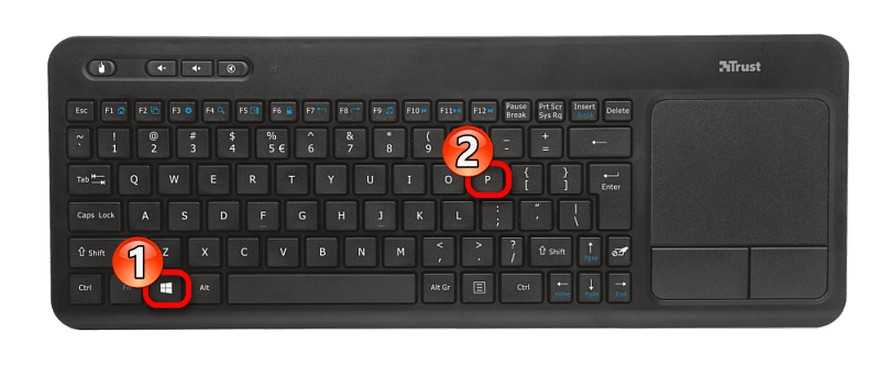
Если лампочка LOS на Wi-Fi роутере мигает – значит мощности сигнала не хватает для распознания через приемник. Прежде чем звонить на линию службы поддержки, проверьте, правильно ли подключен оптоволоконный кабель в маршрутизатор (крепко ли сидит в разъеме коннектор).
Если у вас горит красная лампочка на маршрутизаторе, читайте статью Блондинки здесь.
Горит только питание (или активны все индикаторы)
В прошивке роутера произошла системная ошибка. Такое бывает после установки кастомных прошивок или частых скачков напряжения.
Что можно сделать:
- Перезагрузить маршрутизатор.
- Через кнопку RST/WPS сбросить к настройкам по умолчанию.
- Перепрошить официальной прошивкой от производителя.
Заключение
Индикация помогает визуально определить в каком состоянии находится маршрутизатор, какие функции активны и какие порты задействованы. Еще лампочки светодиодов уведомляют о возможных проблемах и неисправностях, меняя способ индикации. С их помощью можно как обнаружить неисправность, так и убедиться, что она устранена.
Читайте также:


