Mx master 2s как подключить через блютуз
Несколько месяцев назад у меня была возможность ознакомиться с Logitech MX Anywhere 2s, которая произвела очень хорошее впечатление. Недавно в мои руки попала флагманская мышь Logitech MX Master 2.
Обзор Logitech MX Master 2s: идеальной офисной мышиПоскольку мы имели дело с мышью, ориентированной на компактное мобильное использование, гаджет беспроводной. Однако, стоит сказать, что MX Master 2s и MX Anwyhere 2s хотя и кажутся совершенно разными — имеют много общего. Как работает флагманская модель Logitech на практике? Узнаете из обзора.
Обзор Logitech MX Master 2s: идеальной офисной мышиХарактеристики Logitech MX Master 2s
Датчик - Darkfield Laser с высокой точностью 200-4000 точек на дюйм (шаг 50 точек на дюйм).
Тест - До 210 дюйм в секунду при ускорении 50G и 1000 Гц.
Беспроводная технология - Bluetooth Low Energy Advanced 2,4 ГГц с приёмником Unifying (донгл), расстояние: 10 м.
Программное обеспечение - Logitech Options и Logitech Flow.
Аккумулятор - Li-Po 500 мАч, зарядка через Micro-USB (кабель в комплекте).
Больше мне особо нечего сказать, разве что приёмник Unifying (донгл) у MX Master 2s немного больше, чем у MX Anywhere 2s. Стоит также отметить, что колесо прокрутки тут немного отличается.Обзор Logitech MX Master 2s: идеальной офисной мыши
Что в коробке?
Когда дело доходит до упаковки, мышь Logitech MX Master 2s приходит к нам в стандартной коробке от Logitech. Внутри есть сама мышка, приёмник (донгл) Unifying, куча макулатуры и кабель microUSB, который используется для зарядки.
Обзор Logitech MX Master 2s: идеальной офисной мышиБыло неплохо, если бы в комплект входил небольшой дорожный футляр, но, увы, тут его нет.
Дизайн и внешний вид
Что касается дизайна, стоит немного рассказать о конструкции. MX Master 2s явно асимметричная периферия, и здесь прекрасно видно, что в Logitech хотели, чтобы пользователь удобно держал устройство в руке. Первые мгновения, особенно если вы переключаетесь с маленькой мышки, могут быть непривычными, но спустя несколько часов, модель становиться очень удобной.
Обзор Logitech MX Master 2s: идеальной офисной мышиТестируемая мной версия «Graphite» поражает своей стилистикой — есть также тёмно-синий и светло-серый вариант цвета корпуса. Эстетические, покоряющие цвета, трёхмерные треугольники радуют глаз и увеличить сцепление. Стоит отметить, что на боковой верхней части, предназначенной для большого пальца, мы видим три диода, которые показывают состояние заряда батареи.
Обзор Logitech MX Master 2s: идеальной офисной мышиВ нижней части мыши есть порт, используемый для зарядки, в то же время устройство скользит не всей поверхностью по столу, а только отдельными внешними элементами. Учитывая размеры Logitech MX Master 2s, это хорошее решение.
Когда дело доходит до качества, Logitech показывает высокий класс, мне абсолютно не на что жаловаться. Однако, стоит упомянуть, что мышка кажется достаточно лёгкой для своих размеров. Это в сочетании с хорошим профилем для руки делает MX Master 2s после нескольких недель использования всё ещё очень удобным решением.
Обзор Logitech MX Master 2s: идеальной офисной мышиПрограммное обеспечение
Что касается программного обеспечения, мы имеем знакомое ПО Logitech Options. На самом деле, я должен обратить ваше внимание на две вещи, которые тут изменились.
Обзор Logitech MX Master 2s: идеальной офисной мышиТеперь режим прокрутки можно менять с помощью любой, конечно, заранее определённой кнопки — вы ясно почувствуете, что механическое движение колеса вызвано электроникой и наш физический ввод здесь не учитывается. Второе новшество, о котором я хотел бы упомянуть — Smart Shift, но об этом позже.
Обзор Logitech MX Master 2s: идеальной офисной мышиСтоит отметить, те возможности, которые предлагает Logitech Options, расширяются благодаря тому, что MX Master 2s оснащена целым рядом кнопок. Помимо известных LPM, MPM и PPM, в распоряжении пользователя есть кнопка, расположенная под колесом, дополнительный слайдер и ещё две клавиши — все они доступно для одного пальца.
Обзор Logitech MX Master 2s: идеальной офисной мышиПомимо возможности настраивать движение (скорость указателя, направление колеса прокрутки, чувствительность колеса и т. д), пользователи могут установить каждую из семи кнопок и проверить заряд аккумулятора. Учитывая количество конфигураций, предлагаемых этим программным обеспечением, а также способность самому определять команды, скажу — каждый сможет персонализировать эту мышь под себя.
Ежедневное использование
Первое впечатление от Logitech MX Master 2s было довольно странным. Я не знаю, чем вызвано этого чувство, относительно небольшим весом по сравнению с размерами, или симметричностью, ведь все предыдущие мои мышки не были так адаптированы к форме руки. Надо признать, что слухи не возникают ниоткуда.
Обзор Logitech MX Master 2s: идеальной офисной мышиНастраивается тут всё просто, нужно лишь подключить приёмник Logitech Unifying к компьютеру, чтобы начать работать. Если вы хотите сменить поддерживаемое устройство (MX Master 2s может обрабатывать три одновременно), удерживайте нажатой кнопку EasySwitch в течение нескольких секунд, чтобы войти в режим Bluetooth-сопряжения.
Обзор Logitech MX Master 2s: идеальной офисной мышиLogitech MX Master 2s отвечала моим требованиям на всех уровнях. На данный момент это одна из самых удобных конструкций, которые я держал в руке. Наша рука всегда слегка наклонена, так что мы не нагружаем предплечье. Да, типичные эргономичные структуры, которые предусматривают вертикальное положение руки, тут отсутствуют, но небольшая кривизна относительно поверхности стола — удобна.
Обзор Logitech MX Master 2s: идеальной офисной мышиДолжен признать, это одна из причин, почему возвращение к проверенному устройству с плоской, симметричной конструкцией было не так просто. Эргономика эргономикой, но комфорт, предлагаемый этим гаджетом, действительно особенный, если вы преодолеете барьер своих привычек.
MX Master 2s также предоставляет несколько кнопок, о которых я упоминал ранее. Я влюбился в этот круг, управляемый большим пальцем. Хоть он и работает немного иначе, чем ожидал, удобство использования тут настолько велико, что я даже могу простить определённую задержку без особого сопротивления.
Обзор Logitech MX Master 2s: идеальной офисной мышиЯ также не был разочарован обычными кнопками, включая клавишу жестов, которая позволила мне оптимизировать работу за компьютером. Как и в случае с младшим братом, я обратил внимание на громкость мышки. Так как мы имеем дело с типичным стационарным устройством, культура работы в смысле звука не является приоритетом, но я не обиделся, если бы щелчок стал немного тише.
Обзор Logitech MX Master 2s: идеальной офисной мышиПришло время перейти к колесу прокрутки. Режим прокрутки не изменяется, он механический, осуществляется с помощью нашего пальца. Функция Smart Shift позволяет нам не беспокоиться о переключении вручную. Достаточно того, что мы динамически начинаем прокручивать документ, чтобы автоматически режим переключался на тот, который нужен.
Конечно, мы можем настроить чувствительность упомянутой функции, а также полностью отключить её. Я только упомяну, что в MX Master 2s есть датчик, который позволяет использовать нам мышь на любой поверхности.
Обзор Logitech MX Master 2s: идеальной офисной мышиПоддержка нескольких устройств
В этом отношении Logitech MX Master 2s работает точно так же, как и уже упомянутый младший собрат. Logitech Flow позволяет использовать Master 2S на трех ПК одновременно. Например, если вы работаете на своём рабочем столе, но у вас ещё есть ноутбук, вы можете перевести мышь на ноутбук прямо с рабочего стола.
Это не только удобно, но и позволяет копировать/вставлять тексты и изображения с разных устройств. Всё это звучит как коммерческая реализация Microsoft Garage Mouse, и, хотя это странно (на первый взгляд), это гениальная и полезная функция.
Обзор Logitech MX Master 2s: идеальной офисной мышиНо, вам понадобится установить Logitech Options на обоих ПК, подключится к одной сети и, очевидно, подключить MX Master 2S ко всем устройствам (неважно, 2,4 ГГц или Bluetooth). Помимо мышек, вы также можете использовать Logitech Flow с несколькими беспроводными клавиатурами от Logitech, при этом одновременно использовать мышь и печатать на двух ПК. Это потрясающе.
Я обычно не в восторге от программного обеспечения для компьютерной периферии, но Logitech Options и Logitech Flow я считаю достоинством.
Обзор Logitech MX Master 2s: идеальной офисной мышиАвтономность Logitech MX Master 2s
Должен признаться, что я поражён автономностью этого периферийного устройства. MX Master 2s по-прежнему показывала две — три точки заряда батареи, хотя я не выключал её ни на секунду за последние полтора месяца!
Заряжал я мышь лишь раз, сразу после получения, и с тех пор даже не задумался, что где-то внутри есть батарея. В целом это хорошо, так как во время путешествий у меня не всегда есть micro-USB кабель.
Обзор Logitech MX Master 2s: идеальной офисной мышиLogitech MX Master 2s — это компьютерная мышь, которая не подводила меня все последние недели. Она прекрасно работает в том, для чего создана — виртуозно управляя офисной работой и оптимизируя её под каждого. В довершение, модель эргономичная и удобна, поэтому я не знаю, что ещё может потребоваться. Более низкая цена? Да, она стоит недёшево, но отрабатывает каждую копейку.
В минусы я позволил себе поставить три пункта. Однако, это незначительные дефекты, не влияющие на итоговую оценку, поскольку преимущества значительно преобладают над недостатками.
Обзор Logitech MX Master 2s: идеальной офисной мышиПреимущества
- Эргономика.
- Отличный дизайн.
- Функция Smart Shift.
- Высокое качество изготовления.
- Продуманные и функциональные кнопки.
- Бесперебойная беспроводная работа через USB-приемник и Bluetooth.
- Logitech Flow и возможность управления тремя устройствами одновременно.
Недостатки
- Цена могла быть немного ниже.
- Мышь могла бы быть немного тише.
- Батарея несменная, необходимо заряжать, нет проводного подключения.
Обзор эргономичные мышки Logitech MX Master 2s — видео
Ещё больше обзоров читайте первыми на нашем сайте - TehnObzor
Современные тачпады с поддержкой жестов и точным управлением, кажется, уже близки к тому, чтобы обозначить отдельные устройства ввода архаизмом. Не согласятся с этим два типа людей: геймеры и любители действительно качественных мышек для работы. Последние, в свою очередь, с ностальгией вспомнят флагманский манипулятор MX Revolution от Logitech, а также следующее его поколение MX Performance. «Революцию» найти сейчас на рынке практически невозможно, а покупать Performance, похоже, более нет смысла – компания выпустила прекрасную замену в лице MX Master, о которой мы сегодня и расскажем.

Обзор новой флагманской мыши стоит начать с небольшого экскурса в историю, так как MX Master нельзя назвать принципиально новым продуктом. Новинка является неким продуктом синтеза вышеупомянутых моделей, где, как хочется верить производителю, исправлены все недочёты, о которых рапортовали пользователи.
MX Revolution заслуженно стала популярной по причине отличных эргономических качеств, подкреплённых футуристичным дизайном с элегантными изгибами и относительной компактностью. Беспроводная мышь работала на аккумуляторе, который подзаряжался от док-станции. Кроме стандартного набора клавиш для управления мышь имела дополнительное колесо-свитчер под большим пальцем, а также кнопки «вперёд» и «назад». Основное же колесо, несмотря на простой вид, было довольно многофункциональным: его можно отклонять в сторону, а также пользоваться двумя способами прокрутки («зубчатый» и свободный режим с возможностью ручного или автоматического переключения в зависимости от запущенного приложения).

MX Performance (хороший обзор на манипулятор) увеличилась в габаритах, частично изменилась в дизайне и получила более качественные материалы корпуса. Вместо док-станции для подзарядки аккумулятора в комплекте идёт USB-кабель, что позволяет заряжать мышь во время использования. Боковое колесо прокрутки исчезло. На боковой стороне остались клавиши со стрелками и появились две еле заметные клавиши непосредственно под большим пальцем. Однако главное – это появление технологии Darkfield, которая позволяет использовать мышь на разных поверхностях, включая стекло (не менее 4 мм в толщину).
Комплектация и внешний вид
Logitech MX Master поставляется в красивой коробке, которая делает девайс отличным подарком для искушённого гика. На развороте нарисована схема вариантов подключения мыши к компьютеру.

- Сама мышь;
- Буклет с инструкциями;
- Кабель USB-microUSB;
- Приемник Logitech Unifying.


Компания пошла по пути сокращения компонентов комплектации, которая наблюдалась по предыдущей модели. Так, в отличие от MX Performance, здесь нет удлинителя для USB кабеля, а также зарядного устройства. Сам же кабель стал значительно короче, что подразумевает его использование непосредственно с ноутбуком. Излишняя длина не будет мешать если мышь разрядится при необходимости продолжения работы. Об уровне заряда информируют три точечных индикатора на левой части корпуса. Аккумулятор имеет ёмкость 500 мАч и, как заверяет компания, способен обеспечить работу мыши на 40 дней (при использовании по 6 часов в день).

Такое удобство и мобильность идёт в некое противоречие с размером самой мыши – она стала более габаритной, а от этого и «стационарной». Носить мышь с собой, как это было в случае с MX Revolution, получится только после покупки отдельного чехла и при наличии нужного пространства в сумке.
Если верить производителю, начальные прототипы MX Master доводили до совершенства в плане эргономики из бруска дерева. Когда берёшь мышь в руку, создаётся ощущение, что она переняла свойства дебютного материала – даже при усиленном сжатии корпус не издаёт скрипов и не поддаётся деформации.

В конечном же счёте мышь выполнена из нескольких материалов. Стандартные клавиши, нижняя часть корпуса и панель слева выполнены из приятного матового пластика.

Основная же часть, предназначенная для кисти, прорезинена, а область, повторяющая форму большого пальца, имеет фактурный узор. Аналогичная вставка находится слева и, по задумке, отведена для удачного приземления мизинца.

Возможно, анатомические особенности некоторых пользователей позволят оправдать разработку, но у большинства мизинец будет контактировать с поверхностью стола.
Подключение

Следуя инструкции на коробке, заглядываем под низ мышки и устанавливаем кнопку питания во включенный режим. Подключить MX Master можно двумя способами и это одна из самых приятных вещей в новинке.
По старинке предлагается воспользоваться стандартным USB-адаптером Unifying, который по прежнему позволяет объединить сразу несколько устройств. Кстати, в корпусе нет привычной выемки для хранения адаптера, что, опять же, говорит о стационарности решения.

Также предлагается воспользоваться Bluetooth-соединением, что очень удобно и особенно порадует счастливых обладателей нового MacBook (тут передаём привет одинокому USB Type-C). Да и вообще занимать разъём мышкой в наше время – непозволительная роскошь для множества ноутбуков.


Кроме этого на нижней части мышки есть кнопка Easy-Switch для выбора каналов и устройств. Благодаря ей получится подключить мышку к трём устройствам и запомнить конфигурацию. Затем, нажатием кнопки, можно последовательно переключаться между тремя каналами. Цифры вокруг кнопки – это индикаторы, по поведению которых определяется состояние подключения. Цифра горит – подключение прошло успешно, медленное мигание – устанавливается сопряжение, а быстрое мигание означает попытку обнаружения устройства.

Раз уж мы оказались на месте расположения лазерного датчика, стоит коротко напомнить о технологии отслеживания Darkfield, которая, кстати, используется и в других мышках компании. При создании системы подсветки компания опиралась на разработки в области лазерных технологий, согласно которым было изменено положение светодиода и датчика.

Darkfield использует все детали поверхности и неоднородности, что позволяет комфортно работать на различных поверхностях. Ключевой пользой технологии является возможность работы на стекле или даже на зеркальных поверхностях.
Клавиши
Две стандартные клавиши имеют приятный ход нажатия и заразительный звук, схожий с клацаньем автоматической ручки. Между ними расположено колёсико с позаимствованной от прошлых моделей системой регулирования скорости прокрутки. Плавная прокрутка при обычном касании сопровождается тугими шагами колеса. Если же быстро раскрутить колесо, оно переходит в режим быстрой прокрутки, что позволяет, например, быстро пролистать страницу браузера или длинный документ.

Над основным колёсиком находится кнопка ручного изменения режима прокрутки, а также остановки колеса во время быстрой прокрутки.

Вместе с этим колесо утратило дополнительный ход влево и вправо, что в тех же MX Revolution и Performance было очень удобным для перемещения по вкладкам браузера, например. Зато под большим пальцем теперь вновь красуется дополнительное колесо прокрутки, позаимствованное от MX Revolution. Оно «крутится» не вдоль мышки (что было не очень удобным для большого пальца), а поперёк, при этом оно плотно прижато к ещё двум клавишам «вперёд» и «назад» и «из коробки» позволяет осуществлять горизонтальную прокрутку.

Опять же, все элементы управления легко программируются в утилите. Другой вопрос касается удобства такой плотной компоновки клавиш и колеса под большим пальцем. Чтобы быстро находить нужную кнопку, потребуется время на привыкание. Очевидно, что такое решение было применено для целостности дизайнерской концепции.
То же самое можно сказать про скрытую кнопку непосредственно в прорезиненной вставке, которую было решено не маркировать значком. Если пользователь не знал, что подобная клавиша была в MX Performance, то найти её получится только при случайном нажатии. Эта клавиша отвечает за управление жестами – удерживание кнопки вкупе с различными перемещениями мыши позволяет настроить до пяти «жестов». Одиночное же нажатие при стандартной конфигурации настроек отвечает за переключение между открытыми окнами.
Утилита Logitech Options
В качестве штатной утилиты для настройки прошлых моделей линейки использовалась SetPoint, однако, для получения более широких возможностей настройки поведения мышки многие использовали альтернативные драйвера UberOptions. Но даже несмотря на такую иллюзию выбора, назвать продукты качественными было сложно.
Logitech Options – совсем другое дело, утилита буквально выполнена по чек-листу претензий пользователей. После синхронизации с компьютером в окне утилиты появляется два вида мыши с нанесёнными на них кружками, которые обозначают клавиши управления. Так, на кнопку под большим пальцем, боковые клавиши «вперёд» и «назад», два колеса прокрутки и клавишу управления режимами основного колеса можно программировать в зависимости от потребностей.
Нажатие на нужном элементе открывает меню настройки нужного действия при обычном нажатии и при использовании с жестами. Жесты, в свою очередь, подразумевают четыре варианта сценариев при движении в одну из сторон. Таким образом, пользователь получает как минимум 20 вариантов различных действий. Настроек действительно много, так что запутаться во всём этом не составит труда. Для таких случаев в утилите предусмотрена функция сброса конфигурации до стандартных параметров. Но если же вы осилите настройку и запомните все комбинации, то сможете ощутимо «разгрузить» клавиатуру в повседневном использовании.
Вторая вкладка утилиты отвечает за поведение колёсика прокрутки, о чём говорилось выше. Здесь можно вовсе выключить SmartShift – функцию переключения в режим быстрой прокрутки, или же настроить её чувствительность.
Стоит отметить, что все настройки сохраняются непосредственно для каждого подключённого устройства. Это значит, что если пользователь воспользуется возможностью сопряжения мышки с тремя компьютерами, параметры утилиты придётся унифицировать вручную.
Вывод
Logitech MX Master можно назвать достойным продолжением известной линейки манипуляторов. Девайсом однозначно будут удовлетворены пользователи MX Revolution и MX Performance, хотя даже юзерам со стажем использования этих манипуляторов придётся привыкать к новым габаритам и расположению боковых клавиш. С более серьёзным неудобством столкнутся левши – модификацию для левшей компания не производит и, похоже, не собирается.
Мышка создана специально для работы – разрешение сенсора составляет 1600 DPI, так что заядлым геймерам в какие-нибудь онлайн-шутеры инструмент явно не подойдёт. Зато здесь есть пара десятков сценариев работы отдельных клавиш, эффектный дизайн, возможность работы практически на любой поверхности и уже традиционная для серии эргономика. Единственное, что пока расстраивает в новинке – цена, которая у Logitech MX Master составляет почти 7000 рублей. Немало и даже много для мышки, однако, в сети существует довольно много обзоров и почти везде эта мышь называется «лучшей» среди того, что можно найти на рынке в данный момент. Стоит сказать, что после продолжительного использования мышки с этим очень хотим согласиться – сходу сложно назвать что-то более удобное для повседневной работы.

А в следующий раз мы расскажем про игровые мышки от MadCatz – не переключайтесь!

- Включите мышь, переместив переключатель питания на нижней части мыши вверх.
- С помощью кнопки выбора выберите устройство 1, 2 или 3. В памяти мыши можно сохранить до трех устройств.
ПРИМЕЧАНИЕ. Если при первом выборе номера он начнет быстро мигать, устройство готово к подключению. Если условие выполнено, перейдите к пункту 4. В противном случае возвратитесь к пункту 3. - Нажмите и удерживайте кнопку подключения мыши, пока выбранный номер не начнет быстро мигать.
- Добавьте мышь в компьютер.
- На начальном экране щелкните правой кнопкой мыши пустое место и выберите Все приложения > Панель управления > Устройства и принтеры
ПРИМЕЧАНИЕ. Если не удалось найти раздел «Устройства и принтеры», переведите панель управления в режим «Просмотр: Мелкие значки». Теперь вы сможете видеть все элементы панели управления. - В окне «Устройства и принтеры» выберите пункт Добавить устройство.
- Выберите «MX Master» в списке устройств и нажмите кнопку Далее.
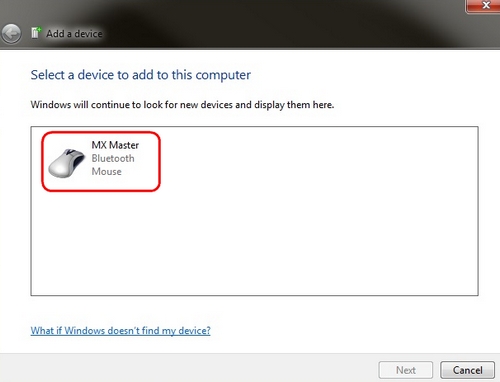
Во время настройки подключения откроется окно состояния.
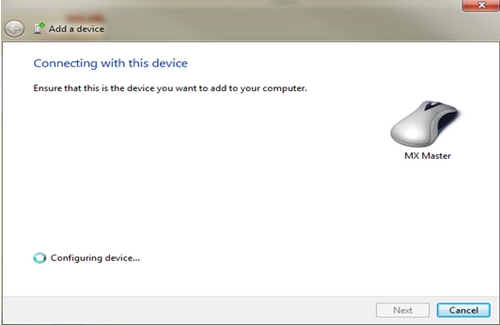
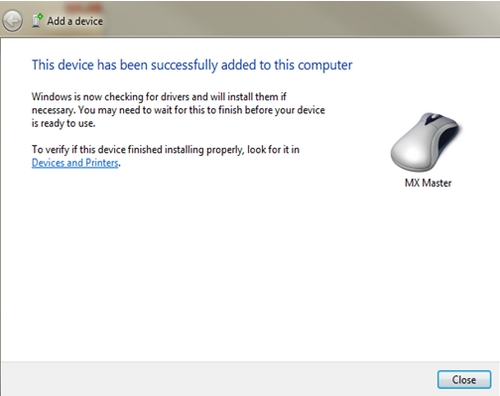
Подключение к компьютеру Mac под управлением ОС OS X 10.10 или более поздней версии

1 — Переключатель питания
2 — Кнопка подключения
3 — Кнопка выбора устройства
- В меню Apple выберите пункт Системные настройки.
- В разделе System Preferences (Настройки системы) щелкните значок Bluetooth.

Приветствую всех гостей и постояльцев Клуба Экспертов.
Сегодня у меня на обзоре очередной новенький грызун от фирмы Logitech, но на этот раз не игровой!

Поговорим мы сегодня о новенькой неигровой флагманской мышке - Logitech MX Master. Данного грызуна в России ждали, а верней ждут до сих пор, уже очень давно. По обещаниям производителя грызун должен быть фантастически удобным и продуманным до мелочей. И не удивительно, что многие поклонники бренда заинтересовались новинкой и начали с нетерпением ждать выхода новинки на рынок. Для начала, предлагаю посмотреть официальный презентационный ролик.
Я специально сделал акцент в начале статьи на том, что грызун не игровой, дабы читатель сразу понимал, чего стоит, а чего не стоит ждать от данного устройства.
На данный момент, цена устройства составляет около 6 000 руб. И возможно многие зададутся вопросом, что может быть в обычной «рабочей» мышке такого, чтобы за нее отдать такие деньги. Не буду скрывать, до приезда грызуна ко мне, таким вопросом задавался и я. Но даже после непродолжительного знакомства с девайсом понимаешь, что за данную мышь не жалко отдать и больше. Да да, мышь на самом деле стоит своих денег.
К главным достоинствам можно отнести отличный внешний вид и дизайн - мышь выглядит очень дорого и стильно, возможность одновременного подключения к Трем! Устройствам, возможность подключения без использования комплектного приемника, два колеса прокрутки, одно из которых расположено под большой палец, возможность инерционного скроллинга, эргономичная форма и многое многое другое.
Я могу сказать еще очень много хвалебных слов в адрес данной мышки, но не буду испытывать ваше терпение и перейду непосредственно к обзору.
Датчик: лазерный датчик Darkfield
Разрешение от 400 до 1600 точек на дюйм
Срок службы батареи: до 40 дней работы при разовой полной зарядке*
* Время работы от батареи зависит от режима эксплуатации и аппаратной конфигурации.
Батарейка: перезаряжаемая литий-полимерная батарея (500 мА•ч)
Количество кнопок: 5
Колесико прокрутки: есть
Область распознавания жестов: есть
Дальность действия беспроводной связи: 10 м
Технология беспроводной связи: усовершенствованная беспроводная технология связи на частоте 2,4 ГГц
Размеры
Мышь (длина х ширина х толщина): 85,7 мм (3,4 in) x 126,0 мм (5,0 in) x 48,4 мм (2,0 in)
Вес мыши (вместе с батареей): 145 г
Поставляется грызун в картонной коробке, оформленной в темных тонах.
На лицевой части размещено изображение самой мышки, а также указана модель.

Сзади перечислены основные достоинства девайса.

Как стало модно в последнее время, лицевая часть коробки открывается и нам представляется сам грызун во всей своей красе. Также здесь схематически описан процесс подключения.

Внутри грызун и остальной комплект поставки зафиксированы в пластиковом блистере.

В коробке мы найдем:
• Кабель для зарядки;


Мышь претерпела значительные внешние изменения по сравнению с младшей моделью. Дизайн грызуна максимально строг, но в тоже время грызун не выглядит скучно или «обычно». Мышь оформлена в черно-золотых тонах.

Форма несимметричная. Мышь предназначена для правшей. Форма продумана настолько, что взяв грызуна в руку, создается впечатление, что пользовался им уже долгие годы. В мужской руке грызун лежит просто идеально.

Основным материалом корпуса послужил довольно приятный на ощупь матовый пластик. Несмотря на отсутствие популярного Soft Touch покрытия, никаких проблем при работе не возникает. К качеству материалов и сборки не возникает совершенно никаких претензий. Все детали идеально подогнаны друг к другу. Все зазоры полностью равномерны.

Все органы управления сконцентрированы на верхней и левой боковой сторонах.

Сверху мы видим классические правую и левую клавиши, колесико прокрутки и клавишу включения/выключения инерционного скроллинга. Для большего удобства клавиши наклонены в правую сторону. Колесико имеет резиновое покрытие и может похвастаться практически беззвучной работой в стандартном режиме (радует, что ошибки G502 были учтены и благополучно исправлены). В инерционном режиме, звук от работы колеса и вовсе отсутствует.

Слева расположены две программируемые клавиши, дополнительное колесико прокрутки и индикатор заряда батареи. Расположение всех клавиш не вызывает никаких вопросов. Они находятся именно там, где и должны быть. Из-за крупного размера, мышь отлично подходит для хвата ладонью.
Также слева имеется подставка под большой палец, которая тоже не лишена сюрприза. Ее наличием сегодня конечно никого не удивишь, но у данного грызуна, подставка – это еще одна дополнительная клавиша.

Перевернув грызуна, от обилия всевозможных индикаторов и клавиш, глаза начинают разбегаться. Но рассмотрев их получше все становится просто и понятно.
Здесь мы видим переключатель питания, клавишу для сопряжения мышки с ПК/ноутбуком, оптический сенсор и клавишу для переключения приемника сигнала (одновременно мышь может быть подключена к трем ПК).
Также, для улучшения скольжения предусмотрены четыре разные по форме и размеру тефлоновые накладки.

Подключение
Мышь может быть подключена при помощи комплектного приемника Logitech Unifying или по беспроводной технологии Bluetooth Smart. Хочется отметить, что не все ПК и ноутбуки поддерживают вторую технологию.
Чтобы подключить Logitech MX Master к компьютеру с поддержкой Bluetooth Smart, необходимы:
Windows 8 или более поздняя версия или Mac OS X 10.10 или более поздней версии.
Если ваш компьютер не поддерживает технологию Bluetooth Smart или вы используете более раннюю версию ОС Windows или Mac OS, придется довольствоваться подключением только при помощи приемника Logitech Unifying.
Как проверить, поддерживает ли ваш компьютер Bluetooth Smart:
Windows:
• На начальном экране Windows найдите “Диспетчер устройств”
• Выберите “Диспетчер устройств”
• Если в описании содержится пункт "Перечислитель Bluetooth LE (Майкросфот)", ваше устройство поддерживает технологию Bluetooth Smart
Mac:
• Щелкните значок Apple в верхнем левом углу экрана
• Выберите “Об этом Mac”
• Щелкните “Системный отчет. ”
• Выберите пункт “Bluetooth” в раскрывающемся списке «Оборудование»
• Если рядом с “Bluetooth Low Energy” отображается “Да”, значит ваше устройство поддерживает Bluetooth Smart
Как это часто бывает в последнее время, в комплекте с грызуном нет никаких дисков с драйверами. Тем, кому не интересны дополнительные настройки, могут установить простенькую утилиту Logitech Unifying, которая позволяет лишь подключить мышь к вашему ПК.
Процесс подключения максимально прост и понятен.




Тем, кто не привык довольствоваться минимумом, следует установить утилиту Logitech Options. Обе утилиты придется качать с официального сайта самостоятельно.
На главном окне программы мы видим изображение мыши и обозначение всех имеемых клавиш. Настройке поддаются не все из них. Правая и левая не являются настраиваемыми. Единственное, что можно с ними сделать – это поменять местами функции правой и левой кнопки.

Остальные же клавиши, можно настроить и назначить на них одно из множества значений.

Самый обширный список настроек имеется именно у клавиши жестов, которая расположена на подставке под большой палец. О ней хочется рассказать немного подробней. Данная клавиша способна выполнять огромное количество функций (перечислены на скриншоте). По умолчанию на нее назначено переключение окон. Для активации необходимо нажать на нее и подвинуть мышь в соответствующем направлении.

На второй вкладке нам предоставляется возможность изменить разрешение сенсора, выбрать режим работы колесика прокрутки, указать его скорость и т.д.

В разделе настроек отображается информации о подключенных устройствах и о версии ПО.

Использование
Начнем с удобства использования. К этому параметру у меня не возникло никаких нареканий. Все, начиная от формы, и заканчивая расположением клавиш и материалами корпуса, продумано до мелочей и придраться хоть к чему-то, не получается. Мышь отлично лежит в мужской. Расположение клавиш интуитивно понятно и совершенно не требует привычки. Уже после 10 минут использования, вы запомните все дополнительные клавиши и начнете ими полноценно пользоваться. Грызун обладает отличным скольжением и к тому же весьма удачно сбалансирован. Благодаря этому при длительной работе совершенно не устает рука. Грызун отлично подходит для работы в различных графических редакторах, так как совершать минимальные движения курсором, довольно просто. Ложных нажатий и резких рывков нет. Нажатие кнопок мягкое и сопровождается характерным щелчком. Реакция на нажатие равномерна по всей плоскости клавиш, независимо где был произведен клик – на самом кончике клавиши или у ее основания.

К работе колесика также нет никаких претензий. Скроллинг довольно тихий с характерными еле заметными щелчками. Клик в меру жесткий и сопровождается характерным звуком. В инерционном режиме колесо и вовсе не издает никаких звуков. Радует, что ошибки, которые были допущены при разработке игровой G502 (как мы помним, колесо там знатно щелкало при обычном скроллинге), были учтены и исправлены.
Грызун показывает отличные результаты работы практически на любой поверхности. Даже на стекле и других глянцевых поверхностях. Поблагодарим за это технологию Darkfield.
Технология Darkfield

В оптических и обычных лазерных мышах шероховатости поверхности используются для отслеживания направления и скорости движения. Поэтому обычные мыши плохо работают на гладких блестящих поверхностях. На помощь приходит лазерная система отслеживания Darkfield. Darkfield использует мельчайшие детали поверхности для создания ее микрокарты, и это способствует более высокой точности работы на самых разнообразных поверхностях, даже на стекле

Максимальная точность разрешения 1 600 DPI. На мой взгляд, этого вполне достаточно для выполнения практически любых задач. Это я говорю, как обладатель мыши с разрешением 12 000 DPI.
Что мы имеем в заключение. А имеем мы отличного грызуна для повседневной работы. Logitech MX Master показал себя с самой лучшей стороны. И при практическом использовании выявляется еще больше достоинств, чем указано на сайте производителя в официальном релизе. Рассмотрев огромное множество мышей, я давно не встречал более удобного и продуманного грызуна. Так что тем, кто ищет качественную функциональную мышь, но не имеет потребности в игровых «примочках», может смело рассматривать данного грызуна к покупке.
Плюсы:
• Наличие инерционного скроллинга;
• Качество сборки и материалов;
• Очень полезная и удобная «Клавиша Жестов».
Минус:
На этом у меня все. Приятных всем покупок и до новых встреч.
Выражаю благодарность компании Logitech, за предоставленное для тестирования устройство.

Что такое работать с продвинутой мышью, я понял, только когда со всяких обычных дешевых мышей перешел на крутую Logitech MX Master 2S. И если до того, как я на нее перешел, я думал, что заплатить за мышку порядка сотни евро - это как-то чересчур, то, поработав с ней какое-то время, убедился в том, что она своих денег вполне стоит и удовольствие работать на ней тоже того стоит. Нет, конечно, я спокойно мог бы так и работать на обычной двадцатиевровой мыши и не развалился бы, но здесь стоит вопрос удобства и эффективности, а если еще учесть, что мышь в работе задействована ежедневно по много часов, то сто евро не кажутся слишком большой ценой за действительно удобный и качественный инструмент.
Новая модель, Logitech MX Master 3, в продаже появилась еще в начале прошлого года, но я со всей этой коронавирусной шумихой ее появление как-то пропустил, так что приобрел эту модель только в январе нынешнего года - интересно было посмотреть, что там новенького. Нет, моя Logitech MX Master 2S отлично работает до сих пор и проживет еще долго, но мне по роду деятельности полагается следить за всякими новинками, так что я эту мышку купил, поработал на ней больше двух месяцев и теперь готов поделиться своими впечатлениями.

Технические характеристики
В процессе обзора я также буду сравнивать эту мышь с предыдущей моделью, чтобы видно было, что именно там поменялось.
Комплект поставки
Упаковка с суперобложкой.


В комплекте: мышка, инструкция, кабель USB - Type-C, адаптер Unifying для подключения по радиоканалу.

Внешний вид и особенности
Как и в случае с предыдущей моделью, у этой мышки специальная анатомическая форма, рассчитанная исключительно на правшей.

В сравнении с предыдущей моделью форма поменялась достаточно незначительно, однако модель MX 3 еще лучше лежит в руке, чем 2S: она стала немножко тоньше, также покрытие имеет определенные отличия - оно стало еще более ухватистое.

Заметно изменилась боковая часть. Горизонтальный скроллер стал немного больше, а две боковые кнопки были перенесены под скроллер - и это очень правильное решение, потому что вот теперь их можно нормально нажимать: в прошлой версии с этими кнопками перемудрили - они смотрелись хорошо, а вот пользоваться ими было очень неудобно. Рядом с горизонтальным скроллером располагается светодиод уровня заряда аккумулятора. Он теперь один, а раньше было три светодиода, что, конечно же, более информативно. Также у 2S еще одной кнопкой являлась вся нижняя часть площадки, на которой лежит большой палец, а здесь это отдельная кнопка у подножия площадки. Пальцем она нащупывается хорошо, пользоваться удобно.

Давайте сравним с моделью 2S. Вон там эти две кнопки треугольной формы стоят сзади скроллера. Сейчас стало значительно лучше.

Вот покрупнее, как там это выглядит.

На верхней части мыши - две основные кнопки, вертикальный скроллер (колесико), кнопка переключения режима работы скроллера.


На нижней части - порт Type-C для зарядки (слава богу, а то у 2S был microUSB), кнопка включения-выключения и кнопка сопряжения и переключения между устройствами. (Мышка поддерживает одновременное подключение до трех устройств, что очень удобно.)

Тут в сравнении со старой мышью отличий нет.

Мышь на зарядке - горит соответствующий светодиод.

Работа устройства
Чтобы подключить мышь по Bluetooth, нужно нажать кнопку на нижней крышке и подержать ее 5 секунд: мышь войдет в режим сопряжения, после чего ее нужно обычным образом подключить как беспроводное устройство.
Если она подключается по радиоканалу, то достаточно просто воткнуть адаптер Unifying 2,4 ГГц в USB-порт компьютера. Кстати, адаптер универсальный, и к нему можно подключить до 6 устройств Logitech, поддерживающих данный стандарт.
Мышь очень гибко настраивается, для этого служит программа Logitech Options, и там даже можно задавать отдельные настройки для конкретных приложений - Photoshop, Word и так далее.
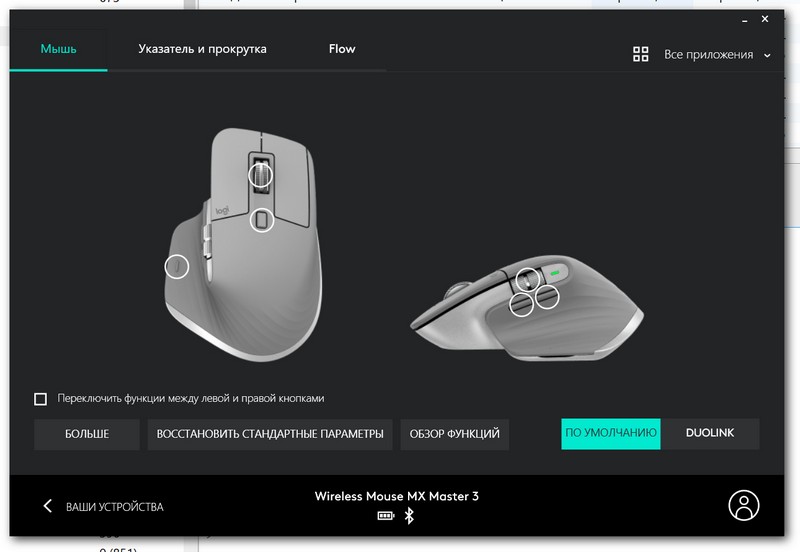
Каждое колесо и каждая кнопка настраиваются в очень широких пределах.
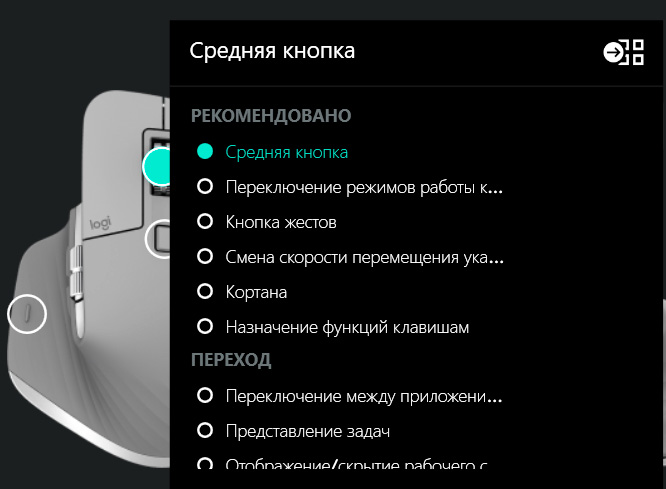
Кнопка жестов (по умолчанию кнопка под большим пальцем) имеет очень интересные функции: жесты мышью с нажатой этой кнопкой могут работать с виртуальными рабочими столами, с окнами, с масштабированием, также там и вовсе на жесты можно назначать все, что вам заблагорассудится.
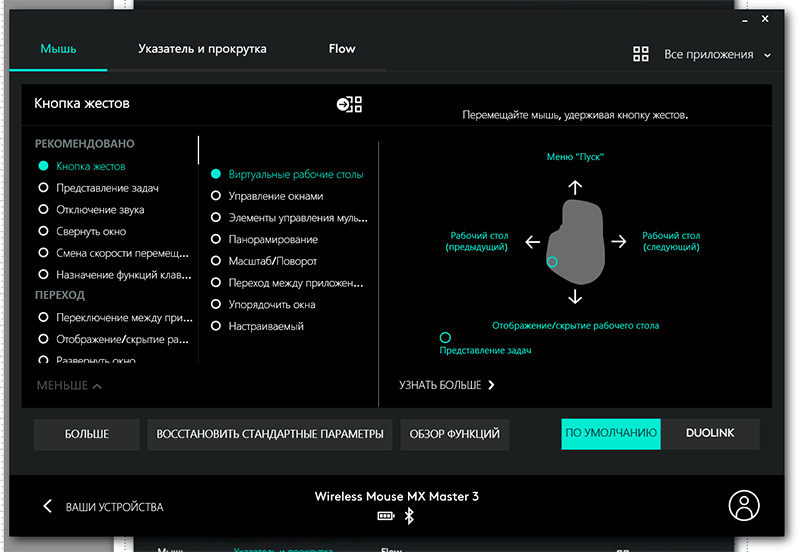
Настройка указателя и прокрутки.

Справа сверху идет список всех приложений.
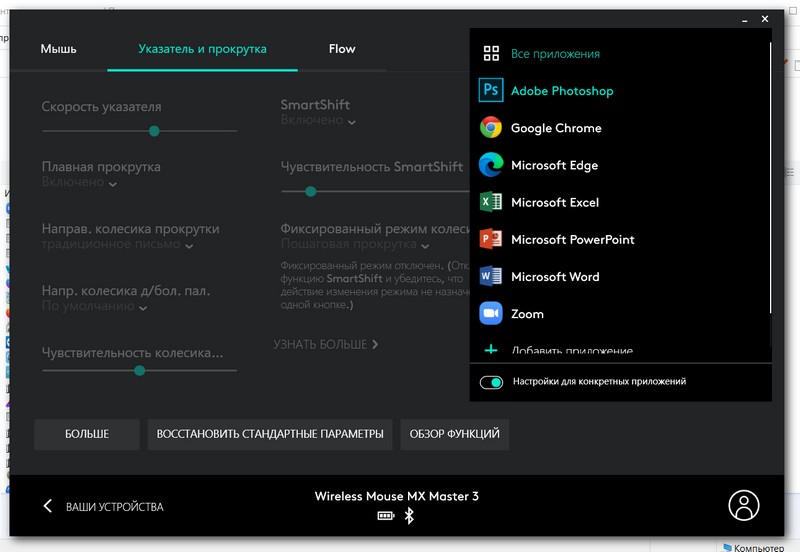
Там можно выбрать конкретное приложение (в примере ниже - Adobe Photoshop), для него сделать отдельные настройки.
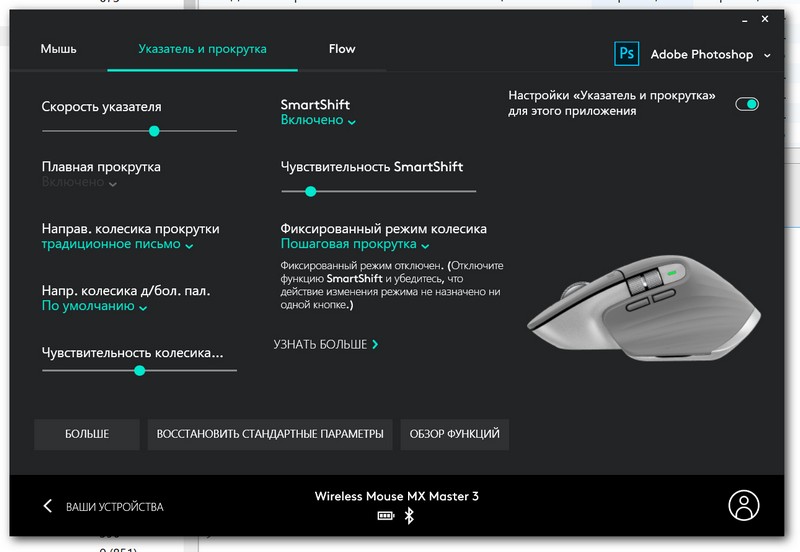
В чем удобство отдельной настройки мыши для конкретных приложений? Например, колесико под большим пальцем для Excel может делать горизонтальную прокрутку, в Word менять масштаб, а в Photoshop менять размер кисти - это очень удобно.
Режим Logitech Flow позволяет копировать файлы и текст между двумя компьютерами, причем второй компьютер может быть на OS X. Я из интереса для MX Master 2S это все установил, попробовал, но скажу честно - чисто практически мне это ни разу так и не пригодилось, удобнее было использовать другие способы.
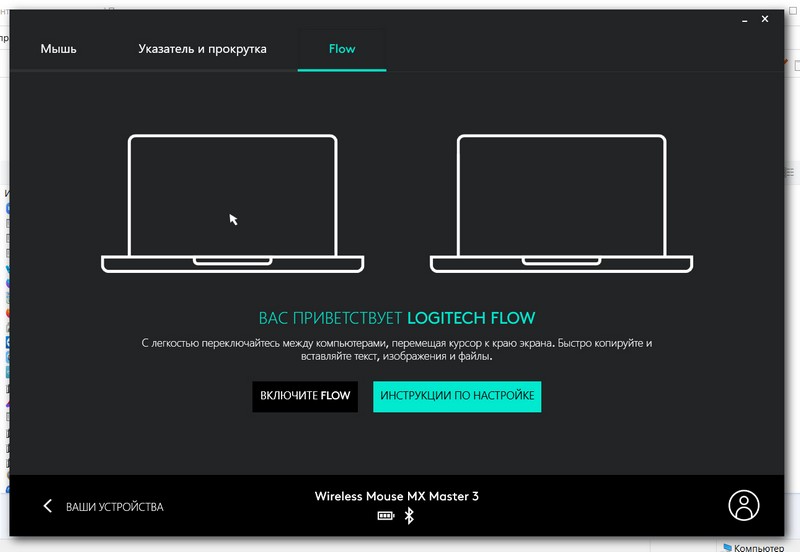
Вертикальный скроллер (колесико) Magspeed здесь заметно переработан. Колесико изготовлено из стали, имеет два режима работы, которые переключаются специальной кнопкой: свободное инерционное вращение, позволяющее скроллировать до 1000 строк в секунду, и вращение с определенным шагом. Существенный момент: теперь оба режима - совершенно бесшумные, что лично для меня очень важно. У 2S контролируемый режим издавал тихие пощелкивания. Здесь - полная тишина.
При вращении с шагом если сильно крутануть колесико, то оно на время тоже переходит в свободный инерционный режим, позволяющий быстро скроллировать большие куски текста.
И здесь очень интересно совмещается точность скроллирования и возможность мгновенного перехода к быстрому пролистыванию больших объемов. Надо сказать, что когда в принципе хоть раз поработаешь на мышке с инерционным колесом-скроллером (они есть достаточно недорогие), то на мышке с обычным пошаговым колесиком работать уже не будешь по определению, а уж когда познакомишься с тем, как это все реализовано в таких продвинутых мышках, как MX Master, то после них любые другие мышки кажутся достаточно ущербными.
Мне в комментариях рекомендовали попробовать эту мышку, потому что у нее, мол, значительно лучше работает колесико, чем у 2S. Что интересно, я когда только начал использовать MX Master 3, то поначалу особой разницы не почувствовал: у 2S колесо прокрутки тоже работало отлично. Однако когда уже после пары недель использования MX Master 3 взял MX Master 2S, то вот тут-то разница сразу была заметна: да, у MX Master 3 колесо четче, лучше и удобнее. Ну и полная бесшумность - это тоже очень важно!
Теперь ответим на вопрос: стоит ли тратить деньги на MX Master 3, если у вас уже есть MX Master 2S? На мой взгляд, это совершенно необязательно. Да, MX Master 3 лучше лежит в руке, у нее совершенно точно удобнее клавиши, которые нажимаешь большим пальцем, у нее явно улучшен вертикальный скроллер, который к тому же совсем бесшумный. Однако MX Master 2S - отличная мышка, и если вы с ней уже сроднились, то запросто обойдетесь без MX Master 3. А можете для разнообразия сродниться и с MX Master 3: может быть, они у вас даже подружатся и смогут вместе что-нибудь скроллировать, не тревожа вас.
Ну а если у вас нет MX Master 2S, то тут точно имеет смысл задуматься над тем, чтобы приобрести MX Master 3. Потому что это действительно классное и удобное устройство, я очень доволен, что его приобрел.
Читайте также:


