Msi windpad 110w wifi не включается
Привет! Год назад подарили планшет Планшет MSI WindPad 110W-024RU 32GB 3G
Все бы в радость, но такая проблема - он реальный тормоз! Поясняю, естественно, он был новенький абсолютно, никаких лишних прог и т.п. Пользоваться им невозможно, сразу после загрузки все стает. В проводник заходит с тормозами, браузер открыть - минуты 3-4, почту проверить еще минуты 3-4. Про видео вообще молчу. Единственное что остается - в Косынку рубать, ну так и она подвисает время от времени.
Одним словом, непонятные вещи вообще. Провисание в виде "Не отвечает" (браузер, проводник, косынка)
Автозагрузка в норме, никаких прог лишних и приложений нет и не исполняется тем более так чтобы систему вешать до таких тормозов
Я думал что это просто ошибка природы этот планшет на семерке. Отзывы почитал в инете - хвалят, че у одного меня он висит.
Так вот теперь вопрос стоит так: Что с ним делать?
1. Тупо поставить в рамочку эту железку за 20 000 и смотреть на него, ибо пользоваться нереально из-за тормозов
2. Перепрошить на восьмерку. Но как это сделать? И избавит ли это от вечного глюка?
3. Перепрошить на Андройд. Реально ли это вообще?
Помощь в написании контрольных, курсовых и дипломных работ здесь
Vertex 4 крайне низкая скорость чтения
Столкнулся с такой проблемой, заглючил мой vertex 4 256 Сразу в мусор , или можно еще вернуть к.
Дискретная видеокарта в ноутбуке выдает крайне низкую производительность
День добрый, моя видеокарта Radeon HD 7450M. работает очень странно. Во-первых выдает адски.
Крайне долгая загрузка Win7 и общее торможение системы
В подобном не силен - опишу, как могу. Очень долго загружается система, тормоза появляются даже.
Низкая производительность
Имеется ноутбук HP ba052ur. На нем две видеокарты от AMD и как показывает практика, дискретка под.
Далее загрузить комп с болванки, образ которой вы скачали и прожгли
и раскатать этот образ на планшет
Вот это вообще лес темный, я никогда подобного не делал
А чем его прикуривать? В комплекте никаких таких кабелей нет насколько я помню
Да и портов у планшета подобных нет.
Учитывая то что с таким развитием событий я начал все меньше ориентироваться - буду рад любым справочным материалам
Есть вариант накатить Линупс Ему абсолютно по-барабану, на какой носитель устанавливаться, проверено не раз и весьма удачно Не, планирую именно восьмерку - планшет отдам в дар девушке, которая естесно в Люниксе не ас) __________________Помощь в написании контрольных, курсовых и дипломных работ здесь ну какие-то разъемы же есть? вы же флешку в него сували?
ссылку вечером дам, дома где-то имеется
имхо, для девушки линукс вообще оптимально - серфить в инете, сидеть в говносоцсетях, смотреть киношки, слушать музычку - что еще девушке нужно. при самом главном бонусе для девушек - без боязни подхватить какую-либо заразку :D
а графических оболочек полно, KDE например, внешене практически не отличаются от Windows
Добавлено через 2 минуты
ого, кстати, мелкомягкие, похоже запилили возможность установки Win8 на флешку, ТЫЦ!
miniHDMI
порт для ДОК-станции которая не комплектуется
Джеки аудио и наушники
Питание
Ну и USB конечно.
Из всего этого разве что-то подойдет для того чтобы подцепить к компу? USB. чтобы комп увидел как HDD и залить через USB кабель (который как я понимаю еще должен быть "папа-папа") ОС? Это реально?
Добавлено через 3 минуты
А вот за это респект, пригодится
Добавлено через 9 минут
Блин а быть может все проще некуда.
Вот выцепил с обзора планшета на одном вроде приличном сайте.
Устанавливаем Windows 8
Прежде всего, заметим, что для установки потребуется скачать 64-разрядную версию Windows 8, 32-разрядная сборка просто не запустится. Второй нюанс — невозможно поставить Windows 8 в качестве второй системы: этого попросту не позволяет объем доступной памяти (для самого процесса установки ОС требуется около 20 ГБ, хотя после установки она будет занимать лишь немногим более 11 ГБ). Поэтому единственный вариант попробовать Windows 8 на планшете — полное удаление Windows 7 и загрузка с флэшки или диска с Windows 8.
Но и это сделать, как оказалось, не так просто. Причина банальна: у планшета MSI только один USB-порт. Если к нему подключить флэшку или внешний DVD-привод с Windows 8, то не получается поменять настройки в BIOS, поскольку сенсорный ввод там не поддерживается. Не поможет и запись Windows 8 на SD-карту: хотя у WindPad есть слот для нее, но в BIOS SD-карта как накопитель не отображается.
В общем, как показали эксперименты, остается два пути: либо найти USB-хаб, либо сначала подключить к планшету клавиатуру и с ее помощью деактивировать загрузку с SSD. После этого, когда вы подсоедините внешний DVD-привод или загрузочную флэшку, планшет автоматически будет загружаться с них.
Дальнейший процесс вполне понятен и сложностей не вызывает. Отметим, что курсор мыши (управляемый сенсорным мини-трекпадом) в процессе установки становится активен почти сразу.
Приветствую на нашем тепленьком портале WiFiGid! В этой статье я расскажу как включить Wi-Fi на ноутбуке MSI, и что делать если он не работает. Попробуем создать эдакое подробное руководство по этой теме. При этом – статье не от какого-то горе-копирайтера без понимания проблемы, а от счастливого обладателя MSI GF63-8RD. Все на светлом опыте и в оригинальных картинках. Здесь действительно есть, на что посмотреть.
Просмотреть все ноутбуке MSI у меня нет возможности – поэтому что-то у нас может отличаться. Но общую универсальную суть под любую модель я все равно затрону, так что просто идите по шагам. Если же останутся вопросы или есть дополнения, которые помогут другим читателям, обязательно оставьте их в комментариях к этой статье.
Краткая теория
Итак, у нас мы имеем две проблемы, которые необходимы для одного и того же – включить Wi-Fi на ноутбуке MSI и начать им пользоваться. Т.е. все эти запросы:
являются одним и тем же. Об их решении и будет идти речь дальше, особого деления не будет. При этом я предполагаю, что вы уже попробовали действительно многое, так что без глупой банальщины и все по шагам. Действия ниже помогут и при использовании нетбука.
Если вы сделаете все, и в течение недели ничего не помогает – возможно, вы столкнулись с аппаратной поломкой. На новых моделях MSI модуль Wi-Fi является заменяемым, так что починка не встанет вам в замену ноутбука.
Еще интересное дополнение – если ноутбук видит другие точки доступа, но не видит только вашу – с большой вероятностью проблема именно в раздающем устройстве. Эта статья имеет общий характер.
Шаг 0 – Перезагрузка
Да, все еще банально, но очень эффективно – если вы пришли на эту статью, но до сих пор ничего не перезагрузили – сделайте это сейчас. Причем, если проблема связана, с интернетом, перезагрузите еще и роутер. Но сделайте это так:
- Выключаем ноутбук.
- Выключаем роутер.
- Ждем минуту.
- Включаем роутер.
- Включаем ноутбук.
Очень многим помогает. Если вы не счастливчик – идем дальше.
Шаг 1 – Сочетания клавши
Очень часто Wi-Fi на ноутбуке отключается сочетаниями клавиш. Некоторые модели MSI это тоже поддерживают. Самое популярное сочетания для этого производителя:
Возможны и другие сочетания – обычно на клавише в ряду F будет нарисована антеннка, например, как здесь:
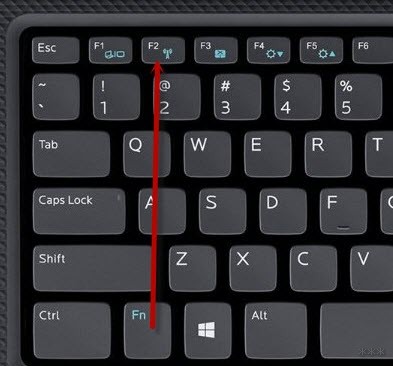
В моем случае – ничего такого нет. Моя модель не включает Wi-Fi через сочетание клавиш. Поэтому идем дальше.
Шаг 2 – Утилита
В моем случае вместе с Dragon Center была предустановлена утилита с интересным названием – SCM (GF63 8RD). А прячется она постоянно в трее:
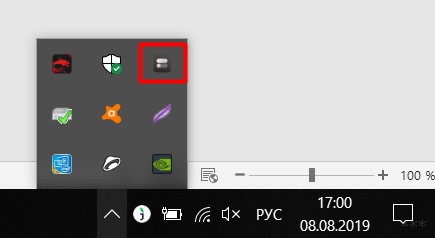
Два раза щелкаем по ней и запускаем:
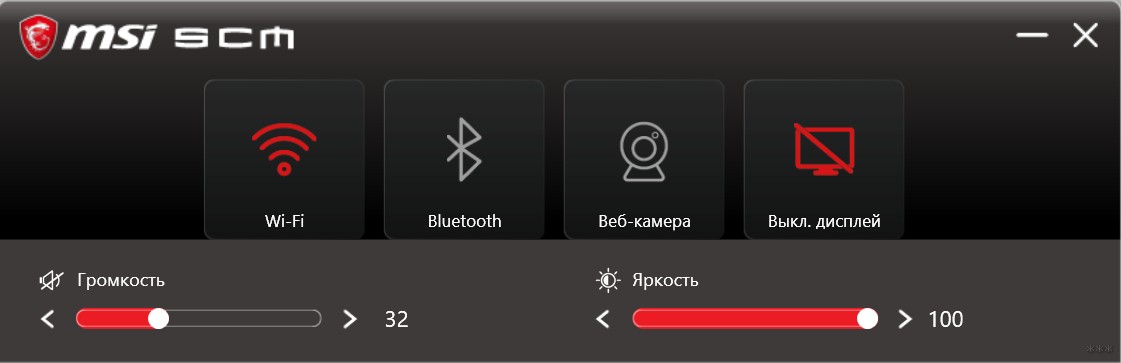
И видим, что в моем случае Wi-Fi включен, а здесь же рядом находятся скрытые кнопки активации камеры и Bluetooth (с камерой сам попал в просак, чего это она не включалась). У вас может быть тоже предустановленный софт, который влияет на активацию модулей? Присмотритесь внимательно, не только в трее, но и через меню Пуск пробежитесь по всем программам. Если найдете – очень сильно облегчите себе задачу.
Шаг 3 – Режим в самолете
Нередкая ситуация среди наших читателей – каким-то образом включается авиарежим. Что делать? Нужно просто его отключить:
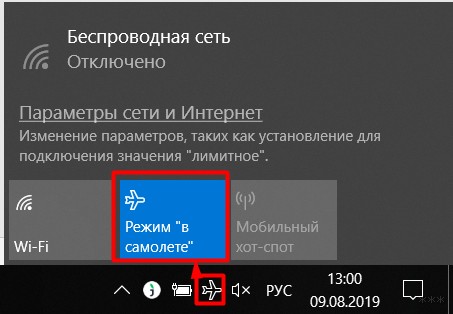
Т.е. щелкаем по значку самолета, а затем по нужной плиточке с этим режимом – все отключается, а вайфая снова работает.
Шаг 4 – Проверка адаптеров
Если до сих пор вайфая нет, проверим, включен ли адаптер вообще в системе. Делаем по шагам:
- Щелкаем правой кнопкой мыши по значку сети, а оттуда в зависимости от операционной системы выбираем: «Параметры сети и интернет» (Windows 10) или «Центр управления сетями и общим доступом» (Windows 7):
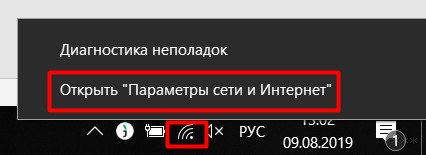
- «Настройки параметров адаптера» или «Изменение параметров адаптеров»:
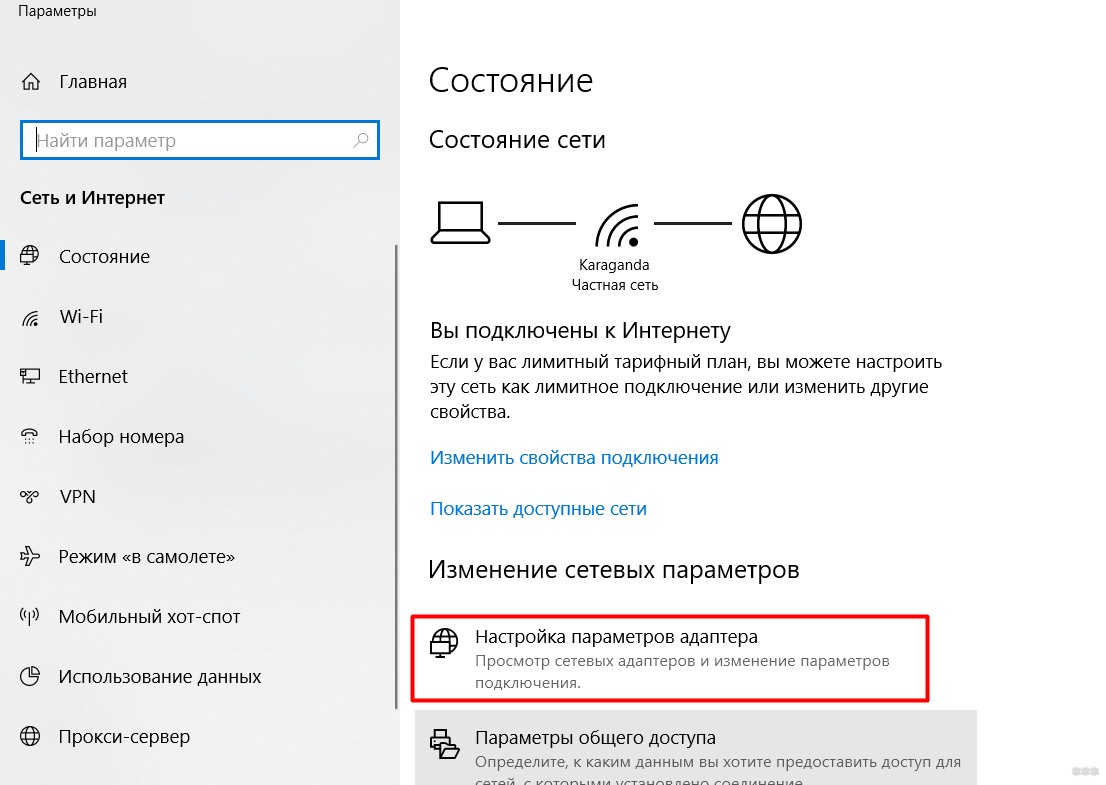
- В открывшемся списке смотрим на свои адаптеры. Если есть вот такой серый как на картинке ниже, то щелкаем по нему правой кнопкой мыши и выбираем «Включить».
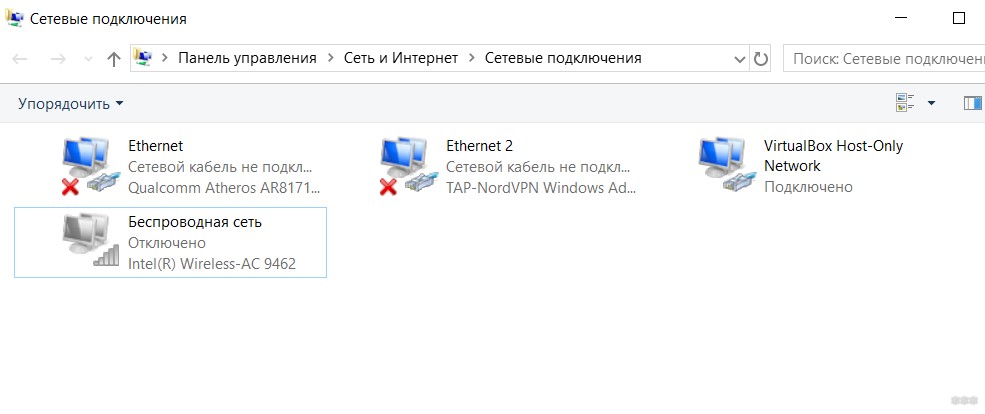
После включения сеть заработает. Но бывает и другая ситуация – среди списков адаптера нет нужного. Т.е. почитайте вообще, какие они у вас есть. Есть проводные, есть беспроводные. Вот для Wi-Fi как раз и нужен беспроводной адаптер здесь. А что если его вообще здесь нет?
Шаг 5 – Драйверы
Если адаптера нужного здесь нет, то встает логичный вопрос – а был ли вообще вайфай у вас? Я к тому, что к нам нередко пишут люди с претензией, что их вайфай не работает, а потом выясняется, что он никогда и не работал, и вообще они сидят за стационарным компьютером, на котором его отродясь не было… Таких остается только посылать в магазин за адаптером (благо они дешевые).
И если все-таки есть, предлагаю прогулять в Диспетчер Устройств так мы убьем сразу двух зайцев:
- Если адаптер здесь есть, но в настройках адаптера его не было – значит здесь он будет отображаться с каким-нибудь восклицательным знаком. Т.е. имеется явная проблема с драйверами.
- Если его здесь нет – значит все совсем плохо. Система не видит эту плату вообще. Возможно, по вине драйвера материнской платы или же аппаратной поломки модуля.
В случае этих проблем из трея пропадает значок Wi-Fi.
Если же он здесь будет без всяких предупреждений – мы вообще зашли в логический тупик. Если он есть здесь, то и настройках адаптера должен быть и свободно включаться. Давайте уже проверим это. Знаете как открыть Диспетчер Устройств? Открываем его.
Для незнающих – щелкаем правой кнопкой по Пуску и выбираем соответствующий пункт:
В списке ищем наш адаптер. В моем случае все нормально, но в вашем может быть одна из описанных выше ситуаций:
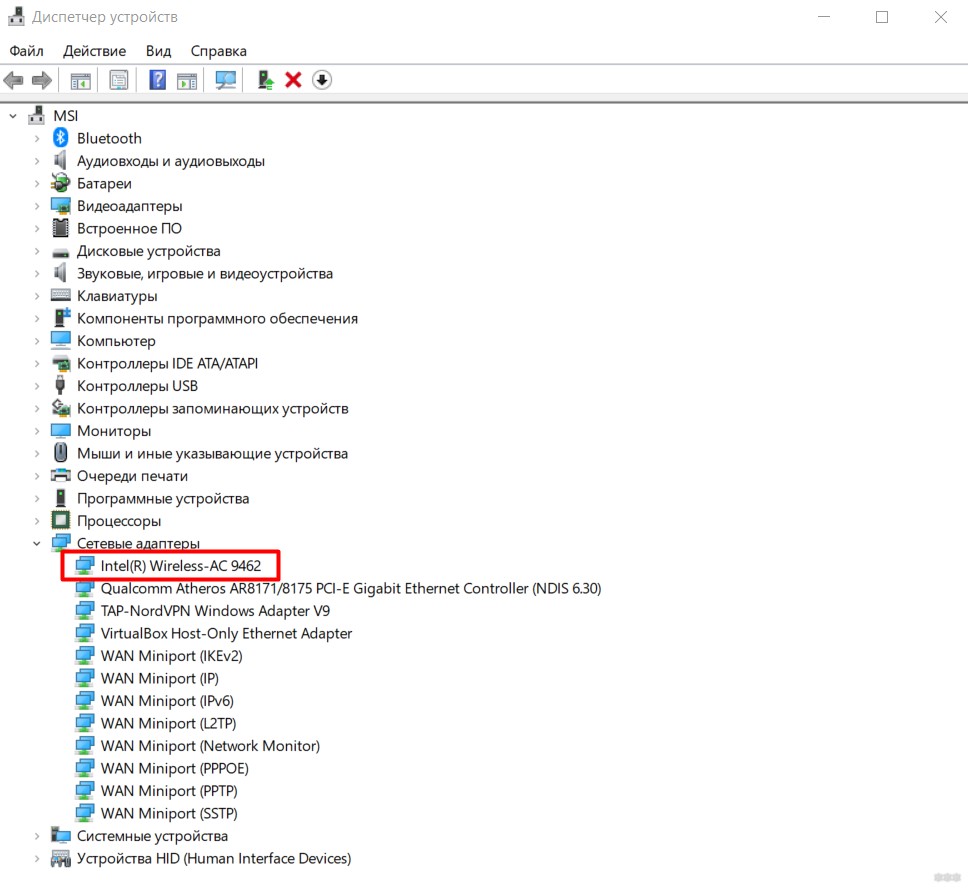
Что делать в случае проблемы? Нужно установить драйвер! Как это сделать:
Wi-Fi есть, а интернета нет
Это больше дополнение к общей статье. Такое у нас случается регулярно – человек ругается, что не работает вайфай и не знает как его включить, а оказывается, что Wi-Fi как раз-таки работает, а у него просто нет интернета. Люди очень часто путают Wi-Fi и интернет. Главный критерий этой проблемы – желтый восклицательный знак на значке Wi-Fi.
На случай если у вы отлично подключаетесь к WI-Fi сети, но интернета у вас нет – у нас есть ЗАМЕЧАТЕЛЬНАЯ СТАТЬЯ.
На этом я закончу статью. Если у вас остались какие-то вопросы – пишите. Мой ноутбук MSI почти всегда под рукой, если что подскажу как только смогу. До скорого!
Большинство проблем, связанных с работой периферийных устройств на ноутбуках не нуждаются в привлечении сервисных специалистов. Например, для активации WI-Fi на ноутбуке MSI необходима пара действий. Всю процедуру можно разложить на два условных этапа.
Как включить вай фай на ноутбуке МСИ
Удобство работы в сети Интернет — одна из особенностей современного ноутбука. Для этого почти все модели оборудуются модулем Wi-Fi. Режим его активации иногда вызывает большие проблемы.

Как проверить в ноутбуке MSI наличие драйвера wifi
При возникновении сложностей на первом этапе стоит верифицировать установку драйвера Wi-Fi. Для этого нужно кликнуть правой клавишей мышки на иконку «Мой компьютер». Здесь нужно выбрать рубрику «Диспетчер устройств», а в открывшемся окошке найти иконку «Сетевые адаптеры».
В меню нужно кликнуть по рубрике «Wireless», где могут быть указаны различные сведения, к примеру: Atheros, Broadcom. По найденному обозначению нужно щелкнуть правой кнопкой мышки и выделить значение «Подключить». Если данной настройки нет, а есть значение «Отключить», значит, драйвер работает и корректно определяется системой.
При отсутствии нужного значения в окне периферийных устройств, драйвер нужно поставить, предварительно скачав актуальную версию. При этом будет актуальна пометка о неизвестном механизме с желтым значком в виде восклицательного знака.

Важно! Система конфигурации ноутбука MSI позволяет произвести автоматический поиск нужного драйвера. Если на ноутбуке MSI u180 отключить wi fi , поиск драйвера будет произведен с диска или флешки.
Как включить вай фай на ноутбуке МСИ клавишами и кнопками
После устранения неисправности с драйвером, встает вопрос: как включить wifi на ноутбуке MSI клавиатурой? Например, можно применить классическое сочетание для MSI —Fn+F11. На новых моделях используются другие кнопки.Чтобы найти нужную, достаточно увидеть на одной из них значок с антеннами. Это обозначение всегда отвечает за подсоединение беспроводного модуля.
Как включить вай фай на нетбуке MSI: можно поэкспериментировать с другими популярными сочетаниями клавиш, например:
Важно! Иногда бывает достаточно повторной загрузки самого роутера. Для этого нужно отключить его от сети примерно на 10 секунд, а затем заново включить. Доступ к вайфай восстанавливается автоматически.
Настройка Wi-Fi на ноутбуке MSI
В разных версиях Windows внутрисистемные методы включения действуют аналогично. Подробную инструкцию по шагам можно понять, выполнив все действия по одной из них.
Настройки Вай-Фай в зависимости от ОС
Например, если небольшая мнемоника внизу, справа рабочего стола, рядом с отображением батареи не может включиться, нужно кликнуть на значение «Сеть» левой клавишей. В результате появится список сетей, но после переустановки не работает wifi MSI gt70 вовсе.
Важно! Если нет значка антенны на рабочем столе, значит, операционная система не может обнаружить плату адаптера. Нужно проверить соответствующие разрешения для платы.
Для решения проблемы нужно активировать «Центр управления сетями и общим доступом». Слева активировать рубрику «Изменение параметров адаптера». Затем проверить активность беспроводной сети. Если она имеет бледный вид, нужно щелкнуть правой клавишей и включить.

Windows 10
Включение и выключение MSI wi fi отображается иконкой, которая находится справа, в нижнем углу рабочего стола на панели задач. Классически она бывает представлена в форме антенны. При нажатии на значок открывается перечень доступных подключений. Нужно указать собственную сеть и нажать на «Подключиться». Далее нужно комбинацию пароля для безопасного подключения.
Обратите внимание! Если защитный пароль указан правильно, MSI включит wifi и спросит разрешения отобразить устройство в перечне. Доступ интернет будет предоставлен после выполнения соединения.
Windows 7
Настройка в виндовс выполняется после выполнения всех предыдущих действий. То есть, драйвер уже установлен, а адаптер включен. Иконка интернет-соединения также находится в правом нижнем углу на панели управления. При ее активации появляется определившаяся сеть, остается ввести пароль и ожидать соединения.
Основные этапы настройки Wi-Fi на ноутбуке MSI
Основные этапы можно обозначить следующими шагами:
- Первый — это автоматическая проверка точки доступа к Wi-Fi.
- Второй — это ввод пароля, что сделает сеть защищенной.

Linux или Mac OS X предполагают третий этап — настройка доступа в ручном режиме.
В популярной Linux можно настроить Wi-Fi при помощи командной строки. Для этой задачи можно использовать следующие утилиты:
- Ifconfig;
- iwlist: iwconfig;
- dhclient;
- wpa_supplicant.
Сложности настройки Wi-Fi на ноутбуке MSI
Если никакие советы не срабатывают, отключаться Wi-Fi может по нескольким причинам. Среди известных шагов общепринятым является проверка Wi-Fi в BIOS. Настройки по умолчанию предполагают его автоматическое включение. Неизвестные причины или вирусы приводят к отключению автоматики, тогда приходится задействовать ручной режим.
Зайти в эту небольшую операционную систему, которая хранится на материнской плате ноутбука, можно сразу же после его включения. В процессе загрузки системы нужно нажать клавишу «Del». Настройки для Wireless-адаптера есть во вкладке «Security». «Wireless Network Interface» можно разблокировать значением UnLock, а заблокировать, выставив Lock.
Важно! Выставленные значения в BIOS нужно сохранить, нажав клавишу F10, а ноутбук перезагрузить.
Что делать, если не работает или пропадает Wi-Fi на ноутбуке MSI?
Wi-Fi — широко используемая технология в жизни обычных людей. Она позволяет быстро подключаться к сети, при этом не требует использования проводов. Ситуация с неработающим Wi-Fi приводит к неудобствам и проблемам.
Типичные неисправности
Они перечисляются небольшим списком:
- Проблема в ноутбуке или роутере;
- Аппаратная проблема с адаптером;
- Программная проблема;
- Проблема с драйвером.
Обратите внимание! Например, настройки роутера легко проверить с другого гаджета. Если на другом аппарате подключение успешно, можно переходить к настройкам ноутбука.
Проверка работы Wi-Fi на ноутбуке возможна по световому индикатору. Если адаптер беспроводного соединения работает, соответствующий огонек светится голубым или красным. Около него можно обнаружить иконку антенны беспроводной связи.

Любые драйвера выкладываются производителями на официальных сайтах. Можно скачать нужную версию с любого устройства с доступом в интернет, а затем установить его на ноутбук MSI.
Заключение
Стоит отметить, что беспроводная связь очень зависима от внешних факторов. Ее могут ослабить потолки, стены, пол, другие препятствия. Еще сигнал слабеет с увеличением расстояния между ноутбуком и роутером. В этом случае требуется поменять местоположение роутера или купить другой, более мощный аппарат.


Ноутбук не видит 5G Wi-Fi сеть — это достаточно распространенная проблема среди устройств, которые поддерживают беспроводное соединение. Дело в том, что на сегодняшний день вай-фай представлен в двух вариантах используемых частот: 2,4 и 5 ГГц. Мирово.
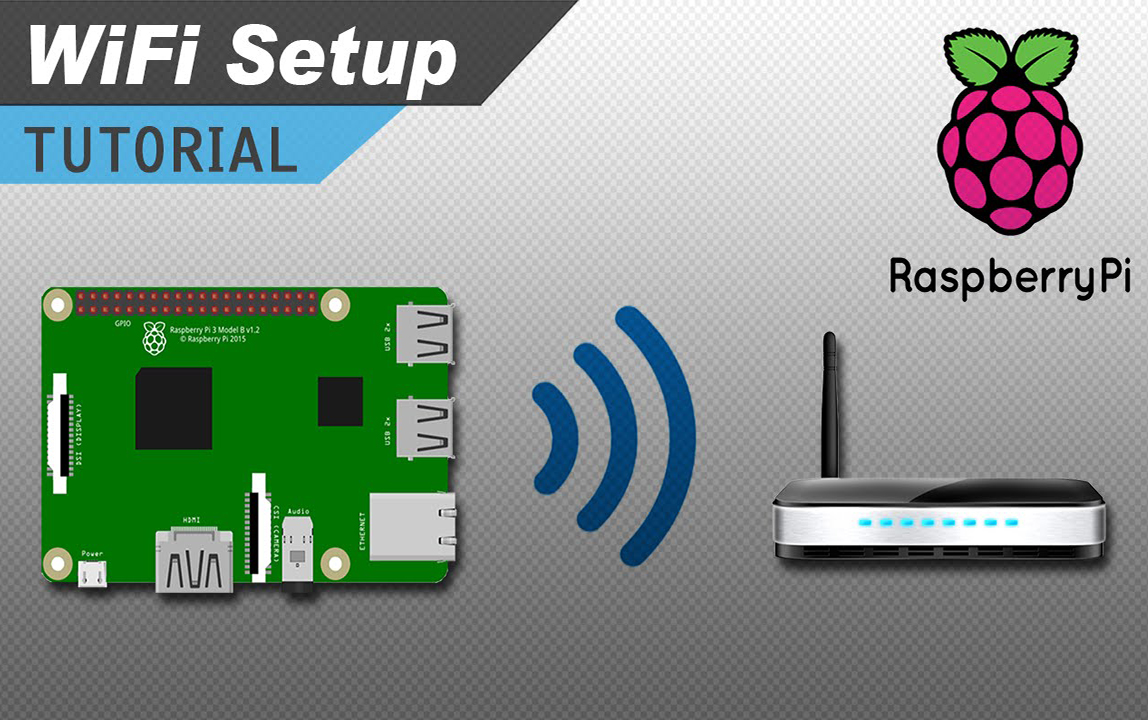
Как "подружить" Raspberry Pi и Wi-Fi: особенности подключения и настройки беспроводного Интернета. Как получить список доступных сетей на Raspberry Pi 3. Решение проблем с Интернетом на Raspberry Pi. Wi-Fi NANO Card для Raspberry Pi.
В этой статье я расскажу об одном интересном решении очень популярной проблемы, когда на ноутбуке с Windows 10, Windows 8, или Windows 7 не удается включить Wi-Fi. Сочетание клавиш на клавиатуре ноутбука не активирует работу беспроводной сети, или не работают клавиши. Отдельный аппаратный переключатель на корпусе ноутбука (если он есть) так же не работает. Ну и не удается включить беспроводную сеть через настройки в Windows.
Главная особенность, или симптом (если можно так сказать) в том, что в диспетчере устройств есть Wi-Fi модуль. Он работает, драйвер установлен, все отлично. Но Wi-Fi не включается и ноутбук не видит беспроводные сети. Просто еще очень часто бывает проблема, когда не установлен драйвер на Wi-Fi, тогда тоже ничего работать не будет. Но сегодня не об этом.
По моим наблюдениям, эта проблема очень часто появляется в результате установки старой Windows на новый ноутбук, или наоборот – новой Windows на старый ноутбук. Например, когда на ноутбук, который выпускался производителем под Windows 10 (драйверы на сайте производителя только под эту систему) мы устанавливаем Windows 7. И уже в Windows 7 никак не можем включить Wi-Fi. Ни кнопками, ни переключателями – никак. Но сам беспроводной адаптер система видит, драйвер установлен. Ну и наоборот. Думаю, вы поняли.
Проблема в том, что старая система на новом ноутбуке (или наоборот) не понимает, как управлять работой беспроводной сети. Просто нет программы (драйверов) , которая бы "говорила" системе как включить Wi-Fi, как должны работать функциональные клавиши на клавиатуре ноутбука и т. д.
Как выглядит проблема?
В диспетчере устройств есть Wi-Fi модуль, он без ошибок, но Wi-Fi не работает. Это главный индикатор того, что у вас именно эта проблема.
Если у вас в диспетчере устройств на вкладке "Сетевые адаптеры" нет адаптера в имени которого есть "Wireless", "WLAN", "Wi-Fi", "Dual Band", "802.11", то у вас скорее всего не установлен драйвер. В таком случае смотрите эту статью, если у вас Windows 10 или эту, если Windows 7.
В окне "Сетевые подключения" возле беспроводного адаптера скорее всего будет надпись "Нет подключения".

Иконка в трее скорее всего будет такой (если у вас интернет по кабелю не подключен) :
Если попытаться включать беспроводную связь через Центр мобильности (вызывается сочетанием клавиш Win+X, а в Windows 10 Win+X и выбрать пункт "Центр мобильности") , то скорее всего там либо вообще не будет кнопки "Включить беспроводную связь", либо на будет невозможно нажать (неактивная) .

В Windows 10 могут быть проблемы с переключателем Wi-Fi в параметрах. Либо вообще нет раздела Wi-Fi в параметрах, либо переключатель неактивный (сам возвращается в положение "Выкл.") .

А при выполнении диагностики неполадок сети, Windows скорее всего сообщит о том, что беспроводная связь отключена и для ее включения нужно использовать переключатель на передней или боковой панели компьютера, или функциональные клавиши.

Что делать, если не включается Wi-Fi с помощью кнопок?
Так как основное решение, о котором я расскажу дальше в статье не очень простое (придется разбирать ноутбук, извлекать Wi-Fi модуль и заклеивать на нем один контакт) , я настоятельно рекомендую сначала применить другие решения, которые достаточно часто помогают решить проблему с включением беспроводной связи на ноутбуке.
По этой теме я подготовил уже не одну статью:
И несколько инструкций для конкретных ноутбуков:
Найдите подходящую конкретно для вашего случая инструкцию, или несколько и попробуйте применить решения. Там я показывал, как включить Wi-Fi с помощью переключателя или функциональных клавиш, как установить нужный драйвер, утилиту и т. д.
Обновление: совет из комментариев
Прежде чем переходить к следующему решению и разбирать ноутбук, попробуйте способ, которым в комментариях поделился Артур.
Суть в том, чтобы запустить перезагрузку ноутбука (Пуск - Перезагрузка) , и как только он выключится и начнет загружаться, активно нажимать на функциональную клавишу, которая отвечает за включение/отключение беспроводной Wi-Fi сети. Точно так же, как при входе в БИОС. На разных ноутбуках это разные клавиши. Чаще всего это F2, F5, F12. Там на клавише есть соответствующий значок.
Решение – заклеить контакт на Wi-Fi модуле
Это решение я придумал не сам, а подсмотрел в интернете. И оно работает. Сейчас поясню, как и почему. Wi-Fi модуль – это небольшая плата, которая подключается внутри ноутбука в разъем Mini PCI-e или M.2 и отвечает за работу Wi-Fi и Bluetooth (или только Wi-Fi) . На Wi-Fi модуле есть много контактов, с помощью которых он соединяется с материнской платой ноутбука. И один из этих контактов отвечает за включение и отключения Wi-Fi с помощью отдельного переключателя, или функциональных клавиш на клавиатуре.
Когда этот переключатель на корпусе ноутбука, или функциональные клавиши не работают (аппаратная поломка, или программная проблема из-за драйверов) , то Wi-Fi модуль все время находится в выключенном состоянии и мы не можем его включить теми способами, о которых я писал в статьях, ссылки на которые есть выше.
Поэтому, нужно просто изолировать этот контакт, который отвечает за состояние Wi-Fi модуля (включен/отключен) . Самый простой способ это сделать – чем-то его заклеить. Чтобы не было контакта. После этого Wi-Fi модуль будет всегда включен. Независимо от клавиш, аппаратного переключателя, установленной Windows, драйверов и т. д.
Какой контакт нужно заклеить?
На Wi-Fi модуле, который подключается в разъем Mini PCI-e нужно заклеить 20 контакт. Но 20-тый он не по счету (по счету получается 17) , а потому, что такой номер он имеет на схеме этой платы.

Если в ноутбуке Wi-Fi модуль M.2, то на нем нужно изолировать 56 контакт. Но если вы не знаете какой модуль в вашем ноутбуке, то ничего страшного. Их не сложно отличить по внешнему виду и найти нужный контакт. Показываю:

Если считать контакты, то на Mini PCI-e карте это 17 контакт (слева направо) , на Wi-Fi модуле M.2 это 10 контакт (если считать справа налево) . Обязательно обратите внимание, какой стороной повернута плата, так как контакты там с двух сторон.
Если у вас адаптер более узкий и длинный (где на самой широкой области не 22 контакта (как на фото выше, справа), а 13) , то нужно заклеить два последних контакта.

Все работает. В комментариях Евгений все проверил и подтвердил эту информацию. Только за Wi-Fi отвечает один контакт из этих двух. Какой – не знаю. Не смог найти схему по этому модулю. Второй скорее всего отвечает за Bluetooth. Но это даже хорошо, не будет проблем с включением Bluetooth.
Как это сделать?
Важно! Вы все делаете на свой страх и риск. Если не уверены, что сможете разобрать ноутбук, все сделать и собрать его обратно – лучше самостоятельно этим не заниматься.Для начала нужно открутить и снять нижнюю крышку ноутбука.

Отключаем антенны от Wi-Fi модуля.
Совет! Перед отключением антенн сделайте фото, или запомните, как они были подключены. Чтобы потом при сборке не перепутать.Откручиваем винтик, который держит плату и извлекаем модуль из разъема.

Дальше нам нужно изолировать нужный контакт. Это можно сделать с помощью изоленты, или скотча. Нужно вырезать тоненькую полосочку и заклеить нужный контакт на Wi-Fi модуле. Так же можно сделать это с помощью лака для ногтей. Но я использовал изоленту.

Сама плата очень маленькая, и заклеить нужный контакт не просто. Но все получилось. Думал, что будет сложнее.
Теперь аккуратно вставляем Wi-Fi плату в разъем на ноутбуке, прикручиваем ее и подключаем антенны.

Устанавливаем крышку и прикручиваем ее. Все готово!
Сразу после включения ноутбука Wi-Fi должен быть включен и ноутбук будет видеть Wi-Fi сети.
Для меня очень важно получить от вас обратную связь. Напишите в комментариях, удалось ли вам решить проблему данным способом. Если нет, то возможно у вас возникли какие-то трудности, или остались вопрос. Напишите об этом.
Включается wifi на ноутбуке msi cx500, cx620, cr650, ge70, u124dx, cx623, cr630, x370, ge620dx, cr500, cr61 по схеме алогичной со всеми другими.
Ума большого не нужно. По сути процесс можно разделить на два условных этапа.
Первый этап – определить установлен ли вашем ноутбуке msi драйвер wifi.
Второй – непосредственно включить, используя сочетание клавиш и дополнительную кнопку.
Спец. кнопка отключить /включить wifi – есть не на всех ноутбуках msi, поэтому если таковой не обнаружится, этот шаг просто пропускаем.
Зачем производитель часто устанавливает дополнительные кнопки. Wifi – много жрет питания, поэтому если вы им не пользуетесь, к тому же работа идет от аккумулятора – его желательно не включать.
ВНИМАНИЕ: если у вас не работает вай-фай, то причины и решение таких проблем предоставлены здесь.
Как проверить в ноутбуке msi наличие драйвера wifi
Для этого открываем диспетчер устройств и переходим к разделу сетевые адаптеры.
Нас интересует стока со словом wireless – это адаптер. У вас название может отличатся от того что ниже на картинке.
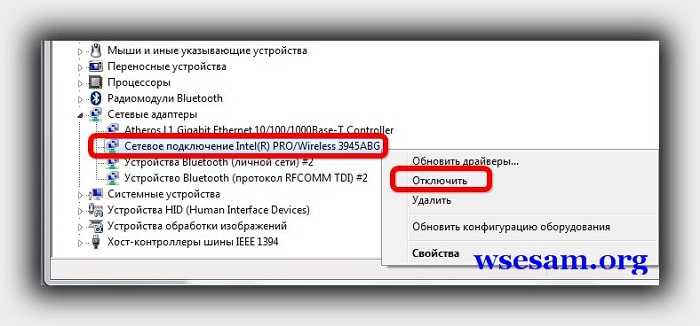
Такие модули выпускают несколько производителей – соответственно и названия будут разные, например, от компаний Atheros или Broadcom.
Также адаптер может быть отключен, тогда вместо стоки «отключить», как на рисунке выше, увидите задействовать.
Если же адаптер не обнаружится, тогда однозначно нужно устанавливать драйвер. Как читайте здесь.
Учтите – если драйвера нет, то в диспетчере устройств будет строка с желтым восклицательным знаком – неизвестное устройство.
Как включить вай фай на ноутбуке мси клавишами и кнопками
Если производитель ноутбуков msi для включения wifi, предусмотрел спец. кнопочку, то обычно она находится возле кнопки питания.
Только так как постоянно выходят новые модели, она может быть и в другом месте. Поэтому внимательно осмотрите корпус – по бокам, спереди, возле клавиатуры.
Обнаружить ее не сложно – почти всегда на ней непосредственно или возле нее нарисована антенна.
На клавише также обычно нарисована антенна. Вот все. Включили wifi – отлично. Нет – описываем проблему в коментах. Успехов.
Читайте также:


