Можно ли пропинговать коммутатор
Мы знаем, что, управляемый коммутатор «из коробки», готов работать даже без настроек, НО только как неуправляемый. Соответственно, нам предстоит процесс настройки свитча для решения поставленных задач.
Рассмотрим самые распространенные функции и их процесс настройки через web-интерфейс.
VLANs
Основная функция управляемых коммутаторов — это, конечно же, дробление базовой сети на более мелкие подсети.
VLAN – это функция, позволяющая физическую сеть разделить на несколько виртуальных подсетей. Т.е. одна подсеть будет соответствовать определенному VLAN. Простой пример: разграничение компьютеров пользователей по рабочим отделам или должностям (бухгалтерия, отдел продаж, логистика и т.д.) Соответственно, сети с разными VLAN не будут видны друг другу. Физически сеть не затрагивается – это означает, что несколько VLANов проходит через одно и то же соединение.
Это в свою очередь увеличивает безопасность каждой подсети. Стоит отметить, что благодаря разбивке снижается трафик широковещательных доменов (это те данные, которые предназначены для отправки всем участникам сети).
Суть настройки VLAN в правильном заполнении таблицы данными для каждого порта коммутатора:
Существует несколько ролей портов:
Access – для соединения с нетегированными/конечными устройствами, например, с ПК.
Trunk – соединение между несколькими нетегированными/тегированными устройствами и/или коммутаторами.
Hybrid – похож на trunk порт, но с возможностью указывать теги, которые будут удалены из пакетов.
Резервирование
Следующая функция, для которой необходим управляемый свитч – это резервирование.
Помним, что неуправляемый коммутатор НЕ поддерживает кольцевую топологию.
Самый широко используемый протокол резервирования – это RSTP (Rapid spanning tree protocol)
Настройки RSTP намного проще чем понимание его принципа работы с ролями портов, поэтому рассмотрим только сам принцип:
У вас имеется некая сеть из коммутаторов (группа). Вы включаете функцию RSTP на всех коммутаторах, и свитчи самостоятельно выстраиваются в топологию «дерева». Выбирается «корневой» коммутатор (Root), к которому каждый свитч из сети ищет кратчайший путь, а те линии, которые больше не используются, становятся резервными.
В настройках необходимо указать порты коммутатора, на которых включается функция RSTP:
Проводятся технические работы по обновлению компонентов блога. Возможно некорректное отображение некоторых элементов. Приносим свои извинения за временные неудобства. Мы стараемся сделать блог лучше =)

суббота, октября 13, 2012
Настройка vlan на коммутаторах фирмы Cisco (Часть 1)
В данном посте будут рассматриваться практические вопросы настройки vlan на коммутаторах фирмы cisco , конкретно будет рассмотрена настройка портов доступа. По моему мнению, пост получился довольно интересным, так как в нем кроме настройки vlan , так же рассматриваются основные навыки работы с оборудованием Cisco и симулятором сетей Packet Tracer .
Для достижения поставленной цели нам понадобится: в идеальном случае 1 коммутатор фирмы Cisco с поддержкой VLAN , 4 компьютера и 4 патчкорда; в более реальном и наиболее подходящем варианте, нам понадобится компьютер с установленным на него программным обеспечением Cisco Packet Tracer .
Если же у нас нет реального оборудования, то запускаем Cisco Packet Tracer и собираем в нем следующую топологию (При сборке учитываем, что PC 0 подключен к порту FasteEthernet 0/1, PC 1 к порту FasteEthernet 0/2 и т.д).
Далее будим считать, что ПК 1 ( PC 0) и ПК 2 ( PC 1) находятся в vlan 1 с адресацией 192.168.1.0/24, ПК 3 ( PC 2) и ПК 4 ( PC 3) в vlan 2 с адресацией 172.20.20.0/24. Зададим IP адреса компьютерам. Как это сделать на реальных машинах мы уже разбирали в прошлых статьях. Рассмотрим как это сделать в Packet Tracer . Для этого дважды щелкните левой кнопкой мыши по иконке компьютера в рабочей области. Должно открыть окно настройки хоста, представленное ниже.
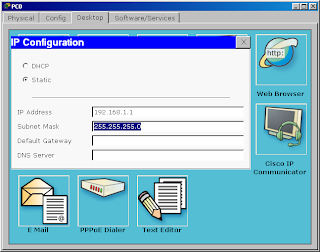 |
| Вот так задается IP адрес и маска подсети в Cisco Packet Tracer |
Далее проверим, как применились введенные нами настройки. Для этого опять дважды щелкнем левой кнопкой мыши по одному их хостов, например по PC 0. В открывшемся окне выбираем пункт Command Prompt и попадаем в окно консоли данного компьютера (данное действие аналогично тому, как если бы мы выполнили Пуск-Выполнить- cmd на реальном компьютере).
Для проверки конфигурации хоста PC 0 выполним команду ipconfig . Результат выполнения команды на рисунке. При желании можно выполнить аналогичную проверку на остальных хостах.
Проверим связность получившейся сети. Для этого пропингуем с PC 0 компьютер PC 1. Как мы видим пинги успешно проходят.
Далее попробуем пропинговать с PC 0 компьютер PC 2. Как мы видим пинги не идут.
Почему это происходит? Хотя в данном случае все четыре компьютера находятся в одном vlan (как мы уже обсуждали ранее по умолчанию все порты коммутатора находятся в vlan 1), все они не могут видеть друг друга, так как находятся в разных подсетях. Компьютеры PC 0 и PC 1 находятся в подсети 192.168.1.0, а компьютеры PC 2 и PC 3 в подсети 172.20.20.0.
Возможно у вас возникает вопрос а зачем же вообще тогда нужны vlan , если компьютеры и так уже фактически взаимодействуют только парами, как мы хотели в начале статьи. Vlan нужны для того чтобы структурировать сети на коммутаторе и навести в них порядок, а так же для того чтобы было возможно осуществлять маршрутизацию между ними, ведь осуществить маршрутизацию между сетями в той конфигурации которую мы, на данный момент, получили в Packet Tracer будет довольно затруднительно.
Далее перейдем к настройке коммутатора. Откроем его консоль. Для того чтобы это выполнить в Packet Tracer дважды щелкните левой кнопкой мыши по коммутатору в рабочей области.
Перейдем в привилегированный режим выполнив команду enable . Просмотрим информацию о существующих на коммутаторе vlan -ах для этого выполним команду show vlan brief (можно просто sh vl br ).
Для достижения поставленной в данном посте задачи, сконфигурируем vlan 2 следующим образом:
Разберем данную конфигурацию . Как уже говорилось ранее командой vlan 2, мы создаем на коммутаторе новый vlan с номером 2. Команда name subnet _192 присваивает имя subnet _192 виртуальной сети номер 2. Выполняя команду interface range fastEthernet 0/1-2 мы переходим к конфигурированию интерфейсов fastEthernet 0/1 и fastEthernet 0/2 коммутатора. Ключевое слово range в данной команде, указывает на то, что мы будем конфигурировать не один единственный порт, а целый диапазон портов, в принципе ее можно не использовать, но тогда последние три строки придется заменить на:
Команда switchport mode access конфигурирует выбранный порт коммутатора, как порт доступа (аксесс порт). Команда switchport access vlan 2 указывает, что данный порт является портом доступа для vlan номер 2.
Просмотрим результат конфигурирования выполнив уже знакомую нам команду show vlan br еще раз:
Как легко заметить из результата выполнения данной команды, у нас на коммутаторе появился еще один vlan с номером 2 и именем subnet_192, портами доступа которого являются fastEthernet 0/1 и fastEthernet 0/2.
Далее аналогичным образом создадим vlan 3 с именем subnet_172, и сделаем его портами доступа интерфейсы fastEthernet 0/3 и fastEthernet 0/4. Результат должен получиться следующим:
В принципе уже все готово, наша сеть уже настроена, так как мы и планировали в начале поста. Осталось лишь ее немного протестировать. Перейдите в консоль компьютера PC 0. Пропингуйте с него остальные 3 компьютера сети. Как вы можете заметить, ничего не изменилось, компьютер PC 1 доступен, а компьютеры PC 2 и PC 3 по прежнему не доступны. Раз ничего не изменилось, то как же мы можем быть уверены, что наша конфигурация vlan действительно работает? Для этого пойдем на маленькую хитрость - зададим компьютерам PC 2 и PC 3 IP адреса из сети 192.168.1.0/24. Например 192.168.1.3 и 192.168.1.4. И теперь снова попробуем пропинговать с компьютера PC 0 остальные компьютеры сети. Как видим снова ничего не изменилось, хотя все четыре компьютера теоретически должны находится в одной подсети 192.168.1.0/24 и видеть друг друга, на практике они находятся в разных виртуальных локальных сетях и поэтому не могут взаимодействовать между собой. Если есть желание проверить это еще раз, то перейдите на компьютер PC 2 и пропингуйте остальные компьютеры. Доступным будет только PC 3, так как они вместе находятся в одном vlan номер 3.
На сегодня это все. В следующем посте мы обсудим как передавать vlan между коммутаторами, и как реализовать данный функционал на коммутаторах фирмы Cisco .
17 коммент.:
Спасибо большое за очень подробные статьи. Для начинающих и интересующихся самое то.
Вопрос: Для чего на управляемых коммутаторах порты GigabitEthernet1/1-2? В каких задачах он может использоваться? Заранее еще раз спасибо=)
В зависимости от конкретной модели коммутатора он может иметь как все гигабитные порты, так и только несколько (как в данном случае), так и не иметь их вообще. Гигабитные порты используются в тех случаях когда пропускная способности портов 100Мб в секунду является недостаточной. Например, в данном случае. порты fastEthernet можно использовать для подключения абонентов, а порты GigabitEthernet для связи коммутаторов между собой.
Ping – утилита командной строки, которая нужна для проверки подключения к другому компьютеру на уровне IP. Принцип работы очень простой: команда ping ip отправляет серию небольших пакетов данных на указанное устройство, а затем показывает время ответа.
Ping – основная команда TCP/IP, которая используется для устранения неполадок подключения, доступности и разрешения имени. Она также позволяет узнать имя и IP-адрес компьютера.
Синтаксис команды ping
Команда ping в Windows имеет следующие параметры, которые позволяют решать разные задачи:
Чтобы посмотреть в командной строке (cmd) ping-команды, вызовите справку:

На Linux параметры команды отличаются. Чтобы посмотреть доступные опции, выполните в терминале команду:

Суть команды ping проста, но примеров ее использования очень много. Давайте посмотрим, что можно делать с ее помощью.
Простая проверка доступности
Это то, что делали многие пользователи, – пинговали популярные ресурсы, чтобы убедиться, что интернет на их компьютере работает. Эта же команда используется для проверки доступности.
Windows отправит только 4 запроса, после чего выдаст статистику для указанного адреса. Можно убрать это ограничение, указав параметр -t.
Чтобы прервать отправку и получить статистику, нажимаем сочетание клавиш Ctrl+C.

По умолчанию команда ping IP-адреса на Linux посылает пакеты, пока вы не прервете их отправку вручную с помощью сочетания клавиш Ctrl+C. Чтобы ограничить количество, укажем нужное число. Например:
Изменение интервала между отправкой пакетов
По умолчанию пакеты отправляются с интервалом в одну секунду. Но можно установить другое время.
Для установки значений меньше 0.2 секунды требуются права суперпользователя (sudo).
Массовая отправка пакетов для нагрузочного тестирования
Эта возможность также доступна только суперпользователям:
Изменение размера пакета
По умолчанию размер пакета – 32 байта. Можно установить другой размер:
Включение звукового сигнала
Если ответа от хоста нет, отправляем эту команду:
Затем начинаем искать причину сбоя. После ее устранения воспроизведется звуковой сигнал. Он говорит о том, что хост теперь отвечает.
Вывод статистики ping
Чтобы не засорять терминал лишней информацией, пропустим ответы хоста и сразу получим статистику:
А можно, наоборот, получать статистику выполнения без прерывания команды. Для этого нужно нажать сочетание клавиш CTRL + |.
В сети интернет, в частности, на форумах, в случае возникновения проблемы с подключением к какому-либо узлу (серверу), рекомендуют проверить пинг или выполнить трассировку маршрута и таким образом проверить доступность сервера.
Однако не всегда можно встретить информацию о том, как именно выполняется эта проверка: как пинговать или как сделать трассу.
Содержание
Проверка пинга
Для проверки пинга используется одноименная команда ping, которую необходимо вводить в командной строке. Запустить командную строку можно следующими способами:
1) Пуск -> Все программы -> Стандартные -> Командная строка
2) Пуск -> Выполнить -> cmd

В данной ОС существует множество терминалов, поэтому для этих целей можно использовать любой из установленных на ПК. Обычно стандартный терминал можно запустить сочетанием клавиш CTRL+ALT+T.

Итак, чтобы пропинговать определенный сервер, необходимо выполнить команду:
Например, для пинга адреса 11.222.33.44 необходимо выполнить команду:
Ниже приведён пример результатов выполнения пинга одного из IP адресов.

Как видно из результатов, было передано и получено 4 пакета размером 32 байта. Время обмена одним пакетом составило 47 милисекунд.
Стоит отметить, что в Windows по умолчанию выполняется отправка только 4 пакетов. В Linux обмен пакетами продолжается до тех пор, пока пользователь самостоятельно не остановит процесс сочетанием клавиш CTRL+C. Чтобы запустить ping аналогичным образом в Windows, необходимо использовать параметр -t. Например:
Остановка обмена пакетами выполняется тем же сочетанием клавиш – CTRL+C.
Установка количества отправляемых пакетов
Чтобы задать максимальное количество отправляемых пакетов, необходимо использовать команду следующего вида:
Изменение размера отправляемых пакетов
Чтобы выполнить ping с использованием пакетов определенного размера (в байтах), необходимо использовать следующую команду:
В данном случае производилась отправка пакетов размером в 64 байта.
Проверка трассировки
Трассировка маршрута может показать скорость прохождения пакетов между маршрутизаторами, которые соединяют ПК, с которого идут запросы, и конечный сервер.

Для выполнения трассировки используется следующая команда:
Стоит отметить, что по умолчанию при трассировке также выполняется DNS-запрос на разрешение IP адреса в доменное имя для каждого проходящего маршрутизатора. Эту опцию можно отключить, таким образом, сократив время получения результатов трассировки.
Чтобы активировать эту опцию необходимо использовать следующий вид команды:

К оманда ping отправляет пакеты данных на определенный IP-адрес в сети, а затем позволяет узнать, сколько времени потребовалось для передачи этих данных и получения ответа. Это удобный инструмент, который Вы можете использовать для быстрого тестирования различных точек Вашей сети. Вот как это использовать.
Как работает Ping
Ping исходит из термина, используемого в технологии сонара, который посылает импульсы звука, а затем слушает возвращение эха. В компьютерной сети инструмент ping встроен в большинство операционных систем, которые работают практически так же. Вы выдаете команду ping вместе с определенным URL или IP-адресом. Ваш компьютер отправляет на это несколько пакетов информации, а затем ждет ответа. Когда он получает ответ, инструмент ping показывает Вам, сколько времени каждый пакет потратил, чтобы совершить это путешествие, или сообщает, что ответа не было.
И не имеет значения, какую операционную систему Вы используете. Поднимите терминал или окно командной строки, и Вы можете использовать ping для MacOS, Linux или любой версии Windows.
Как использовать Ping
Мы собираемся использовать командную строку Windows в нашем примере здесь. Но Dы также можете использовать команду ping в Windows PowerShell или в приложении Terminal на macOS или любом дистрибутиве Linux. Как только Dы доберетесь до фактической команды, она работает одинаково везде.
В Windows нажмите Windows + R. В окне «Запуск» введите «cmd» в поле поиска и нажмите «Enter».
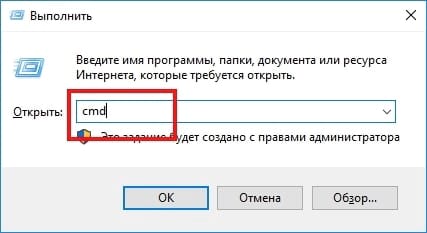
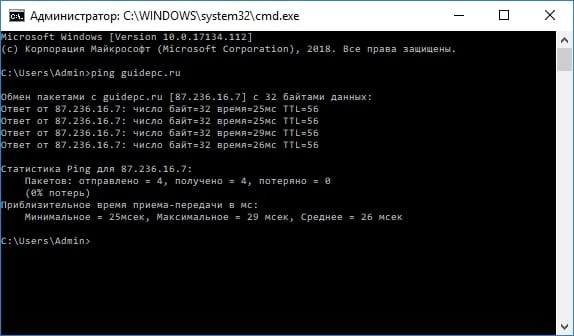
Этот ответ показывает URL-адрес, который Вы просматриваете, IP-адрес, связанный с этим URL-адресом, и размер пакетов, отправляемых в первой строке. Следующие четыре строки показывают ответы от каждого отдельного пакета, включая время (в миллисекундах), которое требуется для ответа, и время жизни (TTL) пакета, которое представляет собой количество времени, которое должно пройти до сброса пакета.
Внизу Вы увидите сводку, которая показывает, сколько пакетов было отправлено и получено, а также минимальное, максимальное и среднее время отклика.
И на следующем рисунке мы пингуем маршрутизатор в нашей локальной сети, используя его IP-адрес. Мы также получаем от него нормальный ответ.
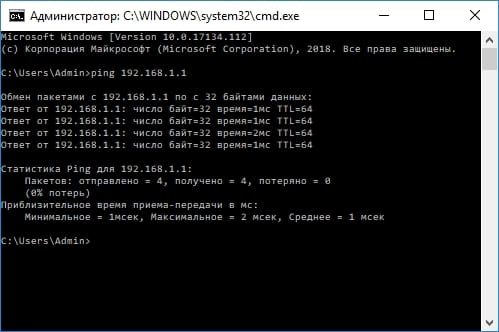
Когда инструмент ping не получает ответа от любых устройств, которые Вы пинговали, это также дает Вам знать об этом.

И вот как использовать пинг на самом базовом уровне. Конечно, как и большинство команд, есть несколько дополнительных опций, которые Вы можете использовать, чтобы заставить его вести себя по-другому. Например, Вы можете заставить его отслеживать пункт назначения до тех пор, пока Вы не остановите команду, не укажете, сколько раз Вы хотите, чтобы он выполнял ping, задал, как часто он должен пинговать, и многое другое. Но, если Вы не выполняете некоторые конкретные типы устранения неполадок, Вам не нужно беспокоиться об этих расширенных параметрах.
Если Вам это интересно, просто введите «ping /?» В командной строке, чтобы увидеть список параметров.
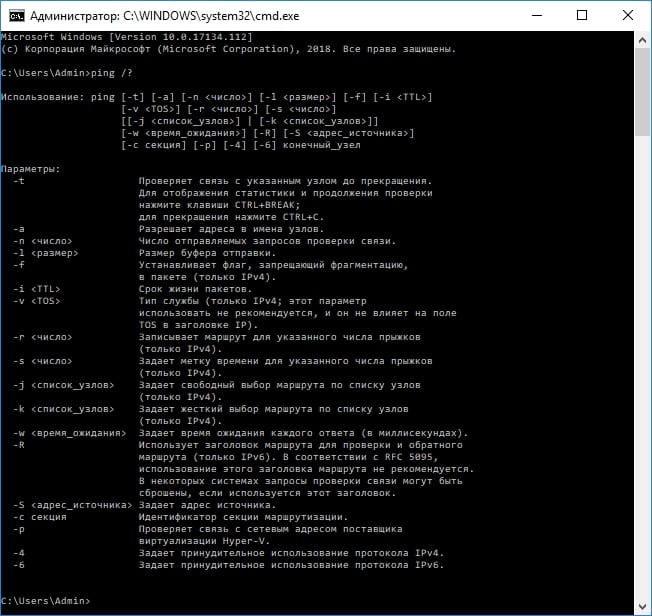
Что Вы можете сделать с помощью Ping
Теперь, когда Вы знаете, как использовать эту команду, вот некоторые интересные вещи, которые Вы можете сделать с ней:
Примечание: Вы не можете получить ответ ping с других компьютеров в локальной сети, потому что встроенные брандмауэры на этих устройствах не позволяют им отвечать на запросы ping. Если Вы хотите иметь возможность пинговать эти устройства, Вам необходимо отключить эту настройку, чтобы разрешить прохождение через брандмауэр.
В приведенном выше списке используется внешний подход, когда Вы сначала отправляете запрос на самый удаленный пункт назначения, а затем прокладываете путь к более локальным устройствам. Некоторым людям нравится работать наоборот, сначала пинг loopback адреса, затем маршрутизатор (или другое локальное устройство), а затем интернет-адрес.
И, конечно, о чем мы говорим в этой статье, в основном относится к использованию ping для устранения неполадок в домашней или малой бизнес-сети. Кроме того, если Вам поручено устранять неполадки в крупных сетях, Вы, вероятно, уже знаете, как использовать пинг и многие другие сетевые инструменты.
Читайте также:


