Может ли wifi мешать wifi
Если вы зашли на эту страницу, то скорее всего столкнулись с проблемой нестабильного подключения по Wi-Fi сети, и само соединение у вас часто обрывается. Вы уже наверное догадываетесь из-за чего это происходит. Скорее всего, в вашей квартире много Wi-Fi сетей, и из-за помех от этих сетей у вас проблемы с подключением по Wi-Fi и постоянными разрывами соединения.
Такая проблема сейчас очень популярная. Если вы живете в квартире, то скорее всего, у всех ваших соседей установлены Wi-Fi роутеры, каждый транслирует беспроводную сеть. И получается, что все эти сети пересекаются одна с одной. Сейчас практически все Wi-Fi сети работают на частоте 2.4ГГц. У нас все эти сети работают на каналах от 1-го, до 13-го. И когда этих точек очень много, получается так, что на одном канале может работать две и более Wi-Fi сети. Вот именно из-за таких помех, могут возникнуть проблемы с беспроводным подключением на ваших устройствах. Да и как показывает практика, даже не обязательно, чтобы соседних точек доступа было много. Их может быть несколько штук, но они каким-то образном могут пресекается, и создавать помехи.
Я уже несколько раз видел случаи, когда в квартире из-за большого количества соседних беспроводных сетей, интернет по Wi-Fi не работал совсем. Либо устройства совсем не подключались к роутеру, либо подключались, и сразу же теряли соединение. Бывают еще случаи, когда подключение есть, но интернет работает очень медленно, или вообще не работает. О похожей проблеме я уже писал в статьях "Нестабильно работает Wi-Fi. Почему обрывается интернет через Wi-Fi роутер", и "Почему отключается Wi-Fi на ноутбуке".
Что касается решения этой проблемы, то сначала нужно экспериментировать с каналом, на котором работает наша Wi-Fi сеть. Если не поможет, то нужно переходить на новую, и более свободную частоту 5ГГц.
Нестабильная работа Wi-Fi из-за большого количества соседних сетей
Давайте по пунктам попробуем разобраться с этой проблемой. Для начала нужно выяснить, проблема именно в вашей точке доступа (роутере), или же в коком-то конкретном устройстве.
1 В чем причина. Смотрите, если у вас все устройства хорошо подключаются к Wi-Fi сети, и стабильно держат соединение, а какое-то одно устройство работает нестабильно, то проблема скорее всего именно в этом устройстве. Как правило, этот ноутбук, или компьютер с адаптером. В таком случае, решение нужно искать на самом устройстве. Если это ноутбук, то проверьте как он работает с другими сетями, поставьте его рядом со своей точкой доступа, и проверьте работу. Обновите драйвер Wi-Fi адаптера. Возможно, проблема не в помехах от соседних сетей, а конкретно в этом устройстве.2 Так как у нас проблемы скорее всего из-за помех на канале Wi-Fi сети, то нужно попробовать сменить канал нашей беспроводной сети в настройках роутера. Нужно попробовать несколько разных вариантов. Или, воспользоваться программой inSSIDer для поиска свободного канала.
О поиске не загруженного канала, и о том, как сменить этот канал на разных роутерах, я писал в отдельной статье как найти свободный Wi-Fi канал, и сменить канал на роутере.
Вот так это выглядит на роутере ASUS:

Попробуйте разные каналы. После каждой смены не забывайте сохранять настройки и перезагружать роутер.
3 Если смена канала не помогает, и вы уверены, что проблемы с работой беспроводной сети из-за помех от большого количества соседних Wi-Fi сетей, то есть один проверенный вариант. Переход на частоту 5GHz. Правда, здесь уже придется покупать новый роутер. Нам понадобится двухдиапазонный маршрутизатор. Хорошо бы сначала у кого-то одолжить такой роутер, и проверить, как у вас в доме будет работать подключение к Wi-Fi на частоте 5GHz. Если все будет работать хорошо, то можно будет думать о покупке нового роутера. Некоторые модели я советовал в статье по выбору маршрутизатора для дома, или квартиры.
Но, обратите внимание, что скорее всего не все ваши ноутбуки, смартфоны, планшеты, и другие устройства смогут подключатся к беспроводной сети на частоте 5GHz. У старых устройств нет поддержки этой технологии. Об этом я писал в этой статье.
Это тот случай, когда очень сложно посоветовать что-то конкретное. Ведь нестабильное подключение к Wi-Fi сети может быть из-за чего угодно. Те же помехи от большого количества соседних сетей, помехи от каких-то бытовых приборов, проблемы с самим адаптером на устройстве, поломка Wi-Fi роутера (не редко проблемы с питанием) , и т. д. Здесь нужно только экспериментировать, и искать виновника. Если что, вопросы и свои советы вы всегда можете оставлять в комментариях ниже.
В чем суть проблемы?
Беспроводные сети прекрасны, но только если работают! Сегодня все большее число пользователей таких сетей встречаются с серьезной проблемой, когда даже после настройки своей WLAN (беспроводной сети), поддержание ее работоспособности и высокой производительности является сложной, а иногда и неразрешимой задачей. Иногда проблема кроется в сбойном оборудовании и его неправильной настройке, но все чаще приходится сталкиваться с проблемой работы сетей, связанной с ростом их популярности. И, как следствие, со все более широким распространением беспроводного сетевого оборудования.
Эта глава посвящена проблемам, которые могут возникнуть в расположенных близко друг к другу беспроводных сетях. Я также предоставлю готовые решения для избавления от большинства возникающих проблем, и даже расскажу, как сохранить драгоценное время и нервы при поиске проблем.
Итак, как определить, что проблема вызвана соседней беспроводной сетью, а не неисправностями оборудования? Для этого вам поможет следующий тест:
- окно просмотра доступных беспроводных сетей WinXP показывает наличие беспроводных сетей, отличных от вашей, при этом таких сетей может быть несколько;
- соединение с точкой доступа периодически разрывается, даже если вы находитесь рядом с ней;
- производительность вашей беспроводной сети постоянно снижается в одно и то же время. обычно после обеда и вечером;
у вашего соседа тоже есть подобные проблемы с его беспроводной сетью;
- вы живете в общежитии, многоквартирном доме, или по соседству со зданием, в котором располагается множеством различных офисов, а также провайдеров широкополосного доступа в Интернет.
Причинами основных проблем, существующих у нескольких тесно расположенных беспроводных сетей, являются:
- большое число пользователей пытаются одновременно использовать один канал;
- радиочастотные помехи от соседних беспроводных сетей. Первая проблема является результатом ограничения емкости сети, или недостаточной суммарной пропускной способности. Другими словами, в этом случае множество систем пытаются одновременно использовать один канал (то есть частотный диапазон) в одном месте. «Высокая плотность» — термин субъективный, но если сеть располагается в многоквартирном доме или общежитии, то он как нельзя лучше описывает ситуацию. Даже если сеть создана в отдельном коттедже, но расстояние до соседей относительно невелико (при этом ваша клиентская утилита показывает имена/SSID соседских сетей), то этот случай также можно отнести к данной категории!
Сети стандарта 802.11b предоставляют среднюю полезную пропускную способность около 5 Мбит/с. Даже этой пропускной способности может быть достаточно для большого числа пользователей, но только в том случае, если им нужны лишь кратковременные передачи данных, например в случае использования таких сервисов, как web, email, ICQ и им подобных. Но если учесть, что средняя скорость выделенной линии составляет 1-2 Мбит/с, то одновременное скачивание файлов, передача видео или web-конференции у нескольких клиентов могут быстро нагрузить существующую беспроводную сеть.
При переходе на сеть стандарта 802.11g полезная пропускная способность, конечно же, увеличивается, но не до тех 54 Мбит/с, о которых гласят рекламные надписи на коробках и корпусах устройств. Данное тестирование показывает, что полезная пропускная способность такого оборудования с клиентами WinXP составляет около 25 Мбит/с. При использовании Win98 средняя скорость может еще снизиться примерно до 20 Мбит/с, а работа в совместном режиме с клиентами 802.11b, подключенными к сети 11g, еще снизит полезную скорость до 12 Мбит/с. Вторая проблема попадает в категорию радиочастотных помех. Хотя традиционными источниками помех для беспроводных сетей являлись только беспроводные телефоны, работающие в диапазоне 2,4 ГГц, и микроволновые печи, в последнее время к этой категории оборудования все чаще можно отнести и само беспроводное оборудование, которое зачастую является источником помех.
При любой передаче данных приходится иметь дело с двумя составляющими: полезным сигналом, несущим информацию, и шумом, то есть всем остальным. Поэтому при разработке радиоприемников инженеры затрачивают свои усилия на увеличение чувствительности к полезному сигналу и уменьшению чувствительности к шуму.
До тех пор, пока оборудование 802.11b/g получает сигнал достаточного уровня, работает механизм управления сетью Carrier Sense Multiple Access/Collision Avoidance (CSMA/CA), являющийся частью беспроводного протокола. Сходный метод предотвращения коллизий также используется и в проводном Ethernet — в один момент времени только одно устройство может передавать данные, чтобы они были успешно доставлены до адресата.
Однако когда полученный сигнал не удается распознать, даже если он пришел от разрешенного устройства, сигнал определяется как шум. Беспроводное сетевое оборудование проделывает огромную работу для того, чтобы отличить сигнал от шума, однако не все продукты одинаково успешно с этим справляются.
Если вы используете оборудование стандартов 802.11b или 802.11g, то, вероятно, знаете, что частотный диапазон, выделенный под это оборудование, разбит на 11 каналов. Менее известен тот факт, что только три из них могут использоваться одновременно. Обратите внимание, что главный лепесток содержит большую часть энергии сигнала. Так как главные лепестки сигнала первого и второго каналов оказываются значительно перекрытыми, это очень негативно скажется на качестве связи обоих каналов. Отметим, что описанный эффект относится к любым двум соседним каналам, а не только к первому и второму.
Однако сигнал каждого из каналов не исчезает за границами выделенных частотных диапазонов по 22 МГц, и, как видно, «независимые» каналы все равно перекрываются. Но сейчас ситуация более благоприятна: желтая зона, обозначающая сигнал одиннадцатого канала, находится не меньше, чем на 30 дБ ниже пиковой мощности главного лепестка шестого канала (это 1/1000). Для большинства моделей такого значения вполне достаточно для отделения сигнала выбранного канала от шума. Перекрывающиеся каналы — это не единственный источник помех в беспроводных сетях. Позже я покажу, что некоторые технологии, которые вы, вероятно, используете в вашей сети, чтобы снизить воздействие соседних сетей, на самом деле могут принести вам больше вреда, чем пользы.
Таким образом, для того чтобы избавиться от помех в вашей сети, нужно решить проблемы не только с микроволновыми печами и радиотелефонами, работающими в том же диапазоне, но и с другими беспроводными сетями.
Меняем каналы
Рассмотрев, как все это работает, можно перейти к решению проблем. В простейшем случае достаточно просто сменить канал, на котором работает точка доступа. К сожалению, утилита Windows XP Wireless Zero Configuration не позволяет узнавать каналы соседних сетей, поэтому вам лучше воспользоваться клиентскими утилитами, идущими в комплекте с адаптерами.
Ниже показана достаточно удобная утилита, которая идет в комплекте с адаптером ASUS WL-100g CardBus. Она не только отображает SSID и каналы соседних точек доступа, но также их MAC-адреса и уровни сигналов, что весьма удобно!
Как только стало известно, какие каналы заняты, необходимо выбрать тот из трех каналов (1, 6 или 11), который используется меньшим числом соседних точек доступа, у которого самый низкий уровень сигнала и который менее нагружен, — если выполняются все три условия, то вам повезло!
Изменить используемый канал достаточно просто, но для этого нужно открыть экран администрирования точки доступа или маршрутизатора (как это сделать, всегда можно узнать в документации к ТД или маршрутизатору).
Вероятно, вы захотите изменить оба эти параметра, но как и для чего нужно изменять SSID, мы рассмотрим немного позже. После указания желаемых параметров, не забудьте применить или сохранить их (кнопка «Apply» или «Save», в зависимости от продукта), чтобы они начали использоваться.
Кстати, хотя клиентские утилиты позволяют узнать количество точек доступа и определить занимаемые ими каналы, они не позволяют определить их загруженность — количество подключенных к точке доступа беспроводных клиентов. Для этого прекрасно подойдет весьма удобный инструмент — AirMagnet.
Показан один из вариантов просмотра доступного беспроводного сетевого оборудования средствами AirMagnet. При таком древовидном типе отображения показываются точки доступа (значки в виде вышек) и подключенные к ним клиенты (значки в виде ноутбуков). Как видно, в нашем примере множество точек доступа вообще не имеют клиентов, и чтобы узнать используемые ими каналы, достаточно лишь сделать пару щелчков мышью (или стилусом — на смартфоне).
К сожалению, AirMagnet и другие средства анализа беспроводных сетей не нацелены на простых пользователей, поэтому и стоимость их соответствующая — от $3000 и выше. Если вы дружите с Linux, то можете попробовать Kismet, но в этом случае придется самостоятельно считать точки доступа и их уровни сигналов, чтобы определить какой канал нужно использовать.
Примечание: даже не пытайтесь менять номер канала на клиенте. Канал сети, работающей в режиме Infrastructure (использующей точку доступа или маршрутизатор), указывается на центральном устройстве, а не на клиенте.
Одна из сетей не такая как все остальные Определение неиспользуемого канала поможет решить большинство проблем, связанных с близким расположением соседних беспроводных сетей. Но, если это не помогло (или ничего не получилось), то остается жестко «привязать» компьютер к ТД.
Попытки упростить создание беспроводных подключений настолько, насколько это возможно, привели к появлению некоторых странностей в работе ПО. Например, утилита WinXP Wireless Zero Confi-guration в своем поведении, по меньшей мере, не постоянна. Если один раз вы успешно подключились к беспроводной сети с определенным именем (SSID), она автоматически определяет ее как «предпочитаемую сеть» и подключается к ней всякий раз, когда обнаруживает ее сигнал. Эта удобная функция становится проблемой в том случае, если вы перемещаетесь по зонам действия различных точек доступа с одинаковым именем, но принадлежащих разным сетям! Клиент считает, что точки доступа с одинаковым именем (SSID) принадлежат к одинаковой сети (на самом деле, беспроводные сети с несколькими точками доступа так и настраиваются). Компьютер не может определить, принадлежит ли другая точка доступа с таким же SSID к той сети, в который вы работали прежде, или нет, поэтому вполне возможна ситуация, когда он будет пытаться подключиться к той ТД, у которой будет сильнее сигнал, — хотя она принадлежит другой сети.
Конечно, в том случае, если в другой сети используется шифрование WEP/WPA или ограничение доступа по MAC-адресам, то подключение не установится. В этом случае вы увидите, как подключение разорвалось, затем (возможно) восстановилось с вашей ТД (хотя, возможно, вам придется самостоятельно проводить повторный поиск сетей и устанавливать подключение). На первый взгляд может показаться, что сеть начала сходить с ума, на самом же деле адаптер лишь делает свою работу, пытаясь поддерживать лучшее соединение.
Усугубляет эту проблему и то, что просмотр доступных сетей средствами стандартной утилиты XP Zero Config не показывает различные точки доступа с одним и тем же именем (SSID). Поэтому, для того чтобы узнать, с какой точкой доступа вы работаете в данный момент, стандартные средства не помогут — нужно использовать утилиты, которые поставляются в комплекте с клиентскими адаптерами.
В качестве примера, обратимся к утилите для адаптера ASUS WL100g. Ниже наглядно видно, что эта утилита отображает все обнаруженные точки доступа даже в том случае, если они используют один SSID.
К сожалению, эта утилита не позволяет подключаться к той точке доступа, к которой вы хотите. Наши эксперименты показали, что подключение устанавливается с той точкой доступа, сигнал от которой более сильный (на момент поиска точек доступа). К сожалению, в большинстве случаев правила подключения жестко прописаны в драйвере адаптера и не позволяют пользователю выбирать ТД самостоятельно.
Покажу вам две картинки:В первом случаи "сеть тупит", - браузер с трудом открывает что либо. Во втором случаи все иначе, - браузер "с удовольствием" загружает все что его не попросишь. Прошу обратиться внимание на то что в первом случаи браузер просит подождать пока загрузится страница с помощью алерта, - так же вызываются ошибки у плагинов. Замер делаю с помощью своего телефона рядом с ноутбуком, - интересует как влияет то что канал моего роутера совпадают с каналами маршрутизаторов моих соседей. То есть верно ли я полагаю, - то если уровень сигнала моего роутера на том же канале высокий, - то это не страшно. Страшно когда он совпадает? Что делает в таких случаях. Возможно каким то программным способом повлиять на ситуацию? Мой машрутизатор управляемый, - производства Asus, - модель 13N что ли, - стоит на кухни в 4-5 метрах от меня, - между ним только холодильник и одна стена.
Оценить 1 комментарий


Бороться можно только переходя на свободные каналы, большинство бытовых точек доступа пытаются это делать автоматически. По возможности переходите на проводной линк. Фольга мне поможет отгородится от радиосигналов соседей?

Скажите а в случае с wi-fi мостом, можно ли проблему с доменом коллизий решить увеличением мощности сигнала и/или мощными направленными антенами?
Так сказать чтобы лишние сети не фонили мне в устройства, и чтобы я не фонил своей сетью на весь микрорайон.

Решение 1.
Выберите наименее загруженный канал, и настройте свою точку доступа для работы на нём. WiFi Analyzer на одной из вкладок (со звездочками) показывает, на какой канал лучше всего повесить свою точку доступа
Решение 2.
Предоставьте своей точке доступа право автоматического выбора канала. Не все точки доступа одинаково хорошо с этим справляются, но обычно им хватает мозгов. В данном случае, Вам не придется регулярно проверять, не "подселился" ли кто-нибудь еще на этот канал. Второй вариант - не очень. У меня, например, очень много соседей, которым провайдер бесплатно ставит какое-то китайское Гэ, которому определить, работает ли что-то еще на той же частоте, как раз мозгов не хватает. В итоге канал жестко забивается, потому что несколько устройств пытаются одновременно использовать ту же частоту, что и я. Решилось выставлением максимального номера канала. 3vi1_0n3: Да. Как говорится: "Хочешь сделать что-то правильно - сделай это сам!" :)
Решение достаточно простое.
Проверьте эфир на 5Ггц. Уверен, что там будет совсем пусто.
Купите самый дешевый роутер на 5Ггц (замените ваш n13) и настройте только одну сеть (без 2.4Ггц).
Предварительно узнайте, работают ли ваши устройства с таким типом сетей.
У нас везде понатыкали МГТС Гпон, и повключали бабушкам ВайФай. Сеть забита сильно больше вашего, помог только переход на 5Ггц.
Ну и да, временно -настройте свой роутер на 14 канал. Убедитесь, что ваше железо поддерживает его и понаблюдайте пару дней. У вас достаточно пустынно на 2.4Ггц. maddimons: может мне еще сделать online статистику радиофона моей квартиры из трех точек кухня спальня туалет? окей, сделаю. как раз валяются несколько андроидов на 2.3 ненужных =) maddimons: или квадракоптера запрограммировать на заданные полеты по маршрутам по моей квартире, - дабы определить, - A/B тестирование в четрых проекция 4 время Модели телефона и ноута напишите сюда или сами погуглите хар-ки ваших устройств (ищем совместимость 802.11a/с). maddimons: свои андроиды я рутировал. Смотреть аппаратуру? Toshiba Sattelite что то там - мб lshw поможет? maddimons: так понимаю мы сейчас пытаемся определить аппаратную способность вайфай компонетов систем, -верно? Для начала начните с того, что настройте свой роутер на 14 канал. И попробуйте подключиться к вайфаю со своих устройств.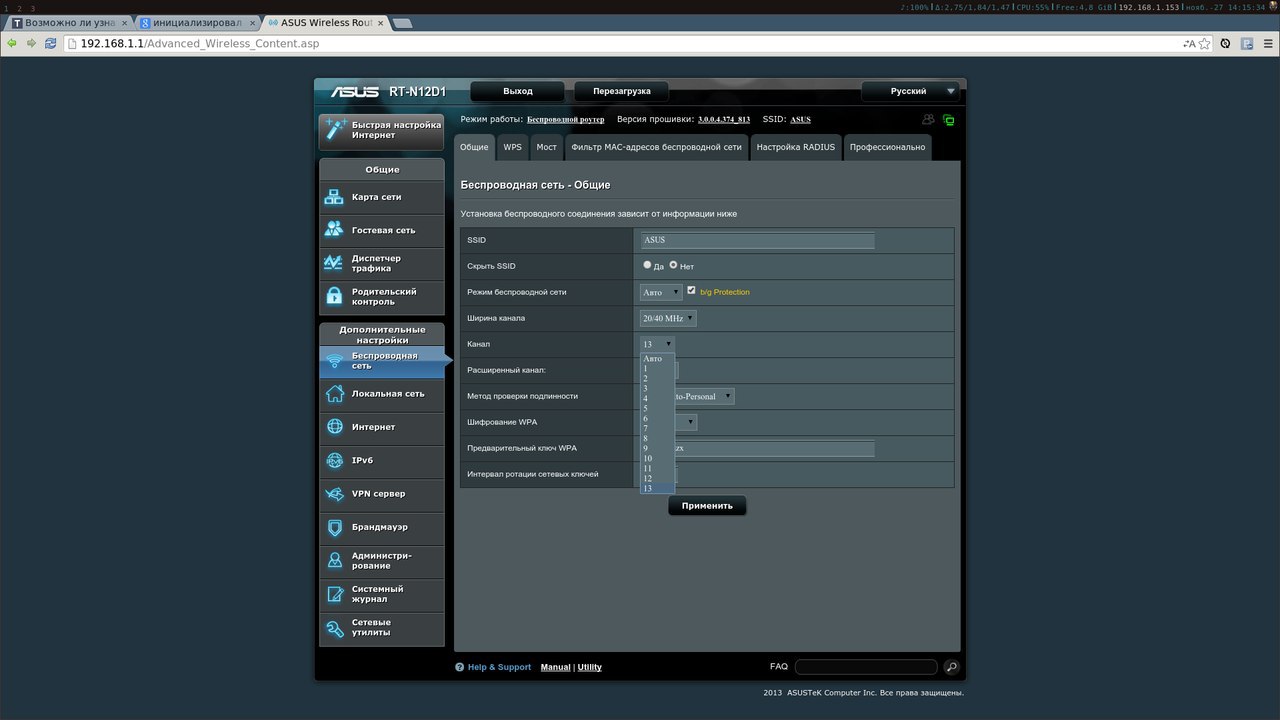
maddimons: мб альтернативной прошивкой прошить свой роутер? что значит 14 канал? Посмотрите на ваши скриншоты в вашем основном вопросе- выберите канал посвободнее. Если 14ого нет -возьмите 12 или 13ый.
Kirill Kuznetsov: 14 канал вроде как запрещен в РФ. Могут и придти от радиочастотников. А вообще он только в Японии разрешен, вот имено Японию и надо устанавливать в качестве страны для параметров сети.
Но помните, у японцев скорее всего будет порезанная мощьность.

Пройдите по квартире с этим анализатором. Посмотрите как изменяется уровень сигнала от левых точек.
Выберите место где сигнал от левых точек минимален. Поместите вашу ТД в такое место.
Это не всегда возможно, но помогает.
Надо учитывать что сигнал WiFi очень плохо проходит через стены, особенно капитальные. Поэтому если вы видите сигнал от соседских точек, то во многих случаях этот сигнал приходит к вам через окно, или дверь.
Т.е не держите точку доступа у окна, чтобы она не собирала сигнал от других точек.
Поэкспериментируйте с антенной. В идеале антенна должна максимально освещать те места где вы работаете с WiFi и при этом минимально выходить за пределы квартиры.
Если ваша точка позволяет изменять мощность передатчика, попробуйте покрутить настройки. Например уменьшить мощность процентов на тридцать.
Перейдите на диапазон 5Ггц если возможно, это конечно потребует замены оборудования, но у этого диапазона два плюса - во первых он менее загружен, во вторых он намного хуже распостраняется в городской застройке, и риск слышать соседнее радиооборудование значительно меньше.
Запретите вашей точке переходить на стандарты WiFi более низкие, чем поддерживаются вашим оборудованием.
По поводу канала - дело не столько в мощности сигнала, сколько в интенсивности передачи данных.
Т.е соседская точка доступа с огромным уровнем сигнала может вам вообще не мешает, т.к она почти не используется. А вот другая соседская точка, с достаточно слабым сигналом может очень сильно мешать, если по ней сутками качают торренты.
В итоге:
Оптимальное расположение точки доступа - когда точка доступа прекрасно слышит ваш ноутбук, но не слышит соседей.
Оптимальная мощность точки доступа - когда ваш ноутбук прекрасно слышит вашу ТД, а соседи ее не слышат.
Оптимальный канал - где меньше народу, и где меньше трафик.
Все что я напишу дальше, основано на моем личном опыте, которым я решил поделиться с вами. Вполне вероятно, что кому-то это будет полезно.
Я регулярно использую Wi-Fi интернет для своего планшета. И в какой-то момент заметил, что у меня начались постоянные перебои. Сигнал пропадал даже в непосредственной близости от Wi-Fi антенны. Вся информация подгружалась из интернета ужасно долго.
Причем началось все это совершенно внезапно. Вчера все было хорошо, а сегодня начались проблемы, которые никак не хотели заканчиваться.
В очередной раз отключая и заново включая Wi-Fi на своем планшете в надежде что это поможет решить проблему я заметил, что в списке точек доступа появилась ещё одна точка, которой раньше не было. Причем сигнал от неё был очень сильный. Такой же сильный, как от той, что стоит у меня в комнате.
Тут я сообразил, что, очевидно, моим соседям тоже установили Wi-Fi роутер. А поскольку техники, устанавливающие это оборудование, как правило, не особо-то заморачиваются с его настройкой, очень может быть, что этот роутер работает на том же канале связи, что и мой.
Это приводит к тому, что Wi-Fi сигналы этих роутеров мешают друг-другу и постоянно конфликтуют между собой. В результате чего у меня и, вероятно, у моих соседей Wi-Fi толком не работает.
Я решил проверить эту гипотезу и, забегая наперед, скажу, что она оказалась верна.
Все что я буду показывать дальше, я показываю на своем Wi-Fi роутере. Интерфейс вашего роутера может внешне отличаться от показанного в примере, но общий смысл точно такой же.
Итак, для того, что бы нам решить эту проблему, нужно изменить канал нашего роутера.
Для этого заходим в наш браузер и в водим в адресную строку: 192.168.1.1 или на некоторых роутерах 192.168.0.1 После чего нажимаем Enter .
Для тех, кто не в курсе, адресная строка браузера - это то месте, куда мы вводим адреса сайтов:
После того, как мы это сделали, нас встречает вот такое или похожее окно:
Читайте также:


