Может ли сломаться роутер из за провайдера
Чаще всего проблемы с Wi-Fi роутерами возникают в процессе настройки. Как правило, когда маршрутизатор настроен правильно, он просто работает и выполняет свои задачи. Но даже проработав некоторое время, в любой момент роутер может сломаться. И если это не аппаратная поломка (когда что-то с самой платой, адаптером питания) , то можно попробовать решить проблему своими руками и починить свой беспроводной маршрутизатор.
В этой статье я напишу о возможных решениях самых частых проблем, которые могут случится с вашим маршрутизатором. Прежде всего рассмотрим проблемы, с которыми многие сталкиваются в процессе настройки роутера. Так же попробуем разобраться с основными поломками, которые могут появится внезапно. Когда роутер отлично работал, и в один момент начались какие-то проблемы, ошибки и другие неисправности. Не раздает Wi-Fi, не горит индикатор, не видит кабель, не заходит в настройки, разрывает соединение – все это из одной оперы.
О решении самых популярных проблем я писал уже отдельные инструкции, ссылки на которые обязательно буду оставлять в этой статье. Ну а сам список самых частых поломок я сформировал из собственного опыта и комментариев, которые посетители оставляют к разным записям на данном сайте. Данные рекомендации пригодятся в независимости от того, Windows 10 у вас, Windows 8, или Windows 7. Так же не важно, какого производителя у вас маршрутизатор: ASUS, D-Link, TP-Link, Tenda, Netis, ZyXEL, Xiaomi и т. д.
Ниже мы рассмотрим решения таких проблем:
- Не заходит в настройки роутера. Не открывается страница с настройками по адресу 192.168.0.1 или 192.168.1.1. Не подходит логин и пароль.
- Не горит индикатор интернета (WAN), нет реакции на подключение кабеля от провайдера, WAN разорван. Нет подключения к интернету (интернет-провайдеру) . После настройки интернет работает только на одном компьютере. По Wi-Fi интернет не работает, или работает только когда включен компьютер.
- Маршрутизатор не раздает Wi-Fi, или сеть есть, но интернет не работает. Ноутбуки, планшеты, смартфоны и другие устройства не видят Wi-Fi сеть.
- Нестабильная работа Wi-Fi сети. Низкая скорость интернета по беспроводной сети.
- Пропадает интернет "без доступа к интернету". Помогает только перезагрузка роутера.
- Криво отображается страница с настройками, не сохраняются настройки маршрутизатора.
- Индикаторы на роутере горят не как обычно.
Инструкции по решению других проблем и ошибок:
-
и "Без доступа к интернету" в Windows 7. .
- Когда появляется ошибка Windows не удалось подключиться к Wi-Fi.
- Несколько решений проблемы, когда ноутбук не видит Wi-Fi сеть роутера. . – решение в Windows 10, Windows 8, и Windows 7.
- Общая, большая статья с решениями проблем с Wi-Fi на ноутбуке. . В том числе через маршрутизатор.
Несколько важных советов:
1 Для начала просто перезагрузите свой роутер. На минуту отключите питание, и включите снова. Возможно, это решит вашу проблему, и все заработает.
2 Если есть такая возможность, то подключите интернет напрямую к компьютеру. Возможно, проблема на стороне провайдера. Так же убедитесь, оплачен ли у вас интернет. Можете позвонить в поддержку провайдера.
3 Если у вас интернет не работает на одном устройстве, будь то ноутбук, ПК, смартфон, планшет, телевизор, то проблема вряд ли в маршрутизаторе. Посмотрите статьи, ссылки на которые я оставил выше. Возможно, там уже описано необходимое вам решение.
Проблема при настройке роутера. Не заходит в "админку"
Первым делом мы рассмотрим случай, когда у нас не получается зайти в панель управления маршрутизатора. Это та же "админка", страница с настройками, личный кабинет, веб-интерфейс и т. д. Если мы не можем получить доступ к настройкам нашего устройства, то соответственно мы не можем его настроить, или сменить какие-то параметры.
Как это обычно происходит. С устройства, которое подключено к нашему роутеру мы переходим по IP-адресу 192.168.0.1, 192.168.1.1, или по хостнейму (адрес из букв) . И в браузере появляется ошибка, что страница недоступна.
Или второй вариант: страница авторизации открывает, мы вводим логин и пароль, но они не подходят. Хотя вы уверены, что все вводите верно, или указываете заводские (обычно admin) , которые вы не меняли.
Важный момент! Для того чтобы зайти в настройки маршрутизатора, подключение к интернету не нужно. Статус подключения на компьютере может быть с желтым восклицательным знаком.Основные причины и решения:
- Устройство, с которого вы пытаетесь зайти в настройки, не подключено к маршрутизатору. Подключение может быть как по кабелю, так и по Wi-Fi. Проверьте подключение.
- На компьютере прописаны какие-то настройки IP. Нужно выставить автоматическое получение адресов. Подробнее об этом смотрите в статье по ссылке ниже.
- Убедитесь, что вы переходите по правильному адресу. Обычно адрес указан на самом маршрутизаторе.
- При возможности попробуйте зайти в веб-интерфейс с другого устройства.
Нет подключения к интернету. Проблемы с WAN. Интернет работает только на ПК
Сюрприз может поджидать нас сразу после подключения кабеля от провайдера в WAN порт маршрутизатора. Он может просто не увидеть кабель. Индикатор WAN (Интернет) не загорятся. А в панели управления может быть ошибка "В порт WAN не вставлен кабель", или что-то типа этого. Если вы с этим столкнулись, то смотрим статью: роутер не видит интернет кабель. Не работает WAN порт.
Самое главное в настройке и работе маршрутизатора, это правильная настройка подключения к интернет-провайдеру. Это очень важно. Сейчас попробую все объяснить простым языком. Каждый интернет провайдер использует какой-то тип подключения к интернету. Это может быть:
- Динамический IP – популярный тип подключения для работы которого не нужно ничего настраивать. Компьютер, или роутер сам получает адрес от провайдера и все работает.
- Статический IP – редко встречается. Для его настройки нужно прописать статические IP-адреса, которые выдает провайдер.
- PPPoE, L2TP, PPTP – популярные типы подключения, для настройки которых нужно указывать имя пользователя, пароль и/или адрес сервера.
После установки роутера мы заходим в его панель управления. В раздел, где задаются настройки подключения к интернету. Обычно он называется "Интернет", "WAN", "Internet". В этом разделе выбираем тип подключения которое использует наш провайдер, и задаем необходимые параметры. Которые выдает провайдер при подключении к интернету. На роутерах TP-Link это выглядит примерно вот так:
Конечно, на устройствах разных производителей, эти настройки будут отличатся.
Если у вас интернет был подключен к компьютере, и на компьютере было настроено высокоскоростное подключение к провайдеру, то после установки роутера его запускать не нужно. Мы просто настраиваем это подключение на роутере, и он сам будет его запускать. А компьютер подключаем просто сетевым кабелем. Без запуска каких-то подключений.Именно из-за неправильной настройки маршрутизатора, на устройствах которые к нему подключены интернет может не работать. Будет ошибка "Без доступа к интернету". Об этом я писал отдельную инструкцию: при настройке роутера пишет "Без доступа к интернету", или "Ограничено" и нет соединения с интернетом.
Иногда бывает, что интернет работает только на одном компьютере, или только тогда, когда компьютер включен. Все это так же из-за неправильной настройки. Или, когда вы запускаете высокоскоростное подключение на ПК. Об этом я так же писал: почему Wi-Fi работает только при включенном компьютере (ПК).
Думаю, с этим разобрались.
Проблемы с работой Wi-Fi сети на маршрутизаторе
Эту неисправность нужно разделить на две категории, чтобы не путаться. Так как решения там будут разными.
- Когда роутер вообще не транслирует Wi-Fi сеть. Ваши ноутбуки, планшеты, смартфоны не видят сеть.
- Когда Wi-Fi сеть есть, устройства к ней подключатся, но интернет не работает. Нет доступа к интернету.
Мне часто пишут, мол роутер перестал раздавать Wi-Fi. И попробуй пойми, беспроводная сеть полностью пропала, или она есть, но устройства не получают доступ к интернету. Давайте разберем эти две ситуации.
Когда беспроводная сеть пропала совсем
Перезагружаем роутер. Если не помогло, то проверяем кнопку, которая отвечает за отключение и включение беспроводной сети. Она есть на большом количестве моделей. Выглядит примерно вот так:

Возможно, ее случайно нажали.
Так же, обратите внимание, что роутер мог по какой-то причине сбросить настройки, и теперь Wi-Fi сеть со стандартным названием. Оно указано на наклейке снизу устройства.
Когда Wi-Fi есть, но интернета нет
Так же сначала делаем перезагрузку роутера. Смотрим, пропал ли интернет на всех устройствах, в том числе по кабелю. Хорошо бы подключить интернет напрямую к компьютеру и проверить работает ли он. Может у провайдера какая-то авария.
Более подробно об этих проблемах я писал в статье: роутер не раздает интернет по Wi-Fi. Что делать. Там рассмотрены обе проблемы. Все подробно и со скриншотами.
Низкая скорость по Wi-Fi и нестабильное подключение по беспроводной сети
Что касается скорости интернета по беспроводной сети и стабильности работы этой сети, то там все очень неоднозначно и смазано. Когда вы устанавливаете маршрутизатор, то нужно быть готовым к тому, что скорость будет ниже чем по кабелю. И сама скорость Wi-Fi сети зависит от большого количества разных факторов: маршрутизатора, скорости которую выдает провайдер, типа подключения, помех, количества соседних сетей, уровня сигнала, устройства которое подключаете и т. д. Я уже рассказывал о том, почему по Wi-Fi скорость интернета ниже и почему роутер режет скорость.
- Проверьте скорость по кабелю, чтобы понять насколько сильно она ниже по воздуху.
- Попробуйте сменить канал вашей Wi-Fi сети. Как это сделать, читайте здесь.
- Проверьте скорость на разных устройствах. Возможно, проблема в самом клиенте (устройстве, которое вы подключаете) . Возможно в нем установлен устаревший беспроводной адаптер. Можно попробовать обновить драйвер беспроводного адаптера (если это компьютер, или ноутбук) .
- Можно поэкспериментировать с настройками режима работы сети и шириной канала. Подробнее об этом по ссылке ниже.
- Обновите прошивку маршрутизатора. Если выяснилось, что проблема в нем.
- Переход на частоту 5 GHz. Если плохая скорость из-за помех, большого количества соседних беспроводных сетей, то возможно есть смысл задуматься о выборе двухдиапазонного маршрутизатора с поддержкой Wi-Fi на частоте 5 GHz. Может пригодится: выбор Wi-Fi роутера с 802.11ac (5 ГГц). Недорогие модели.
Что касается нестабильной работы беспроводной сети, то можете применить советы, о которых я писал выше. Или просто переходим по ссылке: нестабильно работает Wi-Fi. Почему обрывается интернет через Wi-Fi роутер.
Роутер приходится часто перезагружать
Выглядит эта проблема следующим образом: все работает, устройства подключены, интернет есть, и в один момент пропадает доступ к интернету. На компьютерах, возле иконки подключения появляется желтый восклицательный знак. Это происходит одновременно на всех устройствах. Перезагружаем роутер (отключаем и включаем питание) , и все снова работает, до следующего такого обрыва.
Интернет может пропадать несколько раз в час, день, неделю. Но это немного напрягает, постоянно нужно перезагружать маршрутизатор. Если не перезагрузить, то доступ к интернету не появится. Я конечно же не могу с полной уверенностью утверждать, но чаще всего такая проблема возникает с бюджетными, слабыми роутерами, или уже старыми устройствами. И скорее всего обрыв происходит именно в момент повышенной нагрузки на маршрутизатор. Видео, онлайн игра, торрент и т. д.
Почему так происходит: из-за каких-то аппаратных проблем на плате самого роутера, или в блоке питания (как это часто бывает) , он просто не выдерживает нагрузку и зависает. Мне сложно объяснить это именно с технический стороны, но нам это и не нужно.
Что можно попробовать сделать в такой ситуации:
- Обновите прошивку. Это первое, что нужно сделать.
- Отключите на своих устройствах программы, которые могут нагружать сеть. Например, торрент-клиенты. Если вы ничего не скачиваете.
- Можно сделать сброс настроек роутера, и настроить его повторно. Может там раньше были заданы какие-то параметры, о которых вы уже забыли, и которые влияют на работу сетевого устройства.
- Посмотрите, не греется ли ваш маршрутизатор. Поставьте его в таком месте, где он будет хорошо охлаждаться.
- Если у вас много устройств, которые создают сильную нагрузку на сеть (тяжелые онлайн игры, видео в высоком качестве, Smart TV, загрузка больших файлов) , и все это на разных устройствах и одновременно, и при этом у вас бюджетный роутер за 15 долларов, то скорее всего вам придется его поменять на более мощный. Особенно, если обрывы вы наблюдаете в моменты повышенной нагрузки.
Не сохраняются настройки, криво отображается веб-интерфейс
Мне не редко приходится слышать о проблемах, когда роутер не хочет сохранять заданные параметры. После нажатия на кнопку сохранить либо ничего не происходит, либо появляется какая-то ошибка. Так же, не редко бывают случаи, когда страница с настройками отображается как-то криво. Нет каких-то разделов, неактивные ссылки и кнопки, все съехало и т. д.
Всегда, когда вы сталкиваетесь с подобными случаями, первым делом попробуйте выполнить настройку с другого браузера. А еще лучше с другого устройства.
Если маршрутизатор по прежнему не сохраняет настройки, то попробуйте его перепрошить. Или верните в магазин (если он новый) . Так как не исключено, что это аппаратная поломка. И настройки могут слетать после каждого отключения от питания. А это не нормально, так не должно быть.
Неправильно горят/мигают индикаторы на роутере
Индикаторы, которые есть практически на каждом маршрутизаторе, сигнализируют о возможных неисправностях, или поломках. Например: если не мигает индикатор Wi-Fi, значит беспроводная сеть по какой-то причине не работает.
За что отвечает определенный индикатор и режимы его работы должны быть описаны в инструкции, которая была в комплекте. В зависимости от производителя и модели, эта информация может отличатся.
Если, например, горят и не гаснут все индикаторы, или горит только лампочка питания (power), иногда с индикатором в виде шестеренки, то это очень часто говорит об аппаратной поломке маршрутизатора.

А если это произошло в момент обновления прошивки, то возможно есть шанс восстановить маршрутизатора. Как это я делал с TP-Link в этой инструкции.
Но как показывает практика, странное поведение индикаторов на роутере означает именно поломку в железе. Первым делом нужно сделать сброс настроек. Но это не часто помогает. И в большинстве случаев приходится покупать новый маршрутизатор. Так как ремонт этой техники не всегда оправдан. Так что статья с советами по выбору маршрутизатора может вам пригодится.
Послесловие
Разумеется, что в рамках одной статьи собрать все неисправности и их решения невозможно. К тому же, на рынке очень много разных производителей и разных моделей маршрутизаторов, у всех подключен разный интернет и разные устройства. А от этого так же многое зависит. Те самые ошибки, симптомы и проблемы могут сильно отличатся. Ну и нужно понимать, что это техника, а любая техника ломается. Иногда бывают такие случаи и поломки, что придать им какое-то логическое объяснение просто невозможно.
Когда появляется какая-то неисправность, многие просто уверены, что это что-то в настройках. Нужно нажать на одну кнопочку и все заработает. Возможно я вас огорчу, но это не так. Точнее, не всегда так. Маршрутизаторы часто ломаются, в них что-то перегорает, выходят из строя блоки питания, сгорают LAN и WAN порты. Понятно, что починить это своими руками и в домашних условиях практически невозможно.
Чтобы понять в чем проблема, и как ее решить, попробуйте проанализировать после чего возникала неисправность, в чем может быть дело, как ведут себя другие устройства и т. д.
Обязательно пишите в комментариях. Задавайте вопросы, делитесь советами и своими наблюдениями по данной теме. Всего хорошего!

Причины неполадок роутера:
- неправильная эксплуатация оборудования;
- использование устаревших драйверов;
- заражение роутера или подключенного к нему ПК вирусами;
- неправильные настройки;
- выход устройства из строя.
Чтобы проверить состояние вашего роутера нужно выполнить несколько последовательных действий. Опишем каждое из них подробнее.
Проверяем индикаторы
Если роутер работает правильно, на передней панели постоянно горит индикатор питания и мигают зеленым индикаторы настройки; Wi-Fi; WAN-разъем; подключенные компьютеры (для каждого из подключенных через LAN-разъемы компьютеров должен мигать соответствующий индикатор).
Если эти индикаторы работают одновременно это указывает на проблемы с питанием или на поломку роутера.
Проверяем адаптер
Из-за скачков напряжения из строя может выйти как сам роутер, так и блок питания. Чтобы осуществить проверку блока питания нужно отключить его от роутера, подключить в сеть и проверить штекер тестером или мультиметром. Если полученная цифра равна нулю или заметно отличается от напряжения, указанного на самом БП, то проблема в адаптере. Его нужно заменить. Для проверки самого роутера нужно подключить к нему другой блок питания.
Тестируем работу провайдера
Чтобы понять, что интернет отсутствует из-за неисправности роутера, а не из-за провайдера, нужно провести своеобразный тест. Для этого Ethernet-кабель от роутера подключаем к рабочему ПК напрямую. Если техника получит интернет-соединение, значит есть проблема с роутером. В таком случае стоит проверить состояние кабеля, которым ваш роутер подключен к ПК.
Если техника не работает даже от подключенного напрямую Ethernet-кабеля, ваш роутер исправен. В этом случае необходимо звонить в службу технической поддержки, не забывая проверить оплату за услуги в личном кабинете.

Проверяем скорость подключения
Скорость подключения стоит проверить, если он-лайн приложения на вашем ПК или ноутбуке работают медленно. Для этого подойдут онлайн-утилиты, например, Speedtest. Через утилиту можно провести тест скорости подключения на вашем ПК и сравнить его со скоростью, заявленной провайдером. Если скорость ниже заявленной, подключите интернет напрямую через кабель. В этом случае станет ясно от чего проседает скорость.

Проверяем драйвера
Состояние драйверов можно проверить через диспетчер устройств на вашем компьютере. Выходим на него через вкладку «Сетевые адаптеры». Убедитесь, что возле значка вашей сетевой карты нет восклицательного знака. Даже если система не видит проблем с драйверами, их можно обновить вручную.
Ищем вирусы
Причиной отсутствия интернет-соединения может быть связана с наличием вредоносных программ на вашем ПК. Здесь стоит запустить стандартную проверку на вирусы. Если проверка не дала результатов, лучше почистить реестр. Для этого можно воспользоваться программой CCleaner.
Есть вирусы, способные записываться прямо в роутер. В борьбе с такими вирусами придется сбрасывать настройки маршрутизатора или даже перепрошивать его.
Сбрасываем настройки
Сбросить настройки маршрутизатора до заводских можно такими способами:
- Зайти в веб-браузер без подключения к интернету и в адресной строке ввести 192.168.1.1. В появившемся меню «логин» и «пароль» ввести слова «admin» и «admin». В пункте «Системные инструменты» войти в подменю «Заводские настройки» и нажать кнопку «Восстановить» или «Сбросить». Перезагрузить устройство.
- Найти кнопку «Reset» и нажать на нее в течение 10-15 секунд. После этого роутер перезапустится.
После сброса настроек любым способом доступ к сети провайдера и беспроводной сети придется осуществлять заново. Делается это через веб-интерфейс. Проще всего воспользоваться функцией «Быстрая настройка». Нужно просто ввести логин, пароль (иногда IP), настроить название вашей домашней сети.
Почему может ухудшиться работа роутера
Вы заметили, что скорость интернета в вашей сети упала. Это может проявляться по-разному. Например, некоторое время всё работает, а потом на какое-то время связь пропадает. Или же скорость стабильно низкая. Может также пропадать подключение к провайдеру или отдельные устройства теряют связь с роутером. Причины такой ситуации могут быть разные. Это и неправильная эксплуатация устройства, и повреждение кабеля, и просто устаревшая модель маршрутизатора, которая уже не справляется с возросшими нагрузками.

Работа роутера может ухудшиться из-за таких проблем:
- Сбой на стороне провайдера, нестабильная работа серверного оборудования, повреждение кабеля и т. д.
- Загруженность каналов передачи данных Wi-Fi, помехи от электроприборов и других устройств.
- Неправильное расположение роутера или его антенн.
- Программный сбой роутера, устаревшая прошивка.
- Подключено слишком много устройств, роутер не справляется с высокой нагрузкой.
- Аппаратная неисправность роутера.
Из-за одной или нескольких таких проблем работа домашней сети может ухудшиться вплоть до того, что невозможно станет пользоваться интернетом. Если возникла такая ситуация, нужно разобраться в её причинах и устранить неисправность.
Что делать если роутер стал хуже работать
Предположим, вы определили, что проблема в вашем роутере. Теперь её нужно локализовать.
Для начала проверьте, все ли устройства в сети работают одинаково плохо. Для этого стоит замерить скорость подключения на планшете, ноутбуке, компьютере. Если по Wi-Fi интернет работает нормально, а кабельное соединение глючит, значит, ищем причину здесь.Повреждён кабель, соединяющий роутер с компьютером
Довольно распространённая проблема. Особенно если провода у вас не спрятаны в стену или короб, а просто лежат на полу. Визуально кабель и разъёмы могут выглядеть целыми, однако при этом одна или несколько жил переломаны. Без специального прибора целостность витой пары проверить не получится. Если есть запасной кабель, попробуйте подключить его. Всё заработало? Отлично, проблема решена. Если нет, то дело в разъёмах.
Повреждён сетевой порт на роутере
Такое случается довольно редко. Попробуйте переключить кабель в другой порт. Если проблема с конкретным разъёмом, интернет на компьютере должен заработать. Но может оказаться, что проблема с сетевым коммутатором на роутере в целом и неправильно работают все порты. Причиной может быть неправильная настройка роутера или аппаратная неисправность. В первом случае проверьте параметры устройства. Во втором маршрутизатор придётся нести в сервисный центр или заменить.
Проблемы с компьютером
Если по кабелю интернет плохо работает только на одном ПК, скорее всего, роутер здесь ни при чём. Вероятно, всему виной неправильная настройка подключения, ошибки драйвера сетевой карты или выход карты из строя.
Если по кабелю всё работает, а Wi-Fi подключение нестабильно, причины могут быть разные.
Неправильное расположение роутера или его антенн
Вспомните, двигали ли вы роутер в последнее время. Возможно, причина плохого сигнала в том, что вы просто переставили устройство или случайно повернули его антенну. Как правильно расположить маршрутизатор для того, чтобы добиться оптимального покрытия, мы писали в отдельной статье. Если вы переставляли роутер, попробуйте вернуть его на прежнее место. Или поднимите его повыше. Также поэкспериментируйте с углом наклона антенн.
Помехи от соседей
Если Wi-Fi стал работать плохо, не исключено, что причиной может быть появление одной или нескольких беспроводных сетей в вашем доме. Сигналы роутеров пересекаются и создают помехи друг другу. Это одна из самых распространённых проблем в многоквартирных домах. Решить её можно, попытавшись переключиться на наименее загруженный канал. Но этот способ не всегда помогает, если рядом находится большое количество работающих маршрутизаторов и все каналы перегружены. Оптимальным решением является переход на частоту 5 ГГц. Здесь диапазон шире, каналов больше, а потому меньше помех. Но если у вас старый роутер 2,4 ГГц, то для этого придётся приобрести новое устройство. К тому же старые планшеты и ноутбуки не поддерживают частоту 5 ГГц и не будут работать в этом диапазоне.
Помехи от электроприборов
Может быть, в вашей квартире недавно появилась микроволновая печь, новая аудиосистема или bluetooth-наушники или колонка? Все эти устройства могут создавать помехи и влиять на работу беспроводной сети. Попробуйте их временно отключить или убрать подальше от роутера.
Подключено слишком много устройств
Вы недавно приобрели TV-приставку или подключили к сети ещё один компьютер? Возможно, у вас слишком много устройств подключено одновременно и роутер просто не справляется с возросшей нагрузкой. Здесь есть два варианта решения проблемы. Отключите часть клиентских устройств, откажитесь от просмотра фильмов одновременно с веб-сёрфингом. Если же такой способ вас не устраивает, придётся приобрести новый, более быстрый роутер. При этом стоит отдать предпочтение моделям с поддержкой MU-MIMO. Такие маршрутизаторы эффективней взаимодействуют с несколькими клиентами одновременно.
Если количество подключенных устройств не изменилось, а скорость падает, рекомендуется проверить, нет ли в вашей сети несанкционированных подключений. Может, кто-то из соседей воспользовался слабой защитой вашего роутера и потихоньку пользуется интернетом за ваш счёт.Список подключенных устройств доступен в веб-интерфейсе маршрутизатора. Если среди них есть неизвестные МАС-адреса, заблокируйте их. А заодно поменяйте пароль на Wi-Fi.
Проблемы с программным обеспечением
Роутер это мини-компьютер со своей операционной системой. Которая, как и любая программа, накапливает ошибки и даёт сбои. Для того, чтобы избежать этого, роутер рекомендуется регулярно перезагружать. Некоторые устройства позволяют настроить ежедневную перезагрузку по расписанию. Но это не всегда помогает.
Если есть подозрение, что причина плохой работы сбившиеся настройки или ошибки в программе, попробуйте сбросить параметры роутера до заводских. Сделать это можно специальной кнопкой. После чего придётся настроить устройство заново.
Радикальным решением проблемы является перепрошивка роутера. Кстати, если программное обеспечение вашего маршрутизатора устарело, это также может сказаться на стабильности работы. Загрузите с сайта разработчика самую последнюю прошивку для вашей модели и обновите её. Современные роутеры умеют обновляться онлайн. Для старых моделей перепрошивку придётся выполнить вручную.
Неисправность роутера
Если всё вышеперечисленное не помогло, скорее всего, ваш роутер вышел из строя. Здесь только два варианта – либо в сервисный центр на диагностику либо в магазин за новым устройством.
Кстати, не исключено, что роутер исправен, а вот адаптер питания вышел из строя. При большой нагрузке он не выдаёт нужной мощности, из-за чего устройство начинает виснуть. А поменять адаптер гораздо дешевле, чем купить новый роутер.
Заключение
Проблем, влияющих на скорость и стабильность подключения к интернету может быть множество. Чаще всего виноват роутер. Однако, прежде чем пытаться его перенастроить или починить, убедитесь, что причина заключается именно в нём, а не в других устройствах вашей сети или сбоях на стороне провайдера. Большинство неисправностей можно устранить без замены маршрутизатора. Покупать новый роутер придётся только в том случае, если ваш вышел из строя или устарел и не справляется с нагрузкой.
Устройства совершенствуются, хотя мы этого не замечаем. Роутеры не исключение, пусть это и не самое заметное из ваших устройств. В 2020 году они получили новый стандарт связи. Разобрались, что это такое и нужно ли оно вам.
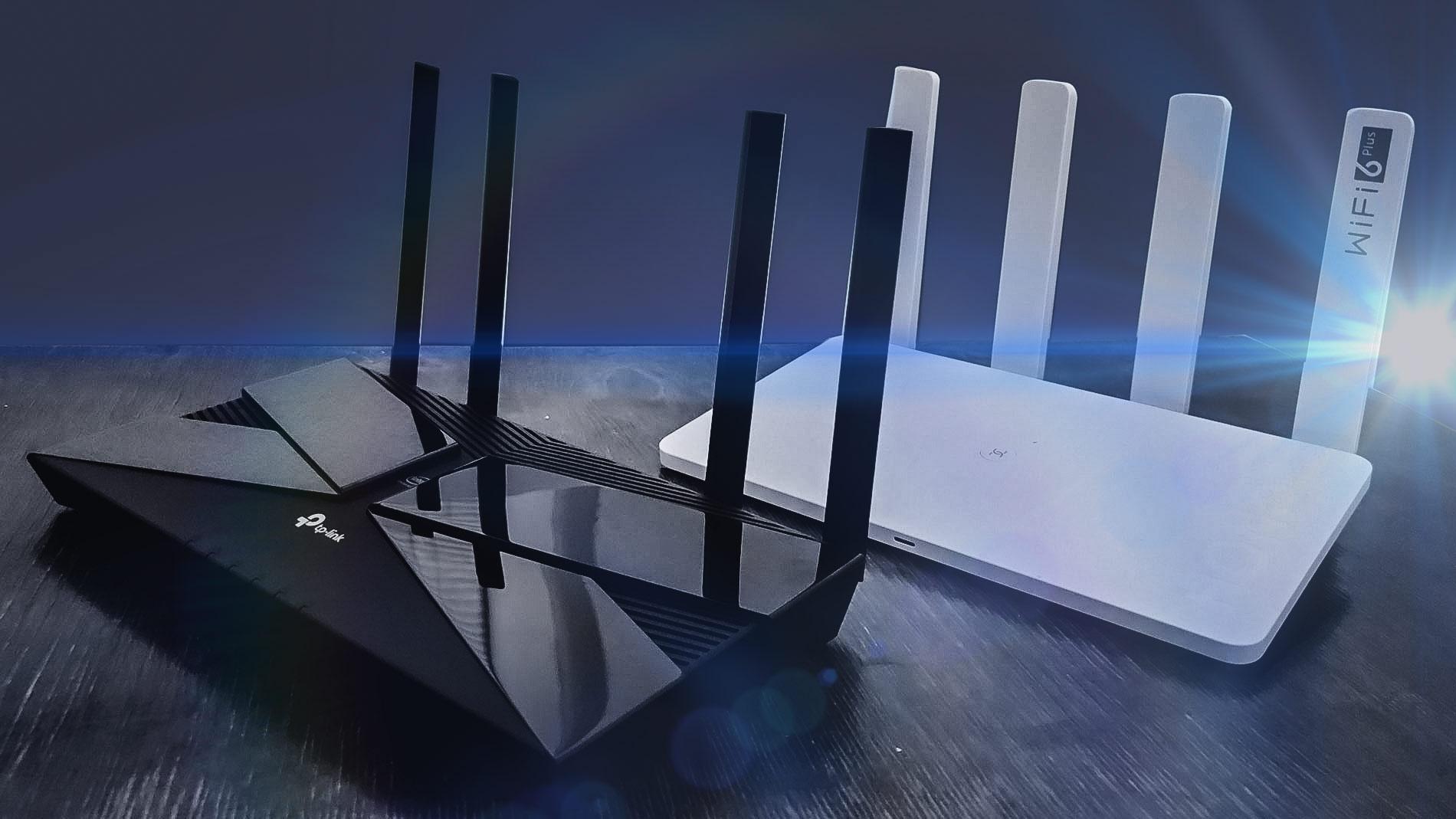
Фото © LIFE / Денис Марков
Почему нельзя пользоваться роутерами от провайдеров?
При проведении интернета провайдер выдаёт вам роутер. Этот факт сильно мешает продаже этих устройств. Мы не обращаем на них внимания. Стоит и стоит, интернет есть — и хорошо.
Естественно, провайдеры пользуются вашими неосведомлённостью и безразличием. Как только вы захотите сменить оператора или отрегулировать настройки, начнутся проблемы.
Эти устройства — от других компаний, просто продающиеся под другим логотипом. Например, роутер "Дом.ру" "Дом.ру Wi-Fi D3" — это урезанная версия TP-Link Archer C5, и стоит он на 1500 рублей дешевле, чем оригинальный. Это не просто так.
Брендированный роутер работает исключительно с тем провайдером, у которого вы его приобрели. Если вы захотите его поменять, придётся покупать новый роутер. Двойная трата, невыгодно.
Кроме того, в таком роутере урезана прошивка и ограничен набор настроек. Вы не отрегулируете уровень сигнала Wi-Fi, не выберете для него свободный канал, не подстроите скорость ADSL и прочее. Это позволяет значительно улучшить качество и скорость сигнала, но, по мнению провайдеров, людям это не нужно.
Другая проблемная модель — роутер МГТС RV6688BCM.MTS. Он нестабилен. Пользователи жалуются на постоянные сбои и проседания скорости интернета.
Как и у любого бюджетного аппарата, проблемы появляются не сразу. Пользователь Аноним пишет на "Отзовике", что спустя неделю он начал выдавать 13 Мбит/с, тариф — 150 Мбит/с, и первое время показатель был близок к заявленному. Другой юзер заметил, что роутер перегревается. Это неудивительно. Устройство стоит 1200 рублей. Естественно, за такие деньги туда поставят самые доступные комплектующие.
В общем, имеет смысл купить роутер самостоятельно, а от провайдера попросить лишь подключить интернет. В 2020 году начали выходить устройства с Wi-Fi 6. Что это?
Что такое Wi-Fi 6?
Wi-Fi 6, или 802.11ax — новейшая версия сети для беспроводной передачи данных. Она работает по тому же принципу, что и предыдущий стандарт, передаёт сигналы от роутера к подключённым устройствам лучше.
Wi-Fi 6 ориентирован на "интернет вещей". А именно — одновременное обслуживание нескольких устройств. По идее, к одной сети подключён сразу десяток девайсов — и от этого скорость передачи данных не падает.
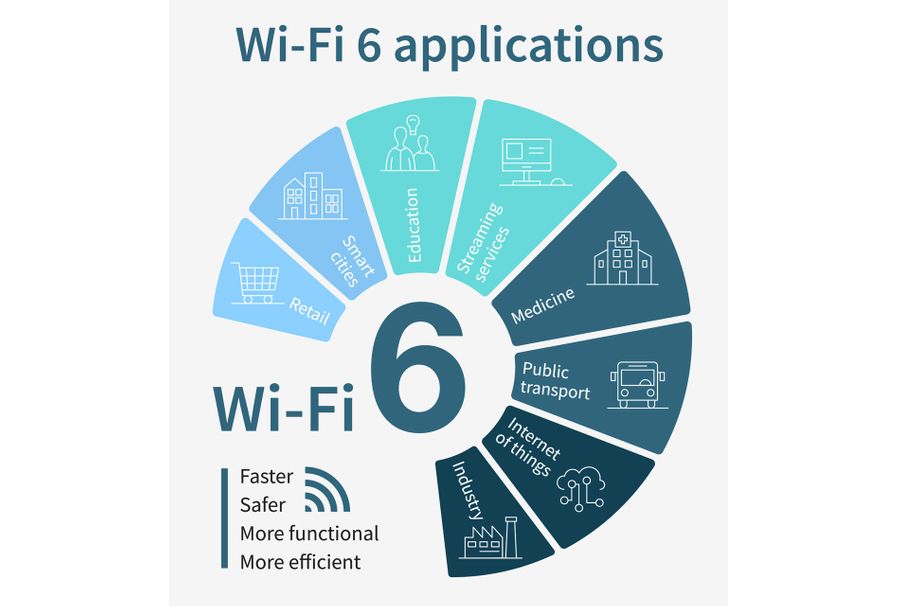
Кроме того, это позволит воспроизводить видео в формате 4К на двух и более устройствах, и маршрутизатор выдержит нагрузку. Скорость передачи данных у роутеров с Wi-Fi 6 втрое выше, чем у аппаратов с Wi-Fi 5.
Летом 2020 года начали выходить роутеры с поддержкой Wi-Fi 6. Лайф получил два, протестировал и выяснил, станет ли пользование Интернетом лучше после перехода на них. У нас на тесте Honor Router 3 и TP-Link Archer AX50.
Дизайн: один минималистичный, второй обычный
Honor Router 3 стильный и минималистичный. С передней стороны корпус плоский, без текстур. Единственная декорация — надпись Honor. На одной из антенн указан поддерживаемый стандарт Wi-Fi 6 Plus. В общем, даже роутер может быть элементом интерьера. Его можно не прятать на шкаф, а поставить высоко, но так, чтобы он был виден.
Honor Router 3. Фото © LIFE / Денис Марков
С задней стороны расположены разъёмы. Порт питания и WAN для подключения сети располагаются рядом. Отдельно стоят ещё три, для соединения роутеров между собой или проводного подключения к компьютеру.
Индикатор один. Когда роутер подключается к сети, он горит зелёным цветом, когда нет — красным. С одной стороны, просто и минималистично. С другой — вам будет трудно разобраться в причинах проблем, если они возникнут. С несколькими индикаторами это сделать проще. Например, если проблема с проводом, а соединение при этом есть, индикатор LOS горит красным. И так далее.
TP-Link Archer AX50 внешне похож на то, что мы представляем, когда говорим "роутер". На корпус добавлен орнамент в виде креста. Крест глянцевый, остальная часть корпуса матовая. Первое — спорное решение. С одной стороны, этот элемент дизайна отражает свет и выделяется, а также указывает на линейку, с другой — на ней отлично видны пыль и отпечатки пальцев.

TP-Link Archer AX50. Фото © LIFE / Денис Марков
Корпус миниатюрный. Габариты — 260,2 × 135 × 38,6 мм. Индикаторов шесть. По ним вы отследите состояние сети и причину отсутствия соединения, если это произойдёт.
Подключение к Интернету. Это просто, вы справитесь сами
Подключение к Интернету кажется нам долгим и мучительным процессом. Казалось бы, для этого нужно вызывать мастера и ориентироваться в куче проводов. На деле это не так. Мастер нужен только при первом подключении, дальше вы разберётесь сами.
Настройка обоих роутеров требует трёх шагов: 1) подключаете два провода (питание и сеть); 2) находите свою сеть в списке доступных; 3) вводите данные, придумываете пароль и входите. Готово, можете пользоваться.

Разъёмы в TP-Link Archer AX50. Фото © LIFE / Денис Марков
Единственное, в первом случае важно не перепутать порты. Ethernet-кабель втыкается строго в WAN-порт, остальные предназначены для проводного соединения с другими устройствами.
Информацию для входа в сеть вводите в браузере — вам откроется окно или вкладка при подключении к сети. Все данные указаны на тыльной стороне корпуса, что у Honor Router 3, что у Archer AX50.
Скорость интернета увеличилась втрое. Но вы этим не воспользуетесь (пока)
Фишка Honor Router 3 — WiFi 6 Plus. С ним роутер может передавать данные со скоростью до 574 Мбит/с на частоте 2,4 Гц и до 2402 Мбит/с в диапазоне 5 Гц.
Для подключения к Wi-Fi 6 устройство должно быть оборудовано модулем 802.11AX. А таких на рынке минимум. Он есть у iPhone 11, 11 Pro и 11 Pro Max, Samsung Galaxy S20, S20+ и S20 Ultra. В общем, у устройств среднего класса или флагманов.

Приятный сюрприз ждёт владельцев смартфонов Honor. Полоса пропускания 160 МГц позволяет увеличивать скорость интернета на 60% на фоне других смартфонов. Причём это работает и со смартфонами, не поддерживающими шестое поколение Wi-Fi.
В TP-Link Archer AX50 заявлены те же параметры с Wi-Fi 6 — до 574 Мбит/с на 2,4 ГГц и до 2402 Мбит/с на 5 ГГц. Приоритетного бренда устройств у этого роутера нет, скорость интернета будет одинаковой для всех.
К сожалению, вышеперечисленными преимуществами вы не воспользуетесь. Во-первых, скорость интернета не используется на максимум постоянно ни одним устройством. Во-вторых, для её увеличения нужно поменять тариф у провайдера. Если вы этого не сделаете, то не заметите разницы после перехода на новый роутер.
Фишки: управляйте сетью через приложение
У Honor Router 3 следующие особенности:
1. Сверхбыстрая скорость передачи данных на несколько устройств с технологией OFDMA-модуляции.
2. Новый режим шифрования данных WPA3.
Honor Router 3 и TP-Link Archer AX50. Фото © LIFE / Денис Марков
3. Управление подключёнными устройствами через приложение Ai Life, оно доступно на всех платформах. Например, там можно настроить родительский контроль. А именно доступ к конкретным ресурсам и время нахождения в Сети. Ваш ребёнок не сможет обойти ограничения, потому что они заданы не на устройстве, а в роутере.
TP-Link Archer AX50 предлагает почти все те же фишки, что и Honor Router 3. Вот основные:
1. Скорость интернета не падает при подключении большого количества устройств, спасибо технологии OFDMA.
2. Wi-Fi будет стабильным по всему дому за счёт технологии Beamforming.
3. Задержка звука и картинки снижается до 75% для более быстрого отклика в онлайн-играх и видеозвонков.
Honor Router 3 против TP-Link Archer AX50: что выбрать?
У Honor Router 3 одно преимущество — экосистема. Если вы пользуетесь смартфоном и ноутбуком этого же бренда, он определённо подойдёт вам больше. Их проще соединить, ими проще управлять.
Если же у вас устройства другого производителя — какой роутер выбирать, нет разницы. Главное — иметь девайсы с поддержкой Wi-Fi 6 и тариф с высокой скоростью интернета. Тогда вы сможете использовать плюсы нового стандарта сети.
Цена у них почти одинаковая. TP-Link Archer AX50 стоит 3490 рублей, Honor Router 3 — 3990 рублей. Поэтому выбор между одним и другим — дело вкуса.
Нужно ли менять уже имеющийся роутер?
Пока вы не сможете использовать технический потенциал предложенных маршрутизаторов. Тем не менее роутер с Wi-Fi 6 — оптимальная покупка на перспективу.
Технологии совершенствуются быстро, устройства мы меняем часто. Допустим, через год-два вы обновите смартфон. Скорее всего, он поддержит Wi-Fi 6. Ваш маршрутизатор тоже.
Если у вас уже есть хороший роутер, менять его прямо сейчас нет необходимости. Покупать вышеперечисленные устройства рекомендуем, если вам понадобится второй роутер, если у вас большой дом или квартира и от одного сеть ловится хорошо не везде. Тогда имеет смысл расставить их в разных местах и не знать проблем с подключением.
Тогда ваш алгоритм действий следующий: 1) берёте второй роутер, докупаете длинный провод; 2) соединяете их между собой (основной подключаете через LAN, дополнительный — через WAN); 3) подключаете второй роутер к питанию, настраиваете программно, как мы показали выше, и работаете.
Читайте также:


