Может ли ноутбук раздавать wifi без роутера
Конечно, оптимальным решением было бы обзавестись недорогим маршрутизатором, который раздавал бы интернет на все устройства. Однако ситуации бывают разные. И вообще может ли ноутбук раздавать wi-fi без роутера? Ответ – да, может. И сегодняшний материал посвящен именно этому.
Выделяют 3 основных способа осуществления раздачи:
- При помощи сторонних программ. Метод для тех, кто не хочет возиться с прописыванием команд.
- Через командную строку. Самый популярный способ, применимый к разным версиям ОС Windows.
- С помощью функции «Мобильный хот-спот». Оптимальное и очень простое решение для владельцев устройств с ОС Windows 10.
Для реализации каждого метода требуется наличие драйверов беспроводного адаптера на устройстве.
Кстати, вы также можете раздать интернет через wi-fi со своего смартфона на ноутбук, если у вас, например, безлимит или нужно срочно что-то сделать, а на ноутбуке по каким-то причинам интернета нет.
Как раздать wi-fi при помощи сторонних программ
По сути все эти программы являются посредниками, прописывающими необходимые коды в командной строке вместо пользователя. Это довольно удобно. Однако иногда возникают ошибки в их работе. Некоторые из них простые и легко поддаются исправлению. Другие же требуют довольно квалифицированного вмешательства.
Virtual Router
Отличная и проверенная временем программа. После скачивания с официально сайта и установки на ноутбук, необходимо:
- Задать имя SSID (название беспроводной сети, которая будет раздаваться).
- Установить пароль (его длина должна составлять не менее 8 символов).
- Определить подключение (соединение, благодаря которому ноутбук получает доступ к сети Интернет).
- Нажать кнопку активации раздачи.
MyPublicWiFi
Ещё одна программа, позволяющая раздать wi-fi с ноутбука. Она заслужила доверие и хорошие отзывы пользователей, т.к. при её установке на компьютере не появляются дополнительные нежелательные элементы. Чем, увы, могут похвастаться далеко не все утилиты данной категории.
После установки требуется произвести перезагрузку компьютера. Саму же программу необходимо запускать от имени администратора. Далее указываем имя сети SSID, пароль и подключение к сети Интернет. После чего остаётся нажать кнопку «Set up and Start Hotspot».
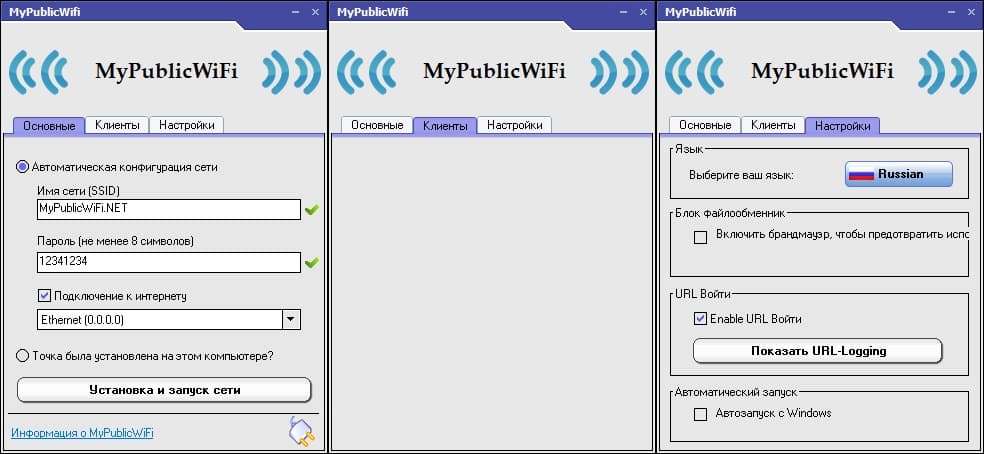
Помимо функции раздачи программа отображает подключенные устройства и позволяет ограничить использование трафика.
Connectify Hotspot
Особенностью этой программы является её корректная работа на тех ноутбуках, где оказался бессилен прочий софт. Она прекрасно справляется с любым типом подключений: PPPoE, 3G/LTE модемы и пр.
Connectify Hotspot имеет бесплатную версию. Что тоже является плюсом. Платный же вариант оснащён расширенным функционалом. Среди которого:
Раздаём wi-fi через командную строку
Кому-то может показаться, что раздать wi-fi с ноутбука таким методом достаточно сложно. Но это заблуждение и никаких специальных навыков для этого не требуется. Прежде чем приступить, убедитесь, что на лэптопе включен wi-fi. Для его активации кликните на значок «Доступ к интернету» в области уведомлений.
Теперь от имени администратора необходимо вызвать командную строку:
- В Windows7 в поисковой строке меню «Пуск» введите «cmd.» Правой кнопкой мышки кликните по появившемуся результату «Командная строка» и выберите «Запустить от имени администратора».
- Для Windows8 и 8.1 достаточно нажать правой кнопкой мыши на значок Windows и выбрать «Командная строка (администратор)».
- Аналогичным методом действуем в Windows10. Однако в этой версии ОС она называется «WindowsPowerShell(администратор)».
Пропишите или скопируйте и вставьте команду:
Точка доступа создана, однако, раздачу она пока что не осуществляет. Для этого её необходимо настроить.
- Нажатием клавиш «Win» + «R» вызываем окно «Выполнить».
- Прописываем в нём «ncpa.cpl».
- В открывшемся окне «Сетевые подключения» находим созданное соединение и щелкая по нему правой кнопки мышки, вызываем контекстное меню.
- Выбираем «Свойства».
- Переходим на вкладку «Доступ».
- Ставим галочку около пункта «Разрешить другим пользователям сети использовать подключение к Интернету данного компьютера».
- В выпадающем списке «Подключение домашней сети» выбираем созданное соединение.
- Нажимаем «OK».
Иногда, чтобы раздать wi-fi с ноутбука, после выполнения данных манипуляций необходимо прекратить и снова активировать раздачу. Для прекращения воспользуйтесь командой:
А для повторной активации:
Автоматическое создание точки доступа
При каждом новом запуске ноутбука пользователю придётся активировать сеть по новой. Дабы избавить себя от постоянного выполнения данной процедуры, необходимо проделать следующие действия.
Откройте «Блокнот» и пропишите или скопируйте в него 2 строки:

Далее сохраните файл в любом месте и под любым именем, но в конце название пропишите «.bat» или «.cmd». Это сменит расширение файла.
Теперь необходимо открыть папку «Автозагрузка»:
Помещаем в папку созданный файл. Теперь точка доступа будет автоматически создаваться при каждом запуске ноутбука.
«Мобильный хот-спот» (только Windows 10)
Компания Microsoft избавляется от функции раздачи wi-fi через командную строку. Для владельцев устройств с новыми модулями и ОС Windows 10 версии 1607 и выше она уже недоступна. Но ей на смену пришла функция «Мобильный хот-спот».
Такое решение было принято разработчиками для того, чтобы облегчить работу пользователей. И действительно, теперь раздать wi-fi с ноутбука можно без использования команд и проведения настроек. В этом легко убедиться, достаточно лишь:
Для корректной работы может потребоваться отключение антивирусных программ и брандмауэра.
Заключение
Я надеюсь, что после прочтения данной статьи ни у кого не осталось вопросов относительно того, как раздавать интернет с ноутбука через wi-fi. Каждый пользователь может выбрать наиболее подходящий ему метод, основываясь на собственных предпочтениях и версии ОС. Но всё же я бы рекомендовал пользоваться штатными средствами, т.к. у сторонних приложений периодически случаются сбои, да и потенциальный вред от них никто не отменял.
Да, может! Но там есть много нюансов и непонятных моментов, о которых я расскажу в этой статье. Ниже вы найдете подробный ответ на вопрос: "может ли ноутбук раздавать Wi-Fi?". Так как на эту тему я написал уже много подробных инструкций, то по ходу написания статьи я буду давать ссылки на подробные инструкции, по которым вы сможете настроить раздачу интернета по Wi-Fi со своего ноутбука, или стационарного компьютера.
Для тех кому интересно, как это работает. Несколько слов о самой технологии и как все реализовано. С целью как-то расширить функционал беспроводной технологии Wi-Fi, в компании Microsoft разработали технологию Virtual WiFi. Это такая программная оболочка (по сути, просто программа встроенная в Windows) , которая умеет создавать виртуальные Wi-Fi адаптеры. Вот в ноутбуке, или к компьютеру подключен один физический адаптер, или Wi-Fi модуль (проще говоря, плата) . И этот адаптер может, например, только подключатся к Wi-Fi сетям. А благодаря технологии Virtual WiFi, в Windows есть возможность создавать виртуальный Wi-Fi адаптер, который будет работать независимо от основного (с разными настройками) . Например, один принимает Wi-Fi, а второй раздает его. Вот так все это работает. Именно технология Virtual WiFi позволяет раздавать Wi-Fi с ноутбука без роутера.
Начиная с Windows 7 появилась возможность запуска виртуальной точки доступа простым способом (с помощью определенных команд) . Все что необходимо, это поддержка SoftAP в драйвере беспроводного сетевого адаптера. Как показывает практика, с этим проблем нет. Хотя, в редких случаях, когда не удается запустить виртуальную точку доступа, обновление драйвера может помочь.
Не смотря на то, что интернет на свои устройства можно раздать с ноутбука, или ПК, такой способ организации Wi-Fi сети никогда не заменит настоящий роутер. С роутером все намного проще, надежнее и стабильнее. Намного больше возможностей и функций. Виртуальную Wi-Fi сеть можно использовать временно, иногда, но не совсем правильно рассматривать этот способ, как полноценную замену маршрутизатора. Лучше купить самый дешевый роутер (подробнее о выборе читайте в этой статье). Так будет лучше, поверьте.Как я уже писал выше, технология Virtual WiFi встроена в операционную систему Windows 7 (кроме начальной версии) , Windows 8, и конечно же в Windows 10. Кстати, в десятой версии появилась уже оболочка для работы с этой функцией, которая называется "Мобильный хот-спот". Мы к этому еще вернемся.
Что нужно для раздачи Wi-Fi с ноутбука?
Да ничего особенного. Ноутбук со встроенным, рабочим Wi-Fi модулем (он есть в каждой модели) , или стационарный компьютер с внутренним, или внешним Wi-Fi адаптером. О них я писал здесь. Понятно, что он должен быть подключен к интернету. По кабелю, или через USB-модем. Так же возможен вариант использования ноутбука в качестве репитера (усилителя) . Это значит, что он будет принимать интернет по Wi-Fi, и раздавать его уже в виде другой беспроводной сети.
На Wi-Fi адаптер должен быть установлен драйвер. То есть, сам адаптер должен отображаться в диспетчере устройств. Wi-Fi должен работать. Как проверить? В диспетчере устройств, на вкладке "Сетевые адаптеры" должен быть адаптер, в названии которого есть "Wireless", "Wi-Fi", "802.11", или "WLAN".

А в сетевых подключениях должен быть адаптер "Беспроводное сетевое соединение", или "Беспроводная сеть" в Windows 10.

Если у вас нет этих адаптеров в настройках, то устанавливайте драйвер. Драйвер скачивайте с официального сайта производителя ноутбука, или самого адаптера. И только для своей модели и установленной версии Windows. Вам может пригодится статья по установке драйвера на Wi-Fi адаптер в Windows 7, и отдельная инструкция по установке драйвера в Windows 10.
Но это еще не все. Можно проверить, поддерживает ли драйвер SoftAP. Запуск виртуальной точки доступа. То что нам нужно для раздачи интернета по Wi-Fi сети с ноутбука.
Для этого нужно в командной строке запущенной от имени администратора выполнить следующую команду:
Результат должен быть таким ("Поддержка размещенной сети" – "Да"):

Если у вас там "Нет", то советую попробовать запустить точку доступа. Если не получится, то обновляйте драйвер.
В Windows 10 часто указана "Поддержка размещенной сети" – "Нет", но при этом ноутбук отлично раздает интернет через мобильный хот-спот.Что необходимо для раздачи Wi-Fi сети мы выяснили, можно приступать непосредственно к настройке и запуску самой точки доступа.
Как запустить точку доступа и раздать интернет без роутера?
Есть три способа:
- С помощью команд, которые нужно выполнить в командной строке. Это универсальный способ, который работает в Windows 10, Windows 8 и Windows 7. Команды одинаковые. В большинстве случаев лучше использовать именно этот вариант. Из минусов: сложновато разобраться (по моим инструкциям – легко) и каждый раз нужно открывать командую строку, чтобы запустить раздачу. Но и здесь есть решение. Расскажу дальше в статье.
- Через специальные, сторонние программы. Есть много бесплатных, и платных программ для запуска SoftAP. Все эти программы являются просто оболочкой, и выполняют те же команды, которые можно выполнить самому через командную строку. Просто в программах это можно сделать нажатием на кнопки. Не редко с ними возникает много проблем. И если не удается запустить виртуальную сеть через командную строку, то и через программу скорее всего не получится.
- Через мобильный хот-спот. Только в Windows 10. Это отдельная функция в параметрах, с помощью которой можно в несколько кликов раздать интернет. Если у вас Windows 10 и интернет не через PPPoE, то рекомендую именно этот вариант.
А теперь подробнее:
Универсальный способ: через командную строку
Подходит для всех операционных систем Windows. Нужно запустить командную строку от имени администратора. Для управления виртуальной точкой доступа Wi-Fi нам понадобится всего три команды:
netsh wlan set hostednetwork mode=allow ssid="mywi-fi" key="11111111" keyUsage=persistent – где "mywi-fi" это имя сети, а "11111111" это пароль. Их можно сменить на свои. Эту команду выполняем только один раз. Или когда нужно сменить имя сети, или пароль. netsh wlan start hostednetwork – запуск раздачи Wi-Fi сети.Примерно вот так:

Важный момент:
После запуска сети нужно обязательно открыть общий доступ в свойствах подключения к интернету. В противном случае, ноутбук будет раздавать Wi-Fi сеть, но без доступа к интернету, или устройства не будут к ней подключатся. Как это сделать, я подробно показывал в статьях по ссылкам ниже.Подробные инструкции:
Выбирайте более подходящую для себя инструкцию и настраивайте.
Проблемы и решения:
Через специальные программы
Что-то мне никогда не нравился этот вариант. Проще уже с помощью команд. Но способ то рабочий, так что можете попробовать. Рекомендую следующие программы: Virtual Router, Switch Virtual Router, Maryfi, Connectify 2016.

Очень подробно по настройке этих программ я писал в статье: программы для раздачи Wi-Fi с ноутбука. Там вы найдете подробные инструкции и всю необходимую информацию.
Еще может пригодится:
С этим разобрались.
Функция "Мобильный хот-спот" в Windows 10
Если у вас установлена десятка, то рекомендую этот способ. Если получится запустить. Просто этот "хот-спот" еще тот фрукт 🙂
Находится он в параметрах:

Там все очень просто. Но на всякий случай у нас есть подробные инструкции:
Вроде все статьи собрал. Этой информации вам будет достаточно.
Выводы
Мы с вами выяснили, что практически каждый ноутбук и компьютер может поделится интернетом по Wi-Fi сети с другими устройствами. Для этого нужен только настроенный Wi-Fi адаптер. Дальше достаточно запустить раздачу одним из способов, и в зависимости от выбранного способа открыть общий доступ к интернету. После чего наш ноутбук превращается в роутер
Судя по комментариям к другим статьям, не всегда эта функция работает стабильно и без проблем. У меня все работает. Хоть и пользуюсь я этим способом только когда инструкции по этой теме пишу. Если есть роутер, то нет необходимости мучить ноутбук.
Скорее всего у вас остались какие-то вопросы. Задавайте их в комментариях, не стесняйтесь 🙂
Wi-Fi роутер создает беспроводную сеть и позволяет подключать к домашнему интернету сразу несколько стационарных и мобильных устройств. При его поломке возможности использования сети значительно ограничиваются, и единственным способом связи становится подведенная к дому витая пара. Решить проблему можно, если знать, как раздать Wi-Fi с ноутбука без дополнительных приспособлений. Кроме того, это поможет при необходимости раздачи интернета с USB-модема.
Какой ноутбук можно использовать
В современном ноутбуке обычно установлено две сетевые карты: одна используется для проводного подключения посредством Ethernet-кабеля, вторая — для соединения с беспроводными сетями. Немногие начинающие пользователи знают, что Wi-Fi адаптер может не только принимать подключение, но и раздавать интернет. Чтобы разблокировать эту функцию, необходимо связать обе карты в единую систему при помощи виртуального моста. Создать такой мост можно при помощи встроенных в последние версии Windows инструментов или сторонних программ.
Хотя необходимое для решения задачи оборудование есть в большинстве ноутбуков, перед тем как раздавать WiFi с ноутбука, следует убедиться в наличии требуемой комплектации в конкретной модели. Для создания беспроводной сети понадобятся:
- Wi-Fi адаптер любой модели;
- операционная система Windows 7 или новее;
- подключение к интернету.
Проверить наличие Wi-Fi адаптера можно разными способами, но самый простой и удобный инструмент для этого — диспетчер устройств Windows.
Открыть его можно следующим образом:
- зайти в «Мой компьютер», открыть контекстное меню папки, выбрать пункт «Свойства» и найти диспетчер в списке в левой части окна;
- в Windows 10 — найти диспетчер через поиск, открывающийся нажатием на лупу рядом с «Пуском»;
- нажать сочетание клавиш Win+R и выполнить команду devmgmt.msc.
В диспетчере устройств можно увидеть список категорий установленных в ноутбуке комплектующих. В пункте «Сетевые адаптеры» находятся обе необходимые карты: Ethernet-адаптер обычно имеет аббревиатуру PCIe в названии, а устройство Wi-Fi можно узнать по цифрам 802.11n и иногда слову Wireless. Следует убедиться, что оба адаптера работают нормально, и рядом с их названиями нет пиктограммы с восклицательным знаком. Также рекомендуется обновить драйвера, нажав на имя устройства правой кнопкой мыши и выбрав соответствующую команду в выпадающем меню.
Версию установленной операционной системы также можно узнать через свойства «Моего компьютера». Важно, чтобы была установлена Windows 7, 8, 8.1 или 10. Более ранние поколения ОС не предоставляют пользователю достаточной свободы в работе с сетевыми адаптерами, поэтому переключаться между их режимами работы в Windows XP сложнее, если вообще возможно.
Как правило, Wi-Fi адаптер применяется вместо роутера для создания беспроводной сети из обычного Ethernet-подключения, но также с его помощью можно расширить мобильную сеть, с которой компьютер соединяется посредством 3G или 4G-модема. Также сетевая карта может работать в режиме ретранслятора — можно передать на другие устройства подключение к защищенной или слабой сети, с которой они не могут соединиться самостоятельно.
Способы создания Wi-Fi
Существует несколько способов создания беспроводной точки доступа на ноутбуке. Проще всего использовать встроенные инструменты Windows: сеть с их помощью создается быстро и будет автоматически включаться при старте системы. Дополнительные программы пригодятся, если стандартные методы не работают или недостаточно надежны.
Центр управления сетями Windows
Благодаря графическому интерфейсу, стандартная утилита для управления сетями наиболее удобна. С ее помощью можно быстро создать и запустить виртуальный маршрутизатор, а также настроить безопасность. Процесс очень похож на создание локальной сети между двумя компьютерами, функционировать подключение будет схожим образом.
В первую очередь нужно зайти в «Центр…». Сделать это можно двумя способами: через «Панель управления» или через значок подключения к интернету в трее (рядом с часами). Во втором случае нужно вызвать контекстное меню иконки и выбрать соответствующий пункт.
В Windows 10 используется альтернативная система настроек компьютера; лучше всего использовать «Панель управления», как в более ранних версиях ОС, но можно попасть в «Центр…» и через новое меню. Для этого нужно нажать на значок «Все параметры» в меню уведомлений и проследовать по следующему пути: «Сеть и Интернет», «Wi-Fi», третья ссылка в разделе «Сопутствующие параметры».
Попав в «Центр…», можно еще раз убедиться, что раздаваемое подключение к интернету активно — в блоке «Просмотр активных сетей» не должно быть никаких ошибок. Далее нужно следовать такому алгоритму:
- В разделе «Изменение сетевых параметров» нажать на «Создание и настройка нового подключения».
- Выбрать «Подключение к беспроводной сети».
- Указать информацию о новой сети. Имя может быть любым, написанным латиницей или кириллицей. Безопасность настраивается так же, как на любом маршрутизаторе, только нельзя самостоятельно выбрать метод шифрования данных. Рекомендуется использовать технологию WPA2-Personal, меняя ее только в том случае, если старый телефон не может подключиться к сети. Пароль сети должен состоять из 8–63 символов латинского алфавита и цифр.
- Отметить галочку для автоматического подключения.
- Нажать «Далее». Сеть будет создана в течение нескольких секунд.
После завершения настройки можно открыть параметры соединения и проверить, все ли указано правильно. Затем окно можно закрыть.
Иногда после настройки сети другие устройства могут не находить созданную точку доступа или не подключаться к ней. В таком случае необходимо разрешить на ноутбуке общий доступ к интернету. Чтобы сделать это, нужно:
- Открыть свойства активного подключения к интернету.
- Перейти на вкладку «Доступ».
- Отметить флажок «Разрешить другим клиентам использовать соединение с Интернетом».
Если ноутбук подключен сразу к нескольким сетям, т.о есть активны обе сетевые карты, нужно также выбрать, какое соединение будет раздаваться по Wi-Fi. После этого можно запустить поиск точек доступа на телефоне, ввести пароль созданной сети и пользоваться интернетом.
Командная строка
В некоторых случаях первый способ не работает: так, на ноутбуке под управлением Windows 10 даже успешно созданная точка доступа может не активироваться. В таком случае можно прибегнуть к более надежному методу, который несколько более сложен, но при внимательном следовании инструкции посилен и новичкам.
Сначала необходимо открыть командную строку. Делается это просто: нужно нажать Win+R и выполнить команду cmd. Также утилиту можно найти в меню «Пуск» — она находится в папке «Служебные».
Для запуска беспроводной сети потребуется несколько команд. Первая — netsh wlan show drivers, которая полезна для диагностики. При ее выполнении командная строка покажет характеристики используемого Wi-Fi адаптера, среди которых интересна графа «Поддержка размещенной сети». Если здесь прописано «нет», то дальнейшие действия можно не выполнять, так как раздать вайфай с ноутбука в этом случае невозможно.
Также при помощи этой команды можно узнать, почему не работает предыдущий способ. К примеру, при использовании адаптера Broadcom можно увидеть, что устройство поддерживает шифрование TKIP и CCMP, из-за чего система Windows 10, использующая только технологию AES, создает виртуальное устройство с неподходящими параметрами.
Далее нужно выполнить команду netsh wlan set hostednetwork с тремя параметрами:
- mode=allow — включает режим раздачи интернета;
- ssid=XXX, где XXX — имя сети;
- key=YYY, где YYY — пароль, требования к нему такие же, как в первом способе.
Параметры прописываются в строчку через пробел после самой команды. После выполнения утилита должна выдать текст с информацией об активации точки доступа. Если в одном из параметров была допущена ошибка, программа сообщит, что нужно сделать для ее исправления.
После создания сети ее нужно активировать, для чего используется команда netsh wlan start hostednetwork. В «Центре…» появится новое активное подключение, которое представляет собой виртуальный Wi-Fi роутер. Когда завершится процесс идентификации и подключение начнет работать, нужно открыть к нему общий доступ через свойства — так же, как в первом способе.
Когда будет не нужно подключать мобильные устройства к интернету через ноутбук, работу точки доступа можно остановить, введя в командную строку netsh wlan stop hostednetwork. Виртуальный маршрутизатор пропадет из списка активных подключений. Полностью удалять созданную сеть нет необходимости, так как она удаляется автоматически при перезагрузке системы.
Пакетный .bat-файл
Предыдущий способ неудобен тем, что раздать WiFi с ноутбука на Windows 7 с его помощью можно только один раз — после выключения компьютера все настройки беспроводной сети удаляются из памяти, и в следующий раз все действия приходится производить заново. Если подключать телефон к интернету через ноутбук приходится часто, имеет смысл автоматизировать процесс создания точки доступа.
Чтобы не вводить все команды вручную, можно написать простой скрипт — исполняемый код, сохраненный в пакетном файле. При запуске этого файла все операции будут проведены автоматически. Чтобы остановить раздачу Wi-Fi, скрипт нужно активировать повторно.
Для написания скрипта используется специальный язык batch-файлов Windows. Разбираться в нем нет необходимости, нужно лишь переписать текст с изображения в текстовый документ, затем сохранить файл в формате .bat:
Если у Вас подключен обычный кабель от интернета к компьютеру или ноутбуку, и вы задумались о том, может ли он раздать WiFi с него по своему дому или квартире? Все что потребуется для того чтобы ваш ноутбук или компьютер работал как WiFi-роутер, это соответственно наличие WiFi-адаптера, давайте разберемся как это сделать.
Для настройки раздачи wifi через командную строку (cmd) используйте команды:
- netsh wlan set hostednetwork mode=allow
- netsh wlan set hostednetwork mode=allow ssid=FastWifi key=12345678 keyUsage=persistent
- netsh wlan start hostednetwork
Проверяем наличие WiFi-адаптер
Чтобы узнать есть ли у Вашего ноутбука или компьютера WiFi-адаптер, необходимо зайти и посмотреть имеющиеся устройства в «Центре управления сетей или общим доступом»

Далее «Изменение параметров адаптера».

У вас должен быть значок с типом «Беспроводное соединение».
Состояние ее должно быть «Включено»
Так же на обычных компьютерах WiFi-адаптер выглядит так:
Так же WiFi-адаптер вы можете приобрести в магазине, есть USB WiFi-адаптеры в виде Флешки:
Программы для раздачи WiFi
Как проверить наличие возможности работать по WiFi мы разобрались, теперь давайте разберемся, как сделать WiFi без роутера с ноутбука или компьютера при помощи специальных программ. Создано множество специальных программ, которые смогут помочь раздать Вай-Фай без особых усилий.
mHotspot
Утилита для создания и раздачи интернета по беспроводной сети Вай-Фай с ноутбука или стационарного компьютера. Программа без труда создает виртуальный Вай-Фай роутер, необходимо только задать имя и пароль для сети.
Ключевые особенности программы Mhotspot:
- Возможность подключить до 10 устройств;
- Поддерживаем все типы подключения;
- Мониторинг подключенных устройств;
- Программа может работать как усилитель.
MyPublicWiFi
Инструкцию по установке на ноутбук и обзор по данной программе, которая поможет раздать интернет, вы можете прочитать в предыдущей моей статье:
Ключевые особенности программы MyPublicWiFi:
- Поддерживаем все типы подключения;
- Мониторинг подключенных устройств;
- Запись журнала посещаемых страницы;
- Ограничение на раздачу данных для подключенных устройств.
Connectify
Ключевые особенности программы Connectify:
- Поддерживаем все типы подключения;
- Мониторинг подключенных устройств;
- Легко контролировать раздаваемый трафик;
- Можно обмениваться файлами;
Все данные программы помогут Вам сделать дома Вай-Фай без роутера, и раздать Интернет.
Раздаем WiFi в Windows
Рассмотрим как можно раздать Вай-Фай без роутера, при помощи стандартный инструментов Windows XP, 7, 8, 10.
Windows XP
Задаем «ключи сети» — это ваш пароль, задаем пароль и нажимаем «Далее», выберем «Установить сеть вручную», Готово. На этом настройка беспроводной сети Вай-Фай завершена, и вы можете к ней подключаться.
Windows 7, 8, 10
Первое что необходимо сделать, открыть «Центр управления сетями или общим доступом».

Нажимаем «Настройка нового подключения или сети»
В самом низу выбираем «Настройка беспроводной сети компьютер-компьютер»
Задаем параметры сети: Имя, пароль.
Далее для того чтоб к подключаемым устройствам предоставить интернет по данной сети, необходимо открыть общий доступ. Для этого в том же окне «Центра управления сетями или общим доступом» нажимаем, «Изменение параметров адаптера».

В открывшемся окне, по значку через, которое вы получаете доступ к Интернет, например может быть:«Беспроводное сетевое соединение» или «Подключение по локальной сети», нажимаем ПКМ, выбираем «Свойства»
Переходим на вкладку «Доступ».
Отмечаем галочками «Разрешить» два указанный параметра, и жмем «ОК». На этом настройка беспроводной сети на компьютере или ноутбуке завершена. Можете подключаться к ней и получать доступ к Интернету, от вашего виртуального роутера.
Ссылки
Все описанные выше программы вы можете скачать по указным ссылкам, с официальных источников:
Читайте также:


