Может ли блютуз адаптер сломаться
В этой статье я постараюсь максимально просто и подробно объяснить, что нужно делать, когда на стационарном компьютере, или на ноутбуке не работает Bluetooth. Инструкция подойдет для решения неполадок в работе Блютуз адаптера на ноутбуках и ПК с установленной Windows 10, Windows 8 и Windows 7. Очень часто подобные вопросы народ задает когда не получается подключить например Bluetooth наушники, мышку, колонку, или другое устройство. Но дело в том, что не всегда причина на стороне ноутбука, адаптера, драйвера, Windows и т. д. Могут быть проблемы с самим устройством, которое не удается подключить, а почему-то были сделаны выводы, что причина именно в ноутбуке. Сейчас разберемся.
В двух словах, как вообще работает Bluetooth на наших компьютерах. В случае с ноутбуками, там Bluetooth модуль практически всегда встроенный. То есть, он уже есть в ноутбуке с завода. Об этом всегда написано в характеристиках к вашей модели ноутбука. Бывают исключения, но очень редко. Если мы говорим о ПК, то там все наоборот, встроенный Bluetooth бывает, но редко. Есть модели материнских плат с поддержкой Bluetooth. Смотрите технические характеристики. Поэтому, к ПК как правило подключают внешние Bluetooth адаптеры. Если адаптер в компьютере есть, но Блютуз не работает, Windows его не видит, то скорее всего причина в драйвере. Драйвер – это программа, которая указывает операционной системе Windows, как работать с определенным устройством. В нашем случае это адаптер (модуль, плата) , который отвечает за работу Блютуз.
Как все должно работать?
Давайте я сначала покажу, как убедится в том, что с Bluetooth на вашем ноутбуке или компьютере все в порядке, и возможно причина в чем-то другом. Например, устройство, которое вы пытаетесь подключить не находится в режиме подключения (не видимо для других устройств) . Я покажу, как выглядит работающий Bluetooth в разных версиях Windows. Если у вас все не так, как у меня в описании и на скриншотах ниже, нет этих настроек, иконок и т. д., то смотрите решения во второй части статьи.
Windows 10
В Windows 10, в параметрах, в разделе "Устройства" должна быть вкладка "Bluetooth и другие устройства". Так же там есть переключатель, который должен быть включен. И пункт "Добавление Bluetooth или другого устройства", нажав на который, можно подключить наше устройство.

В трее должна быть соответствующая иконка
Чаще всего в Windows 10 не работает Bluetooth из-за проблем с драйверами. Нет переключателя в настройках, а при попытке запустить поиск устройств появляется ошибка "Ну удалось подключиться". Что с этим делать, я расскажу дальше в статье.
Windows 8
В параметрах Windows 8, в разделе "Wireless" (Беспроводная связь) должен быть переключатель Bluetooth. В Windows 8.1 эти настройки выглядят по-другому.

Самая частая проблема в Windows 8 и 8.1 – когда переключатель "Bluetooth" неактивный.
Windows 7
Когда все настроено и работает, то в трее должна быть синяя иконка

Нажав на эту иконку можно подключить новое устройство, показать все подключенные устройства, открыть настройки и т. д. Так же это можно сделать в панели управления, в разделе "Оборудование и звук" – "Устройства и принтеры" – "Устройства Bluetooth". Когда Bluetooth не установлен, не работает в Windows 7, то этой иконки в трее не будет.
Что делать, если не работает Блютуз в Windows 10, 8, 7
Первым делом обратите внимание на следующие важные моменты:
- Если настройки Bluetooth есть, он включен, идет поиск устройств, но не находит ни одно устройство, то смотрите решения в этой статье: ноутбук не видит Bluetooth устройства.
- Возможно, Bluetooth просто выключен, поэтому он не работает. Это больше относится к ноутбукам. Смотрите статью как включить Bluetooth на ноутбуке.
- Если у вас стационарный компьютер или ноутбук, и вы не знаете, есть ли в нем вообще Блютуз, то эта статья вам пригодится: как проверить, есть ли Bluetooth на ноутбуке или компьютере и как его найти.
- У многих после успешного подключения наушников или колонок возникаю проблемы со звуком. Если звука нет вообще: Bluetooth наушники не воспроизводят звук с ноутбука.
И если звук есть, но плохого качества: плохой звук в Bluetooth наушниках на компьютере или ноутбуке.
Если же в Windows вообще нет никаких кнопкой и настроек связанных с Блютуз, то нужно посмотреть, есть ли Bluetooth адаптер в диспетчере устройств и работает ли он. Чтобы быстро открыть диспетчер устройств, нажмите сочетание клавиш Win + R и выполните команду devmgmt.msc.
Там должна быть вкладка "Bluetooth", или "Радиомодули Bluetooth". В этом разделе должен быть Bluetooth адаптер. В зависимости от модели и установленного драйвера имя может быть разным. В Windows 10:


Если такого раздела и соответственно адаптера в диспетчере устройств нет, то либо не установлен драйвер, либо в компьютере/ноутбуке физически нет Bluetooth модуля. Либо же он отключен, или сломан. Но если не установлен драйвер (при этом адаптер работает и система его видит) , то в диспетчере устройств должны быть неизвестные устройства (наш адаптер) .
Как установить драйвер?
Драйвер можно скачать с сайта производителя ноутбука, или адаптера (модуля) . Windows 10, например, практически всегда автоматически устанавливает драйвер. Но бывает, что драйвер установлен, а Bluetooth не работает. В таком случае нужно скачать и установить драйвер с сайта производителя устройства.
Если коротко: узнаем модель ноутбука/USB адаптера/беспроводного модуля, находим официальный сайт, на сайте через поиск по модели находим страничку с загрузками и загружаем необходимый драйвер.
Например, ноутбук Acer модель Aspire 5 A515-54G. Заходим на сайт Acer и ищем свою модель (обычно в разделе "Поддержка", "Загрузки") .


На сайте может быть несколько драйверов на Блютуз адаптер. Для разных поставщиков беспроводного модуля. Откройте в диспетчере устройств вкладку сетевые адаптеры и посмотрите, какого производителя у вас там Wi-Fi (Wireless) адаптер. Для этого же производителя загрузите драйвер. Просто скачайте его и сохраните на компьютер. Если не можете определить производителя беспроводного модуля, то скачайте драйвер для разных производителей и попробуйте установить их по очереди.

Для установки запустите установочный .exe файл. Он может находиться внутри архива. После установки и перезагрузки компьютера Bluetooth должен заработать.
Другие решения:
- Если в диспетчере устройств есть Bluetooth модуль, но при этом наблюдаются какие-то неполадки в работе Bluetooth, то попробуйте просто удалить адаптер и перезагрузить компьютер.
- Если адаптер отключен – включите его (Задействовать) .
- Установите все обновления операционной системы.
- Если есть неизвестные устройства (Другие устройства) , то можно попробовать найти драйвер по ИД оборудования (статья на примере Wi-Fi) . Возможно, одно из этих устройств и есть Блютуз адаптер.
- Если у вас проблемы с Bluetooth в Windows 7, то так же есть смысл скачать и установить с сайта производителя ноутбука утилиту, которая отвечает за работу функциональных клавиш. И включить беспроводную связь сочетанием клавиш на клавиатуре, или отдельным переключателем на корпусе ноутбука.
- Посмотрите еще решения из другой похожей статьи: нет значка Bluetooth в трее, центре уведомлений Windows 10, в диспетчере устройств.
Сложно, конечно, дать конкретные решения по каждой возможной проблеме. Хотя бы по той причине, что у всех разные адаптеры, разные ноутбуки и ПК, на которых установлены разные версии Windows. К тому же, не для всех устройств, которые отвечают за работу Bluetooth, есть драйверы под определенные версии Windows. Например, на старых ноутбуках, на которые устанавливают Windows 10, Блютуз может не работать. Даже если в диспетчере устройств все хорошо. Или наоборот: когда на новый ноутбук устанавливают Windows 7.
Производители электроники все чаще отказываются от разъемов в пользу беспроводного соединения. Отказ от 3,5-миллиметрового разъема для наушников уже пару лет практикуется многими производителями смартфонов. А на днях Apple выпустила новые планшеты с одним единственным USB-C-портом. В общем, все идет к тому, что разнообразная периферия будет подключаться к гаджетам исключительно “по воздуху”.
Все бы ничего, но такое подключение до сих пор остается весьма ненадежным. Bluetooth генерирует массу непредсказуемых проблем со связью. Вот наиболее частые проблемы с Bluetooth и способы их решения.
Смартфон не видит Bluetooth-устройства

Частая проблема: вы пытаетесь подключить к смартфону какое-либо периферийное устройство, например, наушники, а смартфон его не видит. Вот что следует сделать в такой ситуации.
- В первую очередь, проверьте, включен ли Bluetooth на смартфоне. Этот совет может показаться банальным, но, на самом деле, этот момент можно довольно легко упустить из виду.
- Проверьте совместимость вашего устройства со смартфоном и его операционной системой. Если речь идет о стандарте Bluetooth Smart Ready или Bluetooth 4.0, вам может понадобиться iOS не старше седьмой версии или Android не старше версии 4.3.
- Убедитесь, что смартфон и Bluetooth-устройство находятся поблизости. Многие периферийные устройства могут работать, находясь на расстоянии нескольких метров от смартфона. Но в момент подключения рекомендуется размещать их ближе, на расстоянии не более метра.
- Проверьте, что указал производитель устройства в инструкции по подключению. Не все гаджеты подключаются одинаково. Одни достаточно просто включить, другие же требуют выполнения более сложной последовательности действий.
- Включите и выключите. Совет старый, как мир, но всегда работает. Сначала включите и выключите Bluetooth-устройство, если не поможет - включите и выключите Bluetooth в смартфоне, наконец, включите и выключите сам смартфон.
- Отключите все устройства, которые могут мешать процессу подключения. Возможно, ваш смартфон пытается связаться по Bluetooth с каким-то другим аксессуаром.
- Уйдите подальше от Wi-Fi роутера. Существует небольшая вероятность, что мощный сигнал роутера может мешать процессу подключения Bluetooth-устройства.
Связь с Bluetooth-устройством пропадает
Иногда уже установленная связь с Bluetooth-устройством может обрываться полностью. В этом случае его приходится подключать заново. Иногда связь прерывается на несколько секунд, а затем восстанавливается сама. Так или иначе, если подобное происходит часто, попробуйте сделать следующее.
- Проверьте, как далеко находится смартфон. Отсутствие кабеля - это удобно, но, привыкнув к беспроводному соединению, можно легко забытья и выйти за пределы доступа.
- Отключите все лишнее. Если к одному смартфону или планшету подключено одновременно несколько Bluetooth-устройств, попробуйте отключить те, которые в данный момент не используете.
- Зарядите аксессуар. Соединение может начать барахлить, если в Bluetooth-устройстве осталось мало энергии.
- Отключите соединение, удалите его и синхронизируйте аксессуар со смартфоном повторно.
Bluetooth-устройство не подключается
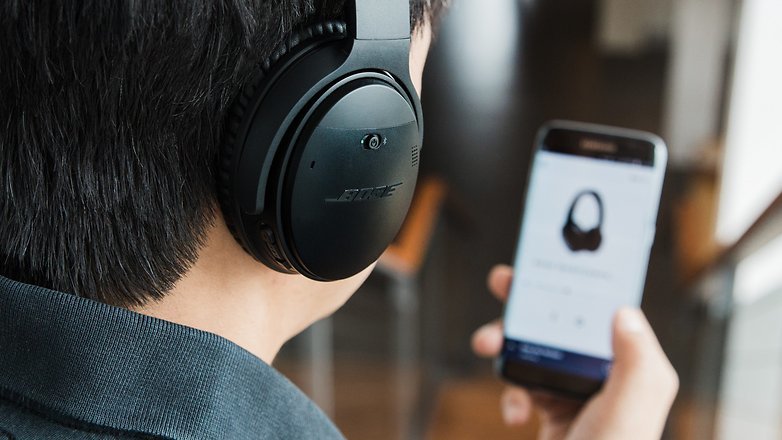
Бывает и так, что смартфон увидел Bluetooth-устройство, пытается к нему присоединиться, но соединение висит бесконечно долго и ничем не завершается.
В этом случае откройте список сохраненный Bluetooth-подключений и удалите те из них, которые вам уже не нужны или не актуальны на текущий момент.
Если это не поможет, попробуйте другие вышеизложенные рекомендации, в частности, включение и выключение.
Возникают посторонние шумы
Эта проблема касается конкретно беспроводных Bluetooth-наушников. Во время прослушивания музыки пользователь может слышать помехи - похрипывание, треск и другие посторонние шумы. Если столкнетесь с подобным, попробуйте следующее.
- Отключите все находящиеся поблизости Bluetooth-устройства, даже те, которые не подключены к вашему смартфону.
- Выполните сброс настроек беспроводных наушников. О том, как это сделать, вы можете прочитать в инструкции к конкретной модели или на сайте ее производителя.
- Выключите плеер, отключите наушники от смартфона, подождите не менее 30 секунд, а потом подключите их повторно.
- Сократите дистанцию между смартфоном и наушниками.
Вышеперечисленные методы решают большинство наиболее частых проблем с Bluetooth, но, к сожалению, не являются исчерпывающими. Беспроводное соединение - капризная и коварная штука. Потому, если вы столкнетесь с какой-либо нерешаемой проблемой, не стесняйтесь обращаться напрямую к разработчику устройства.

Прежде чем задать свой вопрос, ознакомьтесь со способами решения проблемы, указанными ниже, а также воспользуйтесь поиском по теме. Возможно для Вашей модели аппарата уже есть решение.
Общая информация:
- Зайти в Настройки->Об устройстве->Статус (может потребоваться включённый Bluetooth)
- Включить Bluetooth у себя, включить обнаружение, после чего посмотреть через другое устройство (для этого читайте: "Способы узнавания MAC-адресов чужих гарнитур")
- Если у вас есть директория /data/misc/bluetoothd , то название единственной папки внутри bluetoothd будет именно ваш MAC-адрес
- Программа AndroBluetooth, запущенная на рабочем устройстве (показывает снизу имени)
- Также, старые Sony Ericsson отображают MAC адрес устройств до начала сопряжения
- Asus ME173X - /data/misc/bluedroid/
- HTC One XL - /data/misc/bluetoothd/
- Samsung Galaxy S2 Plus - /data/misc/bluedroid/
Тенденция такова, что настройки находятся в папке /data/misc/blue*** . Но разделу требуется больше информации!
Известные способы решения проблем:
- Общее решение каких-то проблем, связанных с подключением к гарнитуре - Bluetooth Fix & Repair
- Решение проблем, связанных с автоподключением - Bluetooth Auto Connect или Bluetooth connect & Play
- Полная (не быстрая!) перезагрузка
- Если есть директория /data/misc/bluedroid/, то можно попробовать удалить папку с вашим MAC-адресом внутри неё и перезагрузиться. (нужен ROOT)
- Чистка разделов Cache и Dalvik Cache (через кастомный Recovery, разумеется)
- Если уж ну совсем ничего не помогло - может помочь Hard Reset или перепрошивка (однажды перепрошивка с CyanogenMod на сток решила проблему)
- Если проблема массовая, то производитель устройства, скорее всего, выпустит прошивку-патч. Попробуйте проверить это через поиск в Гугл
- Программа AndroBluetooth. Включить Bluetooth - Включить программу - Scan Devices - Pair
- Также, в теории должно быть можно через Bluetooth-терминалы, например, через такие: 1 (Android 4.0.4+) / 2 (Android 2.3+) / 3 (Android 2.1+). Требуется больше информации!
- Использовать телефон со все время включенным единожды Bluetooth (правда тогда будет больше жор зарядки). Возможно, проблема хардварная.
- Программа AndroBluetooth.
- Хард ресет/Перепрошивка
- Также, в теории должно быть можно через Bluetooth-терминалы, например, через такие: 1 (Android 4.0.4+) / 2 (Android 2.3+) / 3 (Android 2.1+). Требуется больше информации!
- Также рекомендуется прочитать эту тему для решения подобного рода проблем
- Модель Вашего устройства и установленная прошивка;
- Краткое описание проблемы (кратко, но емко и понятно);
- Предпринятые действия (в том числе, со ссылками на пункты под спойлером "Способы решения проблемы")
Убедительно просим Вас воздержаться в данной теме от вопросов о том, "что такое вайп?", "как сделать вайп/хард резет?" и т.д. Ответы на эти вопросы есть в FAQ по устройствам и Android OS.
Внимание! Теме требуется больше информации, так как на данный момент информации на тему Bluetooth в Интернете ну очень мало! Не стесняйтесь, пишите в комментах то, что вы знаете на эту тему!
Шапка более регулярно не обновляется! Если считаете, что что-то надо добавить в шапку, станьте куратором, или пользуйтесь кнопкой "Жалоба"
Причина редактирования: Компромиссное (не абсолютное) решение, если после пары вк/выкл bluetooth падает профиль HSP/HFPНу-с, начнем. Есть такая программа, как AndroBluetooth. Изначально она предназначалась как пример использования скриптов, связанных с Bluetooth, но она как раз может помочь в решении наших проблем! В частности, она позволяет выполнять следующие действия:
- Форсированно включать/выключать Bluetooth - кнопка Enable/Disable
- Форсированно проводить сканирование устройств - кнопка Scan Devices
- Форсированно подключаться (спариться) к устройствам с глючным именем, к которым стандарный менеджер устройств не подключается - кнопка Pair/Unpair
- Смотреть список спаренных устройств (что, в принципе, вряд ли пригодится) - кнопка Paired Devices
Программу можно скачать по следующим ссылкам (240 кб):
С GitHub разработчика: APK
С 4pda: AndroBluetooth.apk ( 239.81 КБ )
Здравствуйте.
Хочу вывести ФМ радио через Bluetoot наушники.
Обычные наушники должны оставаться подключенными как антенна.
Есть ФМ плееры в которых это можно сделать переключением вывода звука в самом плеере.
У меня на Sony Z3 такой возможности нет.
Есть ли какие-то микшеры, чтобы выводить звук на Bluetooth гарнитуру?
Люди, помогите, пожалста!
Такая беда: есть автомагнитола Sony DSX-A50BT с блютузом, есть новый, купленный 3 дня назад, Meizu M3s mini. Телефон никак в упор не видит магнитолу. Хотя старый Huawei G700 распознает ее без проблем в качестве гарнитуры и прекрасно с ней проработал три с лишним года.
Пробовала утилиты для поиска, в т.ч. AndroidBluetooth, результата нет. Делать хард ресет телефону не хочется - только-только все настроила. С другими устройствами, в т.ч. с наушниками соединяется без проблем.
Почему они с магнитолой могут друг друга игнорить?
Соединение по Bluetooth — хороший способ перекинуть файлы с одного устройства на другое или подключить беспроводные гаджеты друг к другу. Но иногда возникают проблемы с сопряжением. Рассказываем, что делать, если подключение по Bluetooth не работает.
В целом, Bluetooth имеет обратную совместимость: устройства, поддерживающие стандарт Bluetooth 5.0, по-прежнему могут сопрягаться с устройствами, использующими, скажем, древний Bluetooth 2.1, вышедший еще в 2007 году.
Исключение составляют гаджеты, которые используют версию с низким энергопотреблением под названием Bluetooth Low Energy, которая работает по другому протоколу, нежели старые или «классические» устройства Bluetooth. Устройства с BLE не обладают обратной совместимостью и не распознают старые устройства, поддерживающие классический Bluetooth. Обычно BLE-девайсы — это метки, фитнес-браслеты и пр.

Если устройство поддерживает Bluetooth 4.0, 4.2 или 5.0, оно должно распознавать в том числе и Bluetooth LE
Что можно сделать, если соединение по Bluetooth не работает?
1. Убедиться, что Bluetooth активен, а устройства сопряжены и находятся на близком расстоянии друг от друга. Иногда для сопряжения требуется ввести код в смартфоне или ПК.
2. Включить режим видимости. Часто это касается фитнес-браслетов и информационно-развлекательной системы автомобиля — пользователи забывают активировать режим видимости.
3. Выключить и снова включить оба устройства либо соединение Bluetooth — как ни странно, но это до сих пор один из самых работающих методов.
4. Удалить старые подключения. Иногда гаджеты поддерживают только одно подключение — особенно часто это касается беспроводных колонок. Так что вы можете пытаться подключить динамик к планшету, в то время как он успешно сопрягается с устройством, с которым соединился в последний раз, например, со смартфоном. Выключите на время этот девайс или удалите у него подключение.
5. Зарядить оба устройства, которые пытаетесь связать. Некоторые гаджеты поддерживают интеллектуальное управление питанием, которое может отключать Bluetooth, если уровень заряда батареи слишком низкий.
6. Удалить устройство со смартфона и найти заново. В настройках iOS вы можете удалить устройство, нажав на его имя, а затем «Забыть это устройство». На Android коснитесь имени устройства и затем «Разорвите пару». Если речь идет о системе автомобиля, может потребоваться выключить зажигание, открыть и закрыть дверь авто и подождать пару минут, прежде чем пытаться снова выполнить сопряжение.
7. Отойти от источников помех. Очень редко, но могут мешать сигналы от других устройств, например, Wi-Fi-роутера, порта USB 3.0. Помехой может стать даже усиленный чехол для смартфона.
8. Обновить драйверы и прошивку оборудования.
9. Очистить кэш Bluetooth. Иногда приложения могут мешать работе Bluetooth и очистка кэша может решить проблему. В Android-устройствах этот раздел находится в настройках системы: «Система» — «Дополнительно» — «Сбросить параметры» — «Сбросить настройки Wi-Fi, мобильного телефона и Bluetooth». На iOS понадобится разорвать пару со всеми устройствами (перейдите в «Настройки» — Bluetooth, выберите значок информации и «Забыть это устройство» для каждого девайса), затем перезагрузить гаджет.
Практически каждый современный ноутбук еще с завода оборудуется Bluetooth-приемопередатчиком, что позволяет пользователям без особых трудностей подключать к компьютеру всевозможные беспроводные устройства связи — мышки, клавиатуры, джойстики и т.д. Все удобства управления ноутбуком при помощи таких устройств моментально прекратят существование, если возникнут неполадки с работой беспроводной связи. Рассмотрим причины возникновения и способы устранения распространенных неисправностей, связанных с Bluetooth.

Устройство Bluetooth было отключено на ноутбуке или в BIOS
Первым делом следует проверить, включен ли приемопередатчик Bluetooth на самом ноутбуке. На многих устройствах есть специальная кнопка, позволяющая аппаратно включать и отключать данный модуль передачи данных независимо от настроек операционной системы. Эта кнопка может располагаться в районе клавиатуры ноутбука либо в боковой части его корпуса. На ней должен быть изображен характерный значок технологии Bluetooth. Чтобы активировать приемопередатчик, достаточно нажать на кнопку либо удерживать ее нажатой в течение нескольких секунд.
Во многих моделях ноутбуков отключение и включение Bluetooth-передатчика может быть осуществлено и из пользовательского интерфейса BIOS. Чтобы проверить это:

Устройство Bluetooth было отключено в операционной системе
Независимо от того, включен ли передатчик Bluetooth на самом ноутбуке и в настройках BIOS, оно все равно может не функционировать вследствие его программного отключения в операционной системе. Для проверки текущего состояния устройства выполните следующие шаги (для Windows 7):
Задействовать Bluetooth-модуль можно и другим способом (также подходит для Windows 8, 8.1 и 10):

В операционных системах Windows 10 включение/отключение функции передачи данных через канал Bluetooth также можно выполнить следующим образом:
Отсутствует драйвер на Bluetooth либо устройство было удалено из системы
Проверить наличие драйвера на приемопередатчик Bluetooth можно следующим образом (подходит для всех версий Windows):


Довольно редко, но Bluetooth-модуль, как и любое другое устройство, выходит из строя. Отвозить компьютер в сервисный центр из-за этого не стоит, т.к. проще и дешевле купить внешне подключаемый приемопередатчик.
Пропал Bluetooth на ноутбуке: где и искать и почему не работает
После того, как произошли изменения в операционной системе на ноутбуке или ПК (например, был совершён переход с 32-х бит на 64, или с Windows 7 на Windows 10), могут обнаружиться сбои в работе некоторых функций, в частности, беспроводной связи Bluetooth. Ошибки могут появиться и от простого использования. О том, как найти причину неполадки и решить проблему работы беспроводной сети, пойдёт речь ниже.
Выяснение причины сбоев
Читать еще: Как импортировать закладки в браузер Google Chrome
На сегодняшний день уже невозможно представить себе портативный компьютер, не имеющий поддержки беспроводных технологий передачи данных. В некоторых случаях данные функции могут не работать или делать это не так, как нам хотелось бы. В этой статье мы разберем причины неработоспособности Bluetooth на ноутбуке.
Не работает блютуз
Причины, приводящие к неработоспособности Bluetooth, можно условно разделить на две части – действия пользователя, иногда предыдущего, и различные сбои и ошибки в работе системы или программного обеспечения. В первом случае может иметь место отключение адаптера с помощью некоторых настроек или его физическое отсутствие. Во втором мы сталкиваемся со сбоями в драйверах или самой Windows.
Причина 1: Не установлен адаптер
В ситуации, когда невозможно воспользоваться функциями Блютуз, для начала необходимо убедиться в наличии в системе соответствующего адаптера. Сделать это можно с помощью специального софта или визуально. Нужные сведения нам может предоставить такая программа, как Speccy или «родной» «Диспетчер устройств» Виндовс.
Суть визуального метода состоит в том, чтобы проверить, присутствуют ли на клавиатуре клавиши со значком блютуз. Их наличие говорит о том, что модель поддерживает данную технологию.

Если было выяснено, что адаптера в ноуте нет, то решить проблему можно, приобретя нужную «железку» в магазине и установив ее. Здесь есть два варианта. Первый подразумевает использование внешнего устройства, работающего через USB.
Плюсы таких модулей состоят в невысокой стоимости и простоте использования. Минус один: занятый порт ЮСБ, которых пользователям портативных компьютеров всегда не хватает.
Другой вариант – приобрести встроенный комбинированный беспроводной адаптер с Wi-Fi и Bluetooth. В этом случае для установки (замены) компонента придется разобрать ноут, а точнее, снять одну из сервисных крышек на нижней панели корпуса. В вашей модели расположение может быть другим.

Причина 2: Отключен адаптер
Простое отключение адаптера может восприниматься пользователями, как неисправность или сбой в работе последнего. Такое в основном наблюдается при приобретении ноутов на вторичном рынке. Предыдущий владелец мог выключить данную функцию за ненадобностью или по другим причинам с помощью функциональных клавиш, системных настроек или изменения параметров БИОС. Для решения проблемы необходимо воспользоваться теми же инструментами.
Функциональные клавиши
Как мы уже писали выше, на клавиатуре моделей, поддерживающих передачу данных по блютуз, имеются специальные клавиши для включения и отключения функции. На них нарисован соответствующий значок. Для того чтобы управлять работой адаптера, нужно добавить в комбинацию клавишу Fn. Например, на моделях Samsung это будет Fn+F9. То есть для включения Bluetooth нам достаточно зажать Fn, а затем нажать клавишу со значком.

Системные настройки
Запуск функции блютуз в «десятке» и «восьмерке» производится в блоке системных параметров или «Центре уведомлений».
Подробнее: Как включить Bluetooth в Windows 10, Windows 8
В Win 7 управление адаптером и устройствами осуществляется из системного трея, где нужно найти знакомый нам значок, кликнуть по нему ПКМ и выбрать пункт, который позволяет включать и выключать функцию.

Диспетчер устройств
Блютуз также может быть отключен в «Диспетчере устройств». Для проверки необходимо обратиться к этой оснастке командой в строке «Выполнить» (Win+R).

Открываем ветку «Bluetooth» и смотрим на устройства. Если мы видим значок с направленной вниз стрелкой, то это говорит об отключении девайса. Для того чтобы его задействовать, жмем ПКМ по названию и выбираем нужный пункт контекстного меню.

Возможно, потребуется перезагрузить компьютер.
БИОС
В некоторых моделях имеется возможность отключения блютуз с помощью БИОС. Делается это на вкладках «Advanced» или «System Configuration». Нас интересует пункт со словами «Bluetooth», «Onboard Device», «Wireless», «Built-in Device» или «WLAN». Для включения адаптера необходимо поставить галку или выбрать опцию «Enabled» в контекстном меню.

Причина 3: Отсутствие или некорректная работа драйверов
Работоспособность адаптера (если он физически подключен к ноуту) определяется наличием в системе соответствующих драйверов и их нормальным функционированием.
Идем в «Диспетчер устройств» (см. выше). Если в оснастке нет ветки «Bluetooth», то это означает отсутствие драйверов.
Для исправления ситуации необходимо обратиться на официальный сайт разработчиков вашего ноута, скачать и установить необходимое ПО. Обратите внимание, что искать нужные файлы нужно исключительно на официальных страницах, иначе нормальная работа устройств не может быть гарантирована. На нашем сайте имеется большое количество статей с подробными инструкциями для разных моделей лэптопов. Достаточно ввести в поле поиска на главной странице запрос вида «скачать драйвера для ноутбука».

В нашем случае нам понадобится драйвер, в названии которого присутствует слово «Bluetooth».

Установка таких пакетов ничем не отличается от инсталляции обычных программ. После завершения процесса нужно перезагрузить ПК.
Если ветка существует, то необходимо обратить внимание на значки возле устройств. Это может быть желтый треугольник с восклицательным знаком или красный кружок с крестиком.

-
Нажимаем ПКМ по устройству и выбираем пункт «Удалить».

Система предупредит нас, что будет произведено удаление девайса из системы. Соглашаемся.

Далее также возможны два пути. Можно перезагрузить ПК или нажать на кнопку обновления конфигурации. Стоит попробовать оба варианта. После этих действий драйвер будет запущен заново.
Причина 4: Вирусная атака
Действия вирусов, проникших на наш компьютер, может распространяться на системные параметры, отвечающие за работу блютуз, а также на файлы драйверов. Если атака имела место или есть подозрения на заражение ПК, то необходимо выполнить сканирование системы с последующим удалением вредителей.
После зачистки необходимо переустановить драйвера для адаптера, как в описании причины 3.
Заключение
Как видите, причин неполадок в работе Bluetooth не много. Если способы их устранения, описанные выше, не помогли решить проблему, то, вероятно, имеет место физическая поломка устройства. В этом случае необходимо приобрести новый модуль и установить его в ноут. Делать это лучше в сервисном центре, особенно если устройство еще не отработало гарантийный срок.
Отблагодарите автора, поделитесь статьей в социальных сетях.
Ноутбук не видит Bluetooth устройства (наушники, колонку, мышку). Что делать?
Самая популярная проблема, с которой многие сталкиваются в процессе подключения разных устройств по Bluetooth – когда ноутбук не видит Блютуз устройства. Windows просто не находит наушники, мышку, клавиатуру, колонку или другое устройство, которое мы хотим законектить. Я написал уже несколько инструкций, в которых показывал, как подключить те же наушники или колонку к компьютеру по Bluetooth. И в комментариях к этим статьям посетители оставляют очень много вопросов связанных с проблемой, когда компьютер не находит устройства в процессе подключения. Изучив комментарии и несколько конкретных случаев, я решил написать отдельную статью, в которой поделиться возможными решениями.
Так как мы говорим о проблеме на ПК и ноутбуках, которые работают на Windows, то в большинстве случаев все проблемы из-за того, что Bluetooth не настроен, или вообще отсутствует. Если, например, в системе не установлен драйвер на Bluetooth, отключен модуль, или он вообще отсутствует в вашем компьютере, то конечно же компьютер не сможет обнаружить устройство которое вы хотите подключить. Поэтому, первым делом нужно убедиться, что на вашем ноутбуке/ПК есть Bluetooth модуль, установлены все необходимые драйвера, все включено и настроено. Когда в этом плане все Ok, то в Windows 7, Windows 8 и Windows 10 в трее должен быть синий значок Bluetooth.

Если на вашем ноутбуке в трее есть эта иконка – значит все должно работать. И если ноутбук не видит Bluetooth наушники (или что вы там пытаетесь подключить) , то скорее всего проблема на стороне самих наушников. Бывает, что отключен сам модуль, или не установлены драйвера (тогда иконки в трее не будет) . Для проверки я рекомендую заглянуть в диспетчер устройств. Там должен быть наш адаптер (модуль) , который отвечает за работу Блютус. Возле него не должно быть каких-то значков (восклицательный знак, стрелочка) . Если есть стрелочка возле иконки, то он отключен. Нажмите правой кнопкой мыши и включите.

Как все включить и настроить, я уже писал в отдельных статьях:
Эти инструкции должны помочь вам решить все проблемы (если они есть) с Bluetooth на стороне компьютера.
Возможно, не все знают и понимают, как правильно выполнить подключение той же Блютус мышки, колонки, наушников и т. д. И из-за этого возникают вопросы связанные с тем, что ноутбук не находит нужное Bluetooth-устройство. Поэтому, несколько инструкций, в которых показано, как правильно выполнить подключение:
Ну а если вы все делаете по инструкции, ноутбук ищет устройства но не находит, значит нужно проверить другие решения.
Что делать, если Windows не находит нужное Bluetooth-устройство?
Чаще всего система не видит только какое-то конкретное устройство, которое мы хотим подключить. Бывает, что не находит ни одно устройство. При этом, например, телефон, планшет или другой компьютер обнаруживает Bluetooth-устройство и подключается к нему. В Windows 10 это выглядит следующим образом:

1 Чтобы наш ноутбук, или ПК смог обнаружить необходимое устройство, оно конечно же должно быть включено и находится в режиме поиска. Практически на каждом устройстве (наушники, мышка, колонка) есть кнопка, которая переводит устройство в режим подключения. Делает его видимым для других устройств. Обычно это отдельная кнопка с иконкой Bluetooth. Которую нужно нажать и подержать несколько секунд (пока не начнет мигать индикатор) .


Это значит, что само устройство доступно для обнаружения.
Смотрите инструкцию к своему устройству. Там точно написано, как перевести его в режим подключения.

После чего нужно активировать режим подключения на устройстве (в моем случае на Bluetooth наушниках) и подключить его заново.
3 Не все знают, но на тех же Bluetooth наушниках (думаю, что на всех) можно сделать сброс настроек. Они отключаться от всех устройств, с которыми были сопряжены и их придется подключать заново. Иногда это помогает решить проблему с обнаружением беспроводных наушников на компьютере. На моих наушниках JBL, насколько я понял, сброс настроек делается следующим образом:
- Включаем наушники.
- Активируем режим подключения (чтобы начал мигать индикатор) .
- Нажимаем и секунд 5 держим кнопку увеличения и уменьшения громкости. Несколько раз вместо синего индикатора замигает белый.
На гарнитурах Sony, например, сбросить настройки можно с помощью двух кнопок: кнопки питания и кнопки Пауза/Пуск. Их нужно зажать и удерживать 7 секунд.
Разумеется, что на разных устройствах, разных производителей и т. д., эта процедура может выполняться разными способами. Например, длительным удержанием (секунд 30) кнопки активации режима подключения. Нужно смотреть инструкцию и гуглить информацию.
Если вы столкнулись с такой проблемой и смогли решить ее – расскажите нам об этом в комментариях. Я буду добавлять новые, рабочие решения в статью. Если не получается решить – так же пишите. Только перед этим попробуйте выполнить рекомендации из статьи. Подробно опишите свой случай, и напишите какие у вас устройства.
Читайте также:


