Mikrotik wifi mesh настройка
Бесплатный чек-лист
по настройке RouterOS
на 28 пунктов
CAPsMAN и MESH: FAQ по бесшовному WiFi
Раздел для тех, кто начинает знакомиться с MikroTikПравила форума
Как правильно оформить вопрос.
Прежде чем начать настройку роутера, представьте, как это работает. Попробуйте почитать статьи об устройстве интернет-сетей. Убедитесь, что всё, что Вы задумали выполнимо вообще и на данном оборудовании в частности.
Не нужно изначально строить Наполеоновских планов. Попробуйте настроить простейшую конфигурацию, а усложнения добавлять в случае успеха постепенно.
Пожалуйста, не игнорируйте правила русского языка. Отсутствие знаков препинания и неграмотность автора топика для многих гуру достаточный повод проигнорировать топик вообще.
1. Назовите технологию подключения (динамический DHCP, L2TP, PPTP или что-то иное)
2. Изучите темку "Действия до настройки роутера".
viewtopic.php?f=15&t=2083
3. Настройте согласно выбранного Вами мануала
4. Дочитайте мануал до конца и без пропусков, в 70% случаев люди просто не до конца читают статью и пропускают важные моменты.
5. Если не получается, в Winbox открываем терминал и вбиваем там /export hide-sensitive. Результат в топик под кат, интимные подробности типа личных IP изменить на другие, пароль забить звездочками.
6. Нарисуйте Вашу сеть, рисунок (схему) сюда. На словах может быть одно, в действительности другое.
Есть большое желание создавать беспроводные сети с бесшовным переходом между точками (роумингом).
Есть старый добрый MESH. Есть свежезапиленый CAPsMAN. По описанию возможностей они в первом приближении похожи. Хочу разобраться, может кому ещё пригодится.
Для начала перечень источников:
Wi-Fi Mesh сети для самых маленьких
Manual:Interface/HWMPplus (MESH)
Wireless WDS Mesh
Развертывание единого Hotspot через Mesh на базе оборудования Mikrotik Routerboard
WareHouse wireless network based on Mikrotik Mesh
Каждый узел в ней обладает такими же полномочиями как и все остальные, грубо говоря — все узлы в сети равны.
Очевидно, это и есть самое главное отличие от CAPsMAN, который определяется как набор точек доступа с единой управляющей головой.
Roaming Ability - возможность бесшовного перехода между точками - в MESH заявлена.
Для CAPsMAN она намечается, но в нынешней прошивке пока не доделана.
Если нужно единообразно управлять множеством точек, проще использовать The Dude.
Поэтому за CAPsMAN возьмусь когда он созреет, а в первую голову разберусь с MESH.
WDS Mesh - беспроводная распределённая ячеистая сеть. Это когда одна сеть создаётся и поддерживается множеством точек беспроводного доступа. Но при этом у сети нет центра, от работы которого зависят все остальные. При выходе из строя любой точки, трафик должен потечь другим путём в обход прорехи.
У такой сети два слабых места: шлюз в интернет и пропускная способность по WiFi.
Первая слабость устраняется добавлением второго шлюза с использованием VRRP. Если сеть сильно растянута, было бы верным сделать шлюзы с противоположных краёв нашей сети и направлять трафик в ближайший шлюз, так сократив паразитную прокачку и увеличив надёжность сети.
Мы можем соединить точки доступа двумя способами: по проводам и без проводов. Очевидно, что проводами во всех отношениях лучше: быстрее, надёжнее и т.д. Тут можно не боятся перегрузки сети. В конце концов, проложить гигабит.
Но если возможности протянуть провод нет, то на счету каждый байт. Особенно если трафик идёт к шлюзу через много промежуточных ячеек.
И тут так же существует два способа соединения точек: обычным WiFi или собственными протоколами компании Mikrotik Nstream и NV2.
- пользователи подключаются к точкам вроде cAP 2n по WiFi;
- эти точки в свою очередь являются клиентами более серьёзных точек вроде 2011UiAS-2HnD, к которым подключаются по протоколу NV2.
- те же, в свою очередь, подключаются к шлюзу по проводам
Теперь вернусь к вопросу отказоустойчивости. Сиречь о запасных путях передачи данных, когда каждая точка связана с несколькими соседними. А связана она может быть, как мы знаем, тремя разными способами: WiFi, NStream/NV2, Ethernet. Мало того, что нужно явно указать, какой путь предпочитать, а какой будет в запасе, так ещё и появляются петли в маршруте.
В Ethernet-сетях разруливанием таких случаев занимется протокол Spanning Tree.
Для смешанных (Ethernet/WiFi) существует протокол Hybrid Wireless Mesh Protocol (HWMP).
Микротиковцы на его основе создали свой собственный (не совместимый) протокол HWMP+ который и следует использовать в таких сложных случаях с множеством дублирующих друг друга каналов:
Привет! Эта статья будет посвящена созданию бесшовного Wi-Fi MikroTik. Одно дело, когда ты ставишь дома простой усилитель или готовый MESH комплект – и оно все работает как дважды-два уже из коробки. Другое дело – поковыряться в настройках, дабы прокачать свой скил сисадмина. У Mikrotik на этот счет есть свой взгляд, и здесь все действительно классно.
Кто нам поможет – CAPsMAN
Для Микротика КАПсМЭН – настоящий супергерой. Они его даже рисуют вот так:

CAPsMAN – контроллер, который управляет точками доступа, и создает на их основе ту самую бесшовную сеть (в их терминологии популярно – бесшовный роуминг). Теперь, где бы вы ни были – будь-то в собственном замке, на виноградных плантациях, простом крестьянском коттедже или же в душном офисе, все точки доступа, управляемые этим контроллером, будут выглядеть как одна. Ваш смартфон или ноутбук больше не будет прыгать от одной точки к другой – все уже продумано за него.
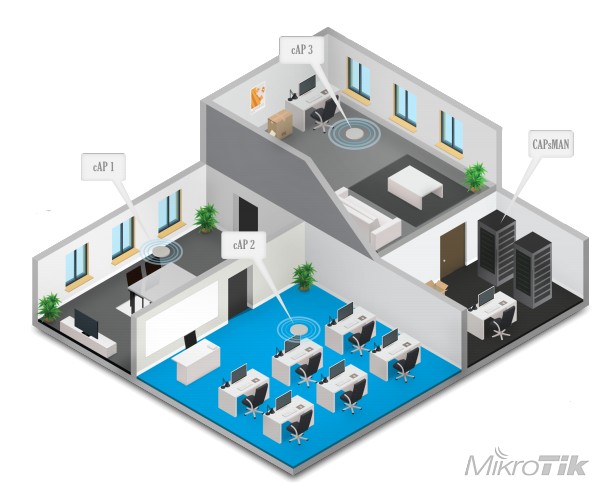
Раньше подобную настройку можно было провести тоже без проблем – с помощью тех же MESH решений. Но с выходом CAPsMAN все изменилось – теперь пришла новая эра в центральном управлении сетью. В этой статье будет настроен центральный контроллер и две точки доступа, получающие всю информацию через него. Если нужно больше – все в ваших руках.
Для любителей чего подлиннее и с презентациями, предлагаю к просмотру следующее видео:
Важно – перед настройкой
Перед тем, как начать, привожу несколько важных тезисов, чтобы не было каких-то проблем:
- Перед началом работы обновите везде RouterOS – его поддержка появилась с версии 6.22rc7 (речь идет про версию v2 – на ранней останавливаться не будем, ибо здесь гораздо меньше багов).
- Необходимый уровень лицензии на устройствах – не ниже 4.
- Соединение в сеть контроллера идет через витую пару. При этом контролируемые точки можно соединять по витой паре в цепи между собой.
Вступление заканчиваем, самое время сходить на официальный сайт, и проверить обновления прошивок под свое оборудование! На процессе обновления здесь останавливаться не буду.
Базовая настройка
На моментах входа останавливаться не будем – все здесь грамотные. Если нет – ищите через поиск на нашем сайте нужные инструкции, или запросите их в комментариях. Для справки – никаких веб-интерфейсов, только WinBox. Переходим к базовой настройке роутера, который и будет управлять всеми точками доступа.
- На вкладке быстрой настройки переводим интерфейсы Ethernet в режим моста:
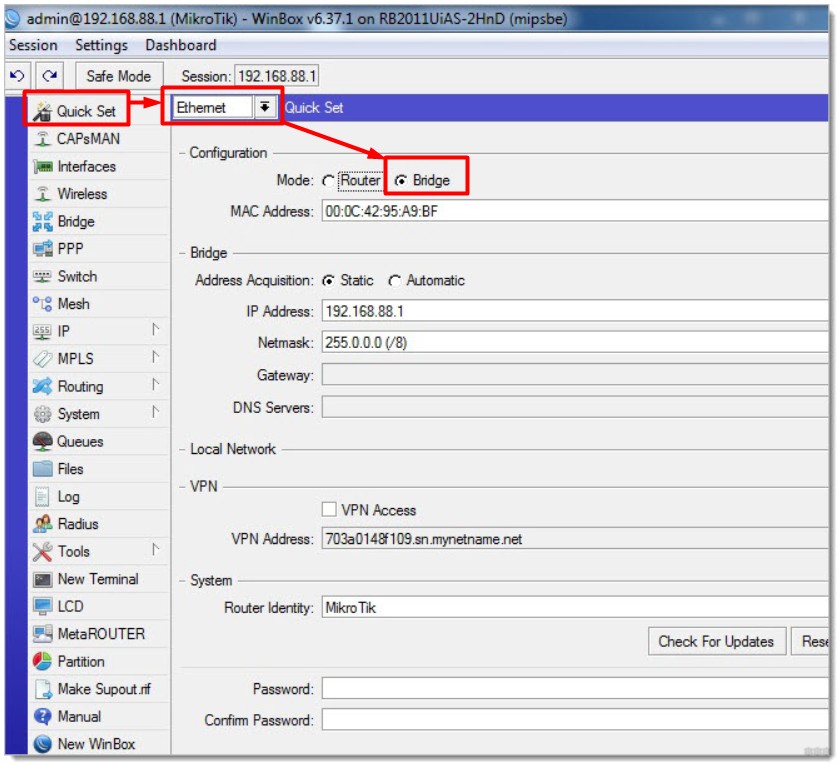
- Теперь, в теории, по-хорошему надо объединить все порты и Wi-Fi в единый мост – чтобы сторонние точки могли подключаться любым способом и видеть друг друга. Так и сделаем. Переходим во вкладку Interface и добавляем свой новый интерфейс:
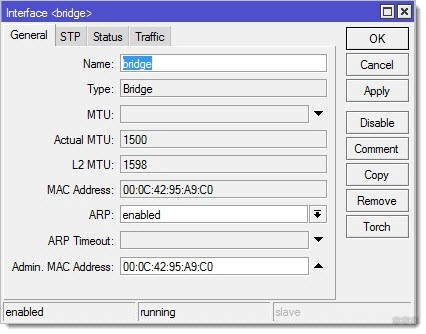
- А теперь все что есть, через вкладку Ports завязываем на наш новосозданный интерфейс:
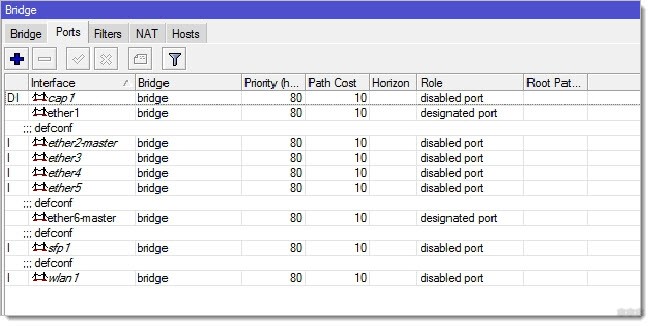
Действия повторить на главном роутере и на всех точках доступа в сети.
Управляющему роутеру здесь задали адрес 192.168.88.1. Остальные распределяем на свое усмотрение.
Включение CAPsMAN
Если вы успешно обновились до самой последней версии – обычно там уже все включено. Но для того, чтобы сократить лишние вопросы, нужно проверить, что модуль капсмэна был активирован.
Расположение: System – Packages – wireless-cm2 (в новых – просто wireless)
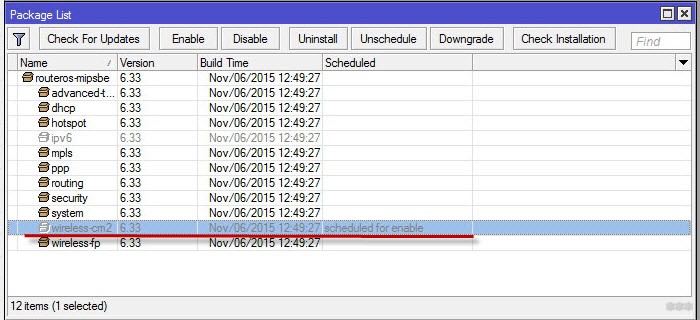
Активируем, перезагружаем, проверяем и переходим к непосредственной настройке.
Настройка модуля – управляющее устройство
Теперь идем в настройки нашего центрального роутера и начинаем остраивать наш контроллер.
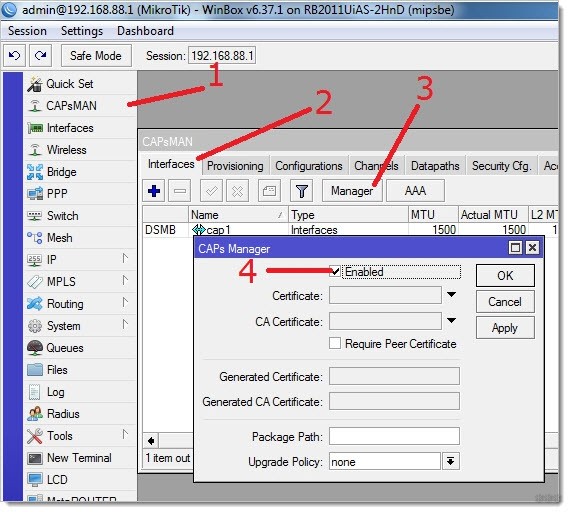
- Там же переходим во вкладочку Channels, и задаем некоторые параметры Wi-Fi сети (задаем наш канал):
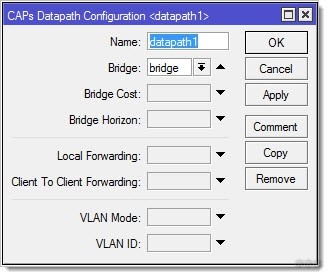
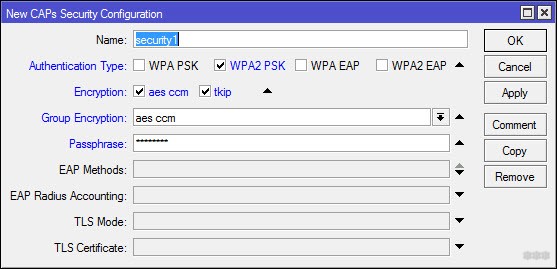
- Configuration – Wireless – режим работы, SSID, каналы передачи:
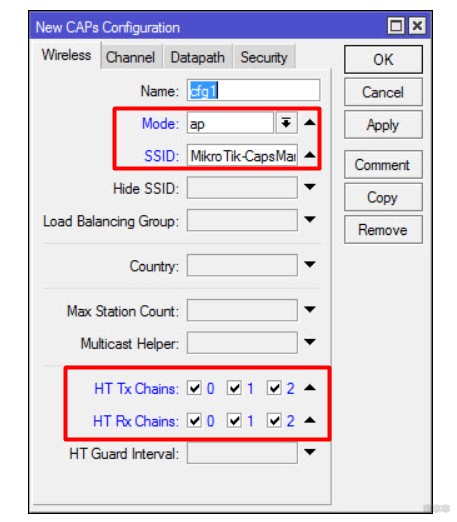
- Configuration – Channel – задаем здесь наш созданный канал.
- Configuration – Datapath – задаем наш созданный ранее Datapath.
- Configuration – Security – задаем наш созданный ранее Т.е. этими вкладками соединяем все созданное ранее в единую конфигурацию.
- Возвращаемся на уровень выше: CAPsMAN – Provisioning. Здесь зададим конфигурации развертывания нашей общей сети.
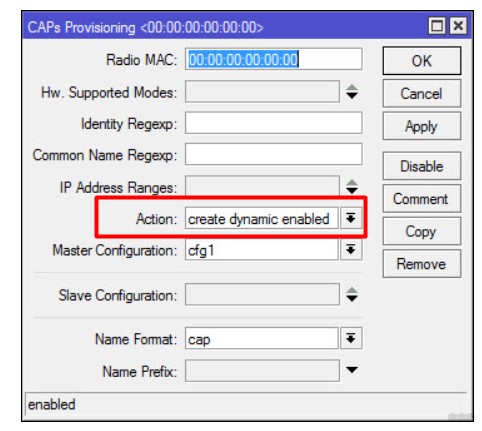
Настройки контроллера завершены, остается перейти к точкам доступа.
Точка доступа – управляющее устройство
Одно дело, что наш роутер MikroTik выступает контроллером, но бонусом он еще может сам создать точку доступа и быть частью единой сети. Настройкой этой точки мы и займемся здесь. Т.к. точка доступа и контроллер расположены на одном устройстве, то настройки будут немного различаться. Поэтому выносим это все в отдельный раздел.
Меню: Wireless – CAP – включаем, задаем адрес сервер и выбираем наш мост:
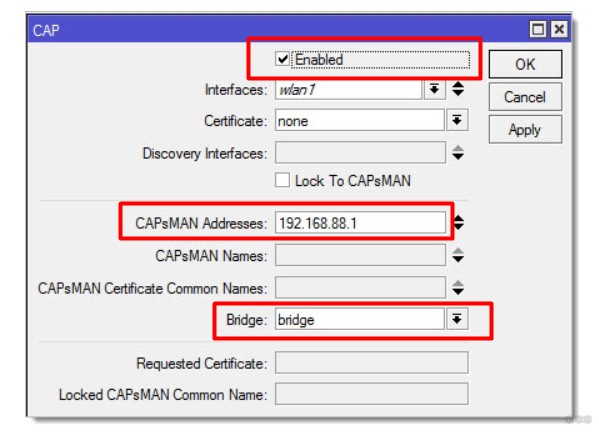
Все, эта точка управляется контроллером CAPsMAn:
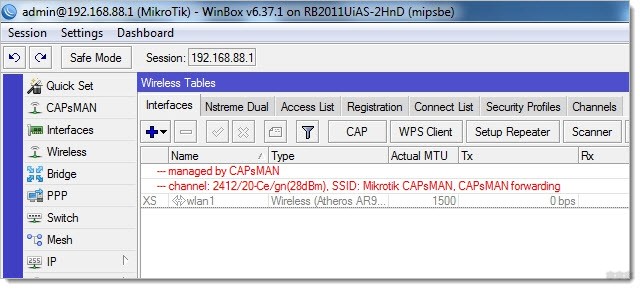
Точка доступа – клиенты
Теперь переходим к клиентам. Тоже ничего особенно сложного.
Внимание! Перед этой процедурой не забудьте выполнить подготовительные мероприятия (писал выше) – обновить прошивки, включить модуль, задать IP. Остальное все сделает наш CAP.
Меню: Wireless – CAP – включаем, но вместо задания IP сервера, просто передаем интерфейсы, через которые он буде тискать контроллер CAPsMAn:
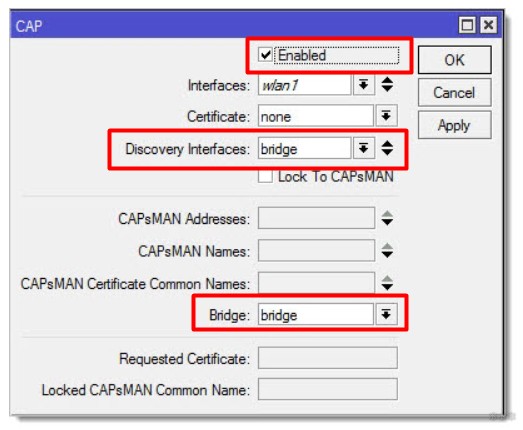
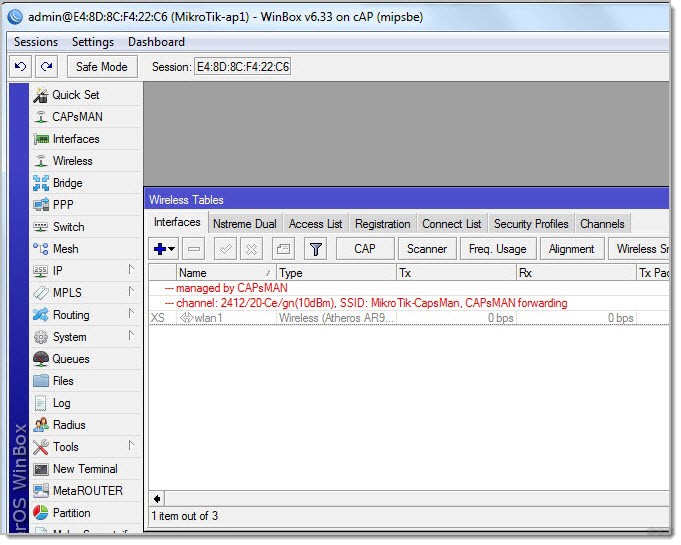
Проверка
Самое простое, что можно сделать – зайти в наш управляющий роутер и в меню CAP посмотреть подключенные устройства. Выглядит это примерно так:
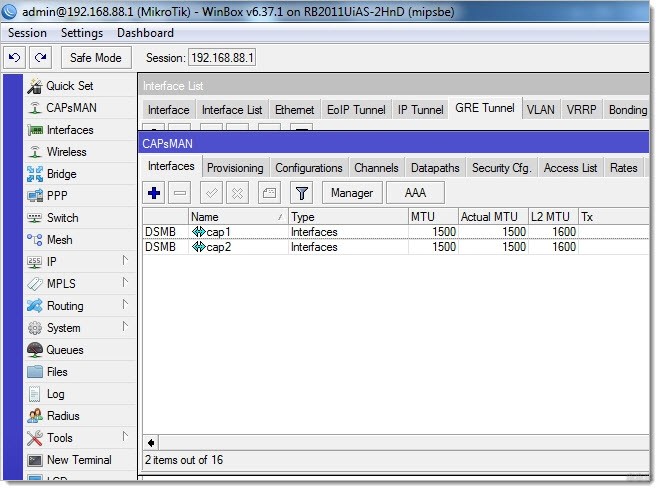
На этом можно статью и заканчивать. Если вы хотели создать на базе этой сети свои отдельные правила DHCP, NAT или завести сюда интернет – пришло самое время, но эта статья не об этом. Так что удачной настройки! Но если вдруг что-то пойдет не так, пишите комментарии.

Для написании статьи будет использоваться модель RB952Ui-5ac2nD более известна под псевдонимом hAP ac lite.
- 1.1. Недостатки репитеров
- 1.2. Преимущество технологии Mesh
- 2.1. Настройка маршрутизатора
- 2.2. Настройка беспроводной сети wlan1
- 2.3. Настройка беспроводной сети wlan2
- 4.1. Пример схем Mesh сети для 3-х и более устройств
Но для того что бы перейти к непосредственной настройки оборудование давайте рассмотрим, что собой представляет технология Mesh и чем устройства с поддержкой Mesh отличаются от повторителей.
Что такое Mesh сеть?
Mesh сеть – это ячеистая или сотовая сеть, где каждое устройство (точка доступа, базовая станция, беспроводный маршрутизатор) является клиентом и точкой доступа одновременно. В отличие от обычного повторителя, где идет усиление радио сигнала без анализа данных внутри потока.
Недостатки репитеров:

- Если во время передачи будут возникать ошибки, то репитер просто передаст ошибки на клиентское устройство
- При использовании нескольких последовательных соединенных повторителей радио эфир будет сильно зашумлен и это приведет к падению скорости передачи данных.
- При использовании повторителя нужно будет создавать название беспроводной сети для каждого повторителя отдельно в итоге получиться сеть с целим списком названий.
список сетей - Еще один недостаток повторителей в том, что в данная технология не предусматривает автоматическое переключения между собой когда один из повторителей выходит из строя.
- Нет автоматического выбора наиболее оптимального взаимодействия между повторителями внутри сети, другими словами нет возможности выбора оптимального маршрута для увеличения скорости передачи данных и улучшения качества сети.
- Повторители «жестко» привязаны к источнику, от которого они получают сигнал, и в случае отключения источника может произойти падение всей сети.
Преимущество технологии Mesh
- Технология Mesh лишена недостатков сети с повторителями и позволяет увеличить покрытие беспроводной сети, не понижая качества в обслуживании и падении скорости.
- Точки доступа соединённые в единую сеть Mesh, позволяют оптимизировать среду для передачи данных.
- В случае возникновения помех в беспроводной среде или отключения одной из точек доступа, сеть автоматически найдет оптимальный маршрут, что не приведёт к падению всей беспроводной сети.
Настройка Mesh сети
первый маршрутизатор
И так с теорий мы ознакомились переходим к не посредственной настройки оборудования RB952Ui-5ac2nD. В нашей сети будет два устройства соединены между собой Mesh сетью, одно устройство будет настроено как маршрутизатор, а второе как точка доступа. В данной статье будет рассматриваться только настройка Mesh сети, а базовые настройки маршрутизатора вы сможете найти в статье:

Базовая настройка роутера MikroTik
В данной статье мы рассмотрим два способа настройки роутера MikroTik. Для примера я буду использовать модель RB951Ui-2HnD. Эта модель, как и все роутеры MikroTik работаю под управлением операционной.1. Настройка маршрутизатора

- Подключаемся к устройству по Ethernet и запускаем WinBox
- Переходим в меню Wireless и для начала установим пароль на нашу беспроводную сеть, если вы настраиваете открытую сеть, этот шаг можете пропустить.
- Wireless – Security Profile.
- Дважды жмем на default профиль и настраиваем параметры параметров безопасности.
- Mode – dynamic key
- Authentication Type – WPA2 PSK
- WPA2 Pre-Share Key – водим пароль беспроводной сети
- Жмем ОК
2. Настройка беспроводной сети wlan1

- Меню Wireless – Wi-Fi Interfaces
- Выбираем первый интерфейс wlan1 и двойным кликом попадаем в меню настройки самого интерфейса.
- Переходим во вкладку Wireless и производим следующие настройки:
- Mode – ap bridge (режим точки доступа)
- Band – 2GHz-G/N (частота и беспроводный стандарт)
- Channel Width – 20/40MHz Ce (С – основной канал, е – канал который будет использоваться в случае если он будет свободный)
- Frequency – auto (частота вещания, если вы не знаете какую частоту выбрать, оставляйте значение auto)
- SSID - Home Network (название вашей беспроводной сети)
- Country – Ukraine (после выбора этого параметра беспроводный модуль подстраивает ограничение которые действуют на данной территории согласно мировому соглашению)
- Жмем ОК.
И такие же действия выполняем для частоты 5ГГц.
Важно
Из-за специфики программного обеспечения оборудования MikroTik, данное оборудование не поддерживает технологию Band Steering, поэтому нельзя давать одинаковые название беспроводной сети на разных частота, это приведет к некорректной работе беспроводной сети.
Band Steering - механизм динамического распределения беспроводных клиентов по диапазонам.
3. Настройка беспроводной сети wlan2
- Выбираем второй интерфейс wlan2 и двойным кликом попадаем в меню настройки самого интерфейса.
- Переходим во вкладку Wireless и производим следующие настройки:
- Mode – ap bridge (режим точки доступа)
- Band – 5GHz-N/AC (частота и беспроводный стандарт)
- Channel Width – 20/40/80MHz Cee (С – основной канал, е – канал который будет использоваться в случае если он будет свободный)
- Frequency – auto (частота вещания, если вы не знаете какую частоту выбрать, оставляйте значение auto)
- SSID - Home Mesh (название вашей беспроводной сети)
- Country – Ukraine (после выбора этого параметра беспроводный модуль подстраивает ограничение которые действуют на данной территории согласно мировому соглашению)
- Жмем Apply и переходим во вкладку WDS
- WDS Mode – dynamic mesh
- WDS Default Bridge – bridge
- Жмем ОК
Первичные настройки на маршрутизаторе мы уже сделали.
Настройка Mesh сети
второй маршрутизаторПереходим к второму маршрутизатору и настраиваем его как точку доступа. для быстрой настройки второго устройства нам потребуется обнулить его настройки.
- Подключаемся к устройству по Ethernet и запускаем WinBox.
Важно
После обнуления настроек на маршрутизаторе он перестанет выдавай IP адреса и для дальнейшей настройки необходимо установить статический IP адрес на сетевом интерфейсе вашего компьютера
Сети MESH построены по ячеечному типу, в которой, каждое устройство, может быть связанно с множеством других устройств, тем самым повышая отказоустойчивость сети. Сеть MESH хорошо масштабируется. Очень просто увеличивать зону покрытия за счет добавления новых устройств.
![]()
Рис.1. Сеть MESH
Создадим MESH сеть на базе устройств Mikrotik RB951-2n .
Рис.2. Первое устройство Mikrotik RB951-2n
Настраиваем беспроводной интерфейс первого устройства Mikrotik RB951-2n . Выбираем частоту и указываем SSID.
Рис.3. Первое устройство Mikrotik RB951-2n вкладка WDS
На вкладке WDS выбираем режим dynamic mash.
Рис.4. Первое устройство Mikrotik RB951-2n профиль безопасности
В профиле безопасности выбираем MODE: dynamic keys. Authentication Types WPA2 PSK. Unicast Ciphers и Group Ciphers – aes com. WPA2 Pre-Shared Key – указываем ключ доступа.
![]()
Рис.5. Второе устройство Mikrotik RB951-2n вкладка Wireless
Во втором устройство Mikrotik RB951-2n на вкладке Wireless вводим аналогичные настройки с первым устройство Mikrotik RB951-2n .
![]()
Рис.6. Второе устройство Mikrotik RB951-2n вкладка WDS
Во втором устройство Mikrotik RB951-2n на вкладке WDS вводим аналогичные настройки с первым устройство Mikrotik RB951-2n .
![]()
Рис.7. Второе устройство Mikrotik RB951-2n , вкладка Security Profiles
Во втором устройство Mikrotik RB951-2n на вкладке Security Profiles вводим аналогичные настройки с первым устройство Mikrotik RB951-2n .
![]()
Рис.8. Связь MESH установлена
![]()
Рис.9. Подключение мобильного устройства.
Мобильный клиент, подключившийся к одному устройству, производит движение внутри зоны покрытия.
![]()
Рис.10. Переключение мобильного устройства
В тот момент, когда мобильное устройство, приближается к зоне ответственности другого устройства, происходит переключение на новое устройство доступа, без потери связи.
Появилась необходимость настроить WIFI mesh сеть между двумя роутерами Mikrotik. Суть такова что должен работать бесшовный роуминг между зонами покрытия 2х WIFI точек в большом помещении.
Для начала необходимо настроить первую точку как роутер (роль роутера может выполнять и другое устройство в сети, в таком случае пропускайте этот пункт). Настраиваем внешний, внутренний адреса, включаем DHCP и прочие необходимые службы и сразу переходим к настройке WIFI. Далее по скриншотам, настраиваем через winbox.
1. Идем в Wireless -> Interfaces -> wlan1 -> вкладка Wireless и приводим все к такому виду как на скриншоте. В частности настраиваем указанные ниже пункты, остальные можно оставить по умолчанию.
- Mode: ap bridge
- Band: (по желанию и необходимости)
- SSID: на какой фантазии хватит
![Настройка WDS Mesh сети на Mikrotik]()
2. Теперь перемещаемся на вкладку WDS открытого окна Interface <vlan1> и настраиваем WDS Mode и WDS Default bridge в значения dynamic mesh и bridge-local соответственно.
![Настройка WDS Mesh сети на Mikrotik]()
![Настройка WDS Mesh сети на Mikrotik]()
4. На этом собственно настройка первого роутера закончена. Повторяем все то же (за исключением настройки DHCP и прочих функций возложенных на устройство выполняющее задачи роутера) на второй точке и можно проверять состояние подключения в разделе Wireless на вкладках Interfaces и Registration. Вы увидите примерно следующее.
Сопряжение с второй точкой установлено Подключения клиентов.
3 comments on “ Настройка WDS Mesh сети на Mikrotik ”
Благодарю. Куча гайдов с настройкой вдс уровня удаления гланд через заднее отверстие. При том с кучей ненужных сложностей и каких то вообще не понятно зачем настраиваемых опций. В итоге еще и не работает сразу, надо искать чего и где не так. Попал же на эту страницу и через пару минут у меня работающая меш сеть, бери и пользуйся.
Работает коряво, постоянные отвалы.
Читайте также:












