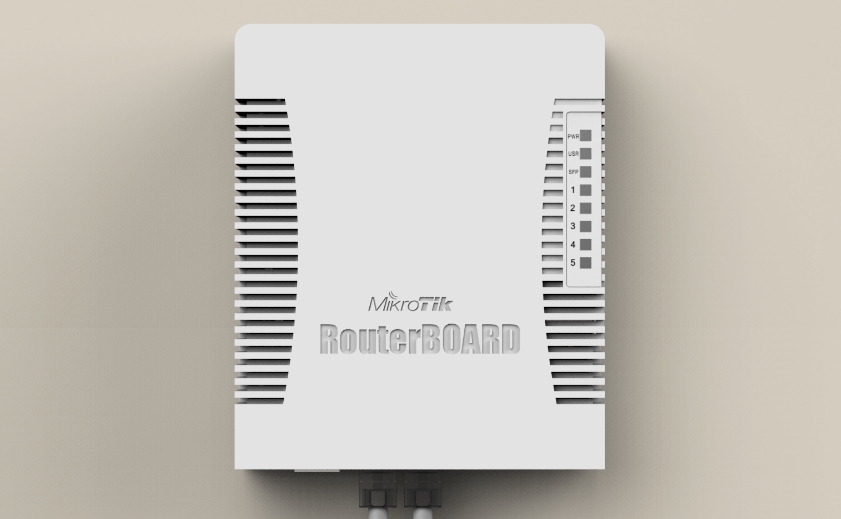Mikrotik снять ограничение wifi
В данной статье мы постараемся разобраться, как настроить на MikroTik QoS (англ. quality of service – качество обслуживания). Благодаря сервису QoS, в MikroTik можно задать ограничение скорости по IP адресу, подсети, протоколу. Кратковременно увеличить скорость (Burst) и назначить приоритет трафика. А также распределить трафик между пользователями (равномерно или в зависимости от загрузки канала). Как выполнить настройку этих параметров, мы подробно изучим на практических примерах.
Возможности QoS в MikroTik
С помощью технологии QoS на MikroTik мы можем установить приоритет трафика для важных хостов и протоколов в локальной сети. Например, если два компьютера одновременно скачивают большой файл, то скорость между ними может поделиться поровну или один из компьютеров может забрать себе большую скорость. Благодаря данной технологии, можно указать приоритетный хост, что позволит ему гарантированно забирать большую часть скорости.
А также можно ограничить скорость. Обычно это используют для гостевых сетей, ограничивая максимальную скорость.
Кроме этого, QoS используется для трафика чувствительного к задержкам например, IP-телефония. Позволяя при активных загрузках сохранять качественную связь.
Типы очередей MikroTik
В MikroTik QoS создается с помощью очередей, что позволяет установить ограничение скорости по ip адресу, подсети, протоколу, порту и др. Можем ограничить P2P трафик или кратковременно увеличить скорость для пользователя (режим вспышка).
При превышении установленных значений мы можем ограничить скорость несколькими способами:
- Удалить все пакеты;
- Задержать пакеты и передавать их по возможности.
Различие limit-at и max-limit
Simple Queue vs Queue Tree
На MikroTik QoS реализовано несколькими способами:
- Simple Queue – простые очереди;
- Queue Tree – тип очереди, в котором правила иерархически организованы.
Каждый из этих способов имеет свои достоинства и недостатки. Основные отличия данных типов приводятся в таблице ниже.

Из рисунка схемы прохождения трафика мы видим, что важна последовательность правил, так как сначала обрабатывается Queue Tree, а затем Simple Queue. Из этого следует что:
Simple Queue может влиять на правила Queue Tree.
Чтобы не запутаться в правилах очередей, желательно использовать какой-то один инструмент из двух имеющихся.
Настройка QoS Simple Queue на Микротик
Прежде чем узнать, как настроить QoS MikroTik, используя Simple Queue, вспомним их расположение на схеме прохождения трафика:

Общие принципы работы, которые используют данные правила:
- Можно использовать маркировку пакетов;
- Поддерживаются родительские очереди;
- Порядок очередей играет роль:
- Частные случаи необходимо ставить выше;
- Общие случаи ставить ниже;
QoS MikroTik: ограничение скорости всем соединениям
Давайте настроим на MikroTik ограничение скорости для всех хостов локальной сети при помощи Simple Queue. Для этого откроем пункт главного меню “Queues”, фирменной утилиты Winbox и перейдем:
![MikroTik queues настройка]()
Нас интересуют два параметра, которые задают направление потока:
- Target – откуда идет трафик (интерфейс, IP-адрес, адрес сети).
- Dst – куда (интерфейс, IP-адрес, адрес сети).
Важно! Для параметра Target имеется в виду источник внутри локальной сети. Если ему присвоить значение WAN (внешний интерфейс), то правило будет работать неправильно;
Создадим родительское правило для всех соединений, которое ограничит скорость до 50 Мбит/с:
![Mikrotik ограничение скорости всех соединений]()
Где Dst.: ether1 – внешний интерфейс (WAN).
Таким образом, мы настроили QoS MikroTik, ограничив ширину канала для всех исходящих подключений до 50 Мбит/с.
Ограничение скорости подсети
Добавим правило для основной подсети. Оно будет схожим с предыдущим, отличие в том, что оно будет дочерним.
![Mikrotik ограничение скорости на интерфейсе основной сети]()
![]()
Max Limit у дочерней очереди должен быть меньше или равен Max Limit родительской.
![]()
![]()
![]()
Следующей настройкой ограничим скорость для гостевой подсети Wi-Fi:
![Mikrotik ограничение скорости на интерфейсе гостевой сети]()
![]()
В результате, мы установили роутеру MikroTik ограничение скорости для подсети.
![Mikrotik ограничение скорости для подсети]()
Ограничение скорости по IP
![Микротик ограничение скорости по IP]()
![]()
Последним шагом, расположим созданную запись под родительской:
![]()
Так на MikroTik можно установить ограничение скорости по IP-адресу.
Режим Вспышка (Burst)
Модернизируем наше правило для гостевой сети:
![MikroTik настройка Burst ("Вспышка")]()
QoS MikroTik равномерное распределение ширины канала
Чтобы избежать ситуации, когда один пользователь занимает весь канал, попробуем настроить QoS MikroTik таким образом, чтобы канал между пользователями делился равномерно. Это позволяет сделать тип очереди PCQ (Per Connection Queuing).
![Mikrotik queues настройка равномерного распределения ширины канала]()
При таком типе очереди канал будет равномерно распределяться между хостами сети.
QoS MikroTik: настраиваем приоритет трафика
Давайте разберемся, что же такое приоритет трафика? Для решения каких практических задач он используется и как настроить его на MikroTik.
Принцип работы можно представить так: правило с более высоким приоритетом первым достигнет значения Max Limit с большей вероятностью, чем правило с низким приоритетом. Например, есть локальная сеть и гостевая сеть. Если у локальной сети назначен более высокий приоритет трафика и устройства начали загрузку с разных сетей, то клиенты из локальной сети заберут на себя ширину канала с большей долей вероятности.
Необходимо учитывать, что приоритет:
Помимо приоритета, есть параметр Limit At. Им задают скорость, которая будет гарантированно предоставлена.
Limit-at используют для случаев конкуренции в приоритетах, чтобы избежать ситуацию, когда сеть с наивысшим приоритетом забирает на себя весь трафик.
Если гарантированная скорость не используется, то она может быть занята другими правилами.
Сумма всех Limit-at должна быть меньше либо равна Max Limit.
Выполним настройку на MikroTik приоритет трафика для основной сети, при этом установим гостевой сети гарантированный канал связи равный 5 Мбит/с.
![Mikrotik приоритет трафика]()
А для гостевой сети укажем гарантированный канал:
![]()
Приоритет трафика для sip телефонии
Как говорилось ранее sip или IP телефония очень чувствительна к задержкам, поэтому обычно ей назначают высокий приоритет.
Давайте создадим простое правило QoS при помощи Simple Queue, где трафик направленный из основной сети до sip сервера, будет приоритетнее остального.
![]()
![]()
Так как для Simple Queue важен порядок правил, то следующим шагом выполним сортировку по номеру и поставим наше правило первым:
![Mikrotik приоритет трафика sip]()
На этом настройка QoS MikroTik по приоритету трафика закончена.
Еще раз хочу обратить внимание на правильные значения Limit At и Max Limit:
Max Limit дочерней очереди меньше, либо равен Max Limit родительской очереди.
Сумма ВСЕХ Limit At дочерних очередей меньше, либо равна Max Limit родительской очереди.
Заключение
Бесплатный чек-лист
Обнаружена блокировка рекламы: Наш сайт существует благодаря показу онлайн-рекламы нашим посетителям. Пожалуйста, подумайте о поддержке нас, отключив блокировщик рекламы на нашем веб-сайте.
по настройке RouterOS
на 28 пунктовMikrotik 951G-2Hnd режет скорость?
Всем доброго времени суток!
Приобрел данный девайс в связи с переходом на 1Гбс канал.
Спец по микротикам я никакой. но, как говорится гугл в помошь..
Нашел статейку по настройке и поехали.
1. Сделал сброс.
2. Обновил прошивку.
3. Выполнил настройку.
4. 1-й порт подключен к конвертеру, 2-5й соединены в мост. WiFi пока не трогаем. Только по витой паре!
Все взлетело с первого раза.
До этих действий проверил канал (конвертер-ноут) замер 950-900мбс ух тыыыыы! Лет 10 назад о таком даже и мечтать нельзя было.
Все соединил, проверяю и. ОПА, 200-220 мбс больше не выдает!
Кабели проверил, эффект тот же!
Если на прямую то все ОК (900-950)!
Если через роутер то (200-250) и больше ни как!
Проброс портов для торрент-клиента тоже не получается!
Статью на форуме просмотрел viewtopic.php?f=3&t=4859 не то.
С командной строкой не очень дружу. )) но терминал нашел)
Люди добрые помогите.
Заранее ОГРОМНОЕ СПАСИБО!! а больше и не будет, если конечно не использовать фастрек1) Роутер как выходит в Интернет (рррое/l2tp) или автоматом получает адрес
2) Адрес какой (реальный/серый)
а) если реальный адрес на роутере = проброс можно настроить и должен работать
б) если адрес серый (не публичный) = соответственно Вы хоть 5 раз сделайте проброс на роутере,
но пакеты/запросы они до роутера даже не доходят, таков тип подключения.
Уточняйте у провайдера, если торренты Важны, надо заказывать у провайдера услугу реального(внешнего)
адреса (за деньги конечно).Ну и про скорость:
уважаемый Kato прав, Выше вряд-ли.
У каждого роутера если лимит. Вы хотите за 60 баксов мощный роутер?
(это официальная рекомендованная цена)И ещё, можете зайти на сайт микротика, найти Ваш роутер, там, 4-я закладка,
где результаты тестов = там при роутинге значение 244Mbps (512b размер пакета).
Искать надо другую модельку, заранее смотря её характеристики.
Пока на обум могу порекомендовать обратить внимание на 760 модель, у неё нет
ВиФи = но самая свежая. Хотя сейчас посмотрел тесты, при размере пакета
в 512b, пропускная способность 735Mbps, не плохо, но маловато, если
у Вас реально 1 гигабит почти.Надо что-то мощнее. многие организации на таких скоростях не работают,
сами понимаете, уровень оборудование совсем иной, и мощности и цена
совсем иная тоже.
Или RB4xx или уже CCRВсем, привет! Сегодня у нас будет короткий обзор вопроса: почему Микротик 951 режет скорость по WiFi. Сразу нужно уточнить, как именно вы тестируете скорость и чего именно. Если вы тестируете скорость интернета, то он априори будет меньше. Вот вам пример, если у вас скорость интернет примерно 100 Мбит в секунду, то на одно устройство при активном использовании будет примерно 60-75 Мбит в секунду. Это нормально, так как эта беспроводная технология все же работает в обе стороны, поэтому часть мегабит забираются для отправки пакетов в обратную сторону.
![У роутера Mikrotik низкая скорость по Wi-Fi: что делать и как быть?]()
И кстати такое происходит и на других маршрутизаторах. А теперь представим, что пользователей у Mikrotik RB951G 2HND не один или два, а десятки. Как вы знаете, данный аппарат чаще всего берут именно для предприятия, где сразу много подключений. Это я к тому, что если на маршрутизаторе одновременно будет сидеть много народу, то и резаться он будет соответственно. При чем не важно, пользуются они интернетом или нет. Даже при подключении от 5 людей, скорость уже будет сильно падать.
Некоторые советы
Есть пару советов, которые возможно помогут. В первую очередь обновите прошивку до последней. Очень часто проблемы возникают на отдельной версии прошивки, а решить её можно только так. Например, у вас всего 2 подключения, а при нужной скорости в 100 Мбит в секунду выдает 10-15 или 25 Мбит/с.
Второй вариант — это посмотреть загруженность канала. Поэтому поводу писал мой коллега в этой статье. Просто надо запустить любую подобную программу на ноутбуке и посмотреть, сколько беспроводных сетей есть рядом. Далее заходим на Микротик и выставляем свободный.
Также для настройки максимальной скорости, у вас в конфигурации должна стоять ширина канала 20/40mhz. Бывает, что по умолчанию выставляется 20mhz, а это сильно режет скорость при свободном канале, и в результате мегабиты в секунду и падают.
![У роутера Mikrotik низкая скорость по Wi-Fi: что делать и как быть?]()
![]()
Одна из наибольших трудностей для покупателей MikroTik настройка WiFi. Но она не занимает много времени при условии, если под рукой имеется алгоритм действий и конфигурационные данные. Такие устройства управляются ОС MikroTik RouterOS, имеющей множество функций и настроек, что создает некоторые трудности для новичков.
Ниже рассмотрим упрощенную версию настройки (Quick Set), позволяющую быстро получить доступ к устройству и приступить к работе. Упомянутая инструкция подойдет для всех MikroTik с ОС RouterOS уровень четыре и выше. Для настройки WiFi на Микротик потребуется веб-проводник или программа Winbox. Второй вариант более удобен, ведь позволяет подключиться по МАК (правда, для начала придется узнать MAC-адрес) и IP. В инструкции рассмотрена наладка с помощью Winbox, но для веб-проводника принцип действия аналогичный.
Как подключить?
Первый шаг — подключение устройства к ПК. После завершения настройки роутер можно отсоединить от компьютера и включить в него кабель провайдера, подключить к роутеру или другому устройству. Вместе с маршрутизаторами MikroTik часто идет инжектор POE, который также необходимо правильно подключить.
![]()
Если под рукой нет кабеля Ethernet, все настройки можно сделать по беспроводному режиму. Для этого:
- сканируйте сеть WiFi и найдите устройство MikroTik-ХХХХХХ, где ХХХХХХ — последние шесть цифр MAC адреса маршрутизатора (указывается на наклейке с серийным номером);
- подключитесь к устройству (по умолчанию защиты пароля не предусмотрено).
Если подключиться к точке доступа MikroTik по WiFi не удается или система запрашивает пароль, сбросьте маршрутизатор до заводских настроек. Для этого жмите и удерживайте кнопку сброса, включите питание и дождитесь, пока начнет мигать ACT-индикатор. После этого отпустите кнопку сброса и еще раз пробуйте подключиться.
![]()
Предварительно могут потребоваться наладка установок сетевой карты ПК. Для этого войдите в Пуск, далее Панель управления, а после этого в Центр управления сетями и общим доступом.
![]()
В этой секции сделайте такие шаги:
![]()
- кликните правой кнопкой мышки на кнопку Подключение по локальной сети;
- выберите Свойства;
![]()
![]()
- введите IP192.168.88.21, а в качестве маски подсети пропишите 255.255.255.0;
![]()
После этого MikroTik должен определиться.
Как зайти в настройки?
Для настройки Wi Fi роутера MikroTik можно использовать любой браузер — IE, Chrome или другие. Во всех случаях могут возникать ошибки, но это не должно пугать. Обратите внимание, чтобы настройках веб-проводника не указывался прокси-сервер. Далее сделайте такие шаги:
- войдите в браузер;
- в строке ввода URL пропишите 192.168.88.1 (адрес маршрутизатора);
- жмите Ввод.
Если после внесения этих данных вход в роутер не осуществляется, сделайте сброс устройства до заводских настроек (об этом упоминалось выше). Для правильной настройки MikroTik WiFi клиентом необходима программа Winbox. Скачайте ее с сайта-разработчика и запустите. Далее войдите в раздел Neighbors и кликните кнопку обновления.
![]()
В зависимости от выбора адреса (IP или MAC) устройство будет подключаться по соответствующем направлению.
Выберите МАК адрес и поле соединения введите admin, а после этого жмите кнопку соединения, а слева меню быстрой настройки (Quick Set).
![]()
Именно здесь можно настроить MikroTik на раздачу WiFi.
Как настроить роутеры Микротик
Для начала выберите режим WISP AP для WiFi MikroTik, а после приступите к настройке. Здесь требуется ввести следующие данные:
- Wireless Protocol (протокол беспроводной сети). Предпочтение отдается вариантам nv2 и nstreme. Это специальные протоколы для рассматриваемых типов роутеров.
![]()
- Network Name (имя сети). В этом разделе пропишите название WiFi точки, которое будет отображаться при проверке доступных Вай-Фай сетей.
![]()
- Frequency . Этот параметр при настройке MikroTik WiFi сети отражает частоту точки. При наличии в домашней сети других WiFi-точек важно выбрать такую частоту, чтобы избежать совпадений. В ином случае возможны трудности с подключением или помехи.
![]()
- Band . Указываем классический стандарт на 2 ГГц — b/g/n. При таком подходе старые устройства, которые работают в b и g, смогли без проблем подключиться к WiFi роутера MikroTik.
![]()
- Channel Width . Важный элемент — ширина канала. От него зависит максимальная скорость связи с другими устройствами. В MikroTik router для WiFi ставим параметр 20/40 МГц Се. Если возникают трудности с подключением к каналу на 40 МГц, измените настройки и установите 20 МГц.
![]()
- Country . Это поле не обязательно к заполнению. Но если планируется подключение Apple-устройств, при настройке Вай Фай на роутере Микротик лучше выбрать Соединенные Штаты.
![]()
- Security . Здесь задаются установки безопасности при подключении. Оптимальный вариант — WPA2, возле которого и необходимо поставить отметку.
![]()
- Encryption . При указании алгоритма шифрования выбирайте исключительно AES CCM.
![]()
- Wi-Fi Password . Придумайте пароль для MikroTik WiFi. С его помощью которого будете подключаться к Сети в дальнейшем. В его составе должно быть от восьми символов и более.
![]()
Это предварительные шаги, после чего переходите к следующему этапу.
Определитесь с режимом
Теперь выберите mode WiFi MikroTik — режим работы маршрутизатора. Войдите в раздел Configuration и укажите один из вариантов:
![]()
- Router (роутер) — режим, при котором точка Вай-Фай подключается непосредственно к кабелю поставщика Интернета. В таком случае пользователи, подключаемые к беспроводной сети WiFi, отказываются в отдельной подсети. В таком случае провайдер не знает, кто именно подключен к Интернету, а точка доступа играет роль некого шлюза для пользователей.
- Bridge (мост). Применяется в случае, когда Вай-Фай точка подключается к роутеру, который автоматически раздает данные пользователям (тем, что подключились к WiFi точке). Люди, которые подключены по кабелю и беспроводной сети, находятся в общей подсети с возможностью передачи информации между друг другом.
Дальнейшие шаги зависят от режима работы WiFi MikroTik.
Роутер
При выборе раздела Роутер установите следующие данные.
В случае применения провайдером DHCP настроек в секции Internet укажите в разделе Address Acquisition автоматическое, а в МАК адрес не меняйте. В случае блокировки доступа поменяйте МАК на расширенный (как правило, это адрес маршрутизатора или сетевой карты ПК).
![]()
При использовании статических настроек в секции Internet вбейте следующие параметры:
- Address Acquisition — Статический;
- IP Адрес — введите в настройке АйПи, который выдал поставщик Интернета (указывается в договоре);
- Netmask — пропишите маску сети;
- Gateway — укажите адрес шлюза;
- DNS Servers — пропишите ДНС сервера;
- MAC Address. Здесь ничего не меняйте, а в случае блокировки установите расширенный.
При использовании PPPoE внесите данные в предложенные поля. Главное — пропишите в Address Acquisition PPPoE, а после введите имя пользователя, пароль и имя сервиса. Как и в прошлых случаях, раздел МАК адрес оставьте без изменений, а в случае блокирования ставьте расширенный тип.
![]()
Для настройки локальной сети в секции Local Network пропишите IP роутера MikroTik (192.168.88.1), выберите стандартную маску под сети 255.255.255.0 и установите отметку возле DHCP сервер. Ниже укажите диапазон адресов — с 192.168.88.2 до 192.168.88.254. Далее установите отметку возле NAT для разрешения выхода в Интернет.
![]()
Выше мы рассмотрели тонкие настройки для WiFi MikroTik при работе в режиме роутера. Но бывают ситуации, когда нужно выбрать режим моста.
Режим Bridge
При настройке этого варианта MikroTik внесите следующие параметры:
- DHCP. В этом случае в секции Address Acquisition выберите автоматический, а МАК-адрес не меняйте.
![]()
- Статические настройки. Укажите в Address Acquisition статический вариант, укажите IP-адрес, маску (стандартную). Также введите IP-адрес роутера и DNS серверов (роутера или Гугл-сервера — 8.8.8.8).
![]()
На этом базовые настройки MikroTik для WiFi завершены. Остается задать пароль администратора, чтобы исключить внесение изменений в роутер. Для этого перейдите в секцию System и укажите пароль, после чего подтвердите его и сохраните.
![]()
Периодически не забывайте обновлять маршрутизатор MikroTik. Для этого войдите в веб-интерфейс и кликните на кнопку Check for Update.
![]()
Устройство найдет новую версию, после чего жмите кнопку загрузки и установки. Через некоторое время на устройстве будет стоять новая прошивка.
Настройка мощности
Не менее важный момент — настройка мощности WiFi MikroTik. Этот параметр необходимо настраивать непосредственно в веб-интерфейсе роутера. Для этого войдите в настройки и перейдите в раздел TX power.
![]()
С помощью этой опции доступно изменение мощности. Но учтите, что при установке высокого уровня будут глушиться находящиеся рядом сети, что приведет к снижению их производительности. Если передача происходит на большом расстоянии, можно увеличить мощность WiFi MikroTik для повышения скорости входящего сигнала. Здесь можно попробовать разные варианты.
Частые проблемы и их решения
Чаще всего трудности с подключением возникают на начальном этапе из-за неправильных настроек ПК. Если устройства не находят Вай-Фай роутер, попробуйте сбросить его до заводских настроек. Периодически проверяйте наличие обновления программного обеспечения и устанавливайте новую версию. При возникновении сбоев в работе попробуйте поменять канал WiFi MikroTik или протестируйте увеличение мощности WiFi MikroTik. В остальном, если следовать рекомендациям в статье и правильно установить настройки, трудностей возникнуть не должно.
Читайте также: