Mikrotik rb750gr3 настройка wifi
Сегодня поговорим про базовою настройку MikroTik для доступа в интернет. Данная инструкция написана как говорится для чайников так как все будем делать с нуля. Все настройки проводим на одном из популярных маршрутизаторов линейки, модели RB951G-2HnD. Все что тут описано подойдет к любому устройству, работающему на операционной системе RouterOS (то есть почти на все устройства Микротик).
Если вы хотите углубить свои знания по работе с роутерами MikroTik, то наша команда рекомендует пройти курсы которые сделаны на основе MikroTik Certified Network Associate и расширены автором на основе опыта . Подробно читайте ниже.Немного общей информации
MikroTik это – маршрутизаторы, коммутаторы, точки доступа и много другое оборудование которое выпускает Латвийская фирма. Больше всего она получила свою известность именно за недорогие и функциональные сетевые устройства.
Действительно, когда я первый раз начал его настраивать, первое что я сказал: «Ого и это все можно сделать на железки за 1500 рублей». Масштаб возможностей роутеров действительно поражает это и мультикаст, MPLS, огромное количество технологий VPN. Да он один может справится с работой небальной компании и филиалов, подключённых по pptp например.
Конечно есть и один минус, для неопытных пользователей настроить микротик с первого раза будет сложно. Для этого я и пишу данную статью.
Распаковка и сброс настроек
И так, к нам в руки попал один из роутеров, первым делом нам нужно установить на компьютер утилиту для настройки – mikrotik winbox. Через нее конфигурируются все роутеры данной фирмы, только коммутаторы используют для этих целей web-интерфейс (и то не все).
Подключаем наше устройства к сети «в любой порт кроме первого, так как на нем присутствует настройка по умолчанию, и он выделен под интернет» и запускает winbox. Теперь переходим на вкладку Neighbors (обнаружение) и подождем немного должно появится наше устройство. Нажимаем на mac адрес вводим логин по умолчанию «admin» и подключаемся.

После входа выводится окно «RouterOS Default Configuration» со стандартными настройками от производителя. Их стоит оставить только в том случае если вы дальше ничего настраивать не будете. Так как для новичка разобраться в них будет сложно, поэтому сбрасываем MikroTik нажав на кнопку «Remove Configuration».

Заметка! Полностью сбросить настройки также можно нажав и удерживая сзади устройства кнопку Reset или набрать в терминале system reset. Почитать об это можно тут. Теперь примерно через минуту он перезагрузится, и мы снова подключаемся к нему.
Настройка локальной сети
Первым делом давайте создадим локальную сеть для нашего офиса или дома. Особенностью микротик является то что все порты у него равны, то есть нет определенно выделенного порта под интернет, а другие под локалку. Мы можем сами выбирать как нам угодно, для этого есть механизм «Bridge». Простым языком Бридж это – объединение физических портов в пул логических (грубо говоря в один широковещательный домен). Замечу что Wi-Fi является тоже интерфейсов и если мы хотим, чтоб в нем была та же LAN сеть что и в портах, его также нужно добавить в Bridge.
В моем примере я сделаю WAN порт пятым, а все остальные объединим в бридж, и они будет в роли свитча.


- Переходим в нужный раздел;
- Создаем сам бридж;
- Сохраняем.
Все настройки в данном месте у микротика можно оставить по умолчанию, на ваше усмотрение поменяйте название на более понятное, например, «bridge_lan». Переходим на следующую вкладку «port» и добавляем через кнопку плюс все порты кроме ether5.

Первый этап конфигурирования интерфейсов на уровне портов закончен, теперь у нас в ether1,2,3,4 и wlan1 единый широковещательный домен, а ether5 для подключения к провайдеру.
Настройка DHCP сервера и шлюза по умолчанию для LAN
Теперь на нашем роутере нужно настроить DHCP сервер и дать ip адрес интерфейсу, который будет шлюзом для внутренней сети. Для этого идем IP -> Addresses и добавляем его.

В поле адрес вводим ту подсеть, которая вам нужна и выбираем интерфейс bridge1, после этого наш MikroTik будет доступен по этому адресу чрез объединённые порты и через wifi (который мы еще настроим).
Дальше чтобы все устройства в сети могли получать адреса автоматически мы переходим в раздел IP-> DHCP и собственно настраиваем его через кнопку «DHCP Setup». Выбираем интерфейс, на котором он будет работать «это наш bridge1», жмем Next и оставляем пространства адресов по умолчанию. В моем случае это будет подсеть в которой находится сам роутер. То есть раздавать микротик будет адреса с 192.168.9.2-192.168.9.255.

После указываем адрес шлюза, который будут получат все подключенные устройства, так как это mikrotik оставляем значение по умолчанию.

В следующем окне перед нами встает выбор, раздавать ли весь диапазон адресов или его часть. По правильному лучше исключить первые 10 так как в будущем может появиться еще один роутер или коммутаторы которым желательно задать ip статикой. Но сейчас нам не принципиально, и мы оставляем как есть.

Наконец последним этапом указываем DNS. Если в вашей сети есть выделенный DNS сервер, то пишем его ip, если нет и вы настраиваете, например, для дома пишем ip самого роутера (в большинстве случаем так оно и будет).

Жмем далее, следующие значение не меняем. Все настройка DHCP сервера и шлюза по умолчанию на микротике закончена, переходим к следующему разделу.
Настройка интернета в микротик
Пришло время подключить наш роутер к провайдеру и настроить интернет. Вариантов это сделать масса, я расскажу о двух самых популярных:
- Провайдер завел вам кабель, и вы получаете все настройки по DHCP.
- Провайдер выдал вам настройки, и вы должны их ввести вручную.
И так, подключаем провод в 5 торт (как писалось выше я буду использовать его), идем в раздел IP -> DHCP Client выбираем в Interface наш порт, проверяем чтобы галочки все стояли как на скриншоте и Add Default Route было выбрано yes.

Проверить правильность настройки можно тут же или в разделе IP-> Addresses, если получил ip то мы молодцы.

Вариант номер 2. Настройки от провайдера нужно ввести вручную, имеют они следующий вид:
- IP адрес 192.168.1.104
- Маска 255.255.255.0
- Шлюз 192.168.1.1
- DNS 192.168.1.1
Первое, указываем ip в том же разделе, как и при указании статического адреса. Только тут мы выбираем интерфейс ether5 – 192.168.1.104/24.

Второе, нужно указать шлюз по умолчанию (то есть адрес куда mikrotik будет оправлять все запросы если сам ответа не знает, а это все что мы ищем в интернете). Идем в IP -> Routes и через + добавляем новый маршрут как показано на рисунке.



На этом настройка mikrotik не закончена, для того чтобы устройства из локальной сети могли выходить в интернет нужно еще сделать одну вещь.
Настройка NAT на Микротике
- Chain – srcnat
- Interface – ether5
- На вкладке Action выбираем – masquerade.


Жмем ОК и на компьютерах в сети должен появится интернет. То есть они получат все необходимые настройки от микротока по DHCP, отработает NAT, DNS и запрос уйдет на шлюз по умолчанию. Но как же Wi-Fi?, его по-прежнему нет, сейчас мы это исправим.
Настройка wifi точки доступа на MikroTik
По правде сказать, Wi-Fi это очень объёмная тема, которую можно расписать на пару статей. Здесь же я покажу как быстро настроить wifi на микротике для домашних нужд или не большого офиса. Если же вам нужно разобрать во всем детальнее (ccq, ширина канала и т.д) то мы позже напишем статью и на эту тему.
По умолчанию wlan интерфейс выключен, поэтому идем и включаем его в разделе Wireless.

Далее надо настроить Security Profile – это место где мы задаем параметры безопасности для точки доступа.
- Переходим в нужную вкладку;
- Открываем двумя кликами «default» профйал;
- Указываем – dynamic keys;
- Тип авторизации отмечаем – WAP PSK, WAP2 PSK, aes ccm;
- В графе WAP и WAP2 Pre-Shared Key – указываем пароль от Wi-FI (придумайте сложный).

Здесь закончили, сохраняем все и переходим в разделе Wireless на вкладку interfaces, двойным щелчкам открываем wlan1. Дальше указываем все так как у меня.

Здесь стоит обратить внимание на следующие параметры:
- SSID –это имя точки доступа которое будут видеть WI-FI устройства;
- Mode – ap bridge, ставьте именно это значение.
Также рекомендую задать пароль администратора, ото без него любой введя логин admin сможет подключиться к вашему устройству. Делается это в System -> Users.

Шелкам правой кнопкой мышки на имя и выбираем поле «Password». В открывшемся окне собственно вводим и подтверждаем его. Всем пока надеюсь, что статья была полезной, оставляете свои вопросы в комментариях и вступайте в нашу группу Телеграмм (откроется новая страница в браузере – нажмите на кнопку открыть в Telegram).
89 вопросов по настройке MikroTik
Вы хорошо разбираетесь в Микротиках? Или впервые недавно столкнулись с этим оборудованием и не знаете, с какой стороны к нему подступиться? В обоих случаях вы найдете для себя полезную информацию в курсе «Настройка оборудования MikroTik». 162 видеоурока, большая лабораторная работа и 89 вопросов, на каждый из которых вы будете знать ответ. Подробности и доступ к началу курса бесплатно тут.
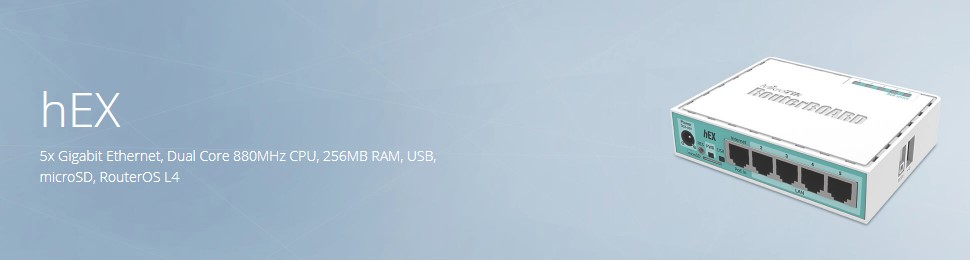
Мы настроили наш основной роутер hAP ac для работы со статическим IP провайдера и провели базовую настройку не затрагивая настройку защищенного туннеля (VPN).
Произведем настройку для роутера hEX RB750Gr3. (hEX S похож на него)
Суть и методика настройки не особо отличается от настройки модели hAP ac. В этой модели просто нет Wi-Fi.
На ПК для сетевого интерфейса устанавливаем статический IP 192.168.88.5 и маску сети 255.255.255.0
Это нужно если у роутера отсутствует IP адрес.

Открываем утилиту WinBox (Подробнее: Тут и Тут). Сбрасываем все заводские настройки, они нам не понадобятся!
Сброс настроек Консольно:
/system reset-configuration no-defaults=yes skip-backup=yes
Подтверждаем сброс настроек.
После этой процедуры, у роутера не будет IP адреса, поэтому подключаемся по MAC адресу.
Все настройки будут сброшены, начнем настройку:

1. Настраиваем сетевые интерфейсы
Все также, как и для hAP ac.
Данный роутер будет располагаться территориально далеко, например в другом городе, соответственно все настройки делаем для используемого провайдера.
Все интерфейсы RJ45 входят в один свич(switch1) поэтому нам нужно отделить порт для провайдера, и порты для локальных соединений.
Выбираем интерфейс ether1 и переименовываем его в WAN
Меняем имя порта ether1 Консольно:
/interface ethernet
set [find default-name=ether1] name=WAN
Выбираем интерфейс ether2 и переименовываем его в LAN1-Ethernet
Т.к все сетевые порты у нас находятся в свиче, мы можем сделать один из портов ведущим(Мастер порт), а остальные ведомыми(Слейв порты). По сути получится, как будто каждый из портов это один и тот же порт.
Из-за изменений в прошивке 6.41 в работе Сетевых мостов старый метод не работает. У сетевых портов исключили параметр Master Port.
Теперь в сетевой мост необходимо добавлять интерфейсы по отдельности.
Меняем имя порта ether2 Консольно:
/interface ethernet
set [find default-name=ether2] name=LAN1-Ethernet
Остальные ether3, ether4 и ether5 переименовываем соответствующе LAN2-Ethernet, LAN3-Ethernet, LAN4-Ethernet
Для остальных делаем по аналогии Консольно:
/interface ethernet
set [find default-name=ether3] name=LAN2-Ethernet
set [find default-name=ether4] name=LAN3-Ethernet
set [find default-name=ether5] name=LAN4-Ethernet
2. Создадим сетевой мост
Сетевой мост будет служить основным интерфейсом, который соберет в себе все наши локальные интерфейсы. Т.е. нужно добавить к новому сетевому мосту все нужные интерфейсы.
Также мы помним, что мы сделали мастер порт и часть портов привязали к нему, соответственно все второстепенные порты добавлять не нужно.
Создадим сам сетевой мост. Назовем его LAN-Bridge
В этом меню можно создавать сетевые мосты Настраиваем сетевой мост Начнем добавлять порты.
Добавляем все наши локальные порты На данный момент в сетевой мост мы добавим только Мастер порт. В дальнейшем мы добавим в этот мост специальный интерфейс туннеля, но об этом позже.
В момент добавления интерфейса LAN1-Master Вас может отключить от роутера, в этом нет ничего страшного, просто подключаемся снова.
Консольно:
/interface bridge
add name="LAN-Bridge" comment="LAN" mtu=1500 fast-forward=no igmp-snooping=yes protocol-mode=none
/interface bridge port
add interface=LAN1-Ethernet disabled=no
add interface=LAN2-Ethernet disabled=no
add interface=LAN3-Ethernet disabled=no
add interface=LAN4-Ethernet disabled=no

3. Разрешим нашему роутеру обрабатывать DNS
Разрешаем обработку DNS запросов
Консольно:
/ip dns set allow-remote-requests=yes cache-size=4096
4. Подключение к провайдеру
У меня и второй Интернет провайдер предоставляет интернет по DHCP. Т.е. необходимо настроить DHCP клиент на порт в который вставлен кабель провайдера (WAN)
Находим нужное меню и добавляем новое правило Параметров не много В столбце IP Address мы должны увидеть IP от провайдера.
Консольно:
/ip dhcp-client
add interface=WAN add-default-route=yes disabled=no default-route-distance=1 use-peer-dns=yes use-peer-ntp=yes
5. Доступ в интернет
Для того, чтобы наши клиенты могли выходить в сеть интернет, нам необходимо указать, через какой интерфейс они будут это делать.
Эти настройки делаются через Межсетевой экран (Firewall)
Переходим в межсетевой экран и добавляем правило Указываем основные параметры Указываем еще один параметр В принципе этого достаточно, чтобы на роутере уже появился интернет. Но у клиентов его не будет т.к. еще нет IP адреса и локального DHCP сервера.
Консольно:
/ip firewall nat
add chain=srcnat out-interface=WAN action=masquerade
6. IP адрес роутера
Теперь назначим нашему роутеру IP адрес.
Мы определили, что в Локации 2 будет следующий разброс:
IP адрес роутера: 192.168.88.2
IP адреса для клиентов: 192.168.88.30 — 192.168.88.59
29 адресов должно хватить для всех устройств в квартире, даже с избытком.
Переходим в меню IP адресов Добавляем IP адрес для нашего сетевого моста Так мы указываем, что IP адрес 192.168.88.2 привязать к интерфейсу LAN-Bridge
Консольно:
/ip address
add address=192.168.88.2/24 interface=LAN-Bridge
7. DHCP Сервер для локальных клиентов
Для того, чтобы наши клиенты могли подключаться к нашему роутеру и получать от него IP адреса и другие параметры, необходимо настроить DHCP сервер.
Первоначально укажем Pool IP адресов
Переходим в меню диапазонов IP адресов Добавляем обозначенный диапазон
Теперь добавляем сам DHCP сервер
Переходим в меню DHCP серверов Задаем настройки DHCP сервера Осталось еще указать для какой сети и какие дополнительные параметры будут получать подключенные клиенты.
Указываем дополнительные параметры Каждый подключенный клиент будет получать от DHCP сервера набор параметров:
Шлюз и DNS — В нашем случае и тем и другим будет выступать сам роутер.
Консоль:
/ip pool
add name=LAN-Pool ranges=192.168.88.30-192.168.88.59
/ip dhcp-server
add name=DHCP-Server interface=LAN-Bridge lease-time=12h address-pool=LAN-Pool bootp-support=dynamic bootp-lease-time=lease-time add-arp=yes authoritative=yes
/ip dhcp-server network
add address=192.168.88.0/24 gateway=192.168.88.2 netmask=24 dns-server=192.168.88.2
Настройка роутера hEX (RB750Gr3) завершена.
Далее мы рассмотрим создание туннеля для связки двух роутеров и организации единой локальной сети с сетевой маской 255.255.255.0 (24)
Создание домашней сети на базе устройств MikroTik: Часть 4 — Создание OpenVPN туннеля
Список всех статей в хронологическом порядке: История статей
Если Вам не безразлична судьба блога или Вы просто хотите отблагодарить Автора за его труд, смело переходите на страницу Поддержки, там описана вся информация, по тому, как это сделать проще простого =)UPD: 02.10.2018
Внесены правки в настройки проводных сетевых интерфейсов и сетевого моста из-за выхода прошивки 6.42.9 (Long-Term)
Как я уже рассказывал я пользуюсь исключительно прошивками ранее (Bugfix), которые сейчас изменены на ветку (Long-Term) т.е. длительной поддержки.
Подробнее прочитать про Bridge Hardware Offloading можно на Wiki MikroTik Switch_Chip_Features (Bridge_Hardware_Offloading) [ENG]
Важное замечание. На данном роутере Bridge Hardware Offloading поддерживается через switch chip MT7621
Но для его включения необходимо отключить у самого интерфейса бриджа IGMP Snooping и выбрать Protocol mode = none на вкладке STP
Поэтому если вы используете IGMP или STP/RSTP/MSTP и хотите получить аппаратную разгрузку бриджа, вам необходимо другое оборудование.
Если вы нашли ошибку, пожалуйста, выделите фрагмент текста и нажмите Ctrl+Enter.
- Бренды
- Беспроводное оборудование
- Комплектующие
- Маршрутизаторы
- Сетевые коммутаторы
- Устройства Powerline
- VoIP оборудование
- Видеонаблюдение
- IPTV приставки
- Умный дом
- Компьютерная техника
Ajax Systems
Alfa Network
Edge-Core
Edimax
Escene
GAOKE
HPE Aruba Networks
Info-Sys
ITElite
Keenetic
LigoWave
Mercusys
Точки доступа
Контроллеры для точек доступа
Wi-Fi антенны
Материнские платы
Радиокарты
Беспроводные USB адаптеры
Усилитель сигнала Wi-Fi (репитер)
GPS-трекеры
Блоки питания, РОЕ, инжекторы
Грозозащита
Кабель UTP, FTP, коннекторы
Патч-корды
Патч-Панели
Сетевые компоненты и инструмент
Корпуса
Крепежная фурнитура
Переходники и кабели USB, HDMI, DVI, SATA, 3RCA
Пигтейлы
Удлинители и сетевые фильтры
SFP, SFP+ - модули/патч-корды/DAC-кабель
Неуправляемые коммутаторы
Управляемые коммутаторы
IP телефоны
VoIP шлюзы
IP-ATC
Аксессуары для VoIP-оборудования
IP-камеры
Регистраторы
Аксессуары для видеонаблюдения
Видеодомофоны
Аналоговые видеокамеры
Контроллеры для умного дома
Датчики
Сетевые карты и адаптеры
Принт-серверы
Сетевые накопители (NAS, DAS)
USB-концентраторы
Универсальные внешние аккумуляторы
Главная Блог По брендам MikroTik Создание домашней сети на базе устройств MikroTik: Часть 3 — Настройка RB750Gr3 hEXМы настроили наш основной роутер hAP ac для работы со статическим IP провайдера и провели базовую настройку не затрагивая настройку защищенного туннеля (VPN).
Произведем настройку для роутера hEX RB750Gr3.
Суть и методика настройки не особо отличается от настройки модели hAP ac. В этой модели просто нет Wi-Fi.
Подключим роутер к ПК/Ноутбуку через порт 2, а кабель провайдера в порт Internet.

Красным — интернет / Синим — локальный
На ПК для сетевого интерфейса устанавливаем статический IP 192.168.88.5 и маску сети 255.255.255.0
Это нужно если у роутера отсутствует IP адрес.
Открываем утилиту WinBox. Сбрасываем все заводские настройки, они нам не понадобятся!

Подтверждаем сброс настроек.
После этой процедуры, у роутера не будет IP адреса, поэтому подключаемся по MAC адресу.
Все настройки будут сброшены, начнем настройку:
1. Настраиваем сетевые интерфейсы
Все также, как и для hAP ac.
Данный роутер будет располагаться территориально далеко, например в другом городе, соответственно все настройки делаем для используемого провайдера.
Все интерфейсы RJ45 входят в один свич(switch1) поэтому нам нужно отделить порт для провайдера, и порты для локальных соединений.
Выбираем интерфейс ether1 и переименовываем его в WAN

Меняем имя порта ether1
/interface ethernet set [find default-name=ether1] name=WANВыбираем интерфейс ether2 и переименовываем его в LAN1-Master
Т.к все сетевые порты у нас находятся в свиче, мы можем сделать один из портов ведущим(Мастер порт), а остальные ведомыми(Слейв порты). По сути получится, как будто каждый из портов это один и тот же порт.

Меняем имя порта ether2
/interface ethernet set [find default-name=ether2] name=LAN1-MasterОстальные ether3, ether4 и ether5 переименовываем соответствующе LAN2-Slave, LAN3-Slave, LAN4-Slave и назначаем им Мастер портом — порт LAN1-Master

Для остальных делаем по аналогии
/interface ethernet set [find default-name=ether3] name=LAN2-Slave master-port=LAN1-Master/interface ethernet set [find default-name=ether4] name=LAN3-Slave master-port=LAN1-Master
/interface ethernet set [find default-name=ether5] name=LAN4-Slave master-port=LAN1-Master
2. Создадим сетевой мост
Сетевой мост будет служить основным интерфейсом, который соберет в себе все наши локальные интерфейсы. Т.е. нужно добавить к новому сетевому мосту все нужные интерфейсы.
Также мы помним, что мы сделали мастер порт и часть портов привязали к нему, соответственно все второстепенные порты добавлять не нужно.
Создадим сам сетевой мост. Назовем его LAN-Bridge

В этом меню можно создавать сетевые мосты

Настраиваем сетевой мост

Начнем добавлять порты.

Добавляем Мастер порт
На данный момент в сетевой мост мы добавим только Мастер порт. В дальнейшем мы добавим в этот мост специальный интерфейс туннеля, но об этом позже.
В момент добавления интерфейса LAN1-Master Вас может отключить от роутера, в этом нет ничего страшного, просто подключаемся снова.
/interface bridge port add interface=LAN1-Master disabled=no
3. Разрешим нашему роутеру обрабатывать DNS

Разрешаем обработку DNS запросов
4. Подключение к провайдеру
У меня и второй Интернет провайдер предоставляет интернет по DHCP. Т.е. необходимо настроить DHCP клиент на порт в который вставлен кабель провайдера (WAN)

Находим нужное меню и добавляем новое правило

Параметров не много
В столбце IP Address мы должны увидеть IP от провайдера.
/ip dhcp-client add interface=WAN add-default-route=yes disabled=no default-route-distance=1 use-peer-dns=yes use-peer-ntp=yes 5. Доступ в интернет
Для того, чтобы наши клиенты могли выходить в сеть интернет, нам необходимо указать, через какой интерфейс они будут это делать.
Эти настройки делаются через Межсетевой экран (Firewall)

Переходим в межсетевой экран и добавляем правило

Указываем основные параметры

Указываем еще один параметр
В принципе этого достаточно, чтобы на роутере уже появился интернет. Но у клиентов его не будет т.к. еще нет IP адреса и локального DHCP сервера.
/ip firewall nat add chain=srcnat out-interface=WAN action=masquerade 6. IP адрес роутера
Теперь назначим нашему роутеру IP адрес.
Мы определили, что в Локации 2 будет следующий разброс:
IP адрес роутера: 192.168.88.2
IP адреса для клиентов: 192.168.88.30 — 192.168.88.59
29 адресов должно хватить для всех устройств в квартире, даже с избытком.

Переходим в меню IP адресов

Добавляем IP адрес для нашего сетевого моста
Так мы указываем, что IP адрес 192.168.88.2 привязать к интерфейсу LAN-Bridge
/ip address add address=192.168.88.2/24 interface=LAN-Bridge 7. DHCP Сервер для локальных клиентов
Для того, чтобы наши клиенты могли подключаться к нашему роутеру и получать от него IP адреса и другие параметры, необходимо настроить DHCP сервер.
Первоначально укажем Pool IP адресов

Переходим в меню диапазонов IP адресов

Добавляем обозначенный диапазон
Теперь добавляем сам DHCP сервер

Переходим в меню DHCP серверов

Задаем настройки DHCP сервера
Осталось еще указать для какой сети и какие дополнительные параметры будут получать подключенные клиенты.

Указываем дополнительные параметры
Каждый подключенный клиент будет получать от DHCP сервера набор параметров:
Шлюз и DNS — В нашем случае и тем и другим будет выступать сам роутер.
Настройки приведены на примере сети видеонаблюдения нашей организации для MikroTik RB750Gr3.

Постановка задачи: необходимо настроить подключение локальной сети к интернету для работы спец. ПО и пользователей, а так же открыть порты для круглосуточной передачи изображения с видеокамер через внешний статический IP адрес.
Освоить MikroTik Вы можете с помощью онлайн-куса «Настройка оборудования MikroTik». Курс содержит все темы, которые изучаются на официальном курсе MTCNA. Автор курса – официальный тренер MikroTik. Подходит и тем, кто уже давно работает с микротиками, и тем, кто еще их не держал в руках. В курс входит 162 видеоурока, 45 лабораторных работ, вопросы для самопроверки и конспект.
Схема подключения маршрутизатора MikroTik ниже.

Доступ к маршрутизатору.
Доступ осуществим через ПО WinBox для Windows. Предварительно скачиваем WinBox с официального сайта.

В первый порт, подписанный как Internet, включаем провод внешней сети (от оптического конвертера), во второй порт подключаем ПК или ноут-бук, с которого будем работать, подключаем провод питания. Питание от адаптера 24В 800мА.

Подключаем ответную часть патч-корда в сетевую карту ПК. В настройках TCP/IP указываем адрес в одном диапазоне с роутером. Обычно у MikrоTik ip-адрес 192.168.88.1.

Запускаем WinBox, подключаемся к роутеру по ip-адресу.

Можно подключиться по MAC-адресу. Переписываем его с коробки в поле вместо ip-адреса и нажимаем – Connect.
На вкладке Neighbors можно увидеть все доступные в сети роутеры микротик.
Перед началом выполнения настроек, желательно обновиться до последней версии прошивки. В новых прошивках, как правило, устранены известные проблемы.
После соединения, в главном меню выбираем New Terminal и смотрим версию прошивки. В данном случае видим 6.42.7.

Переходим на страницу загрузок официального сайта. Находим нужный нам роутер по названию, в нашем случае RB750Gr3. Выбираем версию прошивки Current (текущая) либо Stable (стабильная). Изменения на сайте происходят довольно часто и расположение как на скриншоте ниже может быть другим. Скачиваем из строчки с надписью Main package. Файл прошивки называется в моем случае routeros-mmips-6.43.npk

Открываем место, куда мы сохранили прошивку и перетягиваем её в окно MikroTik.


Перезагружаем роутер: System >> Reboot.

Подтверждаем перезагрузку и ждем примерно 1-2 мин.

После перезагрузки снова подключаемся к роутеру, запускаем терминал и проверяем версию прошивки. Она изменилась на 6.43.


Удаляем конфигурацию, настроенную по умолчанию.
Нужно помнить, что удаляя базовые настройки, удалятся параметры безопасности и их нужно будет настроить.
Настройка портов.
Переименуем порты, для удобства пользования. Это действие не обязательное и выполняется по желанию.

Открываем вкладку Interfaces. Изменяем название первого порта на WAN и нажимаем Apply.
Остальные порты переименовываем таким же образом и называем по порядку LAN1… LAN4.
Те же действия можно выполнить через текстовые команды в терминале. Открываем в боковом меню New Terminal и вводим команды.
Читайте также:


