Mikrotik подключить к wifi как клиент
Настройка Mikrotik в качестве Wi-Fi клиента и организация туннеля OpenVPN
В качестве роутера был выбран Mirkotik hAP lite (RB941-2nD-TC). В прошивке 6.35 RouterOS появился функционал Wi-Fi repeater, который позволит подключиться к существующей сети и одновременно работать как точка доступа Wi-Fi.
Для получения данного функционала необходимо установить дополнительный пакет wireless-rep.
Первичная настройка WDS на Mirkotik
/interface wireless setup-repeater number=wlan1 ssid=Wi-Fi-SSID passphrase=passphrase
После этой команды произойдет следующее:
После выполнения команды необходимо отредактировать конфигурацию под свои нужды.
Создаем Security profile для локальной сети Wi-Fi и подключаем его к виртуальному интерфейсу wlan2
/interface wireless add authentication-types=wpa2-psk eap-methods="" group-ciphers=tkip,aes-ccm management-protection=allowed mode=dynamic-keys name=Local-Wi-Fi supplicant-identity="" unicast-ciphers=tkip,aes-ccm wpa2-pre-shared-key=local-passphrase add disabled=no master-interface=wlan1 mode=ap-bridge name=wlan2 security-profile=Local-Wi-Fi ssid=SSID-Local-Wi-Fi
Затем переносим интерфейс wlan2 в bridge к физическим LAN портам и удаляем bridge с wlan1.
Добавляем правила маскарадинга для интерфейса wlan1 или меняем существующее (если оно есть)
add action=masquerade chain=srcnat comment="masquerade" log-prefix="" out-interface=wlan
На этом базовая настройка роутера закончена.
Следующий этап настройка VPN.
К сожалению реализация клиента OpenVPN для Mikrotik имеет несколько недостатков:
- Работает только по протоколу TCP
- Не поддерживает компрессию LZO
- Требует обязательной авторизации через логин/пароль
Для того чтобы не ломать существующую конфигурацию сервера OpenVPN нужно будет настроить отдельный процесс сервера со своим файлом конфигурации.
Файл конфигурации для UPD клиентов с поддержкой компрессии
local x.x.x.x port 1194 proto udp dev tun ca ca.crt cert server.crt dh dh1024.pem key server.key tls-auth ta.key 0 server 10.10.0.0 255.255.255.0 ifconfig-pool-persist ipp.txt push "redirect-gateway def1 bypass-dhcp" push "dhcp-option DNS 8.8.8.8" push "dhcp-option DNS 8.8.4.4" client-to-client keepalive 10 120 comp-lzo persist-key persist-tun status /var/log/openvpn/openvpn-status.log log /var/log/openvpn/openvpn.log log-append /var/log/openvpn/openvpn.log
Файл конфигурации для подключения Mikrotik
local x.x.x.x port 1194 proto tcp dev tun ca ca.crt cert server.crt dh dh1024.pem key server.key server 10.11.0.0 255.255.255.0 ifconfig-pool-persist ipp.txt push "redirect-gateway def1 bypass-dhcp" push "dhcp-option DNS 8.8.8.8" push "dhcp-option DNS 8.8.4.4" client-to-client keepalive 10 120 persist-key persist-tun status /var/log/openvpn/openvpn-status.log log /var/log/openvpn/openvpn.log log-append /var/log/openvpn/openvpn.log verb 3 auth-user-pass-verify /etc/openvpn/user_verify.pl via-file username-as-common-name script-security
Скрипт авторизации пользователя
Файл паролей имеет вид
Для генерации хеша паролей используется следующая команда:
echo -n 'password1' | md5sum 7c6a180b36896a0a8c02787eeafb0e4c -
Если OpenVPN сервер не настроен, создаем сертификаты сервера
cd /usr/share/doc/openvpn/examples/easy-rsa/2.0/ source ./vars ./clean-all ./build-ca ./build-key-server server openvpn --genkey --secret ta.key
Копируем следующие файлы в /etc/openvpn
ca.crt
dh1024.pem
server.crt
server.key
ta.key
Теперь необходимо создать сертификаты для подключения Mikrotik.
Загружаем файлы ca.crt, mikrotik.crt, mikrotik.key в mirotik и делаем импорт
/certificate import file-name=ca.crt passphrase: certificates-imported: 1 private-keys-imported: 0 files-imported: 1 decryption-failures: 0 keys-with-no-certificate: 0 /certificate import file-name=mirotik.crt passphrase: certificates-imported: 1 private-keys-imported: 0 files-imported: 1 decryption-failures: 0 keys-with-no-certificate: 0 /certificate import file-name=mikrotik.key passphrase: certificates-imported: 0 private-keys-imported: 1 files-imported: 1 decryption-failures: 0 keys-with-no-certificate: 0
Создаем интерфейс ovpn-client с указанием импортированного сертификата и связки логин/пароль
/interface ovpn-client add certificate=mikrotik.crt_0 connect-to=x.x.x.x name=openvpn-int password=password1 user=uservpn1
Для того чтобы весь трафик проходил через VPN правила маршрутизации и маскарадинга.
В предыдущей статье мы рассмотрели базовую настройку точки доступа. Далее расскажем, как из нашего MikroTik сделать клиента WiFi а также покажем реализацию репитера (моста) в двух вариантах.
Существуют некоторые нюансы использования, рассмотрим их:
- Режим station – не работает если у вас wlan1 находится в бридже с другими интерфейсами. Почему? Есть одно очень важное правило: нельзя бриджевать сеть за клиентом, это один из самых важных принципов 802.11.
- Режим station bridge – работает только если у вас точкой доступа и клиентом выступают Mikrotik устройства. В данном случае у вас будет честный L2, т.к. полноценный линк по воздуху, аналогично если бы вы подключили устройства по ethernet. Данный режим хорош тем, что снимает ограничения с описанного выше правила.
- Режим station pseudobridge – создает NAT на втором уровне, подставится mac точки. В этом режиме вы можете подключиться к AP не Mikrotik и добавить wlan в бридж, при этом у вас все будет работать. Но не удивляйтесь выданным адресам на вашем DHCP сервере, т.к. там будут разные IP адреса с одним mac.
- Режим station pseudobridge clone – не работает. Ранее он занимался тем же самым что и просто pseudobridge, но только NAT был для адреса первого пройденного устройства.
Основная идея состоит в том, чтобы использовать L3. Ведь подумайте, если вы добавляете все интерфейсы в бридж, то кадры приходящие и уходящие через wlan будут обрабатывать ЦП, а это не его задача. Его задача L3, делайте маршрутизируемую сеть.
Демонстрационный стенд представлен следующими устройствами:
- AP на Android;
- Mikrotik hap ac с RouterOS 6.46.6;
- Ноутбук с карточкой 2.4 GHz.
Настройка WiFi клиента
Первым делом создадим bridge1 и добавим в него все интерфейсы кроме wlan1 и wlan2. Настроим DHCP 192.168.10.0/24 сервер на данном мосту. Включим DNS сервер и настроим NAT через wlan1.

Создадим профиль безопасности:
- Зададим название профиля;
- Укажем какие протоколы безопасности использовать;
- Пароль для подключения.

Далее открываем вкладку wireless – connect list – добавить правило.

Данный лист содержит список настроек, который говорит к каким точкам и при каких условиях подключаться – если стоит галочка connect, или не подключаться – если не поставим данную галочку. Интерпретируем скриншот, подключайся к AP с названием MikrotikLab через wlan1 с паролем, указанным в следующем профиле безопасности по протоколу 802.11. Далее открываем список интерфейсов, нас интересует первый и переходим на вкладку general. Не забываем про Advanced Mode.


Выбираем следующие настройки:
- Mode – station;
- Band – 2GHz -G/N;
- Frequency – 2412;
- SSID – можно не трогать;
- Wireless Protocol – 802.11;
- Security Profile – ранее созданный;
- Country – russia3.

Применяем, включаем и смотрим на статус соединения.

Включаем DHCP клиента.

Проверим получение адреса и маршруты.

Все отлично, можно проверять доступность интернет с ноутбука.

Маленькая хитрость. Если вы собираетесь поехать отдохнуть и не хотите платить за каждое устройство использующее wifi гостиницы, то включайте pseudobridge, добавляйте его в общий бридж и наслаждайтесь выходом в интернет через Mikrotik. Конечно же вы не будите подключать ноутбук и телефон по кабелю, мы для этого сделаем отдельную виртуальную AP и соединим ее в тот же бридж – по сути репитер. Не забудьте перевесить DHCP-Client, отключить DHCP-Server и отключить NAT.
Настройка Mikrotik WiFi Repeater
В стандартном пакете прошивки мы можем настроить повторитель. Его настройка достаточно проста. На вкладке wireless выбираем Setup Repeater.

- Интерфейс, на котором слушать эфир;
- Имя точки доступа (регистр имеет значение);
- Пароль;
- MAC адрес – опционально.

Жмем Start и смотрим что происходит.



- Включился wlan1;
- Создался виртуальный интерфейс;
- Профиль безопасности;
- Новый бридж.
Это все конечно замечательно. Но, а что, если мне нужно повторять сеть не с тем же названием, что обычно не удобно, а другую. Допустим ловим MikrotikLab, а раздаем MikrotikLab-Rep01. Если у нас несколько репитеров, то сразу можно понять, кто куда подключен. Отключаем режим для ленивых, вычищаем созданные конфиги и изменим Mode на wlan 1 в Pseudobridge, указав Security Profile и включив Connect List.

Включаем и создаем виртуальную AP. Пароль от сети можно не менять.

Создаем bridge, обязательно отключим на нем STP и добавим оба интерфейса в него.

Теперь мы можем подключаться к SSID MikrotikLab-Rep01. Теперь вы знаете как просто настроить клиента и репитер (мост) на роутерах Микротик.
89 вопросов по настройке MikroTik
Вы хорошо разбираетесь в Микротиках? Или впервые недавно столкнулись с этим оборудованием и не знаете, с какой стороны к нему подступиться? В обоих случаях вы найдете для себя полезную информацию в курсе «Настройка оборудования MikroTik». 162 видеоурока, большая лабораторная работа и 89 вопросов, на каждый из которых вы будете знать ответ. Подробности и доступ к началу курса бесплатно тут.
Работа оборудования Mikrotik в режиме беспроводной станции (клиента)
Режим беспроводной станции (клиента) используется в Mikrotik гораздо реже, чем режим точки доступа, но часто, когда возникает в этом потребность, администраторы сталкиваются с различного рода затруднениями. Во многом это происходит из-за недостаточного понимания особенностей работы беспроводного оборудования в данном режиме. Поэтому в рамках данной статьи мы решили познакомить читателей с теорией и практикой применения роутеров данного производителя в качестве беспроводной станции и ответить на часто задаваемые вопросы.
Освоить MikroTik вы можете с помощью онлайн-курса «Настройка оборудования MikroTik». В курсе изучаются все темы из официальной программы MTCNA. Автор - официальный тренер MikroTik. Материал подходит и тем, кто уже давно работает с оборудованием MikroTik, и тем, кто еще не держал его в руках. В состав входят 162 видеоурока, 45 лабораторных работ, вопросы для самопроверки и конспект.
Начнем с того, что с беспроводным оборудованием далеко не все так просто. Существует набор стандартов IEEE 802.11, более известный как Wi-Fi, который описывает требования для беспроводных сетей передачи данных и наличие его поддержки гарантирует совместимость устройств различных производителей. Проще говоря если у вас на точке доступа и на клиентском устройстве написано, что они поддерживают стандарт 802.11n, то они будут работать вместе, иначе - нет.
На самом деле устройства поддерживают не один, а целую группу стандартов для целей обратной совместимости и поэтому можно с уверенностью говорить, что любое купленное устройство с заявленной поддержкой Wi-Fi будет работать с другим таким же устройством в рамках протоколов 802.11.
Но кроме обязательной поддержки стандарта многие производители реализуют собственные проприетарные решения для беспроводных устройств, при этом мы даже не будем касаться таких протоколов как Nstream и NV2, достаточно несоответствующих стандарту возможностей в рамках протокола 802.11. Следует понимать, что такие возможности поддерживаются только оборудованием определенного производителя и будут работать с другими устройствами. Это не хорошо и не плохо, но вы всегда должны четко знать, что именно из предоставляемых оборудованием функций соответствует стандарту 802.11, а что добавлено от производителя.
И, наконец, даже у одного производителя могут быть различные линейки или режимы работы беспроводного оборудования, имеющие ограниченную совместимость даже с собственными решениями. У Mikrotik это программный контроллер беспроводной сети CAPsMAN. И если вы применяете подобные решения, то также требуется принимать во внимание их особенности и ограничения.
Режимы работы беспроводной станции в Mikrotik
Оборудование Mikrotik предоставляет достаточно богатый набор режимов для беспроводной станции, часть из них являются стандартными, другая часть содержит проприетарные расширения, поэтому мы подготовили небольшую таблицу совместимости, позволяющую быстро оценить применимость того или иного режима.
| 802.11 | RouterOS | CAPsMAN | |
|---|---|---|---|
| station | + | + | + |
| station-bridge | + | ||
| station-pseudobridge | + | + | + |
| station-pseudobridge-clone | + | + | + |
| station-wds | + |
Колонка 802.11 показывает возможность работы беспроводной станции со стандартным оборудованием других производителей, RouterOS - совместимость с точками доступа Mikrotik в обычном режиме, а CAPsMAN - в режиме программного контроллера. Совместимость с протоколами Nstream и NV2 нами не рассматривается, так как далеко выходит за рамки данной статьи.
Режим station
Самый простой режим работы, при котором беспроводной модуль устройства выполняет роль обычного Wi-Fi адаптера, подключаясь к точке доступа как клиентское устройство. Режим полностью совместим с 802.11, что позволяет подключаться клиентом к оборудованию других производителей, также поддерживается работа с точками доступа управляемыми CAPsMAN.
Но в данном режиме беспроводной интерфейс не является прозрачным для L2 трафика, даже если вы поместите его в мост и объединить сети на канальном уровне таким образом не получится. Для того, чтобы устройства сегмента LAN2 на схеме ниже могли получить доступ к сегменту LAN1 или интернету вам потребуется маршрутизатор (роутер) один из сетевых интерфейсов которого будет работать в режиме беспроводной станции.

Какие-либо сложности при настройке данного режима отсутствуют, вам нужно указать SSID сети, рабочую частоту (канал), ширину канала и режим работы. Для поиска доступных к подключению беспроводных сетей можно воспользоваться кнопкой Scan, параметры безопасности задаются выбором соответствующего Security Profile, также не забудьте указать режим использования частотного диапазона в Frequency Mode, наиболее правильным решением будет использование варианта regulatory-domain - использование ограничений в соответствии с национальными требованиями. Здесь же указываем нужный региональный шаблон, для России сегодня это russia3.

Для чего можно использовать данный режим? Прежде всего для подключения к оборудованию сторонних производителей, например, если провайдер предоставляет вам доступ по радиоканалу или вам нужно подключиться к публичной сети. Второй вариант - подключение к собственному оборудованию Mikrotik в тех случаях, когда требуется разделить подключаемые сегменты, наличие маршрутизатора между сетями позволяет гибко настроить ограничения и фильтровать по заданным правилам проходящий трафик.
Режим station-bridge
Это проприетарный режим прозрачной станции, поддерживаемый только точками доступа Mikrotik и несовместимый с CAPsMAN. Основным ее отличием от простой станции является поддержка режима моста L2 для трафика устройств находящихся за станцией, в данном случае вы можете добавить беспроводной интерфейс в мост и все устройства сегмента LAN2 получат прозрачный доступ на канальном уровне в сегмент LAN1 как-бы находясь с ними в единой сети.

Фактически беспроводной канал используется в режиме моста, но со стандартными настройками точки доступа, которая может продолжать принимать подключения от обычных клиентов. Данный режим обычно используется для объединения собственных сетей, когда иного варианта доступа, нежели беспроводной канал, нет.
Каких-либо особенностей или отличий в настройках беспроводного модуля от режима station нет.
Режим station-pseudobridge
Достаточно интересный режим псевдопрозрачного моста, к плюсам которого можно отнести совместимость с оборудованием сторонних производителей и CAPsMAN. Но на этом плюсы заканчиваются, далее идут многочисленные и очень серьезные ограничения. В режиме псевдомоста станция заменяет исходные MAC-адреса кадров на собственный адрес и ведет таблицу сопоставления MAC - IPv4 для обратной трансляции, для протоколов отличных от IPv4 выполнить сопоставление невозможно и для обратной замены используется MAC-адрес первого полученного кадра с отличным от IPv4 содержимым.
Таким образом прозрачный доступ на канальном уровне будет иметь только одно устройство, чей кадр был получен первым, остальные узлы сети будут иметь ограниченный доступ на уровне служб IPv4.

Производитель советует по возможности избегать этого режима и использовать только тогда, когда иные возможности создания L2 моста недоступны или за станцией находится только одно сетевое устройство. На практике данный режим следует использовать исключительно для прозрачного доступа единственного экземпляра оборудования в беспроводную сеть на оборудовании стороннего производителя или управляемую CAPsMAN при отсутствии иных возможностей подключения.
Режим station-pseudobridge-clone
Еще один вариант псевдопрозрачного моста, но в данном случае станция заменяет MAC-адреса источника на адрес одного из узлов сети, который либо задан в настройках, либо был получен из первого перенаправленного кадра. Со стороны точки доступа это будет выглядеть как будто к ней непосредственно присоединился данный узел. Фактически данный режим дает возможность прозрачного моста для единственного выбранного устройства, а возможность явно задать нужный MAC-адрес исключает элемент случайности.
Для указания MAC-адреса клиента перейдите на закладку Advanced беспроводного интерфейса и заполните поле Station Bridge Clone MAC.

Используя данный режим будьте осторожны, так как у вас появляется два устройства с одинаковым MAC-адресом и при одновременном подключении их к сети вы можете получить самые неожиданные последствия.
Режим station-wds
Также является проприетарным и поддерживается только точками доступа под управлением RouterOS, не работает с CAPsMAN. Мы сейчас не будем подробно разбирать режим WDS (Wireless Distribution System) - это устаревшая технология расширения покрытия беспроводной сети, в данном случае от WDS сохранилось больше название и общие принципы, сама технология значительно переработана Mikrotik.
Это единственный режим, поддержку которого нужно включать со стороны точки доступа. Но в чем его преимущества и какие возможности он дает? Основное отличие данного режима в том, что между точкой доступа и беспроводной станцией создается соединение точка-точка и отдельный WDS-интерфейс для него. Это позволяет точке раздельно направлять данные к WDS-клиентам, а наличие отдельных интерфейсов позволяет использовать фильтрацию трафика, маршрутизацию и т.д. и т.п. При этом соединение остается прозрачным для L2 трафика, но добавляет возможность работы с Bridge Firewall.

Для использования режима WSD его потребуется включить на точке доступа, для этого на закладке WDS беспроводного интерфейса установите параметр WDS Mode в dynamic для динамического создание WDS-интерфейсов, или static если вы будете создавать их вручную. Опция WDS Default Bridge определяет мост, к которому по умолчанию будут подключаться WDS-интерфейсы.

Со стороны станции настройки ничем не отличаются от стандартных. Но теперь при подключении станции на точке доступа будет автоматически создан новый интерфейс и включен в указанный в настройках мост.

Говорить о практическом использовании режима station-wds можно долго, благодаря наличию отдельного сетевого интерфейса для каждого клиента вырисовываются перспективы построения достаточно сложных сетевых конфигураций. Но не забывайте о рациональности, не следует усложнять там, где это не нужно и если вам нужен просто беспроводной L2-мост, то лучше использовать station-bridge.
Освоить MikroTik вы можете с помощью онлайн-курса «Настройка оборудования MikroTik». В курсе изучаются все темы из официальной программы MTCNA. Автор - официальный тренер MikroTik. Материал подходит и тем, кто уже давно работает с оборудованием MikroTik, и тем, кто еще не держал его в руках. В состав входят 162 видеоурока, 45 лабораторных работ, вопросы для самопроверки и конспект.
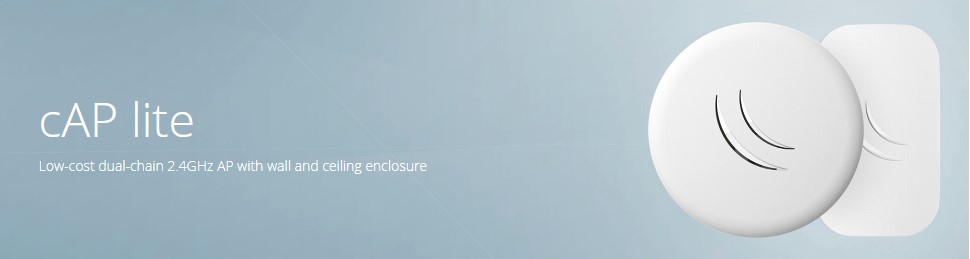
Сегодня я расскажу Вам, как настроить маленькую клиентскую точку MikroTik cAP Lite.
Она будет подключаться к домашнему Wi-Fi и предоставлять локальную сеть и интернет SMART телевизору, который будет к ней подключен по Ethernet кабелю.
По результатам теста самого Mikrotik, данное устройство не выдает более 98 Мбит на блоках 1518 байт.
Мои тесты в Btest(UDP, Random Data) показали такие значения:
Receive Send Ну а Both я думаю можно себе представить
В целом устройство компактное и его можно расположить скрытно, чтобы не мешало.

2. Настройка cAP Lite
Я буду рассматривать подключение к своей домашней сети.
Создание домашней сети на базе устройств MikroTik: Часть 1
cAP Lite должен подключиться к сети и далее работать в режиме сетевого моста, чтобы телевизор мог получить IP адрес от роутера и выйти в интернет.
Для начала подключим питание через USB порт и подключим cAP Lite, сетевым кабелем к нашему ПК.
Запускаем уже привычный нам WinBox. (Для тех кто пропустил: Знакомимся с интерфейсом WinBox)
Находим наше устройство в Neighbors и подключаемся по MAC адресу.
Обновите cAP Lite до последней версии прошивки из ветки Bugfix. На момент написания статьи у меня была версия 6.40.7
Сброс базовых настроек
Консольно:
/system reset-configuration no-defaults=yes skip-backup=yes
После перезагрузки, подключаемся повторно по MAC адресу.
Я дополнительно устанавливаю пакет MULTICAST для его поддержки. Вы же, не обязаны этого делать.
Ставить или не ставить данный пакет решать Вам. Его можно найти, если скачать архив Extra packages с сайта MikroTik.
Он нужен если Вы решите пустить IPTV(igmp) трафик внутрь локальной сети не только по кабелям, но и по Wi-Fi.
Установка пакета выполняется простым перетаскиванием его в File List интерфейса WinBox и последующей перезагрузкой cAP Lite.

Настройка сетевых интерфейсов
Открываем вкладку Interfaces и переходм к настройке каждого интерфейса
У нас присутствует всего два интерфейса: ether1 и wlan1
Начнем с сетевого интерфейса ether1:
Консольно:
/interface set ether1 name="LAN1-Master"
Перед тем, как перейти к настройке Wi-Fi интерфейса wlan1, необходимо установить пароль для Wi-Fi сети, к которой будет подключаться cAP Lite.
Это делается в меню Wireless:
Консольно:
/interface wireless security-profiles
set default mode=dynamic-keys authentication-types=wpa2-psk unicast-ciphers=aes-ccm group-ciphers=aes-ccm wpa2-pre-shared-key="password"
Теперь настроим сам wlan1 интерфейс:
Вкладка General для wlan1 интерфейса Вкладка Wireless
Т.е. выбора особого не было с учетом того, что подключал я свой cAP Lite к роутеру ASUS. Я решил использовать ограниченный функционал прохождения L2 трафика.
Если вы подключаете Wi-Fi клиента к устройству MikroTik работающему на RouterOS, то используйте mode = station-bridge (!)
Вкладка Advanced Консольно:
/interface wireless
set [ find default-name=wlan1 ] adaptive-noise-immunity=ap-and-client-mode band=2ghz-onlyn channel-width=20/40mhz-Ce country=romania disabled=no distance=indoors frequency=auto frequency-mode=regulatory-domain hw-protection-mode=rts-cts mode=station-pseudobridge multicast-helper=full name=LAN2-wifi24ghz radio-name=MYWIFI-SSEAA13 ssid=MYWIFI wireless-protocol=802.11 wmm-support=enabled wps-mode=disabled hw-retries=15 disconnect-timeout=15s on-fail-retry-time=1s
/interface wireless nstreme
set LAN2-wifi24ghz enable-polling=no
Теперь нам нужно подключить cAP Lite к нашей Wi-Fi сети:
Консольно:
/interface wireless connect-list
add interface=LAN2-wifi24ghz security-profile=default ssid=MYWIFI wireless-protocol=802.11
Выбрать свой и нажать Connect
Добавляем интерфейсы в порты нового Bridge
Консольно:
/interface bridge port
add bridge=LAN-Bridge interface=LAN1-Master
add bridge=LAN-Bridge interface=LAN2-wifi24ghz
Получение IP адреса
Получим IP адрес для нашего Wi-Fi моста. Мне нужен удаленный доступ к этому устройству.
Для этого настраиваем DHCP Client
После всех настроек мы должны корректно получать IP адрес от нашего роутера.
Консольно:
/ip dhcp-client
add dhcp-options=hostname,clientid disabled=no interface=LAN-Bridge use-peer-ntp=no

3. Заключение
Рабочая конфигурация На этом, в принципе, основные настройки закончены.
Остается еще ряд мелочей, вроде включения SNMP протокола, для мониторинга с помощью DUDE и некоторые другие индивидуальные настройки.
Надеюсь данное руководство оказалось Вам полезным. Благодарю за Ваше время.
По любым дополнениям к данной статье, различным вопросам, просьба писать ниже в комментариях =)
До новых статей!
Список всех статей в хронологическом порядке: История статей
UPD: 30.11.2018
Добавлены настройки Wireless Advanced в части уменьшения разрывов соединения (data loss)
UPD: 30.11.2019
Добавлена информация по выбору Mode на вкладке Wireless. Почему все таки station-pseudobridge?
Если вы нашли ошибку, пожалуйста, выделите фрагмент текста и нажмите Ctrl+Enter.
Читайте также:


