Mikrotik hap lite tc после сброса нету wifi
Сегодня поговорим о том как сбросить роутер Микротик на заводские настройки, то есть сделать его таким как будто вы только что его купили. Данная инструкция подойдёт для всех моделей MikroTik так что сохраняйте ее в закладки чтоб не потерять. А мы начинаем.
Бывают ситуации, когда, настраивая удалённо девайс «выстрелил себе в ногу» и отключился от него, да ещё так, что не можешь подключиться к нему на прямую. Или нужен дефолтный конфиг девайса. Или в результате настройки, конечная конфигурация не устраивает. Здесь нам на помощь приходит чудо кнопка – Reset. Кнопка одна, а режимов много, но обо всем по порядку.
Сбрасываем настройки MikroTik
Если вы привыкли зажимать Reset на включённом роутере и это приводило к полному сбросу, то спешу вас огорчить, у Mikrotik сброс настроек так не работает. Для начала нужно найти заветную кнопку на самом девайсе. Месторасположение ее у всех разное, в моем случае, на RB951 она выглядит так.
Иногда доходит до того, что Reset находится на плате, и лезть придётся далеко. Но с тем же RB951 все продумано.

Если заглянуть внутрь, то надпись нам это подтверждает о наличии резервной кнопки.
Как осветил ранее, простым ее зажатием на включённом роутере ничего не произойдёт. Алгоритм действий, следующий:
- Отключаете питание;
- Зажимаете кнопку reset (не резервной, а той, что на первом фото) и держите;
- Не отпуская ее, вставляете питание;
- Ждем примерно 10 сек и отпускаем (когда заморгает лампочка под ACT, жду пару секунд и отпускаю).
После данных действий роутер сбросится на default config. Об этом свидетельствует окно приветствия при первом подключении.
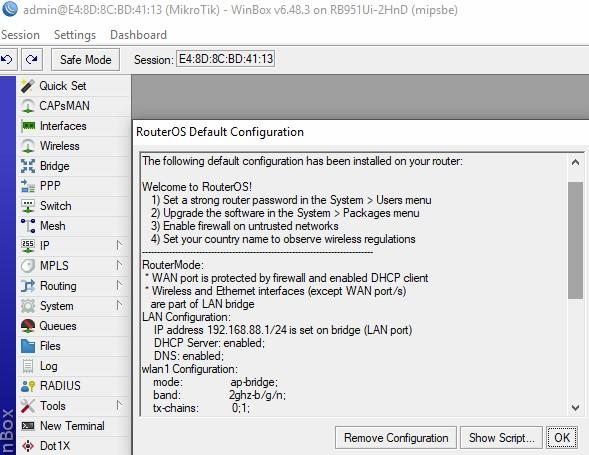
- Удалить данную конфигурацию – Remove Configuration;
- Просмотреть скрипт настройки – Show Script;
- Оставить без изменений – OK.
Виды стандартных конфигураций
Напомню, что у микротик есть 2 вида «стандартных» конфига:

- Default config – конфигурация которая идёт по умолчанию, с завода. Она позволяет в Quick Set быстро настроить девайс. Проще говоря преднастроенный WiFi, Firewall, NAT, FastTrack, Interface List и так далее. Т.е. производитель сделал так, чтобы вам осталось настроить доступ в интернет. Если внимательно прочитать окно приветствия, то можно увидеть, что настроено.
- Blank config – абсолютно чистый конфиг, без преднастроек. Считайте, что взяли Mikrotik и завайпили его.
Режимы кнопки RESET
Прошу заметить, что у разных девайсов, пункт 4 может отличаться. Чтобы это понять, предлагаю углубиться в режимы, в которые вы попадаете, в зависимости от времени зажатия кнопки:
- Зажатие в 3 сек – загрузка резервного загрузчика Routerboard. Бывают ситуации, когда загрузчик слетел (RouterBOOT) и нужно загрузиться чтобы это пофиксить.
- Зажатие 5 сек – продолжаем жать ещё 5 сек пока светодиодный индикатор не начнёт моргать. Отпускаем кнопку и на выходе получаем дефолтную конфигурацию.
- Держим ещё 5 сек – попадаем в режим CAPsMAN Client. Если вы не хотите настраивать его в RouterOS, то вам сюда. Отпускаем кнопку, как только загорится индикатор.
- Продолжаем жать ещё 5 сек – тут мы попадаем в последний режим – NetInstall.Отпускаем, когда лампочка перестанет гореть.
Сброс через Winbox
Выше я описал ситуации, когда программный сброс невозможен. Но такие случаи довольно редки. В основном можно обойтись сбросом через WEB или Winbox интерфейс, откроем ее и перейдем в System – Reset Configuration.

Нам доступны 4 галочки:
- Keep User Configuration – если мы хотим сохранить пользовательскую конфигурацию (пользователи, пароли и ssh ключи);
- CAPS Mode – после перезагрузки сразу переводит Mikrotik в данный режим;
- No Default Configuration – не применять конфиг по умолчанию (default config). На выходе получаем чистый девайс;
- Do Not Backup – резервная копия не создастся если установить галочку;
- Run After Reset – указываем rsc файл, который должен лежать в директории flash (если будет лежать в корне, то после ребута файл удалиться, корень – это RAM), и он запустится после ребута.
Если вы установили скрипт загрузки одновременно с No Default Configuration, то последний параметр будет проигнорирован.
Важный момент. Если в процессе заливки RouterOS через NetInstall вы указали начальный конфиг, то он будет применяться всякий раз, когда вы будите сбрасывать девайс. Чтобы этого не произошло, ставим галку No Default Configuration.
Сброс через консоль
Ну и напоследок, все вышеперечисленные графические способы можно реализовать в терминале.

На этом все, надеюсь тема сброса настроек на роутере микротик и принципа работы кнопки RESET стала более понятней.
89 вопросов по настройке MikroTik
Вы хорошо разбираетесь в Микротиках? Или впервые недавно столкнулись с этим оборудованием и не знаете, с какой стороны к нему подступиться? В обоих случаях вы найдете для себя полезную информацию в курсе «Настройка оборудования MikroTik». 162 видеоурока, большая лабораторная работа и 89 вопросов, на каждый из которых вы будете знать ответ. Подробности и доступ к началу курса бесплатно тут.

Для владельцев оборудования Mikrotik, особенно для тех, кто впервые с ним сталкивается, рано или поздно наступает необходимость возврата настроек устройства в их первоначальное состояние. Другими словами - нужно сбросить роутер или точку доступа в настройки по умолчанию. При условии программно-аппаратной целостности роутера это вернет его к заводской конфигурации.
Зачем нужен сброс Микротик к заводским настройкам?
Современные сетевые устройства включают в себя очень внушительный арсенал технологических решений и состоят из сложнейшей программно-аппаратной архитектуры. Эта сложность обеспечена высокотребовательными задачами, возлагаемыми на них. И чем сложнее механизм, тем он более подвержен сбоям и поломкам. Самый простейший способ решить определенный ряд проблем и вернуть нормальную работу точки доступа или роутера Микротик - это сбросить все его настройки, с целью вернуть его в исходное состояние, в котором его выпустил производитель.
Итак, в каких же случаях может понадобиться возврат роутера к первоначальным настройкам?
- Если мы где-то в настройках зашли в тупик и ничего не остается кроме как сбросить текущую конфигурацию.
- Если мы что-то настраивали, тестировали, и проще не возвращать всё пошагово назад, а достаточно вернуть роутер к исходному состоянию просто сбросом;
- Если MikroTik не хочет прошиваться через веб-интерфейс или Winbox.
- Если нам просто что-то не нравится в устройстве: как оно работает, как оно реагирует на наши настройки и т. д.
Итак. Сбрасываем Mikrotik в дефолт.
Сброс Микротик с помощью удаленного доступа

Через веб-интерфейс или Winbox
В случаях, когда имеется беспрепятственная возможность зайти в Wibox или веб-интерфейс Микротик, то для сброса настроек достаточно нажать кнопку «Reset configuration». Ее можно найти:

Аппаратный сброс настроек MikroTik
Если нет возможности зайти в интерфейс Микротик удаленно, через веб-интерфейс или Winbox, то можно сбросить настройки роутера или точки доступа так называемым аппаратным способом. Для этого нам понадобится физический доступ к устройству, проще говоря, нам нужно будет брать его в руки.
Чего нам при этом ожидать, как должно при этом себя вести устройство, и как оно себя вести не должно, подробно будет описано ниже.
Сброс Mikrotik кнопкой Reset
Большинство микротиковских роутеров и точек доступа оснащены специальной микро-кнопкой. Она может находиться как внутри корпуса, так и снаружи.

Внешней кнопкой Reset оснащены свитчи и роутеры MikroTik семейств hAP (RB941, RB951, RB952, RB962), mAP, hEX (RB750r2, RB750Gr2, RB750Gr3, RB960) RB260, CRS106 и некоторые другие модели - в основном, для установки в помещениях. Для сброса настроек нам потребуется просто нажать кнопку пальцем.
Кнопка сброса на hAP ac (RB962):

Кнопка сброса на mAP:


В случае внутреннего расположения кнопки для доступа к ней на корпусе обычно есть отверстие. В настольных моделях оно может располагаться на лицевой панели роутера или на задней.
Где расположена кнопка для сброса настроек на Mikrotik RB2011:

Где расположена кнопка для сброса настроек на RB951G:

В роутерах и точках доступа MikroTik, которые предназначены для установке на улице, отверстие для доступа к кнопке сброса обычно находится под крышкой, защищающей Lan-порт.
Сброс настроек на моделях семейства MikroTik SXT - расположение кнопки:

В моделях семейств Mikrotik Groove, Metal, wAP мы увидим примерно такое расположение кнопки сброса настроек :


Для того, чтобы нажать “спрятанную” кнопку и сбросить настройки к заводским, нам понадобится какой-нибудь тонкий инструмент:
- Шариковую ручку использовать не рекомендуется, т. к., шарик ручки будет скользить по кнопке и вы ее просто-напросто «обрисуете» чернилами.
- Карандаш использовать тоже нельзя, т. к. его грифель является проводником, и его частички могут попасть на токоведущие части платы, что приведет к замыканию и нанесет вред устройству.
Лучше всего подойдет зубочистка или отвертка.
Сброс Mikrotik с помощью замыкания контактов на плате
Помимо кнопки Reset, в большинстве Микротиков имеется на печатной плате отверстие диаметром с пару миллиметров, вокруг которого находятся две оголенные (незащищенные лаком) печатные площадки. Они предназначены для более «глубокого» сброса настроек. Данный вид сброса предполагает отсутствие загрузки конфигурации по умолчанию, после которого устройство не будет иметь IP-адреса, профиль его конфигурации будет пуст, и роутер будет готов к настройкам «с нуля». Пригодится это в тех случаях, если по каким-то причинам не срабатывает сброс кнопкой.
Для того, чтобы сбросить настройки замыканием контактов, чаще всего не нужно разбирать Микротик - на корпусе роутеров обычно имеется отверстие для доступа к месту сброса. К примеру, на моделях серий RB750, RB751, RB951 оно расположено между ножками:

Обычно этот способ сброса осуществляется отверткой с крестовидным жалом, но нередко бывают случаи, что отверстие текстолита платы меньше по диаметру контура этих самых оголенных печатных площадок и острие жала отвертки не позволяет замкнуть их. В таких случаях следует прибегнуть к применению другого металлического инструмента. Например, взять пинцет, или на худой конец смятый кусочек фольги либо скрученный петелькой отрезок паяльного припоя.
Примечательно, что при данном способе сброса, устройство издает не обычный одинарный либо двойной звуковой сигнал, а характерную переливную трель. Эта трель и «поет» нам о том, что полный аппаратный сброс прошел удачно.
Как сбросить Mikrotik: порядок действий
Раз уж нам понадобилось сбрасывать настройки, значит, на то есть причина. И одной из них может быть сомнение в корректной работе точки доступа или роутера Микротик. Поэтому во время процедуры сброса настроек следует обратить внимание на поведение устройства:
- загораются ли (или гаснут) нужные индикаторы,
- подается ли звуковой сигнал,
- отображается ли сетевая активность точки доступа или роутера, если они в это время подключены к сети или компьютеру и т. д.
Для сброса в заводские настройки необходимо следовать определенному порядку действий:
- Если мы сбрасываем подключенное к сети устройство - можно заранее запустить терминальное окно с ping 192.168.88.1 - для того, чтобы увидеть, как после сброса устройство запингуется.
- Роутер или точка доступа MikroTik должны быть выключены (обесточены).
- Нажимаем кнопку Reset и держим ее.
- Не отпуская кнопку, подаем питание на MikroTik (вставляем кабель PoE или шнур блока питания в зависимости от модели). Убеждаемся, что засветился индикатор питания и, возможно еще какие-то другие индикаторы.
- Ждем примерно 10-15 секунд до момента, когда один из индикаторов перестанет мигать и только после этого кнопку отпускаем.
- Вслед за этим роутер издаст короткий звуковой сигнал, и это обозначает то, что прошла успешная процедура аппаратного самотестирования и теперь устройство приступает к следующему этапу загрузки.
- Через 15-20 секунд, если роутер или точка доступа в этот момент подключены к компьютеру через сетевой кабель, то в области уведомлений операционной системы мы увидим момент переподключения устройства.
- Спустя еще 20-25 секунд мы услышим снова звуковой сигнал, но уже двойной. Это говорит о том, что устройство прошло процедуру программного самотестирования. Операционная система RouterOS запустилась и загрузила заводскую настройку по умолчанию.
- Через еще 10-15 секунд, если предварительно запустить терминальное окно с командой «ping 192.168.88.1» – мы увидим, что устройство запинговалось. Т. е. теперь мы удостоверились, что работает сетевой интерфейс MikroTik и роутер пингуется.
Однако, нередко случается так, что при казалось бы простейшей процедуре сброса, поведение устройства при этом не такое, как мы этого ожидаем, или попросту говоря – Микротик ведет себя неадекватно. Возможно, в этом случае, оно просто неисправно и нужно обратиться в сервисный центр.
Видео сброса МикроТик к заводским настройкам
Из видео можно понять, как должны вести себя индикаторы, какой звук должен быть, сколько примерно времени занимает процедура сброса.

Сбрасываем настройки кнопкой на примере MikroTik SXT:

Сброс Микротика к заводской конфигурации с помощью отверстия на плате:
Таким образом, в роутерах, точках доступа, свитчах Mikrotik, с момента нажатия на кнопку сброса и до определения устройства в системе уходит не более минуты. После этого можно приступать к полноценной настройке.
По непонятным причинам, некоторые устройства Mikrotik не снабжены элементом звукового оповещения (спикером, бипером), и отслеживать порядок и правильность этапов сброса приходится по поведению органов индикации (светодиодов). Это в меньшей степени информативно, особенно если есть подозрение, что роутер неисправен.
Как подключиться к Микротик после сброса
Окончательно убедиться в том, что устройство готово к работе, можно запустив фирменную утилиту от Mikrotik WinBox и увидев во вкладке Neighbors нашу модель.
Если сброс производился кнопкой Reset, то в этой вкладке мы должны увидеть сетевой адрес по умолчанию 192.168.88.1.
При первом включении Микротик нам будет предложен некоторый профиль по умолчанию, отказаться от которого можно нажав на кнопку "Remove configuration".

Если Микротик сбрасывался замыканием контактных площадок, то вместо сетевого адреса будут отображены четыре нуля 0.0.0.0 и профиля по умолчанию после подключения не предлагается.
Прошу помощи с настройкой RB941-2nD, версия RouterOS 6.44.1.
Проблема: не работает интернет через Wi-Fi, пробовал с разных устройств, через другие точки доступа на тестируемых устройствах также всё работает. По ethernet никаких проблем нет всё подключается, получает адреса, интернет работает.
WiFi клиенты подключаются к сети, получают настройки от DHCP но сеть не работает, локалка похоже тоже, по крайней мере я не смог увидеть ftp на своем компе. Пробовал задать настройки на клиенте руками без DHCP та же история.
Что я настраивал: Удалил дефолтный конфиг. Настроил pppoe к провайдеру на первом порту остальные порты и wlan объединил в бридж. Поднял dhcp. Настроил минимальный файрвол. Настроил NAT.
/ip firewall filter
add action=accept chain=input protocol=icmp
add action=accept chain=forward protocol=icmp
add action=accept chain=input connection-state=established,related
add action=accept chain=forward connection-state=established,related
add action=accept chain=input in-interface=ttk src-address=192.168.7.0/24
add action=drop chain=input connection-state=invalid
add action=drop chain=forward connection-state=invalid
add action=drop chain=input in-interface=ttk
add action=accept chain=forward in-interface=!ttk out-interface=ttk
add action=drop chain=forward
/ip firewall nat
add action=masquerade chain=srcnat out-interface=ttk
/ip dhcp-server
add address-pool=DHCP disabled=no interface=BridgeLAN lease-time=1d name=DHCP
/ip dhcp-server network
add address=192.168.7.0/24 dns-server=8.8.8.8,8.8.4.4 gateway=192.168.7.1 netmask=24
/interface bridge
add name=BridgeLAN
/interface bridge port
add bridge=BridgeLAN interface=wlan1
add bridge=BridgeLAN interface=ether2
add bridge=BridgeLAN interface=ether3
add bridge=BridgeLAN interface=ether4
/interface wireless
set [ find default-name=wlan1 ] band=2ghz-b/g/n country=russia disabled=no mode=ap-bridge ssid=MyWiFi wireless-protocol=802.11 \
wmm-support=enabled
/interface wireless security-profiles
set [ find default=yes ] authentication-types=wpa-psk,wpa2-psk eap-methods="" mode=dynamic-keys supplicant-identity=MikroTik \
wpa-pre-shared-key=12345678 wpa2-pre-shared-key=12345678
Прошу ткнуть носом, что не так. Пробовал найти решение в интернете, но видимо плохо искал. Раньше Микротики не настраивал.
__________________Помощь в написании контрольных, курсовых и дипломных работ здесь
USB wifi Ralink не раздает интернет
Имеем: Windows 7 x64 Инет через PPPoE Драйвера стоят рабочие (см. ниже) Итак проблема.
Есть интернет, но роутер не раздает WIFI
Доброго времени суток! Нашел wifi-роутер TP-Link TL-WR340GD v3. На ПК подключен ADSL DSL-2500U.
Ноутбук получает интернет по WiFi а раздает по проводу по DHCP
Можно ли такое настроить штатными средствами XP. Если да то как, в двух слова. Или может.
Win7 не раздаёт интернет через LAN
Здраствуйте. Такая проблема: есть десктоп c интернетом через мегафон модем и ноут. Десктоп.
г. Санкт-Петербург, Крестовский остров, Северная дорога, дом 12.
г. Санкт-Петербург, ст. м. «Приморская»,
ул. Одоевского, д. 24 к. 1, 2 этаж

В данной статье мы рассмотрим способы подключения к RouterOS после сбоя.
Введение
В данной статье мы рассмотрим способы подключения к RouterOS после сбоя.
К устройствам компании MikroTik можно подключиться с помощью разных протоколов:
Управлять способами подключения можно в меню RouterOS: /ip services.

"Не могу получить доступ к MikroTik по Ip-адресу"
В таком случае, используя утилиту WinBox , мы можем получить доступ к устройству с помощью mac-адреса (маршрутизатор должен быть подключен к вашей сети патч-кордом):
2. Нажимаем кнопку с многоточием, расположенную правее окна ввода адреса;

3. Дожидаемся, когда будет найден нужный MikroTik и нажимаем на mac-адрес:

4.Указываем логин/пароль и подключаемся к устройству.
«Шеф, все пропало!»
Иногда доступ к устройству пропадает полностью, например, если произошел сбой во время обновления прошивки. В этом случае обычные способы сброса конфигурации не помогут - необходимо принудительно загрузить прошивку. Для этой цели компания MikroTik разработала приложение Netinstall, - оно распространяется бесплатно и доступно для скачивания на официальном сайте .
Для принудительной прошивки устройств MikroTik необходимо скачать:
- программу Netinstall;
- подходящую для устройства прошивку.
С помощью патч-корда подключаем компьютер к первому интерфейсу Микротика (на остальных нет загрузки по сети).
Прежде чем начать прошивку, рекомендуется отключить все сетевые интерфейсы, кроме того, к которому подключен Микротик, выключить антивирус и брандмауэр.
Дальнейший порядок действий такой:
1. Назначаем IP адрес 10.1.1.2 сетевому интерфейсу к которому подключен Микротик.
2. Запускаем Netinstall от имени администратора.

3. Нажимаем на кнопку Net Booting.

4. Указываем IP адрес 10.1.1.4

Переводим Микротик в режим загрузки по сети:
- a.Отключаем штекер питания;
- b.Зажимаем кнопку reset;
- c.Подключаем штекер питания;
- d.Ожидаем когда индикатор ACT начнёт моргать, потом погаснет (около 20 секунд);
- e.Отпускаем кнопку reset.
6. Через некоторое время в окне netinstall появится Ваш Микротик, его необходимо выделить.

7. Если Вы хотите сохранить предыдущую конфигурацию — поставьте галочку в чекбоксе “keep old configuration”
8. Выбираем директорию, в которой сохранена прошивка, и жмем Ок.
9. Выбираем прошивку.

10. Обращаем Ваше внимание на то, что не рекомендуется менять значения поля key
11. Нажимаем кнопку install.

12. Ожидаем, пока прошивка загрузится на Микротик, установится и устройство перезагрузится.

После этого к устройству можно подключаться штатными средствами.
Вам помогла эта статья?
Приглашаем пройти обучение в нашем тренинг-центре и научиться настраивать оборудование MikroTik на профессиональном уровне! Узнайте расписание ближайших курсов и бронируйте место!
Читайте также:


