Microsoft virtual wifi miniport adapter ошибка 31
Некоторые пользователи сообщают, что их соединения Wi-Fi не работают, потому что Виртуальный минипортовый адаптер Microsoft Wifi пропал, отсутствует. Большинство пользователей сталкиваются с этой проблемой после попытки создать точку доступа на своих компьютерах с Windows. Эта ошибка обычно возникает из-за того, что адаптер мини-порта WiFi либо удален по ошибке, либо отключен сторонним программным обеспечением.
Если вы в настоящее время пытаются получить Адаптер виртуального мини-порта Microsoft Wi-Fi назад эта статья поможет вам устранить проблему. Ниже у вас есть набор методов, которые другие пользователи использовали для решения этой проблемы. Пожалуйста, следуйте приведенным ниже методам, чтобы найти исправление, позволяющее получить Виртуальный мини-портовый адаптер Microsoft. Давай начнем!
Способ 1. Включение мультимедиа / игровой среды и поддержки Adhoc 802.11n
Некоторым пользователям удалось решить проблему, изменив некоторые настройки адаптера WiFi. Включая Мультимедиа / игровая среда а также Adhoc поддержка 802.11n, некоторым пользователям удалось остановить Отсутствует адаптер WinIPort для Microsoft Virtual Wifi ошибка произошла.
Вот краткое руководство о том, как включить Мультимедиа / игровая среда а также Adhoc поддержка 802.11n из диспетчера устройств:
- Нажмите Windows ключ + R открыть команду Run. Далее введите «devmgmt.mscИ ударил Войти открыть Диспетчер устройств.
- В диспетчере устройств разверните Сетевые адаптеры В раскрывающемся меню щелкните правой кнопкой мыши драйвер сетевого адаптера Wi-Fi и выберите свойства.
- в свойства меню, разверните продвинутый меню.
- Используйте меню под свойства выбирать AdHoc 11n и установите значение в Включить. Затем повторите ту же процедуру с Adhoc поддержка 802.11n а также Мультимедиа / игровая среда.
- Перезагрузите компьютер и посмотрите, была ли проблема решена при следующем запуске.
Если Адаптер виртуального мини-порта Microsoft Wi-Fi все еще отсутствует, двигайтесь вниз к Способ 2.
Способ 2. Включение службы WLAN
Хотя служба WLAN должна быть включена по умолчанию, существуют определенные сторонние приложения (в частности, оптимизаторы для ПК), которые отключают эту службу в попытке высвободить ресурсы.
Вы можете проверить эту теорию, посетив экран «Службы». Если служба WLAN отключена, вы можете изменить поведение при запуске и изменить службу на автоматическая чтобы убедиться, что он всегда включен.
Вот краткое руководство о том, как это сделать:
- Нажмите Windows ключ + R открыть окно Run. Затем введите «services.mscИ ударил Войти открыть Сервисы экран.
- в Сервисы прокрутите вниз список сервисов и дважды щелкните сервис WLAN.
Замечания: Если вы используете Windows 10, сервис будет назван WLAN AutoConfig. - в свойства из WLAN (или же WLAN AutoConfig), перейдите к генеральный вкладка и установите Тип запуска в автоматическая.
- Закройте окно «Службы» и перезагрузите компьютер. При следующем запуске проверьте Диспетчер устройств, чтобы увидеть, если Виртуальный минипортовый адаптер Microsoft Wifi вновь появился.
Если Виртуальный минипортовый адаптер Microsoft Wifi все еще отсутствует, двигайтесь вниз к Способ 3.
Способ 3: использование командной строки для включения WLAN
Если оба приведенных выше метода оказались неэффективными, давайте посмотрим, приведет ли принудительный запуск службы WLAN через командную строку с повышенными правами к принудительному запуску. Microsoft Virtual Wifi Miniport адаптер для повторного появления.
Некоторым пользователям удалось решить проблему после использования простой команды в командной строке. Вот краткое руководство о том, как это сделать:
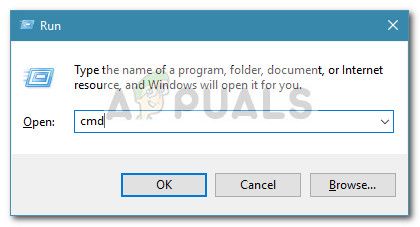
- Нажмите Windows ключ + R открыть окно Run. Затем введите «CMDИ нажмите Ctrl + Shift + Enter. Далее нажмите да на UAC (контроль учетных записей пользователей) предложить открыть командную строку с правами администратора.
- Введите следующую команду в командной строке с повышенными правами и нажмите Войти чтобы запустить службу WLAN:
- Посмотрите, если Microsoft Virtual Wifi Miniport адаптер хар снова появился среди Сетевые устройства.
Если Microsoft Virtual Wifi Miniport адаптер по-прежнему отсутствует, перейдите к Способ 4.
Способ 4. Использование предыдущей точки восстановления системы
Если все вышеперечисленное окажется неэффективным, вы можете получить Microsoft Virtual Wifi Miniport адаптер с помощью Восстановление системы чтобы вернуть ваш компьютер в предыдущее состояние.
Функция восстановления системы позволяет пользователям Windows вернуть свой компьютер в предыдущее состояние. Мы можем использовать Восстановление системы, чтобы вернуть ваш компьютер в состояние, когда Microsoft Virtual Wifi Miniport адаптер не пропал. Вот краткое руководство о том, как это сделать:
- Нажмите Windows ключ + R открыть окно Run. Далее введите «rstruiИ ударил Войти открыть мастер восстановления системы.
- Во-первых Восстановление системы окно, ударил следующий при первой подсказке установите флажок рядом с Показать больше точек восстановления.
- Если возможно, выберите точку восстановления, датированную до Microsoft Virtual Wifi Miniport адаптер исчез из Сетевые устройства список и нажмите следующий кнопка снова.
- Наконец, нажмите на Конец начать процесс восстановления. Ваш компьютер перезагрузится и старое состояние будет смонтировано при следующем запуске. Видишь ли Microsoft Virtual Wifi Miniport адаптер появился снова. Если он все еще отсутствует, перейдите к последнему методу ниже.
Способ 5: переустановка или восстановление Windows
Если ни один из перечисленных методов не позволил вам получить Microsoft Virtual Wifi Miniport переходник обратно, переустановка практически единственная оставленная опция. Если у вас Windows 10, вы можете сделать процесс менее болезненным, выбрав установку для восстановления.
Ремонтная установка переустанавливает все компоненты Windows, позволяя пользователю сохранять свои личные файлы и приложения. Если вы заинтересованы в ремонте, следуйте нашему полному руководству (Вот).
Это программный модуль, который работает именно для построения локальной воздушной сети с помощью встроенного оборудования. Вообще это временное решение и обычно долго таким хот-спотом не пользуются. Но иногда, раз запустив такую службу она потом мешает нормально функционировать физическому Wi-Fi адаптеру и его нужно удалить. Вот тут-то и начинаются танцы с бубнами, но я постараюсь раскрыть эту проблему более детально и разными способами.
Первый способ
- Заходим в командную строку с правами администратора и прописываем команды:
netsh wlan stop hostednetwork
netsh wlan set hostednetwork mode=disallow
- После этого идём в диспетчер устройств. Жмём правой кнопкой по нашему виртуальному адаптеру и выключаем.
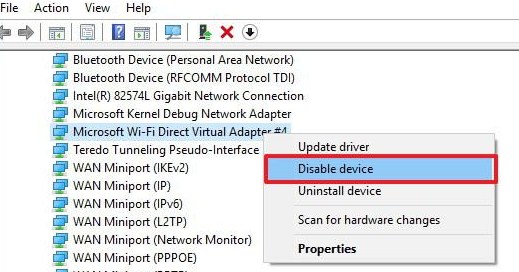
Реестр
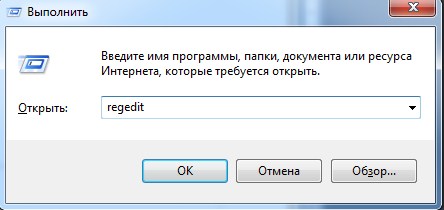
- Пропишите команду как на картинке и нажмите «ОК». Теперь надо пройти по пути:
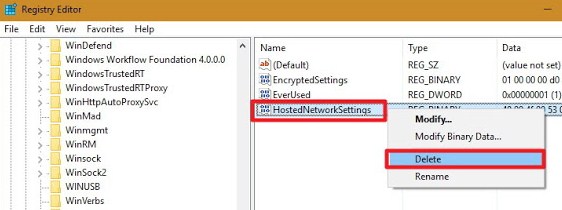
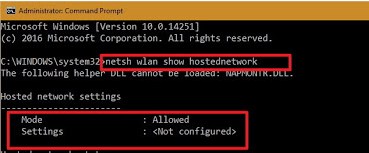
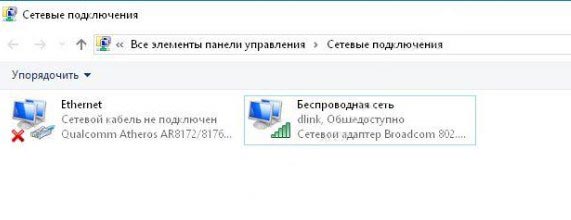
- Вы должны увидеть только два подключения: локальное подключение к сетевой карте (проводной коннект) и ваш физический Wi-Fi модуль. Третьего виртуального подключения, которое обычно и создаётся при виртуальной раздаче, не должно быть.
Virtual Box неработает !
Всем привет у меня Slackware 13.1 (если это имеет значение), установил VBox от сюда.
Protected abstract virtual base pure virtual private destructor
Хай, all) Вопрос не для начинающих и дурацкий) В разделе для экспертов публиковать не стал, чтобы.
Неработает if
Есть переменная str типа String после парсинга XML ей присваивается значение 'OK'. Затем если.
Какая разница между "void virtual" и "virtual void"?
какая разница между этими двумя записями viod virtual xexe() =0; и virtual void xexe()=0; .
1) попробуй так: в командной строке от имени Администратора
netsh wlan stop hostednetwork
netsh wlan set hostednetwork mode=disallow .
потом перезагружаемся и пробуем заново
2) или удалить физический и виртуальный адаптеры из списка диспетчера устройств
потом перезагружаемся и прбуем заново
3) обновление системы и самого драйвера так же могут помочь
4) удаление драйвера и установкy более ранней версии тоже стоит попробовать пытался найти драйвер, но точного ответа нмгде ненашол, а качать с непонятных сайтов неохота может ктото с знающих людей кинуть ссылку на скачку microsoft virtual wifi miniport adapter да тебе на физический адаптер нормальный драйвер поискать надо, ты первые два пункта пробовал?
и огласи тогда полное название ноутбука или ven dev скопируй из Диспетчер устройств - ПКМ по физическому адаптеру (Qualcomm) - cвойства - сведения - ид оборудования - первую строку скопируй (сtrl+C) и сюда выложи пробывал первых 2 пункта непомогло, вот ноут HP G61, а вот держы ище и PCI\VEN_168C&DEV_002B&SUBSYS_3040103C&REV_01 На всякий случай сначала создай точку восстановления перед всем этим, чтобы потом можно было откатиться
вот тут два inf - файла (версия 10.0.0.274), скачай один из них к себе на жесткий диск для разрядности, соответств твоей ОС
Затем удалишь драйвер беспроводного адаптера через диспетчер устройств, ПКМ по физическому адаптеру (Qualcomm) - cвойства - драйвер - удалить, потом перезагружаешь комп
потом установишь драйвер вручную, указав путь к скачанному inf-файлу, пример тут
Решение
вобщем вот этот zip-архив распакуй на хард диск, когда будешь указывать путь при установке, тодля 32 разрядной прописывай путь до netathr.inf
для 64 - до netathrх.inf
win7-10.0.0.274-whql.zip
Добавлено через 6 часов 34 минуты
снова я, получилось создать точку virtual wi fi, но тепер другая проблема через рандомное время отключаеться инет (может проблема в том что я использую 3G модем??) вот собственно сам код при помощи которого создаю точку
netsh wlan set hostednetwork mode=allow ssid=wi-fi key=12345678
netsh wlan start hostednetwork
пробывал через спец проги точно такойже результат
netsh wlan set hostednetwork mode=allow ssid=wi-fi key=12345678
netsh wlan start hostednetwork с этим все правильно, только это не код, а команды)
2) сделай вывод 2 команд
netsh wlan show all
netsh wlan show hostednetwork
результат полностью выложи, всю инфу
Параметры размещенной сети
------------------------
Режим : разрешен
Имя идентификатора SSID : "wi-fi"
Максимальное количество клиентов : 100
Проверка подлинности: WPA2-Personal
Шифр: CCMP
Состояние размещенной сети
------------------------
Состояние : Не запущено
Добавлено через 52 секунды
Сводные данные по конфигурации беспроводной связи в системе
(Время: 23.05.2014 19:34:11 Западная Европа (лето))
Имя интерфейса: Беспроводное сетевое соединение
Драйвер : Qualcomm Atheros AR9285 802.11b/g/n WiFi Adapter
Производитель : Qualcomm Atheros Communications Inc.
Поставщик : Qualcomm Atheros Communications Inc.
Дата : 14.06.2012
Версия : 10.0.0.67
INF-файл : C:\Windows\INF\oem16.inf
Файлы : всего 2
C:\Windows\system32\DRIVERS\athrx.sys
C:\Windows\system32\drivers\vwifibus.sys
Тип : Собственный драйвер Wi-Fi
Поддерживаемые типы
радиомодулей : 802.11b 802.11g 802.11n
Поддерживается режим FIPS 140-2: Yes
Поддержка размещенной сети : да
Методы проверки подлинности и шифрования, поддерживаемые в режиме инфраструк
туры (infrastructure):
Открыть Нет
Открыть WEP-40bit
Есть общий доступWEP-40bit
Открыть WEP 104-разрядный
Есть общий доступWEP 104-разрядный
Открыть WEP
Есть общий доступWEP
WPA-Enterprise TKIP
WPA-Personal TKIP
WPA2-Enterprise TKIP
WPA2-Personal TKIP
Определяется поставщикомTKIP
WPA2-Enterprise Определяется поставщиком
Определяется поставщикомОпределяется поставщиком
WPA-Enterprise CCMP
WPA-Personal CCMP
WPA2-Enterprise CCMP
Определяется поставщикомCCMP
WPA2-Enterprise Определяется поставщиком
Определяется поставщикомОпределяется поставщиком
WPA2-Personal CCMP
Определяется поставщикомОпределяется поставщиком
Методы проверки подлинности и шифрования, поддерживаемые в режиме прямого по
дключения (ad-hoc):
Открыть Нет
Открыть WEP-40bit
Открыть WEP 104-разрядный
Открыть WEP
WPA2-Personal CCMP
Определяется поставщикомОпределяется поставщиком
В системе 1 интерфейс:
Имя: Беспроводное сетевое соединение
Описание: Qualcomm Atheros AR9285 802.11b/g/n WiFi Ada
pter
Идентификатор GUID: d37bb2a6-fb26-4612-b19a-cecd615bd2a5
Физический адрес: f0:7b:cb:87:b1:1d
Состояние: Подключено
SSID : dlink
BSSID : 5c:d9:98:07:a2:38
Тип сети: Инфраструктура
Тип радио: 802.11n
Проверка подлинности: Открыть
Шифр: Нет
Режим подключения: Автоматическое подключение
Канал: 6
Скорость приема (Мбит/с): 135
Скорость передачи (Мбит/с): 135
Сигнал: 18%
Профиль : dlink
Состояние размещенной сети: Не запущено
Параметры размещенной сети
------------------------
Режим : разрешен
Имя идентификатора SSID : "wi-fi"
Максимальное количество клиентов : 100
Проверка подлинности: WPA2-Personal
Шифр: CCMP
Состояние размещенной сети
------------------------
Состояние : Не запущено
Параметры беспроводной локальной сети
---------------------
Отображать заблокированные сети в списке видимых сетей: Нет
Использовать профили групповой политики только в сетях, настраиваемых группо
вой политикой: Нет
Режим размещенной сети разрешен в службе беспроводной сети: да.
Разрешить использование общих учетных данных пользователя для проверки подли
нности сети: Да
Период блокировки: не задан.
Логика автоматической конфигурации включена для интерфейса "Беспроводное сет
евое соединение"
Список разрешенных сетей в системе (групповая политика)
-------------------------------
<Отсутствует>
Список разрешенных сетей в системе (пользователь)
-------------------------------
<Отсутствует>
Список заблокированных сетей в системе (групповая политика)
-------------------------------
<Отсутствует>
Список заблокированных сетей в системе (пользователь)
-------------------------------
<Отсутствует>
Любому пользователю разрешено создавать все профили пользователей.
Профили интерфейса Беспроводное сетевое соединение:
Профили пользователей
---------------------------
Все профили пользователей : dlink
Применено: Все профили пользователей
Сведения о профиле
--------------------------
Версия: 1
Тип: Беспроводная локальная сеть
Имя : dlink
Выбор клавиш управления:
Режим подключения: Подключаться автоматически
Широковещательная сеть: подключаться, даже если эта сеть не ведет вещани
е.
Автопереключение: переключаться по возможности на предпочитаемую сеть
Параметры подключения
---------------------
Количество SSID : 1
Имя SSID : "dlink"
Тип сети : Инфраструктура
Тип радиосети: [ любой тип радиосети ]
Расширение поставщика: отсутствует
Параметры безопасности
----------------------
Проверка подлинности: Открыть
Шифр: Нет
Ключ безопасности: Отсутствует
Индекс ключа: 1
Имя интерфейса: Беспроводное сетевое соединение
В данный момент видны 6 сетей.
SSID 1: Telecom-66027397
Тип сети: Инфраструктура
Проверка подлинности: WPA2-Personal
Шифрование: CCMP
BSSID 1: a4:b1:e9:e5:60:85
Сигнал: 10%
Тип радио: 802.11n
Канал: 1
Базовая скорость (мбит/с): 1 2 5.5 11
Другие скорости (мбит/с): 6 9 12 18 24 36 48 54
SSID 2: Alice-73095393
Тип сети: Инфраструктура
Проверка подлинности: WPA2-Personal
Шифрование: CCMP
BSSID 1: 00:8c:54:0a:62:48
Сигнал: 100%
Тип радио: 802.11g
Канал: 1
Базовая скорость (мбит/с): 1 2 5.5 11
Другие скорости (мбит/с): 6 9 12 18 24 36 48 54
SSID 3: TP-LINK_42B548
Тип сети: Инфраструктура
Проверка подлинности: WPA2-Personal
Шифрование: CCMP
BSSID 1: 14:d6:4d:72:b8:ac
Сигнал: 12%
Тип радио: 802.11n
Канал: 11
Базовая скорость (мбит/с): 1 2 5.5 11
Другие скорости (мбит/с): 6 9 12 18 24 36 48 54
BSSID 2: e8:94:f6:42:b5:48
Сигнал: 42%
Тип радио: 802.11n
Канал: 11
Базовая скорость (мбит/с): 1 2 5.5 11
Другие скорости (мбит/с): 6 9 12 18 24 36 48 54
SSID 4: dlink_EXT
Тип сети: Инфраструктура
Проверка подлинности: WPA-Personal
Шифрование: TKIP
BSSID 1: 64:d1:a3:20:68:90
Сигнал: 14%
Тип радио: 802.11g
Канал: 6
Базовая скорость (мбит/с): 1 2 5.5 11
Другие скорости (мбит/с): 6 9 12 18 24 36 48 54
SSID 5: dlink
Тип сети: Инфраструктура
Проверка подлинности: Открыть
Шифрование: Нет
BSSID 1: 5c:d9:98:07:a2:38
Сигнал: 18%
Тип радио: 802.11n
Канал: 6
Базовая скорость (мбит/с): 1 2 5.5 11
Другие скорости (мбит/с): 6 9 12 18 24 36 48 54
SSID 6: Tenda_405900
Тип сети: Инфраструктура
Проверка подлинности: WPA-Personal
Шифрование: CCMP
BSSID 1: c8:3a:35:40:59:00
Сигнал: 10%
Тип радио: 802.11n
Канал: 6
Базовая скорость (мбит/с): 1 2
Другие скорости (мбит/с): 5.5 6 9 11 12 18 24 36 48 54
Решил написать подробный мануал для настройки домашнего оборудования
- Android Market работает! У кого не работает, читать тут Android+PC=Internet
Для начала я настоятельно рекомендую удалить все программы которыми ранее раздавали интернет
рекомендую Revo Uninstaller он чистит все хвосты.
После обязательно перезагрузить ПК
Желательно чтобы стояли последние драйвера для сетевых плат
Как выглядит настройка Virtual WiFi на практике: нам потребуется ноутбук или обычный персональный компьютер с беспроводным устройствам, Windows 7 и драйвер, поддерживающий Virtual WiFi . (Существует большая вероятность того, что загруженный драйвер беспроводного адаптера с Windows Update уже имеет поддержку Virtual WiFi)
Если описанные выше условия выполняются, то вызываем командную строку с правами администратора и выполняем в ней следующую команду:
В данном примере "MS Virtual WiFi" – имя беспроводной сети, "Pass for virtual wifi"-пароль для доступа к этой сети (вы можете задать данные значения по своему усмотрению).

После выполнения данной команды, система найдет новое оборудование, и в диспетчере устройств появится новый виртуальный сетевой адаптер – Адаптер мини-порта виртуального WiFi Microsoft (Microsoft Virtual WiFi miniport adapter). Но, опять же, данный виртуальный адаптер появиться только в том случаи, если у нас драйвер беспроводного адаптера имеет поддержку Virtual WiFi.

Перейдя в Панель управления – Центр управления сетями и общим доступом – Изменение параметров адаптера, увидим новое соединение Wireless Network Connection 2, которое будет показывать статус – нет подключения .

Поэтому следующим этапом будет запуск сети. Для этого необходимо в командной строке, также запущенной с правами администратора, выполнить команду:

После этого сеть запустится, и заработает программная точка доступа (SoftAP), в этом можно убедиться, перейдя в Панель управления – Центр управления сетями и общим доступом. Так как у нас уже используется подключение к интернету по WiFi, мы обнаружим, что Windows 7 подключена одновременно к нескольким беспроводным сетям. Теперь другие беспроводные устройства могут подключаться к нашей точке доступа.

Если мы хотим предоставить доступ к интренету другим беспроводным устройствам, которые подключены к нашей программной точке доступа (то есть организовать Хот-Спот - Hotspot), необходимо перейти в закладку Панель управления – Центр управления сетями и общим доступом - Изменение параметров адаптера и в свойствах соединения, через которое ноутбук получает интернет (в нашем случае это подключение по WiFi, но оно может быть любым: ethernet, 3G, WiMax и т.п.), в закладке доступ поставить флажок Разрешить другим пользователям сети использовать подключение к Интернету данного компьютера, а в Подключение домашней сети указать, на какой сетевой адаптер предоставить (расшарить) интернет, в нашем случае это будет Wireless Network Connection 2, который относится к виртуальному беспроводному адаптеру.
Удобства использования Virtual WiFi очевидны, но вот использование командной строки для конфигурации и запуска сети (а запускать размешенную сеть нужно каждый раз после перезагрузки компьютера, выхода из спящего и ждущего режима; причем с правами администратора), не совсем удобно, да и встроенной графической оболочки для настройки Virtual WiFi, к сожалению, нет. Поэтому не удивительно появление сторонних утилит, которые и выполняют функции этой самой оболочки. Сейчас таких утилит несколько, это Virtual Router Manager настройка тоже сводится к минимуму: нужно указать SSID и пароль для доступа. Он загружаются вместе с системой и сразу обеспечивают включение распределенной сети, кроме того он умет отображают все текущие и прошлые подключения к нашей распределенной сети.
Читайте также:


