Mi soundbar не работает bluetooth
Одна из особенностей Смарт приставок на Android TV в том, что к ним без проблем можно подключить по Bluetooth практически любое устройство. Bluetooth наушники или колонку, саундбар, домашний кинотеатр, беспроводную мышку и клавиатуру, аэропульт, телефон и т. д. Если в мультимедийной приставке есть Bluetooth, конечно. Но он есть во всех современных и популярных моделях. В той же приставке Xiaomi Mi Box S, Mi TV Stick, MAG 425A Bluetooth отлично работает. Это большой плюс по сравнению со Smart TV телевизорами, которые в большинстве случаев оборудованы Bluetooth, но те же наушники к ним подключить нельзя. Разве что через Bluetooth трансмиттер.
У меня приставка Xiaomi Mi Box S, о настройке которой я писал здесь. Показывать буду на ее примере. Инструкция подойдет для любой Смарт приставки, которая работает на Android TV. Если у вас приставка на обычном Android, то к ней скорее всего тоже можно подключить те же беспроводные наушники. Меню и названия разделов в настройках могут немного отличаться.

К своей ТВ приставке я подключал Bluetooth наушники (большие от JBL и AirPods 2) и колонку от Sony. Так же подключал мышку и клавиатуру от Logitech.К той же приставке Xiaomi Mi Box 4 можно одновременно подключить до 5 устройств. Только нужно учитывать, что пульт ДУ тоже подключается по Bluetooth. Каких-то проблем в процессе подключения или использования подключенных устройств я не заметил. Задержки при передаче звука нет.
Подключаем Bluetooth наушники, колонку или другое устройств к Android TV приставке
Не важно какое устройство вы хотите подключить – алгоритм действий будет одинаковый.
- Можно сразу открыть настройки Bluetooth. "Настройки" – "Пульты и аксессуары".
- Устройство, которое мы хотим подключить к Android TV приставке нужно перевести в режим подключения. Чтобы оно было доступно для поиска. На наушниках, беспроводных колонках, клавиатурах, мышках и других устройствах обычно есть отдельная кнопка со значком Bluetooth, на которую нужно нажать, либо нажать и немного подержать. Но все зависит от конкретного устройства. Возможно, например, на ваших наушниках режим подключения активируется по-другому (кнопкой питания, например) . Смотрите инструкцию.
В большинстве случаев, когда беспроводные наушники, колонка или другое устройство находится в режиме подключения – на нем активно мигает индикатор. - В настройках Блютуз на Xiaomi Mi Box S или Mi TV Stick выбираем "Добавить устройство".
Устройство Xiaomi RC, которое будет отображаться в списке подключенных устройств, это пульт дистанционного управления. Его не трогаем. - Начнется поиск устройств. И если ваше устройство находится в режиме подключения, то оно должно появиться в списке.
Выбираем его. - Подтверждаем подключение.
- Устройство должно подключиться. Оно будет отображаться в списке.
- Наушники будут автоматически подключаться к ТВ приставке после включения. Xiaomi Mi Box S автоматически выводит звук на беспроводные наушники. А при регулировке звука будет отображаться значок Bluetooth.
Как отключить (удалить) Bluetooth устройство?
Просто выберите устройство в настройках на приставке.

И нажмите "Отключить".

После этого наушники (в моем случае) не будут подключаться автоматически. Чтобы подключить их, нужно заново добавить устройство, как я показывал выше в этой статье.
Можно ли одновременно подключать две пары Bluetooth наушников?
Здесь я могу говорить только конкретно о Xiaomi Mi Box S. На Xiaomi Mi TV Stick, думаю, та же ситуация. Две пары наушников можно подключить. Но работать будут только одни наушники. ТВ приставка не хочет выводить звук одновременно на две пары наушников. Я подключал еще AirPods 2.

Звук воспроизводится на тех наушниках, которые были подключены вторыми. И даже если их отключить, звук не воспроизводится на первых наушниках. Нужно их отключить/подключить, или перезагрузить приставку.
Особенности подключения беспроводной мышки и клавиатуры к Xiaomi Mi Box S
По Bluetooth мышка, клавиатура, аэропульт или другое устройство для управления приставкой подключается точно так же, как и наушники (инструкция выше) . Например, если мы подключаем мышку, то нужно перевести ее в режим подключения. На моей мышке это делается нажатием на кнопку "connect". Дальше запускаем поиск устройств на приставке, выбираем нашу мышку и все готово. Я подключал по Блютуз мышку и клавиатуру. Все работает.

На экране телевизора появится курсор, с помощью которого можно управлять Андроид ТВ приставкой. В том же браузере, который можно установить на Android TV по этой инструкции, с помощью мышки работать намного удобнее.

При подключении клавиатуры, для подтверждения в моем случае понадобилось набрать на клавиатуре цифры (которые отображаются на экране телевизора) и нажать Enter.
Туже же мышку, клавиатуру, или аэропульт, который подключается через USB-приемник тоже можно подключить. Просто вставьте приемник в USB-порт на приставке.

Можно даже по кабелю подключить. Все будет работать. Вот только к приставке Xiaomi Mi TV Stick подключить можно только по Bluetooth, так как USB-входа в ней нет.
Почему не подключается Bluetooth устройство? Ошибка "Не удалось подключиться"
Бывает, что при подключении возле устройства пишет "Не удалось подключиться".

У меня эта ошибка появилась, когда я в течении нескольких секунд не подтверждал подключение наушников (нужно нажать "Ok") . Но при следующем подключении и быстром подтверждении все подключилось без ошибок.
- Если вы столкнулись с этой проблемой – попробуйте подключить устройство еще раз.
- В том случае, когда появляется запрос PIN-кода, а вы его не знаете (в инструкции к устройству он не указан) , попробуйте указать стандартные: 1111, 1234, 0000.
- Так же на устройстве можно сделать сброс настроек. Как правило для этого нужно нажать и секунд 15-20 подержать кнопку активации режима подключения или кнопку выключения.
- Возможно, Android TV приставка не поддерживает то устройство, которое вы пытаетесь подключить.
Если Xiaomi Mi Box S не видит Bluetooth устройство, то скорее всего оно не находится в режиме подключения. Подключено к другому устройству. Такое очень часто бывает при подключении беспроводных наушников. Это относится ко всем Смарт приставкам.
Помехи при воспроизведении звука в приложении YouTube через наушники
Но одно решение все таки сработало. Нужно зайти в настройки приставки, в раздел "Приложения". Дальше выбрать в списке приложений YouTube. Там нужно "Удалить данные" и "Очистить кэш".

Остались вопросы? Спрашивайте в комментариях. Поделитесь своим опытом использования разных Bluetooth аксессуаров в паре со своей Smart приставкой. Что подключаете? Какая у вас приставка?

Wireless config
WIFI - Dual-band 2.4 / 5GHz, 802.11a / b / g / n / ac, support Beamforming
WiFi Antenna - 2x2 dual antenna, double signal
Bluetooth - Bluetooth 4.1 / BLE low power consumption
Bluetooth - Independent Bluetooth antenna , you can connect multiple devices simultaneously
Bluetooth antenna - mouse , keyboard, headphones , audio, and other wireless devices
Ports
HDMI - HDMI 2.0 x 3
VGA - 1
AV - 1
Analog signals DTMB - 1
USB - USB 2.0 x 1,USB 3.0 x 1
SD slot - No
Ethernet -1
Audio Output -1,Support 2.5mm Line Out connection subwoofer
Audio and video playback performance
Internal media Player - Built Mi-Player all format player, Support RM, FLV, MOV, AVI, MKV, TS, MP4 , and all mainstream formats
H.265 / H.264 Hardware decoding - H.265 4K @ 60frame,H.264 4K @ 30frame
Other decoding - H.263 1080P @ 30frame, MPEG1 / 2/4 1080P @ 30frame,VP8 1080P @ 30frame, REAL7 / 8/9 1080P @ 30frame, MJPEG 1080P @ 30frame
Audio decoding - DOLBY, DTS double decoding audio Dolby sound
After treatment - The latest Dolby sound technology,Virtual Surround,Bass Boost,To Bai Zengqiang,Automatic volume adjustment
Audio:
Bass speaker - 2.5 inches x 4
Tweeter --20 core dome tweeter x 2
Frequency - 60-22000Hz
Input Interface - WiFi / AV / AUX in 3.5mm stereo / HDMI / MI PORT
Wireless control - Support via phone App to adjust the volume and sound , audio firmware upgrade,Wirelessly connect your phone , tablet and notebook and other devices to play
Highlights:
The main board is based on Android 5.1 Lollipop
MStar 6A928 flagship 4K TV processor
Powered by Quad-Core 1.4GHz
Cortex-A17 chipset
2 GB DDR3 RAM
Mali-T760'4+4 core GPU
4K 60fps,H265 10bit hardware decoding
Metal Body
The built-in speakers with Dolby Audio technology offer virtual surround, deeper bass, dialogue enhancer and auto volume balance
Всем привет! Сегодня мы будем разбирать вопрос, почему колонка не подключается к телефону через Блютуз и что нужно делать для сопряжения. Если у вас будут возникать вопросы при прочтении, или статья не поможет, то вы всегда можете обратиться ко мне в комментариях.
Первые действия
В первую очередь проверьте, чтобы ваша колонка была полностью заряжена. Если вы её только купили, то велика вероятность, что она пролежала в коробке несколько месяцев, и батарея полностью разрядилась. Бывают случаи, что устройство вообще не включается и не работает – это первый звоночек, что проблема именно в севшем аккумуляторе.
Так что садим её на зарядку. Как только аппарат будет полностью заряжен, вновь попытайтесь подключить к телефону. Желательно делать сопряжение по инструкции к вашей колонке. Дело в том, что все колонки очень разные и производители делают процедуру подключения разной.
Некоторые колонки не могут работать сразу с несколькими устройствами воспроизведения. Если вы ранее подключили динамик к другому телефону или компьютеру, ноутбуку, то нужно сначала убрать сопряжение с этим устройством, а уже потом подключать туда смартфон.
Как вариант можно попробовать использовать фирменную программу для этой модели. Их можно найти в Google Play или App Store. Например, у колонок JBL есть фирменная утилита: «JBL Connect».
Почему телефон не видит и не находит колонку? – как вариант, на модели не включен режим сопряжения. В некоторых моделях будет достаточно просто включить колонку. У других нужно будет зажать на специальную кнопку со значком «Bluetooth», чтобы включился режим связи. Так что если вам телефон не видит Блютуз колонку, то еще раз проверьте, чтобы этот режим был на ней активен.
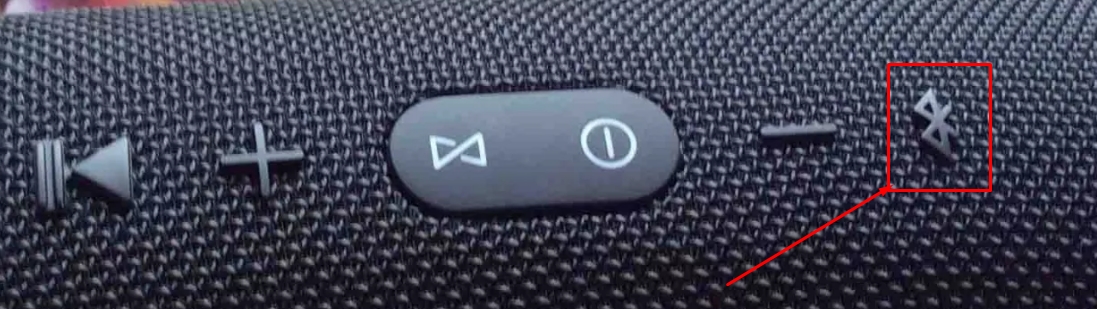
Подключение на смартфоне
Далее попробуйте правильно включить Bluetooth на смартфоне. Также мы проверим, чтобы телефоне автоматом не подключался к другим беспроводным устройствами.
ВНИМАНИЕ! Если по время сопряжения у вас попросят ввести PIN-код, то посмотрите это значение в инструкции для вашего аппарата. Чаще всего по умолчанию используют обычные комбинации: 1111 или 0000.
Android
На главной смахните пальцем сверху вниз и нажмите на значок «Блютуз». Вы его просто включите, чтобы перейти в меню «Голубого зуба» зажмите пальцем на этом значке.
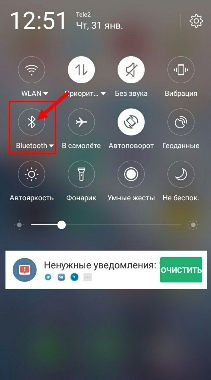
Туда можно попасть через меню «Настройки».
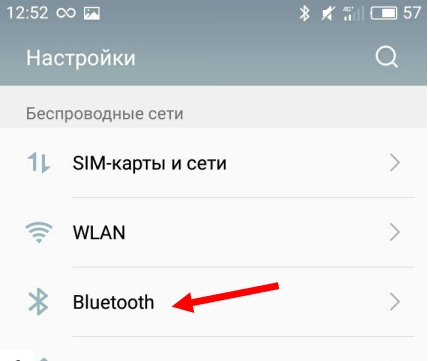
После активации режима сопряжения, вы ниже должны увидеть ваш «беспроводной динамик» – подключитесь к ней.
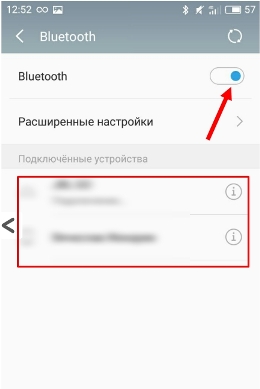
iOS
Переходим в «Настройки» и далее в «Bluetooth».
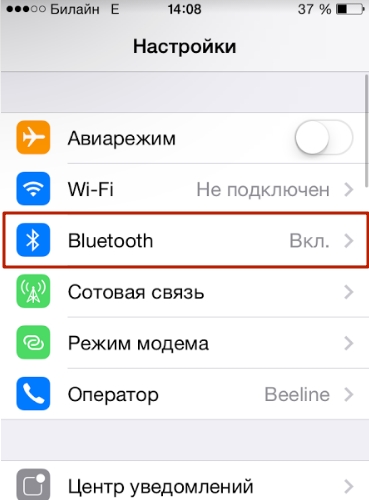
Туда можно попасть также через дополнительное меню – смахните пальцем снизу-вверх, находясь на главной странице.
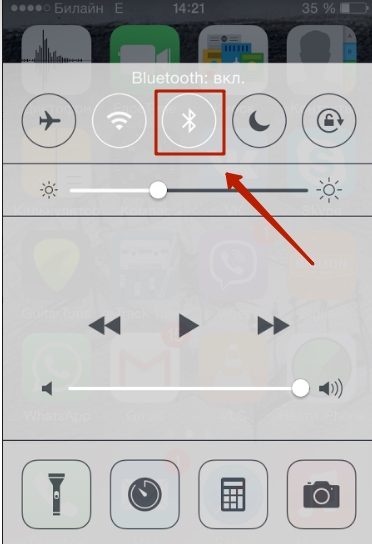
Останется просто выбрать наше устройство.
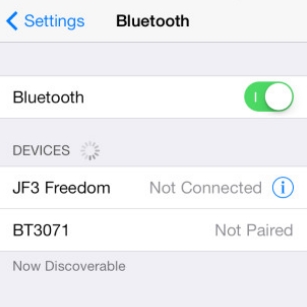
Сбой подключения
Проверьте, чтобы не было подключение к другим устройствами. Например, если вы подключены к беспроводным наушникам, то колонка может поэтому и не работать. Нажмите по всем подключенным ранее устройствам и далее кликаем «Отключить».
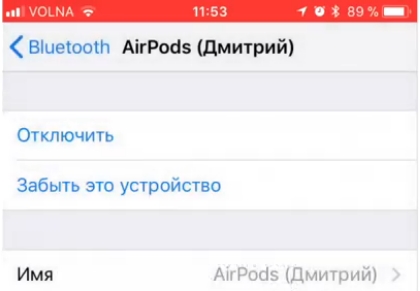
После этого колонка должна пропасть из списка. Еще раз нажмите на колонке по кнопке, которая запускает режим сопряжения. После этого она должна появиться в списке, опять пробуем подключиться.
Все равно не подключается
Перезагрузите саму колонку и смартфон. Некоторые беспроводные устройства не могут работать, если к ним уже есть подключение по проводу – поэтому вытащите все кабели, в том числе провод от зарядки. Можно попробовать сбросить колонку до заводской конфигурации – смотрим в инструкции. На многих аппаратах для сброса нужно зажать кнопку «Bluetooth» на 10 секунд.
Можно попробовать обносить операционную систему:
ПРИМЕЧАНИЕ! Если у вас очень старый телефон, то проверьте вашу версию операционной системы (возможно, колонка не может работать со старыми устройствами и ОС).
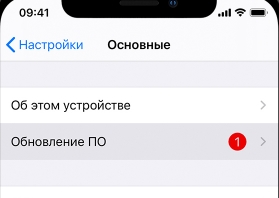
Если ничего не получается, то попробуйте подключить аппарат к другому телефону или даже к ноутбуку. Если даже в этом случае ничего не получается, то есть вероятность, что колонка и правда вышла из строя, и есть поломка в Bluetooth модуле – несем в ремонт.

Итак, вы думаете о том, чтобы избавиться от путаницы проводов и подключить звуковую панель к телевизору с помощью Bluetooth. Вы раньше не использовали Bluetooth и толком не понимаете, как он работает. Но понять технологию Bluetooth не так уж и сложно, если вы разберетесь с основами.
Вы почти всегда можете подключить звуковую панель к телевизору с помощью Bluetooth, даже если одно или оба устройства не поддерживают Bluetooth.
Эти случаи отсутствия возможности Bluetooth сложны, но проявив немного изобретательности (и немного денег), вы можете избавиться от этих проводов, пылящихся за телевизором.
Включение Bluetooth может быть немного сложным, но это не должно быть головной болью. Мы собираемся познакомить вас с основами технологии Bluetooth, как подготовить ваши устройства к работе с Bluetooth и что делать, если на вашем устройстве нет Bluetooth!
Если вам интересно узнать все о различных способах подключения звуковых панелей, посмотрите это видео:
Когда можно подключить саундбар к телевизору через Bluetooth?
Bluetooth – это беспроводной протокол, который позволяет устройствам передавать аудио с помощью процесса, называемого «спариванием». Чтобы понять, почему любой телевизор можно подключить к любой звуковой панели, мы должны понять, как работает Bluetooth.
Чтобы использовать Bluetooth, ваше устройство необходимо сначала перевести в “режим обнаружения”. Это позволяет другим устройствам с поддержкой Bluetooth также в режиме обнаружения получать следующую информацию от вашего устройства:
- Имя вашего устройства
- Класс вашего устройства (это связано с радиусом действия вашего устройства. У большинства из них диапазон составляет около 30 футов).
- Список услуг вашего устройства
- Техническая информация об устройстве (например, модель, характеристики устройства, часовой пояс и т.д. )
Когда оба устройства доступны для обнаружения, вам необходимо использовать одно из устройств для подключения – обычно это источник звука. Когда соединение установлено, ваш телевизор может транслировать звук на звуковую панель.
Есть несколько способов сделать доступными для обнаружения различные звуковые панели и различные телевизоры. Мы собираемся рассмотреть процесс для 5 самых продаваемых брендов телевизоров и саундбаров на Amazon, чтобы помочь вам оставить эти провода в прошлом.
Как настроить саундбар на прием через Bluetooth
Обычно вам необходимо установить соединение между телевизором и звуковой панелью с телевизором. Это означает, что звуковая панель сначала должна быть в режиме обнаружения. Это обычно довольно интуитивно понятно, но это зависит от устройства.
Звуковые панели Vizio оснащены специальной кнопкой Bluetooth как на пульте дистанционного управления, так и на самой звуковой панели. Нажмите и удерживайте любую из этих кнопок в течение пяти секунд. В режиме обнаружения светодиодные индикаторы будут мигать по шаблону. Когда вы подключите телевизор к звуковой панели, светодиодные индикаторы перестанут мигать.
Звуковые панели Bose различаются от модели к модели (что вы узнаете, если прочитаете наше руководство по сравнению 300 и 700), но вам потребуется либо нажать, либо нажать и удерживать кнопку Bluetooth, пока светодиодный индикатор не замигает синим. Это показывает, что звуковая панель находится в режиме обнаружения. Когда вы подключаете телевизор к звуковой панели, индикатор будет светиться белым, а может и не погаснуть до черного, в зависимости от вашей модели. За подробностями обращайтесь к своему руководству.
У звуковых панелей Yamaha есть клавиша Bluetooth, расположенная на пульте дистанционного управления устройства. Индикатор Bluetooth на устройстве будет мигать. Когда вы подключаете устройство, индикатор устройства Bluetooth светится.
TaoTronics имеет только одну звуковую панель для телевизоров. Чтобы перевести это устройство в режим обнаружения, просто нажмите кнопку Bluetooth на пульте дистанционного управления. Когда телевизор подключен, индикатор Bluetooth будет светиться синим.
У Sonos есть одна модель звуковой панели, которая называется PlayBar. К сожалению, продукты Sonos не поддерживают Bluetooth. Однако не бояться. Как уже упоминалось ранее, с помощью подходящих инструментов любое устройство можно подключить через Bluetooth.
Как настроить телевизор на передачу через Bluetooth
Когда ваша звуковая панель находится в режиме обнаружения, ваш телевизор должен ее найти. Обычно для этого требуется немного перемещаться по меню с помощью пульта дистанционного управления. Эта часть не так интуитивно понятна, как включение звуковой панели, поэтому вот инструкции для пяти самых продаваемых брендов.
Телевизоры TCL не всегда совместимы с Bluetooth. Из тех, что есть, нажмите кнопку домой на пульте дистанционного управления, прокрутите и выберите настройки. Выделите пункт меню «Пульт ДУ и аксессуары» и выберите «Добавить аксессуар». На этом этапе телевизор автоматически выполнит поиск устройств Bluetooth. Выберите звуковую панель из списка, и все готово!
Телевизоры Insignia не поддерживают соединение Bluetooth. Тем не менее, вы можете обратиться к следующему разделу, чтобы найти обходные пути.
Телевизоры Samsung не всегда поддерживают Bluetooth, хотя есть множество моделей, которые поддерживают. Из тех, что есть, нажмите кнопку «Домой», выберите настройки, звук, вывод звука и затем список динамиков Bluetooth. Выберите звуковую панель, и вы готовы слушать свои любимые фильмы и шоу.
Не все телевизоры Element TV оснащены Bluetooth. Из тех, что есть, нажмите кнопку «Домой» и выберите «Настройки», а затем «Контроллеры и устройства Bluetooth». Просто найдите свою звуковую панель и слушайте качественный звук.
Что делать, если ваш телевизор не поддерживает Bluetooth?
Тот факт, что ваше устройство не поддерживает Bluetooth, не означает, что вы не можете использовать соединение Bluetooth! Существует ряд адаптеров, которые позволяют подключать источник или приемник аудиосигнала к сигналу Bluetooth.
TaoTronics Bluetooth 5.0 Передатчик и приемник (на Amazon) является отличным устройством для использования с телевизором или даже звуковой панелью, которая изначально не совместимы с поддержкой BLUETOOTH. Подключите это устройство к телевизору с помощью кабеля AUX. Установите режим этого устройства на «TX» для «Transmit», затем подключите его к звуковой панели. Если у вашего телевизора нет выхода Aux, он может иметь выход RCA. Затем вы можете использовать кабель RCA-Aux для достижения того же результата.
Если у телевизора есть только цифровой оптический выход, но нет выхода AUX или RCA, то вы можете использовать передатчик и приемник TaoTronics Bluetooth 5.0, цифровой оптический TOSLINK и беспроводной аудиоадаптер 3,5 мм (на Amazon). Подключите это устройство к телевизору через порт цифрового оптического выхода и установите его в положение «TX».
Существует множество адаптеров Bluetooth / аудио 2-в-1, которые позволяют передавать данные в любом направлении (в качестве входа или выхода). Однако многие идут только в одну сторону.
Если вы все же решите приобрести односторонний передатчик Bluetooth, вы должны быть уверены, что получаете правильный. Если ваш телевизор несовместим с Bluetooth, вы можете подключить передатчик Bluetooth 3,5 мм к разъему аудиовыхода на телевизоре. Убедитесь, что ваш телевизор настроен на вывод звука через аудиоразъем, а не через встроенные динамики телевизора.
Если передатчик свисает с задней панели телевизора из-за того, что у него есть кабель, вы можете прикрепить передатчик к гладкому месту на задней панели телевизора с помощью клейкой ленты, не оставляющей следов, например полоски 3M Command (на Amazon).
Вы можете сделать что-то подобное для звуковой панели без Bluetooth. Просто возьмите приемник Bluetooth на 3,5 мм и подключите его к аудиоразъему звуковой панели. Если вы выбрали передатчик и приемник Bluetooth 5.0 TaoTronics (на Amazon), просто установите переключатель в положение «RX» для «приема». Опять же, если устройство зависает, просто возьмите клей и приклейте его на пустое место на звуковой панели.
И это все! Это все, что вам нужно знать о подключении звуковой панели к телевизору. Вам просто нужно сделать свою звуковую панель доступной для обнаружения и найти звуковую панель с телевизором в меню устройства Bluetooth. Если одно из ваших устройств не поддерживает Bluetooth, вы можете получить адаптер для преобразования между Bluetooth и аудиосигналами. Теперь вы наконец можете избавиться от надоедливых проводов.
Чтобы узнать больше о совместимости звуковых панелей и телевизоров, ознакомьтесь с нашей статьей, в которой обсуждается, должны ли звуковые панели и телевизоры быть одной марки для идеальной системы домашних развлечений.
Читайте также:


