Меняется ли номер порта при прохождении маршрутизатора
Вы открыли порты на маршрутизаторе для сервера, ПК или консоли, и он работает неправильно? Сегодня в этой статье мы собираемся объяснить, как легко проверить открытые порты на вашем маршрутизаторе, но сначала мы должны поговорить о некоторых фундаментальных терминах, чтобы понять, почему переадресация портов (открытые порты) работает или не работает. Мы сделаем это просто, объяснив разницу между публичным и частным IP, поговорим о NAT, UPnP, DHCP и многом другом.
Какая польза от открытия портов роутера?
Если вы собираетесь настроить сервер для чего-то в своей локальной сети, где им необходимо получить к нему доступ из Интернета, вам необходимо открыть порты. Например, для следующих целей необходимо открыть порты:
- Настройте FTP-сервер для удаленного доступа к вашим файлам.
- Настройте VPN-сервер для безопасного доступа к локальной сети.
- Настройте SSH-сервер на своем компьютере, чтобы управлять им удаленно.
- Настройте почтовый сервер или веб-сервер.
- Если вы собираетесь использовать частное облако Nextcloud для синхронизации файлов или папок.
- Если вы собираетесь играть онлайн, в играх необходимо сделать переадресацию портов, потому что мы сами выступаем в роли сервера.
- Если вы собираетесь загружать через eMule, необходимо открыть порты, чтобы другие узлы могли подключиться к вам.
- Если вы собираетесь загружать через BitTorrent, необходимо открыть один или несколько портов, чтобы другие узлы могли соединиться с вами, чтобы вы могли быстрее загружать и выгружать.
- Любое другое использование, которое требует подключения из Интернета к вашей внутренней локальной сети (ПК, сервер, консоль и т. Д.).
Наконец, если вы собираетесь использовать игры на своей консоли, рекомендуется открыть DMZ для консолей, потому что они обычно используют много разных портов для каждой игры, которую мы используем.
Все домашние маршрутизаторы используют NAT для одновременного выхода в Интернет с несколькими устройствами, используя один и тот же общедоступный IP-адрес. Когда компьютер в локальной сети (внутренней сети) пытается получить доступ к Интернету, NAT отвечает за перевод адресов и использование портов TCP / UDP без каких-либо действий, это полностью автоматически и прозрачно для пользователя.
Прежде чем мы начнем объяснять, как проверять открытые порты на вашем маршрутизаторе, давайте начнем с объяснения классов IP, которые мы имеем в домашней сети. Чтобы выполнить сканирование портов, чтобы проверить открытые порты на вашем маршрутизаторе, вы должны сделать это в отношении определенного типа IP, в частности публичного IP, который предоставляет нам наш оператор.
Различия между публичным и частным IP
IP может быть определен как логический и уникальный идентификатор для каждого из компьютеров, подключенных к сети , Кроме того, IP-адрес в сетях IPv4 состоит из четырех групп чисел от 0 до 255, разделенных точками, длиной 32 бита. Эти адреса представлены в десятичной системе счисления, разделенной точками, например адрес 192.168.1.1.
Что касается IP-адресов, можно сказать, что существует два класса:
Освободи Себя публичный IP - это идентификатор нашей сети, выходящей в Интернет, то есть тот, который вы назначили в своем домашнем маршрутизаторе в интерфейсе Internet WAN. На этот публичный IP вы не можете поставить то, что хотите, в этом случае именно ваш поставщик услуг (оператор или интернет-провайдер) назначает вам статический или динамический (последний является наиболее нормальным).
- Освободи Себя статический публичный IP Это означает, что оно никогда не изменится и всегда будет таким же.
- Освободи Себя динамический публичный IP, это означает, что это может измениться, когда маршрутизатор выключен, или после периода времени, который решает наш поставщик.
Сегодня подавляющее большинство имеют динамичный публичный IP. Статический IP-адрес обычно используется компаниями для настройки своих серверов, и в дополнение к оплате за подключение к Интернету они должны добавить небольшую плату за наличие этого фиксированного IP-адреса. Для частный IP именно оно идентифицирует каждое из устройств, подключенных к нашей сети. Поэтому мы ссылаемся на каждый из IP-адресов, которые назначает маршрутизатор:
- Наш ПК.
- К смартфону.
- К планшету.
- Smart TV или устройство Android TV.
- Другие устройства, такие как интеллектуальные разъемы, IP-камеры и многое другое.
Таким образом, мы можем сказать, что устройства, подключенные к одному и тому же маршрутизатору, имеют разные частные IP-адреса, но одинаковые общедоступные IP-адреса. В этом смысле именно маршрутизатор действует как шлюз для связи с внешним миром.
Как узнать общедоступный IP-адрес интернет-соединения
Посещение сайта, который расскажет нам публичный IP

Отсюда мы извлекаем наш публичный IP-адрес 95.127.152.X. Кроме того, у нас есть возможность геолокации места, где расположен этот IP, а также нашего интернет-провайдера.
Заходим в настройки роутера
Другой способ узнать, каков наш общедоступный IP-адрес, - ввести маршрутизатор напрямую через шлюз по умолчанию, в меню «Интернет-статус» мы можем увидеть что-то вроде «WAN IP Address», этот IP-адрес будет общедоступным IP-адресом, который нам предоставил оператор.
Проверьте открытые порты на вашем роутере
Как только мы разобрались со всеми концепциями, пришло время проверить открытые порты на вашем маршрутизаторе. Для этого у нас в основном есть два варианта, первый и самый простой - использовать определенный веб-сайт, чтобы проверить, открыты ли наши порты. Мы рекомендуем вам получить доступ к нашему тест порта проверить это быстро и легко.
После того, как мы вошли, нам просто нужно будет указать наш публичный IP-адрес и указать порт или порты, которые мы хотим проверить. Этот инструмент позволяет вам проверять диапазоны портов, а также разделенные запятыми порты.

С другой стороны, у нас всегда есть возможность сетевых приложений Android. Один из них является Cеть Сканер которые вы можете скачать из Гугл игры:
В инструменты раздел у нас есть Сканер портов вариант. Помните, что для того, чтобы сделать это правильно, вы должны сделать это подключенным через мобильные данные, и указать публичный IP-адрес, который есть у нас дома, а затем указать порты для проверки и нажать «Пуск».

Затем появится список с открытыми портами, которые он обнаружил.
Если окажется, что все порты закрыты, даже если вы их открыли, мы рекомендуем проверить следующие параметры.
Проверьте настройку частного IP-адреса ПК, консоли или сервера.
- Давайте Начало .
- Мы уделяем CMD и нажмите enter.
- В окне командной строки пишем команду IPCONFIG и дай войти.
Вот результаты, которые я получил от моего ноутбука:

В этом случае назначенный ему частный IP 192.168.43.184 , Шлюз по умолчанию - это IP-адрес маршрутизатора или точки доступа, которая дает нам доступ к Интернету. Если бы мы хотели сделать это на Android, мы бы пошли на Настройки , дважды щелкните на Wi-Fi сеть, к которой мы подключены, и она предоставит нам следующую информацию.

Теперь мы видим, что наш частный IP-адрес 192.168.43.79. Мы также можем сделать вывод, что диапазон нашей локальной сети составляет 192.168.43.X и что все устройства будут находиться в этом диапазоне, поскольку мы используем маску подсети / 24 или 255.255.255.0.
Поставь фиксированный частный IP, чтобы он никогда не менялся
Всякий раз, когда мы получаем пакет через Интернет, он предназначен для нашего общедоступного IP-адреса, а также для порта назначения. Благодаря NAT мы установим связь с нашей локальной сетью данных, которые поступают к нам с публичного IP. NAT происходит от английского Трансляция сетевых адресов и интегрирован во все домашние маршрутизаторы, которые мы имеем сегодня, когда мы используем протокол IPv4.
- WAN это даст нам публичный IP-адрес.
- ЛВС это обеспечивает диапазон частных IP-адресов.
Если мы хотим установить контакт внутри ЛВС, используйте адрес самой ЛВС, чтобы не приходилось переходить в WAN. Однако, если мы хотим установить соединение извне сети и доступ из Интернета, мы не сможем использовать эти адреса LAN, нам нужно пройти через интерфейс WAN, и для этого нам нужно пройти через NAT роутера «открытие портов».
Как правило, наши частные IP-адреса автоматически назначаются DHCP и эти IP могут измениться. Если вы собираетесь открыть порты для ПК, сервера или консоли, вам придется использовать фиксированную частную IP-адресацию, чтобы частный IP-адрес не изменялся DHCP-сервером.
Статический DHCP
Наиболее рекомендуемый способ иметь фиксированный частный IP-адрес на наших устройствах - использовать функцию статического DHCP. Подавляющее большинство маршрутизаторов позволяют назначать частный IP-адрес определенному MAC-адресу, чтобы DHCP-сервер всегда предоставлял вам один и тот же фиксированный частный IP-адрес и чтобы он никогда не менялся. В зависимости от маршрутизатора эта опция обычно находится в разделе LAN / DHCP, и нам нужно только указать MAC-адрес нашей сетевой карты и IP-адрес, который мы хотим.
Чтобы получить MAC-адрес нашей карты, просто зайдите в «Пуск» и введите «cmd», нажмите Enter и введите следующую команду в терминал Windows: ipconfig / all , Эта команда покажет нам все сетевые интерфейсы, а также MAC-адрес, где указано «Физический адрес».
После получения MAC-адреса достаточно указать его в «Статическом DHCP» нашего маршрутизатора, в случае ASUS маршрутизаторах, это делается в LAN / DHCP и в разделе «IP-адрес, назначенный вручную согласно списку DHCP».
Поместите фиксированный частный IP прямо на ПК, сервер или консоль
Если мы хотим разместить фиксированный частный IP на ПК, сервере или консоли, мы также можем сделать это вручную. В Windows 10 мы идем в Start , Настройки , Сеть и Интернет и Изменение параметров адаптера , Тогда мы двойной щелчок на адаптере , свойства и Интернет-протокол версии 4 (TCP / IP v4) , Мы бы получили такой экран:

В IP-адрес мы помещаем IP-адрес, который мы хотим, чтобы позже открыть порты. Вы можете узнать маску подсети в образе и шлюзе с помощью команды ipconfig, которую я объяснил ранее.
Откройте порты на маршрутизаторе правильно
В нашем маршрутизаторе теперь нам нужно будет указать фиксированный частный IP-адрес, который мы предварительно настроили, и внешние (и внутренние) порты, которые мы хотим настроить. Обычно внешний и внутренний порты всегда одинаковы, поэтому для успешной переадресации портов достаточно просто указать опцию «внешний порт».
- Название сервиса: дать вам описание.
- Протокол: TCP, UDP или TCP и UDP одновременно.
- Внешний порт: порт, который мы хотим открыть для выхода в Интернет WAN.
- Внутренний порт: это необязательно, если ничего не введено, это будет тот же порт, который мы определили в «внешний порт».
- Внутренний IP-адрес: фиксированный частный IP-адрес, который мы ранее настроили.
- Исходный IP-адрес: если мы хотим, чтобы только один исходный IP-адрес мог получить к нему удаленный доступ, большинство маршрутизаторов не имеют этой опции.
При этом у нас уже будут открыты порты для нашего ПК. Наш роутер будет знать, куда отправлять пакеты, и они не будут потеряны. После того, как изменения были применены, вы должны снова запустить тест открытых портов, чтобы проверить, правильно ли они уже открыты, если нет, проверьте брандмауэр вашего ПК, сервера или консоли, так как возможно, вы его закрыли. Если при тестировании портов все равно говорят, что порты закрыты, оставьте комментарий, и мы поможем вам решить проблему.
Важным аспектом является то, что очень вероятно, что у нас есть UPnP протокол или также называемый Universal Plug and Play активирован. Это протокол, который позволяет автоматически настраивать таблицу адресов NAT, чтобы иметь возможность получать файлы без необходимости открывать порты на нашем маршрутизаторе. Программы, поддерживающие этот протокол, будут открывать порты автоматически и динамически, но мы рекомендуем для безопасности отключить этот протокол.
Мы надеемся, что с помощью этого руководства вы сможете без проблем открывать порты на маршрутизаторе и проверять, действительно ли они открываются правильно.
По умолчанию маршрутизатор блокирует все входящие подключения (в вашу сеть) и разрешает всем исходящим подключениям к Интернету поддерживать максимальную безопасность.
Представьте свой маршрутизатор в виде огромной стены с несколькими дверцами и отверстиями. Ваш маршрутизатор действует как защитное одеяло или щит от цифрового мира. Он поставляется с заранее сконфигурированными дверьми (портами), которые позволяют вам получить доступ к Интернету, при этом другие порты остаются плотно закрытыми, так что несанкционированный доступ невозможен в вашей домашней или деловой сети.
Но, в случае, если вам нужно запустить определенный почтовый сервер, игровой сервер, программу, приложение или получить удаленный доступ к ПК (всему, что находится за пределами вашей сети), вам может потребоваться открыть дополнительный порт на вашем маршрутизаторе, чтобы внешний трафик мог попасть внутрь.
Как открыть порты на вашем роутере
Поскольку некоторые утилиты и игры работают только в том случае, если вы открываете определенный порт, вот шаги, которые необходимо выполнить, чтобы настроить переадресацию портов на вашем маршрутизаторе.
-
Самый первый шаг к открытию портов на маршрутизаторе – это присвоение устройству статического IP-адреса и запись вашего общедоступного IP-адреса.
Примечание. Статический или фиксированный IP-адрес – это IP-адрес, который настраивается вручную для определенного устройства вместо адреса, назначенного DHCP-сервером. Он известен как статический, потому что он не меняется по сравнению с динамическими адресами.
Как назначить статический IP-адрес вашему устройству?
Следуйте приведенным ниже инструкциям, чтобы настроить ПК с Windows для использования статического IP-адреса:
- Определите, с каким IP-адресом работает ваше устройство.
- Запустить Windows PowerShell.
- Введите команду: ipconfig /all и нажмите кнопку Enter .
- Обратите внимание на следующее: IPv4-адрес, Маска подсети, Основной шлюз и DNS-серверы.
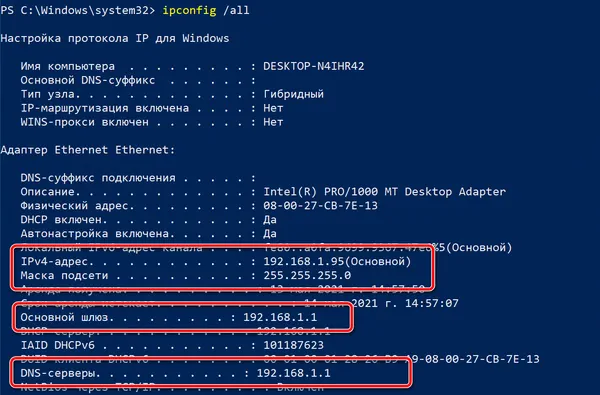
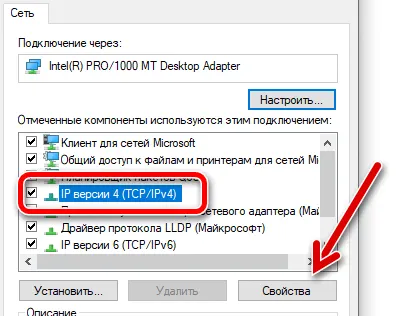
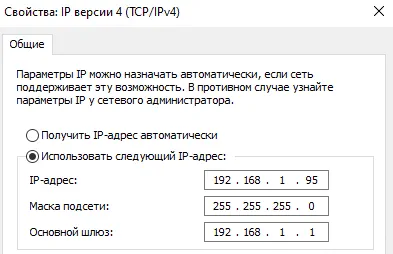
Как узнать IP-адрес маршрутизатора?
- Запустить командную строку или PowerShell.
- Выполнить команду ipconfig
- Найдите запись Основной шлюз. Здесь вы можете найти IP-адрес вашего маршрутизатора.
- Откройте Системные настройки.
- Нажмите Сеть и перейдите в Расширенные.
- Перейдите на вкладку TCP/IP и найдите Маршрутизатор. Здесь вы можете найти IP-адрес вашего маршрутизатора.
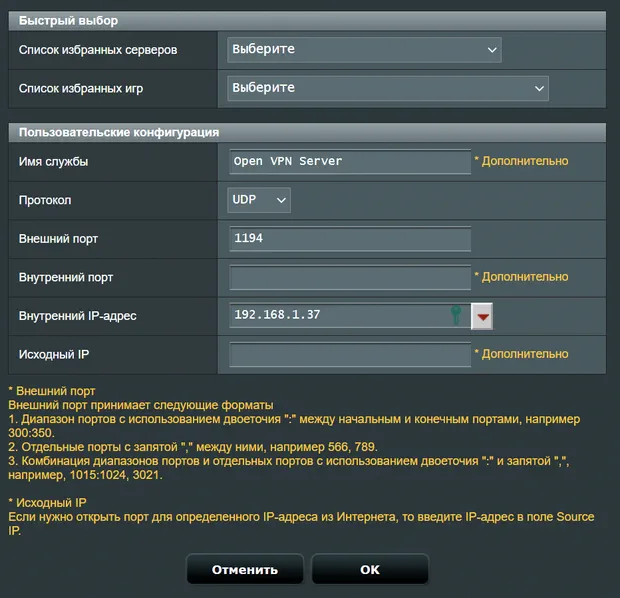
Надеюсь, вы легко сможете открыть порты на своём роутере. Если вы знаете какой-либо другой способ переадресации портов, пожалуйста, расскажите о нём в разделе комментариев ниже!
Назначение IP -адреса может производиться администратором вручную или с помощью DHCP -сервера. Вручную назначаются адреса сетевым принтерам , серверам и интерфейсам маршрутизаторов. Варианты назначения адреса вручную могут иметь незначительные различия в зависимости от используемой в компьютере операционной системы. Обычно в главном меню компьютера необходимо последовательно выбрать следующие опции:
"Пуск", "Настройка", "Панель управления", "Сетевые подключения", "Подключение по локальной сети".
Во всплывшем окне ( рис. 8.1а) выбрать "Свойства". В следующем окне выбрать "Протокол Интернета (TCP/IP)" ( рис. 8.1б), затем "Свойства"
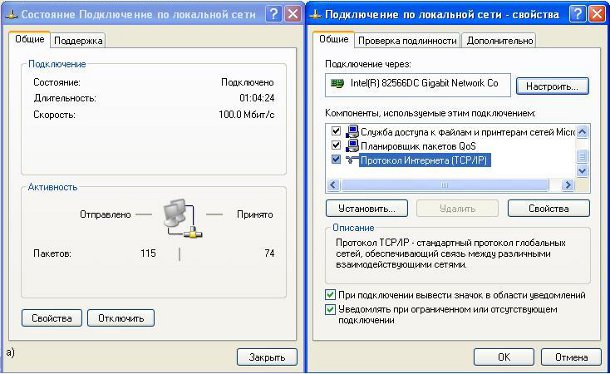
После этого необходимо назначить IP - адрес , маску подсети и основной шлюз по умолчанию ( рис. 8.2).

Рис. 8.2. Назначение IP-адреса администратором вручную
Протоколами автоматического назначения IP-адреса устройств (хостов – host ) являются Reverse Address Resolution Protocol ( RARP ), протокол начальной загрузки ( BOOTstrap Protocol – BOOTP ) и протокол динамического конфигурирования узлов Dynamic Host Configuration Protocol ( DHCP ). В настоящее время главным образом используется протокол DHCP , который позволяет узлу динамически без участия администратора получать IP - адрес . Нужно только определить диапазон IP -адресов на DHCP -сервере.
Для запроса IP -адреса узел посылает в локальную сеть ( рис. 8.3) запрос с широковещательным IP -адресом назначения – 255.255.255.255 и МАС-адресом – FF:FF:FF:FF:FF:FF. В качестве МАС-адреса источника в запросе указывается адрес запрашивающего узла 01:AA:11:AA:11:AA. Такой запрос поступает на все устройства сети, в том числе на сервер DHCP . Все устройства отбрасывают пакет с запросом, за исключением сервера, который опознает запрос .
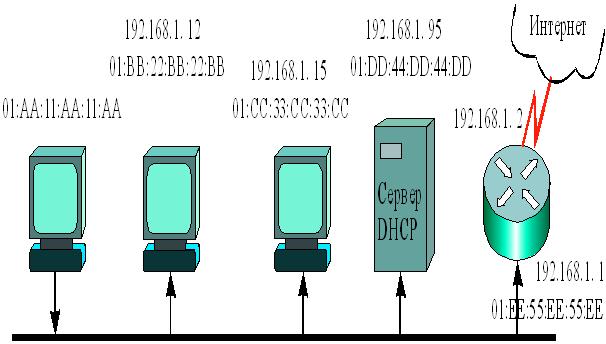
При получении запроса DHCP - сервер формирует ответ с широковещательным адресом назначения, в ответе указывается выделяемый в аренду узлу IP - адрес . В заголовке ответа в качестве МАС-адреса назначения указывается адрес запрашивающего узла (01:AA:11:AA:11:AA). Поэтому все устройства отбрасывают пакет с ответом, за исключением узла, пославшего запрос . Кроме выделяемого в аренду IP -адреса в ответе DHCP -сервера содержится адрес основного шлюза по умолчанию и другая информация . На рис. 8.3 основной шлюз имеет IP - адрес 192.168.1.1 и MAC-адрес 01:EE:55:ЕЕ:55:EE. Важным свойством DHCP является способность выделять IP - адрес в аренду динамически, т. е. сервер может изымать неиспользуемый адрес , а затем восстанавливать пользователю адрес , который использовался ранее.
8.2. Передача данных в сетях с маршрутизаторами
Процесс передачи данных рассмотрен на примере сети ( рис. 8.4) от узла Host X до узла Host Y через маршрутизаторы A, B, C. Маршрутизаторы соединены между собой через порты Fast Ethernet , номера которых также приведены на рисунке. Интерфейсы Fast Ethernet характеризуются физическими МАС-адресами и логическими IP -адресами. Адреса узлов и интерфейсов маршрутизаторов, задействованных в процессе передачи, приведены в таблице 8.1. Сетевая маска во всех сетях задана одинаковой и равной 255.255.255.0.
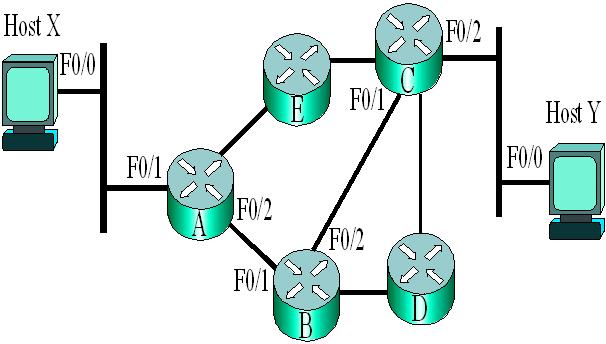
В соответствии с полученным МАС-адресом 0001AAAA1111 формируется кадр , который по физической среде передается в маршрутизатор Router_A:
В маршрутизаторе Router_A из кадра извлекается (декапсулируется) пакет данных. Производится логическое умножение IP -адреса назначения на маску и определяется сеть назначения. Затем происходит обращение к таблице маршрутизации , в соответствии с которой определяется адрес входного порта следующего маршрутизатора Router_В ( адрес следующего перехода) и выходной интерфейс маршрутизатора Router_A. При этом формируется новый пакет, который продвигается к выходному Fast Ethernet порту F0/2 маршрутизатора Router_A. В новом пакете изменяются некоторые поля заголовка, но IP -адреса источника и узла назначения остаются неизменными:
Затем пакет инкапсулируется в новый кадр , в качестве МАС-адреса узла источника будет использоваться физический адрес выходного интерфейса F0/2 – 0002AAAA2222. МАС- адрес узла назначения определяется с помощью ARP -протокола, как было описано выше. МАС-адресом узла назначения будет физический адрес входного интерфейса маршрутизатора Router_В – 0001BBBB1111.
Новый кадр передается на входной порт маршрутизатора Router_В:
Приняв кадр , маршрутизатор Router_В извлекает из него пакет данных и с применением маски и таблицы маршрутизации определяет выходной интерфейс . Пакет инкапсулируется в новый кадр , который передается с новыми МАС-адресами источника и назначения в маршрутизатор Router_С:
В маршрутизаторе Router_С, так же как в Router_А и Router_В, формируются новый пакет и кадр . Поскольку адресат назначения находится в сети, непосредственно присоединенной к интерфейсу F0/2 маршрутизатора Router_С, кадр передается узлу назначения Host Y:
При передаче данных через соединения " точка-точка " (см. например, схемы рис. 6.5) заголовок кадра может быть существенно упрощен, т. к. интерфейсы непосредственно связаны между собой, поэтому отпадает необходимость задания МАС-адресов узла источника и узла назначения. Примером может служить протокол Point-to-Point.
На пути кадра к устройству назначения его заголовок и трейлер изменяются при прохождении через каждое устройство 3-го уровня составной сети, например через маршрутизатор . Это происходит вследствие того, что в кадре используется локальная адресация 2-го уровня, а пакеты адресуются с применением логического адреса 3-го уровня и в пакете задается конечный адрес узла назначения. Таким образом, при передаче данных через составную сеть IP-адреса узла назначения и узла источника остаются неизменными, МАС-адреса назначения и источника меняются при прохождении каждого маршрутизатора.
Всякий раз при формировании кадра вычисляется контрольная сумма, которая записывается в поле FCS трейлера кадра. При приеме кадра на каждом входном интерфейсе всех устройств на пути к адресату назначения вновь вычисляется контрольная сумма , которая сравнивается с принятой в трейлере. Правильность принятых данных проверяется с использованием циклического кода CRC . Если расчетный результат и контрольная сумма не совпадают, то кадр отбрасывается. При положительном результате сравнения из кадра извлекается пакет, который проверяется, предназначен ли пакет сетям, прямо присоединенным к данному маршрутизатору, или его надо передать другому устройству составной сети .
Если пакет необходимо маршрутизировать, IP - адрес сети назначения сравнивается с таблицей маршрутизации . При нахождении соответствующей записи в таблице пакет будет переслан на интерфейс , определенный в строке таблицы маршрутизации . Когда пакет коммутируется на выходной интерфейс , формируется новый кадр с новым заголовком и новым значением CRC в трейлере. Кадр затем передается в новый домен на пути к адресату назначения.
Передача настроек беспроводной сети — это не единственная функция, которую выполняет маршрутизатор. Устройство работает как барьер, не позволяющий проникать посторонним в домашний компьютер пользователя.
Содержание
- Как открыть порт на роутере: назначение проброса портов
- Что такое порты и зачем их бросать
- Зачем открывают порты на роутере
- Сервисы для проверки открытых портов
- Предварительная настройка, как узнать сетевой адрес роутера
- Как открыть порты на роутере самостоятельно
- Инструкция, как открыть порты на роутере
- Предварительные настройки Виндовс
- Порт не открывается — что делать
- Как поменять или добавить порт в роутер
- Решение возможных проблем при пробросе портов
Как открыть порт на роутере: назначение проброса портов
Передача настроек беспроводной сети интернет в частном доме — это не единственная функция, которую выполняет маршрутизатор. Устройство работает как барьер, не позволяющий проникать посторонним в домашний компьютер пользователя. Но когда возникает необходимость подключиться к сетевому оборудованию извне, нужно знать, как открыть порт на роутере.
Что такое порты и зачем их бросать
В процессе объединения устройств в локальную сеть маршрутизатор присваивает каждой сетевой единице внутренний IP-адрес. Таким образом, оборудование пользователя становится невидимым для сторонних подключений из интернета в частном секторе . Но в ряде случаев нужно обеспечить внешний доступ к информации, хранящейся на устройствах. Для этого предусмотрена функция проброса портов. Речь идет не о проводном подключении интернета в коттедже через разъем, а о входе к ПК через онлайн-доступ.
Порты – это пути, по которым сетевые устройства получают и отправляют данные. Каждый канал имеет свое цифровое обозначение и определенную функцию (к примеру, передача зашифрованного и незашифрованного трафика).
Если бы пути были открыты постоянно, система была бы полностью обнажена для проникновения и ни о какой защите информации не могло быть и речи. Поэтому открытие портов на роутере оправдано только в исключительных случаях.
Под пробросом понимают применение специального протокола, разрешающего обращаться к выбранному каналу из внешней среды и подключаться через него к внутрисетевому устройству.
Зачем открывают порты на роутере
Самая частая причина, по которой прибегают к пробросу портов — возможность играть в многопользовательские онлайн-игры. Открывая доступ, геймер позволяет игровому серверу подключиться к своему ПК.
Ряд программ, таких как Skype, умеют самостоятельно находить и перенаправлять каналы, необходимые для их функционирования, посредством технологии UPnP.
Продвинутые пользователи пробрасывают порты, чтобы иметь возможность подсоединяться к своим сетевым устройствам в любой момент для скачивания и просмотра файлов, к примеру, с подключенной IP-камеры или при работе удаленно.
Сервисы для проверки открытых портов
Общее число путей, по которым происходит передача информации — 65536. Наиболее часто используемые для почтовых сервисов, HTML, MS SQL, IMAP, SMTP – от 0 до 1023. Среди них есть каналы, которые чаще всего применяют для пиратского входа. Открывать их небезопасно, слишком высок риск хакерской атаки. Поэтому, когда в сети встречается вопрос — для чего на роутере открыт 22 порт, опытные пользователи рекомендуют закрыть его и определять для проброса пути из более высокого диапазона (от 49152).
Каналы с нумерацией от 1024 до 49151 резервируются под специальные потоки ПО. Остальные пути называют динамическими и могут использоваться для любых целей.
Чтобы проверить, есть на роутере открытые порты и защитить систему от удаленной атаки, разработаны специальные онлайн-приложения, большинство из которых бесплатные для пользователя. Некоторые программы требуют введения номера порта для диагностики, другие тестируют наиболее часто используемые каналы.
Предварительная настройка, как узнать сетевой адрес роутера
Для внесения любых изменений в настройки маршрутизатора в том числе и перед тем, как открыть порты в роутере, понадобится войти в сетевой интерфейс устройства с помощью IP-адреса. Это комбинация из цифр и точек, введенная без пробелов в адресную строку браузера.
Самый простой способ найти адрес — перевернуть девайс и посмотреть на наклейку, расположенную на нижней панели. Кроме IP, там указан МАС-адрес, логин и пароль для входа в меню настроек.
Важно: Чаще всего IP-адрес выглядит как 192.168.0.1 либо 192.168.1.1, в зависимости от модели маршрутизатора.
Однако бывают ситуации, когда данные были изменены пользователем при предыдущей настройке и точного IP владелец оборудования не знает. Обстоятельства, почему так происходит, различные, чаще всего данные меняются вручную при предыдущем настраивании девайса.
Поэтому адрес придется узнавать при помощи инструментов Windows. Для этого действуют по следующей схеме:
- В «Панели управления» выбрать «Сетевые подключения».
- В списке выбрать нужное подключение и кликнуть на него правой кнопкой мышки.
- Перейти в «Состояние».
- Нажать «Сведения».
- Нужная информация содержится в строке «Адрес шлюза IPv4».
Как открыть порты на роутере самостоятельно
После введения IP-адреса перед пользователем открывается окно авторизации, в котором требуется ввести сочетание логина и пароля. Комбинаций не так много. По умолчанию это admin/admin, root/admin, user/user. Иногда пароль вообще не предусмотрен.
Чтобы открыть доступ, используют несколько способов, вне зависимости от производителя и модификации устройства:
- С применением функции DMZ (активация демилитаризованной зоны).
- Через настройку виртуального сервера.
- Посредством «Триггера портов».
При выборе настройки DMZ путь следующий:
- «Сеть».
- Поставить галочки в графах NAT и IGMP, активизировать сетевой протокол UDP.
- Перейти в DMZ.
- Вписать IP-адрес компьютера, присвоенный оборудованию в домашней сети.
- Активировать пункт «Включить».
- Кликнуть «Сохранить».
Описанный порядок действий позволяет открыть все доступные порты на оборудовании, чей сетевой адрес указан при настройке. При этом локальная сеть останется под защитой, благодаря межсетевому экрану роутера.
Для проброса путей через виртуальные серверы в меню настроек роутера выбирают соответствующий раздел. Чаще всего он так и называется «Виртуальные серверы». Кликнув на него, пользователю открывается страница с IP-адресом оборудования и графами, в которое требуется ввести начальные и конечные значения перенаправляемых портов. Затем изменения применяют и сохраняют.
Если в интерфейсе маршрутизатора нет определенных разделов, описанных выше, проблема решается через сервис «Триггер портов». В нужных полях прописывают диапазон путей для входа и выхода, а также тип применяемого протокола. Информация указывается в приложении, для которого проводится проброс. Завершающий этап — нажать «Добавить», а затем сохранить примененные изменения.
Инструкция, как открыть порты на роутере
Алгоритмы по открытию портов на устройствах от разных производителей не слишком отличаются, многое зависит от удобства и доступности интерфейса. С оборудованием от китайских компаний типа TP-Link, D-Link или Tenda проблем не возникает даже у новичков, так же, как и у владельцев отечественных роутеров SNR.
Настройку продвинутого европейского оборудования типа MikroTik лучше отдать в руки профессионалов. Устройства работают на базе собственной ОС, плохо знакомой российским пользователям.
Важно: Прежде чем выполнять проброс каналов, важно убедиться, что на маршрутизаторе установлена актуальная версия прошивки.
Читайте также:


