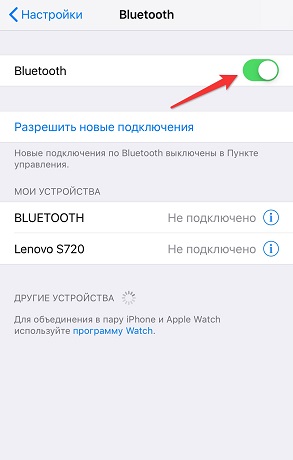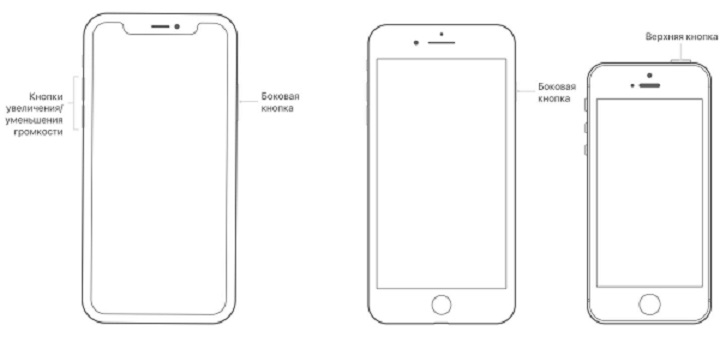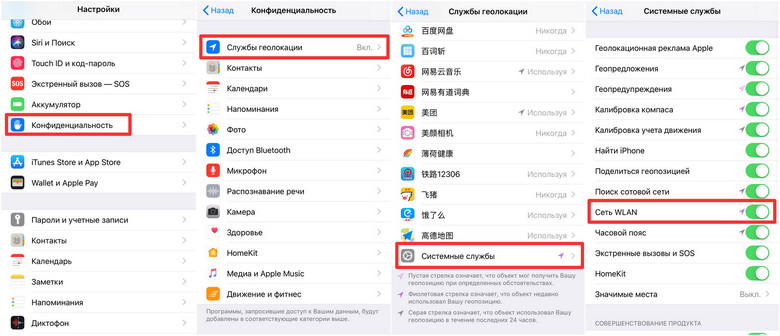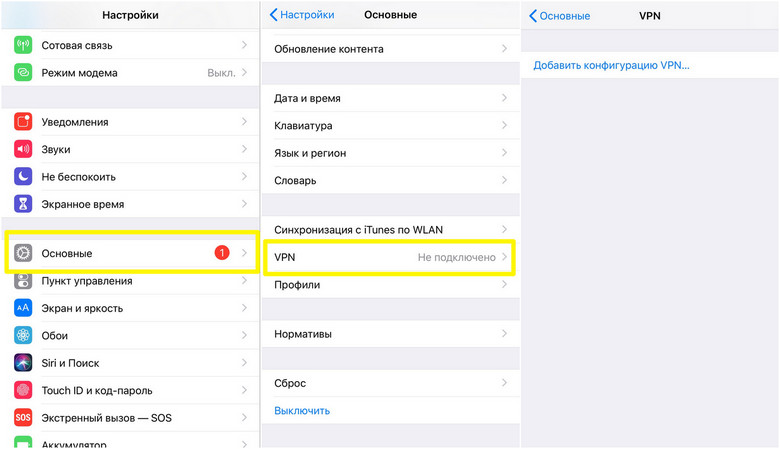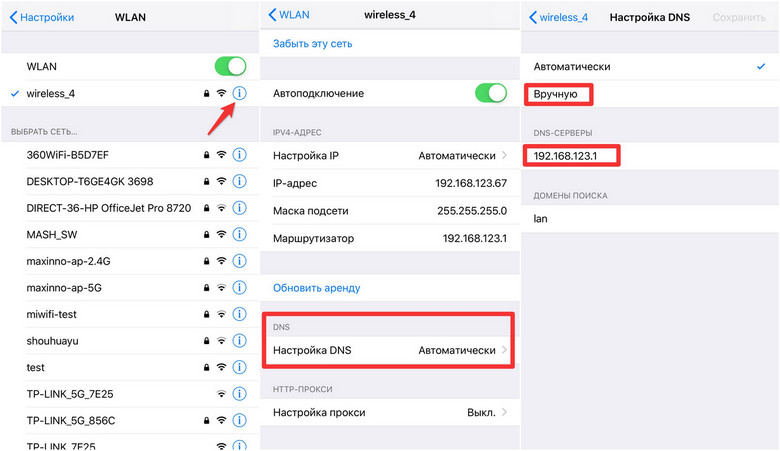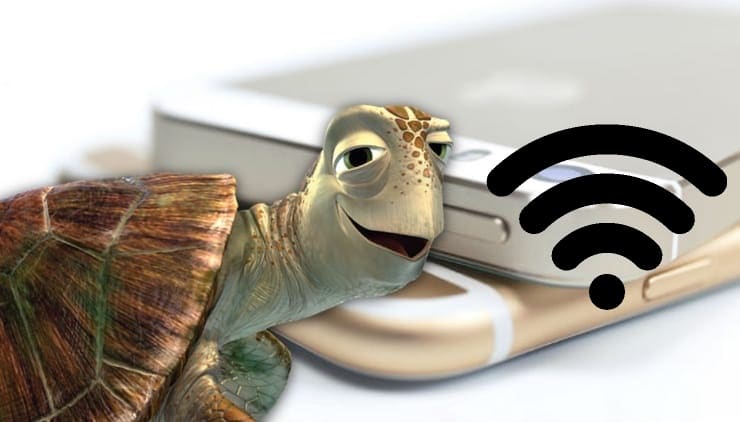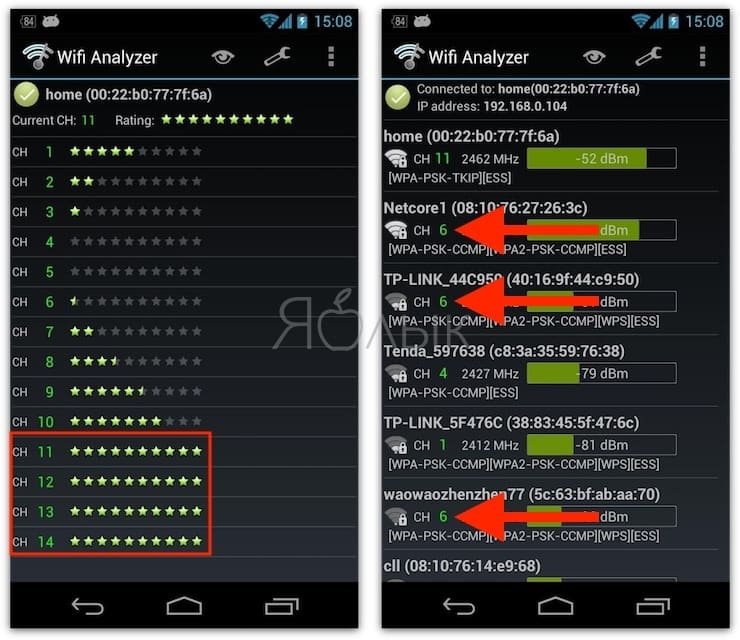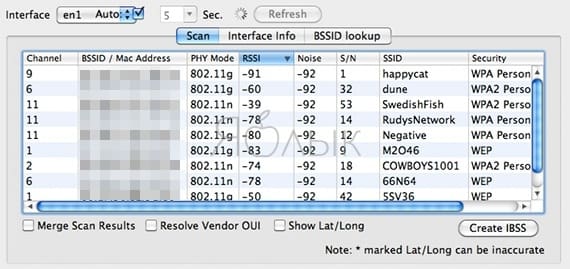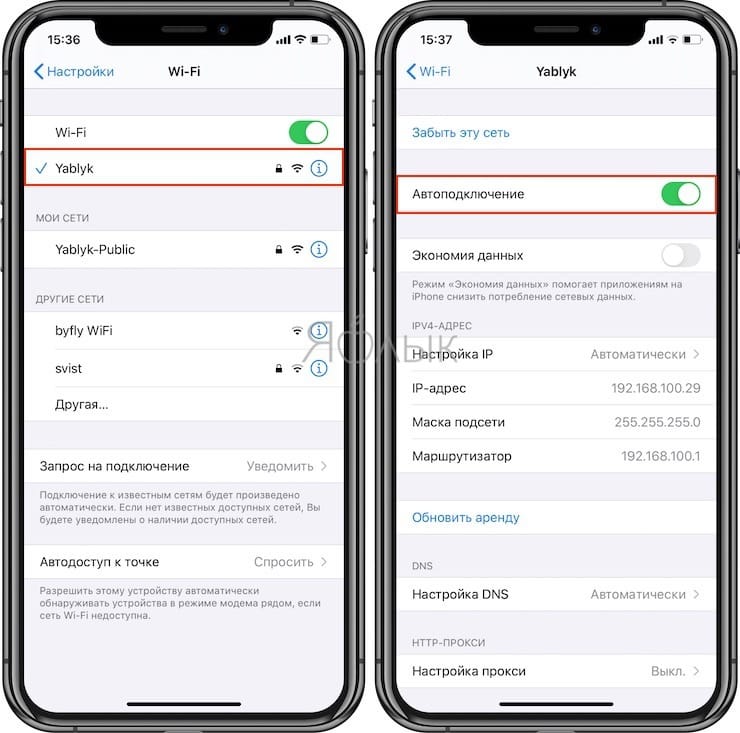Медленный wifi на iphone
В некоторых случаях проблема может решиться обновлением прошивки телефона, но в большинстве случаев, как правило, выходит из строя микросхема Wi-Fi. Она может выйти из строя как из-за падения или попадания воды в устройство, так и вследствие неисправности самой микросхемы Wi-Fi, замыкания на системной плате. Также возможно нарушение пайки.
Устранение проблемы: необходимые действия
Последовательность действий для самостоятельного решения проблемы зависит от модели iPhone или iPad и версии операционной системы iOS. Общий порядок действий, который может восстановить работоспособность:
- Выключить вай фай на айфоне.
- Удалить сохраненные сети WiFi.
- Выключить, и через некоторое время включить роутер. Это сбросит на нем настройки по всем подключенным ранее пользователям.
- Включить вай фай на гаджете.
Если после всего этого айфон плохо ловит вай фай, нужно попробовать подключиться к маршрутизатору другим устройством, чтобы исключить возможность его поломки.
Бывают ситуации, когда и сеть находится очень быстро, и подключается без проблем, но при попытке открыть какую-либо страницу в браузере не представляется возможным. Устранить это можно переключением в настройках безопасности WiFi гаджета проверку ключей с WPA на WEP.
Обновление iOS
Из-за устаревшей версии iOS беспроводная сеть может нестабильно работать. Для проверки своего гаджета на наличие доступных обновлений, необходимо перейти в «Настройки», выбрать «Основные», потом нажать на раздел «Обновление ПО».
Этот способ обновления подразумевает, что скачивание новой версии прошивки будет осуществлено «по воздуху». Понадобится наличие рабочего соединения с интернетом (например, с 4G сетью, если Вай-Фай отсутствует).

Еще обновлять прошивки пользователи могут при помощи iTunes:
- Подключаем Айфон к компьютеру.
- В разделе «Обзор» в Айтюнс про гаджет будет отображена вся базовая информация (версия прошивки, телефонный номер, модель и т.д.).
- Для проверки наличия обновления и их установки необходимо нажать на кнопку «Обновить».

Использовать данный способ следует в ситуации, когда в последнее время гаджет сети Вай-Фай находит и подключается к ним, но скорость самого соединения является очень низкой.
: сброс настроек сети

Этот метод считается одним из самых результативных, если на вашем iPhone плохо работает сеть Wi-Fi или происходит уменьшение скорости соединения.
- Зайдите в Настройки;
- Выберите Основные — Сброс;
- Нажмите последнюю кнопку Сбросить настройки сети и подтвердите свое действие.
После этого заново подключитесь к сети и протестируйте ее на наличие проблем, попользовавшись ею некоторое время.
А последняя ли версия iOS у вас?
Очень часто обновления операционной системы от Apple включают в себя пакеты исправлений и улучшений безопасности, которые также вносят изменения в сетевые соединения (такие как Wi-Fi) и делают их стабильней. Если вы еще не обновились на последнюю версию iOS, то вам следует это сделать.
- Убедитесь, что вы сделали актуальную резервную копию в iCloud:
- Откройте Настройки.
- Нажмите на заголовок с Именем пользователя
- Нажмите iCloud.
![Убедитесь, что резервная копия в iCloud включенаЕс]()
- Убедитесь, что резервная копия в iCloud включена
- Если нет, то включите, зайдя в меню и нажав Резервная копия вiCloud
- И раз нам нужна самая актуальная резервная копия, нажмите Создать резервную копию
- Откройте Настройки.
- Нажмите Основные.
- Нажмите Обновление ПО.
![Загрузка начнется автоматически. Иногда сначала вы]()
Загрузка начнется автоматически. Иногда сначала выводится надпись «Подготовка к загрузке». Подождите несколько минут, и загрузка начнется в кратчайшее время. Затем обновление сделает все самостоятельно.
: устанавливаем другой канал вещания
![Здесь действия нужно проводить уже с вашим маршрут]()
Здесь действия нужно проводить уже с вашим маршрутизатором дома. Изменения канала вещания на другой помогает увеличить скорость соединения в домах с огромным количеством WLAN-сетей.
Обычно установить канал вещания можно непосредственно в настройках вашей сети, так что вам придется воспользоваться руководством по использованию роутера. Поищите также в расширенных настройках сети.
Тормозит интернет — перегрузка в сети Wi-Fi (поменяйте канал)
Еще одной причиной медленного интернета может быть перегрузка в сети Wi-Fi. Маршрутизаторы передают сигнал по определенному локальному каналу, однако, если роутеры ваших соседей используют тот же канал, происходит перегрузка в сети и в итоге скорость интернета падает у всех. Это может стать значительной проблемой, особенно в многоквартирных зданиях, где большое число маршрутизаторов располагаются на сравнительно небольшой территории. В такой ситуации стоит использовать утилиты, которые сканируют близлежащие сети Wi-Fi и определяют используемые ими каналы. Таким образом можно выяснить, какой из каналов в вашей среде используется меньше всего, и настроить Wi-Fi соответствующим образом.
В случаях, указанных ниже на сриншотах, для настройки Wi-Fi следует выбрать 11, 12, 13 или 14 канал:
![А в этом случае, 11 канал перегружен:]()
А в этом случае, 11 канал перегружен:
![К сожалению, для iOS такого приложения нам найти н]()
К сожалению, для iOS такого приложения нам найти не удалось, приводим ссылки для Mac и Android:
Что делать, если проблема в роутере?
Если после проверки подключения других устройств выяснилось, что виноват роутер, могут помочь следующие варианты:
- Иногда спасает перезагрузка Айфона.
- Сбросить настройки роутера с помощью кнопки «RESET». Однако, если вы не сможете вновь настроить устройство, лучше обратитесь к мастеру.
- Зайдите в интерфейс роутера и смените регион «Россия» на «Америка».
- Иногда помогает смена WPA2/WPA на WEP. Конечно, это старый и ненадежный метод шифрования, но в некоторых случаях это помогает восстановить подключение к Вай-Фай сети.
Как узнать, что проблема именно в микросхеме
- Заходим в «Основные»;
- «Об этом устройстве»;
- Находим пункт адрес Wi-Fi.
Если в строке «Адрес Wi-Fi» значение не указано, скорее всего, радиочасть работает некорректно. Именно с такой проблемой владелец iPhone 7 обратился в сервисный центр Apple Pro. Он уронил свой смартфон, что привело не только к внешним повреждениям, но и также к тому, что перестал включаться Wi-Fi. В этом случае необходим ремонт wi-fi iPhone 7.
![В строке «Адрес Wi-Fi» значение не указано, значит]()
В строке «Адрес Wi-Fi» значение не указано, значит с микросхемой есть проблема
Многие пользователи жаловались на форуме, что после обновления до ios15 возникла проблема с wifi. Если вы также один из людей, которые страдают от этой проблемы, то вы попали в нужное место. Сегодня я покажу вам возможные способы устранения проблем с WiFi в iOS 15 / 14. Пожалуйста, внимательно прочитайте эту статью, чтобы понять проблему WiFi, причины и решения.
Часть 1. Общие проблемы WiFi в iOS 15 / 14 на iPhone / iPad
Многие пользователи испытывали различные проблемы с WiFi после обновления до iOS 15. Некоторые проблемы являются временными, потому что они могут быть решены самостоятельно, в то время как другие действительно являются головной болью, и вы можете не знать, как их решить. Вот некоторые проблемы с WiFi в iOS 15.
- iOS 15 WiFi медленный
- iPhone не подключается к WiFi после обновления iOS 15
- iOS 15/14 WiFi звонок не работает
- Не удается подключиться к сети WiFi
- iOS 15/14 не принимает пароль WiFi
- WiFi в iOS 15/14 недоступен
- iOS 15/14 WiFi продолжает включаться сам
- WiFi не распознает сеть
Способ 1: Отключить Bluetooth
«После обновления до ios15 я обнаружил, что WiFi работает очень медленно. Сбрасываю сеть, сбрасываю сетевой адаптер, нет способа ее решить, что мне делать?»После того, как мы попробовали различные методы, мы пришли к выводу, что в этом случае вы можете отключить Bluetooth, чтобы решить проблему с Wi-Fi.
![Отключить Bluetooth]()
Способ 2: Принудительный перезапуск устройств iOS 13
Из-за проблем с программным обеспечением у вас могут возникнуть проблемы с подключением. Так что никогда не плохая идея попробовать эти методы. Вы можете решить проблему, просто перезапустив свое устройство.
- Для более ранних устройств iPhone 6 и iPad нажмите и удерживайте кнопку питания на вашем устройстве.
- Также удерживайте кнопку «Домой», пока вы нажимаете и удерживаете кнопку питания.
- Продолжайте нажимать и удерживать обе кнопки, пока экран вашего устройства не выключится и снова не включится с логотипом Apple на экране.
- Если вы используете iPhone 7/7 Plus, одновременно нажмите кнопку уменьшения громкости и кнопку питания.
- Если вы являетесь пользователем iPhone XS / X или iPhone 8, быстро нажмите кнопку увеличения громкости, а затем кнопку уменьшения громкости. Затем удерживайте боковую кнопку, пока не появится логотип Apple.
- Вы принудительно перезапустили свое устройство.
![перезапустили свое устройство]()
Способ 3: Проверьте свой WiFi роутер
Иногда вы можете столкнуться с проблемой WiFi, например, из-за того, что iPhone продолжает сбрасывать WiFi из-за вашего маршрутизатора или из-за медленного соединения, предоставленного вашим сетевым провайдером. Первое, что вам нужно сделать, это выключить WiFi-маршрутизатор примерно на 5-10 минут, а затем после его включения. Включите и проверьте, решена ли ваша проблема или нет.
Вы даже можете попробовать подключиться к другой сети и увидеть разницу в скорости, чтобы узнать, является ли проблема вашего маршрутизатора проблемой вашего устройства.
Способ 4: Забыть WiFi и присоединиться снова
- Откройте Настройки > > Нажмите на WLAN.
- Вы увидите всю сеть Wi-Fi на экране > > Нажмите на кнопку «i» рядом с подключенным Wi-Fi.
- Нажмите «Забыть эту сеть» и подтвердите снова, нажав «Забыть».
![Забыть эту сеть]()
Способ 5: Отключить настройки сети WiFi
Вы даже можете отключить услугу WiFi сети, чтобы проверить, создает ли это проблему WiFi или нет. Отключение Wi-Fi сети работает для некоторых пользователей, хотя они не были уверены, прежде чем использовать этот метод. Так что никогда не бывает плохой идеей попробовать.
- Откройте Настройки >> Перейдите в Конфиденциальность >> Нажмите на Службы геолокации.
- Теперь прокрутите вниз и нажмите на Системные службы.
- Затем отключите опцию сеть WLAN.
![отключите опцию сеть WLAN]()
Вы можете включить эту опцию, как только проблема с WiFi будет решена. Процесс такой же, как указано выше. Просто следуйте процессу и включите опцию сеть WLAN.
Способ 6: Сброс настроек сети
В большинстве случаев вы меняете настройки сети, из-за которых вы можете столкнуться с проблемой сброса WiFi или любой другой проблемой, связанной с сетью. Итак, просто попробуйте, чтобы ваши настройки сети по умолчанию, и это может даже решить ваши пробллемы.
- Запустите приложение «Настройки» >> «Основные» >> «Сброс».
- Нажмите на Сброс настроек сети.
![Сброс настроек сети]()
Способ 7: Отключить VPN
Если вы включили VPN-сервисы на своем iDevice, то это может быть причиной того, что проблема в вашем WiFi. Поэтому обязательно отключите службу VPN и проверьте, решаете ли вы проблему или нет. Если проблема все еще возникает, вы можете перейти к следующему способу.
- Зайдите в Настройки вашего устройства >> Нажмите Основные.
- Нажмите на VPN. Отключите параметр «Статус», если он включен.
![Сброс настроек сети]()
Способ 8: Изменить DNS по умолчанию
Изменение DNS по умолчанию может стать решением вашей проблемы с WiFi. Есть несколько пользователей, которые на самом деле исправили свои проблемы с WiFi в iOS 15/14, просто изменив свой DNS по умолчанию на собственный DNS. Итак, вам лучше попробовать этот метод. Вы никогда не знаете, может ли это решить вашу проблему.
- Зайдите в Настройки >> Включите ваш WLAN.
- Выберите сеть WiFi и коснитесь значка «i».
- Нажмите на опцию DNS, чтобы отредактировать DNS и введите новый.
- Некоторыми из DNS являются Google: 8.8.8.8, 8.8.4.4 и Open DNS: 208.67.222.222, 208.67.220.220.
![Изменить DNS]()
Способ 9: Ремонтировать системы iOS 15/14
Внимание: Сделайте резервную копию всех данных вашего устройства перед обработкой этим методом на случай потери данных из-за непредвиденной ошибки.
Шаг 2 Загрузите пакет прошивки онлайн, как только увидите на экране. Подтвердите, чтобы начать восстановление, как только ваша загрузка будет завершена.
![загрузить пакет]()
Шаг 3 Не отключайте ваш iPhone, если ваш процесс не прошел успешно. Будет загружен пакет прошивки, и программа начнет исправлять проблему с вашим телефоном. После успешной обработки у вас будет кнопка «Готово», вы решите проблему.
В приведенной выше статье показано, как решить проблему с WiFi в iOS 15/14. В этой статье упоминается множество методов, но если вы не хотите пробовать каждый отдельный метод и просто хотите решить проблему с помощью одного решения, вам следует попробовать ReiBoot. Этот инструмент легко решит вашу проблему с вызовами WiFi в iOS 15 и другие связанные проблемы. Попробуйте. Если вы хотите показать пароль Wi-Fi Iphone, узнать больше здесь.
Несмотря на то что мобильный интернет уже давно стал повсеместным и очень быстрым, приходя домой или в гости, мы первым делом подключаемся к Wi-Fi. Это уже стало признаком хорошего тона. Просто какой смысл тратить свой личный трафик, за который платишь отдельно, если есть возможность воспользоваться по-настоящему безлимитным и ещё более высокоскоростным интернетом? Логично, что никакого. Но иногда случается так, что Wi-Fi почему-то работает медленнее, чем мобильный интернет. Интересно, почему.
На самом деле причин может быть много, и зачастую пытаться понять, в чём именно может быть дело, не всегда хочется, да и, честно говоря, не всегда имеет смысл. Главное, чтобы их можно было самостоятельно решить. Поэтому, чтобы не занимать ваше время, я сразу приведу несколько рабочих способов по разгону Wi-Fi-соединения. Ведь, если перефразировать классика, все Wi-Fi-сети медленны одинаково, но разогнать их можно по-своему.
Как перезагрузить Wi-Fi-роутер
Первым делом попробуйте перезагрузить роутер. Если на вашем роутере есть кнопка включения-отключения, просто нажмите её, чтобы лишить его подачи питания, а для надёжности ещё и извлеките Ethernet-провод.
Перезагрузка роутера чаще всего решает все проблемы Перезагрузка роутера чаще всего решает все проблемыНа всякий случай можно ещё и перезагрузить сам iPhone. Я понятия не имею, что это меняет, но практика показывает, что нерабочий интернет от этого начинает работать, а медленный – становится быстрее.
Как сбросить Wi-Fi на iPhone
В качестве второго способа рекомендуется забыть сеть Wi-Fi, а потом подключиться к ней заново. Честно признаюсь, мне этот способ никогда не помогал, но все почему-то его испрвано рекомендуют. Что ж, попробуйте и вы:
- Перейдите в «Настройки» и откройте раздел Wi-Fi;
- Нажмите на синий значок i напротив вашей сети Wi-Fi;
- В открывшемся окне нажмите «Забыть эту сеть Wi-Fi»;
- Подтвердите удаление и подключитесь к ней заново.
Как настроить DNS на iPhone
Третий способ, который лично меня уже выручал, — это смена DNS. Это перенаправляет ваш интернет-сигнал через другие сервера, нежели используются по умолчанию, за счёт чего увеличивается скорость прохождения сигнала, и пропускная способность вашего подключения увеличивается:
- Перейдите в «Настройки» и откройте раздел Wi-Fi;
- Нажмите на синий значок i напротив вашей сети Wi-Fi;
- Здесь нажмите «Настройка DNS» — «Вручную»;
- Выберите «Добавить сервер» и введите 1.1.1.1, а затем сохраните.
Как изменить шифрование Wi-Fi на iPhone
Бывает такое, что причиной замедления Wi-Fi оказывается слишком серьёзная защита. Это я испытал на себе, когда попытался перенастроить свой маршрутизатор на использование более надёжного протокола шифрования данных, который должен был уберечь мой трафик от перехвата. Но уберечь-то, он, наверное, уберёг, но вместе с безопасностью принёс ужасающую медлительность. Поэтому нужно отключить все эти протоколы к чертям собачьим:
- Введите в строке браузера адрес 192.168.0.0 или 192.168.0.1;
- В полях логин/пароль введите admin/admin или перепишите данные авторизации с задней части вашего роутера;
- Выберите диапазон (2,4 ГГц или 5 ГГц), а затем откройте раздел «Безопасность»;
- Во вкладке «Шифрование» выберите WPA или WPA2 и сохраните настройки;
- Для надёжности перезагрузите роутер, чтобы изменения вступили в силу.
Для многих из нас смартфон является основным средством доступа к «Всемирной паутине», поэтому скорость интернета на мобильном устройстве имеет весьма важное значение. Однако временами скорость мобильного интернета может существенно снижаться, что выражается в медленной загрузке страниц в браузере, скачивании файлов или задержках при воспроизведении видео и аудио. Подобные ситуации могут возникать по ряду причин, например, из-за неправильного расположения домашнего маршрутизатора, проблем с общественной сетью Wi-Fi или неполадок у оператора связи.
![Медленный тормозит интернет (3g / 4g / Wi-Fi) на Айфоне]()
Медленный интернет — неправильная организация беспроводной связи в домашней сети
Неподходящее расположение домашнего маршрутизатора – одна из распространенных нестабильного или слабого беспроводного сигнала. Радиус действия сигнала Wi-Fi составляет примерно 150 м в условиях местности без преград и 50 м в помещении. Крупные физические объекты (стены, двери, полы, объемные шкафы и т.д.) могут блокировать сигнал, поэтому если вы находитесь на большом расстоянии от маршрутизатора, например, в самой дальней комнате или за пределами дома, мощность сигнала значительно снижается.
Не стоит размещать Wi-Fi маршрутизатор в нишах, закрытых шкафах или за какими-либо объемными (толстыми, широкими) предметами.
Кроме того, уровень Wi-Fi сигнала можно проверить при помощи различный приложений. Чем ближе уровень сигнала к нулю, тем лучше, например, значение -43 dBm лучше, чем -57 dBm.
Тормозит интернет — перегрузка в сети Wi-Fi (поменяйте канал)
Еще одной причиной медленного интернета может быть перегрузка в сети Wi-Fi. Маршрутизаторы передают сигнал по определенному локальному каналу, однако, если роутеры ваших соседей используют тот же канал, происходит перегрузка в сети и в итоге скорость интернета падает у всех. Это может стать значительной проблемой, особенно в многоквартирных зданиях, где большое число маршрутизаторов располагаются на сравнительно небольшой территории. В такой ситуации стоит использовать утилиты, которые сканируют близлежащие сети Wi-Fi и определяют используемые ими каналы. Таким образом можно выяснить, какой из каналов в вашей среде используется меньше всего, и настроить Wi-Fi соответствующим образом.
В случаях, указанных ниже на сриншотах, для настройки Wi-Fi следует выбрать 11, 12, 13 или 14 канал:
![Тормозит интернет — перегрузка в сети Wi-Fi (поменяйте канал)]()
А в этом случае, 11 канал перегружен:
![Тормозит интернет — перегрузка в сети Wi-Fi (поменяйте канал)]()
К сожалению, для iOS такого приложения нам найти не удалось, приводим ссылки для Mac и Android:
Медленный интернет на iPhone — бытовая техника может служить источником помех для сигнала Wi-Fi
Микроволновые печи, беспроводные дверные звонки, телефоны и другая техника может служить источником помех для сигнала с маршрутизаторов, работающих на частоте 2,4 Ггц. Большинство современных роутеров поддерживают как частоту 2,4 Ггц, так и 5 Ггц.
![Медленный интернет на iPhone — бытовая техника может служить источником помех для сигнала Wi-Fi]()
В последнем случае беспроводной сигнал менее подвержен помехам, поэтому лучше изменить настройки маршрутизатора для работы в диапазоне 5 Ггц. Но прежде убедитесь, что все ваши приборы поддерживают данную частоту. Маршрутизаторы, не поддерживающие два или три диапазона, не смогут переключаться между ними, поэтому нужно выбирать одну частоту. Если вы все же решили остановиться на диапазоне 2,4 Ггц, убедитесь, что роутер расположен подальше от устройств, которые могут создавать помехи.
Тормозит интернет — вы подключены к медленной сети
Одна из наиболее очевидных причин низкой скорости интернета – подключение к медленной сети. В домашней сети на скорость интернета могут влиять другие приложения и устройства, которые делят между собой полосу пропускания. На скорость интернета влияет трансляция фильмов, загрузка видео или установка обновлений операционной системы, которую могут производить ваши родственники, друзья или соседи, пользующиеся вашей Wi-Fi-точкой.
При использовании общественной сети Wi-Fi скорость интернета может варьироваться. Существует огромное количество публичных сетей Wi-Fi, к которым произвольно подключается мобильное устройство. Подключение может сохраняться даже в том случае, если вы оказались в зоне действия другой сети. То есть, если ваша любимая кофейня предлагает отличный Wi-Fi, это не значит, что вы каждый раз будете подключаться к данной сети.
![Бесплатный Wi-Fi]()
В таком случае вы можете указать приоритетные сети Wi-Fi в настройках своего iPhone или Android-смартфона. Таким образом устройство всегда будет подключаться к выбранным беспроводным сетям и только в крайнем случае к другим бесплатным Wi-Fi-точкам доступа.
Для того чтобы iPhone или iPad автоматически подключался к выбранной сети, перейдите в по пути Настройки → Wi-Fi, выберите сеть и установите переключатель Автоподключение в положение Включено. Соответственно, положение Выключено запретит устройству автоматически подключаться к этой Wi-Fi сети.
![Автоподключение Wi-Fi iPhone]()
Слабый интернет — вы используете медленный VPN-сервис
Эксперты в области кибербезопасности рекомендуют использовать VPN при подключении к бесплатным сетям Wi-Fi. Такие сервисы шифруют соединение между вашим смартфоном и точкой доступа, предотвращая перехват данных. Однако не многие знают, что VPN-приложения могут влиять на скорость интернета, особенно бесплатные. Если наблюдаете замедление, попробуйте временно отключить VPN и посмотрите, изменится ли ситуация.
Большинство лучших VPN-провайдеров выпускают платные приложения для iPhone и Android, которые предлагают более высокую скорость по сравнению с бесплатными альтернативами, а также более безопасны.
Тормозит мобильный интернет на iPhone – слабое покрытие 3G / 4G (LTE)
Большинство владельцев мобильных устройств предпочитают использовать Wi-Fi, а не мобильный интернет в целях экономии денег и заряда батареи. 4G позиционируется как высокоскоростной мобильный интернет, однако это не всегда соответствует действительности. На мощность сигнала могут влиять различные факторы, например, расстояние до ближайшей сотовой вышки, то, где вы находитесь (на улице или в помещении) и даже погодные условия. В ряде случаев вам придется вернуться к более медленному 3G-интернету, а в некоторых и вовсе остаться без него.
Например, вы проживаете в крупном городе и постоянно пользуетесь сетью 4G LTE. Соответственно в Настройках iPhone в разделе Сотовые данные → Параметры данных → Голос и данные вы установили параметр LTE (4G), но на выходных вы уехали на окраину города, где сигнал 4G очень слабый. В этом случае, необходимо переключить настройки iPhone на работу с 3G или 2G.
Читайте также: