Медленный интернет на ноутбуке через wifi
В больших городах нас повсюду окружают источники сигнала Wi-Fi. В многоэтажках у каждого соседа по точке беспроводной связи. Естественно, чем больше загружен эфир, тем хуже будет качество соединения.
Мы уже изучали простые приёмы, которые помогут вам увеличить скорость Wi-Fi. Теперь попробуем кое-что поэффективнее. И, прежде всего, рассмотрим причины низкой скорости беспроводного соединения.
Медленный интернет
От Wi-Fi зависит лишь скорость соединения между вашими беспроводными устройствами и роутером. Поэтому никакая оптимизация роутера не поможет, если у вас низкая скорость соединения с провайдером.
Решение. Сначала проверьте скорость интернета, подсоединившись к роутеру по Wi-Fi. Затем сделайте то же самое, подключив устройство к компьютеру через кабель LAN. Если интернет медленный и в том, и в другом случае, проблема не в роутере. Рассмотрите возможность смены типа подключения (например, с ADSL на оптоволоконную связь). Проверить скорость интернета можно также на сайте Speedtest или другими способами.
Слишком много беспроводных устройств
Сейчас в наших домах появляется всё больше и больше устройств, подключающихся к Wi-Fi. Это не только компьютеры, ноутбуки, планшеты и смартфоны, но и устройства для умного дома — лампочки, выключатели, датчики и камеры. Да что уж там, даже у чайников сейчас есть встроенный Wi-Fi-модуль.
Примите к сведению, что большинство обычных домашних маршрутизаторов поддерживают не больше 30 одновременно подключённых устройств. Это немало, но не для умных домов и не для больших семей, в которых у каждого есть по несколько гаджетов. Если предел в 30 устройств будет превышен, то они будут время от времени спонтанно отключаться от роутера.
Решение. Для Wi-Fi-сети, к которой подключено слишком много беспроводных устройств, лучше выбрать специальный роутер, в идеале — корпоративного класса.
Много стен или большое расстояние
В больших домах одного роутера может быть недостаточно. Ему просто не хватит мощности, чтобы передавать сигнал через стены и потолки. Вы можете ознакомиться с нашим гайдом по правильному размещению роутера.
Однако иногда правильно поставить роутер недостаточно для обеспечения полного покрытия всей площади. У вас может возникнуть соблазн сделать усилитель сигнала, например, из пивной банки, но на практике такие костыли приносят в сеть только больше помех.
Решение. Существует большое количество Wi-Fi-ретрансляторов или репитеров, которые интегрируются в вашу сеть и увеличивают зону покрытия. Просто установите такую штуку на расстоянии от роутера, и Wi-Fi появится даже в самых удалённых от него местах.
Забитый канал Wi-Fi
Роутеры поддерживают в среднем 10–13 каналов связи Wi-Fi, но, поскольку многим пользователям лень возиться с настройкой, маршрутизаторы используют те, что установлены по умолчанию. В итоге они являются самыми загруженными. Стоит выбрать для вашего роутера наиболее подходящий канал связи, который больше никто не использует.
Современные маршрутизаторы оснащены функцией автоматического подбора каналов связи и сами могут определить наименее загруженный из них. Но не факт, что ваш маршрутизатор это умеет, поэтому иногда следует ему помочь. Каналы Wi-Fi имеют простые номера — 1, 2, 3 и так далее. Существуют инструменты, которые проанализируют вашу сеть и найдут наилучший вариант.
Выбираем лучший канал Wi-Fi
Windows
Для поиска лучшего канала Wi-Fi есть очень лёгкое и бесплатное приложение, которое даже не требует установки — WifiInfoView. Скачайте, распакуйте и запустите его, а затем просто отсортируйте точки доступа Wi-Fi по занимаемым каналам. Чем больше роутеров используют один и тот же канал, тем он загруженнее. Например, в моём случае, большинство роутеров соседей используют каналы 1 и 11.
Пользователи Windows 10, которые предпочитают использовать софт из Microsoft Store, могут воспользоваться бесплатным приложением WiFi Analyzer. При первом запуске программы вам необходимо будет предоставить приложению доступ к управлению Bluetooth и Wi-Fi. После этого перейдите на вкладку Analyze, где будет представлен график, на котором каналы Wi-Fi помечены в соответствии с их загруженностью, и выберите подходящий.


Eric Geier
Эрик Гейер (Eric Geier) – технический писатель-фрилансер, а также основатель компании NoWiresSecurity, предоставляющей сервис WiFi безопасности, выполняющей радио-обследование объектов и другие ИТ-услуги.
Давно прошли те времена, когда люди относились к офисному Wi-Fi примерно так: хорошо бы, чтобы он был. В наши дни для вопрос предоставления клиентам и сотрудникам беспроводной сети стоит по другому: Wi-Fi не просто должен быть, а должен быть быстрым и надежным.
Правильное радио-обследование и обслуживание сайта (под сайтом понимается не web-сайт, а объект, на котором развернута WiFi сеть) имеют решающее значение для беспроводных сетей, особенно для сетей с интенсивным трафиком, таких как хотспоты в общественных местах. Это же верно, если речь идет о передаче потокового видео или голоса по Wi-Fi.
Помехи, чрезмерная загрузка, плохой дизайн сети и неправильная ее конфигурация, отсутствие обслуживания – это лишь несколько факторов, которые могут негативно повлиять на производительность Wi-Fi. К счастью, есть несколько методов, которые помогут решить эти проблемы.
Но сначала обратите внимание на эфирное время, которое представляет собой время, в течение которого беспроводное устройство или точка доступа осуществляет сеансы связи. Чем ниже скорость передачи, тем больше эфирного времени занимает устройство и тем меньше времени доступно для других устройств. Это важно, потому что не все устройства могут передавать трафик на одном канале связи одновременно; это тот случай, когда абоненты и точки доступа должны использовать эфир совместно.
Старые устройства, поддерживающие стандарт Wi-Fi 4 (802.11n), могут “разговаривать” только по отдельности. Устройства Wi-Fi 5 (802.11ac) допускают многопользовательский MIMO по нисходящему каналу и точка доступа действительно может одновременно передавать данные на несколько беспроводных устройств по одному и тому же каналу. Кроме того, Wi-Fi 6 (802.11ax) добавляет восходящий канал, поэтому одновременная связь может осуществляться в обоих направлениях. Однако, скорее всего, не все устройства будут поддерживать эти два стандарта, поэтому вопрос распределения эфирного времени по-прежнему актуален.
Если в вашем офисе или на рабочем месте есть области, где полностью отсутствует Wi-Fi покрытие, то для начала добавьте или переместите существующие беспроводные точки доступа. Однако, если в зоне покрытия нет серьезных пробелов, а главная проблема – низкая скорость, попробуйте использовать описанные ниже методы прежде, чем перемещать или добавлять точки доступа.
Если в вашей сети есть беспроводной контроллер или ваши точки доступа имеют встроенные функции контроллера, вы можете настроить параметры с помощью централизованно. В противном случае вам придется войти на каждую точку доступа, чтобы внести изменения.
Итак, перейдем к делу
1. Сведите к минимуму помехи

Первое, что нужно сделать при оптимизации Wi-Fi – это уменьшить или устранить помехи. В отличие от работы с кабелями в проводных сетях, вы не можете легко управлять транспортной средой Wi-Fi, иначе говоря радиоволнами. Скорее всего, возникнут какие-то помехи, с которыми придется бороться, будь то помехи от близлежащих сетей, помехи в совмещенном канале в вашей собственной сети или не-Wi-Fi сигналы, но в том же радиочастотном спектре.
Начните с того, что является наиболее управляемым, внутриканальным вмешательством, то есть с помехами, вызванными наличием двух или более точек доступа Wi-Fi, использующих одни и те же или перекрывающиеся каналы. Хотя большинство точек доступа имеют функцию автоматического выбора лучшего канала, дважды проверьте их выбор.
Помехи в совмещенном канале представляют бОльшую проблему в диапазоне 2,4 ГГц, чем в диапазоне 5 ГГц. В диапазоне 2,4 ГГц имеется 11 каналов, но только три канала не перекрываются: 1, 6 и 11-й. В диапазоне 5 ГГц может быть до 24 каналов, и они не перекрываются, если используется устаревшая ширина канала 20 МГц. Хотя некоторые точки доступа не поддерживают все каналы, а более широкие каналы вызывают некоторое перекрытие, полоса 5 ГГц все же больше.
При проверке каналов в небольших сетях, например, не более 6 точек доступа, вы можете использовать бесплатный Wi-Fi сканер на ноутбуке или на Android устройстве. Эти простые приложения сканируют эфир и перечисляют основные сведения о ближайших беспроводных маршрутизаторах и точках доступа, включая использование каналов.

Ekahau Site Survey и аналогичные инструменты могут отображать градуированную (тепловую) карту помех в совмещенном канале.
Для более крупных сетей рассмотрите возможность использования инструментов радиоразведки AirMagnet, Ekahau или TamoGraph, как во время развертывания сети, так и для периодических проверок. Наряду с захватом сигналов Wi-Fi эти инструменты позволяют выполнить полное сканирование радиочастотного спектра для поиска помех, не связанных с Wi-Fi.
Для постоянного мониторинга помех используйте любые функции, встроенные в точки доступа, которые будут предупреждать вас о вмешательстве в вашу сеть несанкционированных (так называемых вражеских) точек доступа и о других помехах.
Инструменты Wi-Fi мониторинга обычно предлагают некоторые функции автоматического анализа и планирования каналов. Однако, если вы проводите опрос в небольшой сети с помощью простого устройства Wi-Fi, вам придется вручную создать план каналов. Сначала начните назначать каналы для точек доступа на внешних границах зоны покрытия, так как именно там, скорее всего, будут помехи от соседних беспроводных сетей. Затем перейдите в середину, где более вероятно, что проблема заключается в совместных помехах от ваших собственных точек доступа.
Более подробная информация об устранении помех находится здесь, а информация о методах покрытия и роуминга здесь .
2. Используйте 5 ГГц и управление диапазоном
Диапазон 5 ГГц предлагает множество каналов, больше, чем 2,4 ГГц, так что имеет смысл использовать двухдиапазонные точки доступа. Это позволяет старым устройствам подключаться в нижнем диапазоне 2,4 ГГц, а новым работать в 5 ГГц. Меньшая нагрузка в нижнем диапазоне сулит более скоростное соединение, а устройства в верхнем диапазоне обычно поддерживают более высокие скорости передачи данных, что помогает сократить эфирное время работы устройств. Хотя не все новые Wi-Fi устройства являются двухдиапазонными, в наши дни их становится все больше, особенно это касается передовых смартфонов и планшетов.
Помимо поддержки 5 ГГц, рассмотрите возможность использования любой функции управления полосой пропускания, предоставляемой точками доступа. Это может побудить или заставить двухдиапазонные устройства подключаться к более высокому диапазону вместо того, чтобы оставлять это на усмотрение самого устройства или пользователя.
Многие точки доступа позволяют только включать или отключать управление диапазоном, в то время как другие также позволяют настраивать пороговые значения сигнала, поэтому двухдиапазонным устройствам, которые будут иметь более уверенный сигнал на частоте 2,4 ГГц, не обязательно использовать 5 ГГц. Это полезно, потому что 5 ГГц предлагает меньший радио-охват, чем нижняя полоса. Если ваша точка доступа поддерживает это, попробуйте использовать настройку порога сигнала, которая обеспечивает хороший компромисс между уменьшением перегрузки на частоте 2,4 ГГц и одновременным предоставлением пользователям наилучшего сигнала.
3. Используйте WPA2 и/или WPA3
Не секрет, что безопасность WEP не столь безопасна, хотя практически все точки доступа по-прежнему ее поддерживают. Защищенный доступ к Wi-Fi (WPA) более безопасен, но это зависит от используемой версии. Имейте в виду, что при использовании первой версии WPA скорость передачи данных в беспроводной сети ограничена 54 Мбит/с, то есть максимальной скоростью старых стандартов 802.11a и 802.11g. Чтобы убедиться, что вы можете воспользоваться преимуществами более высоких скоростей передачи данных, предлагаемых новыми устройствами, используйте только безопасность WPA2 и/или WPA3.
4. Уменьшите количество SSID
Если у вас настроено несколько SSID на точках доступа, имейте в виду, что каждая виртуальная беспроводная сеть должна транслировать отдельные маяки и пакеты управления. Это занимает эфирное временя, поэтому используйте возможности SSID экономно. Один частный SSID и один общедоступный SSID, безусловно, приемлемы, но постарайтесь не использовать виртуальные SSID для таких вещей, как разделение беспроводного доступа по отделам компании.
Если всё же требуется разделение сети, рассмотрите возможность использования аутентификации 802.1X для динамического назначения пользователей VLAN при подключении к SSID. Таким образом, вы можете иметь только один частный SSID, но в то же время практически разделять беспроводной трафик.
5. Не скрывайте SSID

Возможно, вы слышали, что сокрытие имени сети путем отключения SSID в трансляции маяка может помочь в обеспечении безопасности. Однако он скрывает только имя сети от случайных пользователей. Большинство устройств покажут, что поблизости есть неназванная сеть. Кроме того, любой, у кого есть Wi-Fi анализатор, обычно может обнаружить SSID, поскольку он все равно будет присутствовать в трафике управления.
Сокрытие SSID также вызывает дополнительный трафик управления в сетью, такой, как пробные запросы и ответы. Кроме того, скрытые SSID могут сбивать с толку и отнимать много времени пользователей, поскольку им приходится вручную вводить имя сети при подключении к Wi-Fi. Поэтому такой подход к безопасности может принести больше вреда, чем пользы.
Более выгодным методом обеспечения безопасности является использование корпоративного режима WPA2 и/или WPA3. Если вы обнаружите, что не все устройства в сети поддерживают корпоративный режим или его слишком сложно настроить, обязательно используйте длинную и надежную парольную фразу со смешанными регистрами и символами. Также рассмотрите возможность периодически смены пароля и обязательно смените его после того, как какой-либо сотрудник уволится или потеряет Wi-Fi устройство .
6. Отключите более низкие скорости передачи данных и стандарты
Хотя современные устройства Wi-Fi могут поддерживать скорость выше 1 Гбит/c, для определенного трафика точки доступа могут передавать до 1 Мбит/с в диапазоне 2,4 ГГц и 6 Мбит/с в 5 ГГц. Как правило, чем дальше вы удаляетесь от точки доступа, тем ниже уровень сигнала и скорость передачи данных.
Однако, даже если покрытие сети и сами сигналы превосходны, большинство точек доступа по умолчанию передают трафик управления или многоадресный трафик, такой как маяки SSID, с очень низкой скоростью, а не с максимальной, как при отправке обычных данных. Увеличение минимальной или многоадресной скорости передачи данных точки доступа может заставить трафик управления передаваться с большей скоростью, эффективно сокращая общее эфирное время.
Этот метод также может помочь устройствам быстрее автоматически подключаться на лучшие точки доступа. Например, некоторые устройства по умолчанию могут не искать другую точку доступа для роуминга до тех пор, пока полностью не потеряют соединение с прежней. Этого может не произойти, пока устройство не переместится так далеко, что скорость сигнала и данных не будет на минимальном уровне, поддерживаемом точкой доступа. Таким образом, если вы увеличите минимальную скорость передачи данных, вы в основном сократите максимальную зону покрытия каждой точки доступа, но в то же время увеличите общую производительность сети.
Не существует рекомендуемой минимальной скорости передачи данных, которую должны использовать все сети. Это решение зависит, среди прочего, от индивидуального покрытия сети и возможностей беспроводных клиентов. Однако имейте в виду, что при отключении более низких скоростей передачи данных вы можете эффективно отключить поддержку старых стандартов беспроводной связи. Например, если вы отключите все скорости передачи данных на уровне 11 Мбит/с и ниже, это предотвратит использование устройств 802.11b, поскольку максимальная скорость передачи данных этого стандарта составляет 11 Мбит/с.
Для большинства сетей отключение поддержки 802.11b допустимо, но вы можете не захотеть полностью отключать следующие стандарты: 802.11a и 802.11g, максимальная скорость которых достигает 54 Мбит/с. Таким образом, самые высокие скорости передачи данных, которые следует отключить – до 48 Мбит/с, что по-прежнему позволяет использовать устаревшие стандарты 802.11a/g/n.
7. Правильно настройте ширину канала
Как упоминалось ранее, существует разная ширина канала, которую могут использовать Wi-Fi устройства. Как правило, чем больше ширина канала, тем больше данных может быть отправлено за один сеанс и тем меньше эфирного времени будет использовано. Стандарты 802.11b/g поддерживают только унаследованную ширину канала 20 МГц. Стандарт 802.11n добавляет поддержку 40 МГц, а 802.11ac и 802.11ax – 80 МГц и 160 МГц.
Учитывая, насколько мала полоса 2,4 ГГц и чтобы поддерживать 802.11g, вы хотели бы сохранить в этой полосе прежнюю ширину канала 20 МГц. Для 5 ГГц рассмотрите возможность использования автоматической настройки ширины канала. Хотя форсирование каналов до 80 МГц или 160 МГц позволит повысить скорость передачи данных с устройствами 802.11ac и 802.11ax, это не лучший подход для большинства сетей, поскольку он не позволит в этом диапазоне подключаться двухдиапазонным устройствам стандарта 802.11n.
8. Сократите размер пакетов и время передачи
Для определенного трафика существуют размеры пакетов и время передачи, которые можно уменьшить с тем, чтобы увеличить скорость и сократить эфирное время. Если они доступны на ваших точках доступа, их можно изменить в расширенных настройках беспроводной связи. Хотя вы можете получить лишь небольшое повышение производительности для каждой отдельной настройки, вы сможете увидеть заметную разницу в их сочетании.
Если у вас нет клиентов 802.11b, вы можете включить Short Preamble Length, чтобы сократить информацию заголовка пакетов.
Включение короткого временного интервала может сократить время любых повторных передач.
Короткий защитный интервал сокращает время, необходимое для передачи пакетов, что может увеличить скорость передачи данных.
Агрегация кадров позволяет отправлять несколько кадров за одну передачу, но используйте ее с осторожностью: это может вызвать проблемы совместимости с Apple устройствами.
9. Обновление до Wi-Fi 6 (802.11ax)
Отключение поддержки устаревших стандартов беспроводной связи может помочь увеличить скорость передачи трафика управления и заставить медленные устройства подключаться к лучшей точке доступа. Но использование старых стандартов также снижает скорость передачи данных для всего трафика, даже для устройств, использующих новые стандарты.
Если в вашей сети есть какие-либо устройства, поддерживающие только 802.11b, g или n (Wi-Fi 4), рассмотрите возможность обновления до как минимум двухдиапазонного Wi-Fi 5 (802.11ac) или, лучше всего, до Wi-Fi 6. Хотя Обновление внутреннего Wi-Fi портативного или настольного компьютера обычно возможно, более быстрый и простой способ – добавить беспроводной USB-адаптер .
Если ваши точки доступа старше Wi-Fi 5, вы следовали совету и до сих пор всё еще боретесь со скоростью, попробуйте обновить свои точки доступа. Если вы рассматриваете точки доступа Wi-Fi 6, вам может потребоваться внести изменения в сетевые компоненты, поэтому вы захотите проверить характеристики другого сетевого оборудования, такого как маршрутизатор, коммутаторы и инфраструктура PoE.
Всегда помните, что эфирное время имеет решающее значение в беспроводных сетях. Хотя вам не обязательно нужен чрезвычайно быстрый Wi-Fi, для поддержки нагруженных сетей может потребоваться сокращение времени разговора и увеличение скорости.
Если радио-покрытие вашей сети приемлемо, сначала попробуйте описанные здесь методы, прежде чем добавлять или изменять расположение точек доступа. Может быть причина низкой производительности будет устранена с помощью простых изменений настроек.
Поскольку Wi-Fi имеет очень много переменных, его легко обвинить в проблемах, которые на самом деле связаны с узкими местами сети в целом. Например, если беспроводная связь работает медленно, реальная проблема может быть связана с подключением к интернету или, возможно, даже с неправильной конфигурацией, такой как ограничение низкой пропускной способности на точках доступа.
Дополнительные ресурсы по теме:
Дата-центр ITSOFT – размещение и аренда серверов и стоек в двух ЦОДах в Москве. Colocation GPU-ферм и ASIC-майнеров, аренда GPU-серверов. Лицензии связи, SSL-сертификаты. Администрирование серверов и поддержка сайтов. UPTIME за последние годы составляет 100%.

В первую очередь, на качество сигнала и скорость сети влияет расположение вай фай маршрутизатора. Конечно, если подключение используется на ноутбуке, стоящем в метре от роутера – заметить неурядицу не так просто. Если 40 Мбит/с внезапно превращаются в 20, то скорость все равно не такая низкая, чтобы сразу заменить неладное. В отдаленных уголках помещения или за бетонными стеная Wi-Fi ловится хуже, потому и скорость интернета ниже.
Посмотрите скриншот. Первый тест делался на максимальном отдалении от сигнала (2 деления на телефоне). Второй проводился на половинной мощности сигнала. Последний тест – в метре от роутера при идеальном сигнале. Использованное устройство принимает максимум 20 Мбит/с. Чем дальше было устройство от роутера, тем меньшую скорость оно получало.
Исправляется данный недостаток просто: достаточно переместить роутер к ноутбуку. Или ноутбук к роутеру.
Мощность сигнала роутера

Высокая мощность передатчика (роутера) – это еще не залог высокой скорости соединения. В некоторых случаях повышение скорости достигается понижением мощности передатчика. Такой парадокс нередко наблюдается на смартфонах, реже – на ноутбуках.
Изменяется мощность в настройках беспроводного режима:
- Зайти в панель настроек.
- Открыть раздел «Беспроводной режим»
- Перейти в «Расширенные настройки»
- Изменить параметры в «Мощность передатчика»
Изменения требуют перезагрузки роутера и последующего сравнения результата на каждом из устройств.
Ошибки в настройках маршрутизатора
Использование правильных стандартов сети
Важно проверить используемый стандарт сети. Бывает, что роутер вещает в 802.11n, а адаптер на ноутбуке использует 802.11b – тогда ждать высокой скорости не следует.
Беспроводная сеть Wi-fi соответствует стандарт 802.11. Указанные выше буквы определяют, насколько стар стандарт и какую скорость он поддерживает:

Изменить ситуацию довольно просто (если адаптер поддерживает несколько стандартов):
- Открываем «Панель управления».
- Переходим в раздел «Сеть и Интернет».
- Открываем «Центр управления сетями и общим доступом».
- Кликаем «Изменение параметров адаптера».
- Открываем «Свойства» беспроводного адаптера.
- Жмём кнопку «Настроить».
- Переходим на вкладку «Дополнительно».
- По возможности меняем настройку стандарта.
Прошивка роутера
По статистике, лишь в 5% случаев скорость ограничивает прошивка роутера. Прошивка – управляющая программа устройства, раздающего интернет.
Необходимо учитывать следующие рекомендации:
- ошибки при прошивке и внезапное прерывание этого процесса могут привести к безвозвратной неисправности роутера;
- используйте официальную версию прошивки с официального сайта производителя;
- не прошивать по wifi (лучше воспользоваться проводным соединением. «Шнурок» поставляется в комплекте с роутером);
- заменить прошивку на первую версию. Может потребоваться, когда управляющая программа маршрутизатора имеет более высокую версию, чем представленные на сайте;
- сохраните имеющуюся прошивку на ноутбуке. Шаг окажется полезным если потребуется восстановить исходное состояние роутера.
Если внимательно смотреть инструкцию и следовать описаниям проблем не возникнет. В случае крайней необходимости следует обратиться в сервисный центр.
Пересечение частот с соседской сетью
Порой проявляется дефект, выглядящий странно: всё настроено, расстояние от роутера минимальное, сигнал максимален, а скорость все равно слабая. В метре от роутера скорость становится в разы выше. Объясняется данный парадокс просто: 2 роутера, находящиеся рядом и работающие на одном канале, создают друг другу помехи.
Если соседский роутер работает с идентичными настройками, в зоне пересечения сигналов, где помехи выше, наблюдается проблема. Самым простым и быстрым решением является переключение рабочей частоты с 20 на 40ГГц. Будьте внимательны: смене подлежит не ширина канала, а его номер.
Помочь в обнаружении помех призвана программа Inssider, работающая под управлением ОС Windows.
Видео о работе и настройке программы Inssider:

Программы, перегружающие канал
Одной из причин падения скорости на ноутбуке является загрузка канала программами. Речь идёт об обновлении программ и ОС, что требует значительных ресурсов интернета. Представим ситуацию, в которой канал одновременно загружается несколькими устройствами, качающими обновления. Плохая скорость в таком случае вам обеспечена.
Следует настроить ручное обновление или задать устройствами разброс по времени: устройства обновляются по очереди, разгружая канал. Падение скорости приходится на выставленные временные отрезки. Лучше всего для этого подойдет позднее время.
А некоторые программы и вовсе грузят канал без ведома пользователя. Следует найти список программ в диспетчере задач и посмотреть, у кого чрезмерный аппетит. Если скорость вам важнее работы этого приложения, отключите его.
Удаление вирусов и «легальных троянов»
Нередко низкая скорость – это прямое свидетельство активности вредоносных программ. Они что-то делают на компьютере и куда-то отправляют данные. Особенно неприятно грузят канал вирусы-майнеры, которые производят на вашем ноутбуке вычисления для добычи криптовалюты.
Ошибки в настройке сети на ноутбуке
Речь идет о свойствах беспроводного адаптера.
Рассмотрим случай низкой скорости из-за сетевых настроек:
- Переходим в «Центр управления сетями и общим доступом»
- В зависимости от операционной системы:
- Windows 7 – правый клик по иконке сети на «панели задач» и выбор пункта «Центр управления…»
- Windows 10: Правый клик по иконке сети на “Панели задач», выбираем «Открыть параметры сети и Интернет», пролистываем список и находим «Центр управления…».
- Нажимаем на кнопку «Изменение параметров адаптера»
- Кликаем правой кнопкой мыши по значку вай фай и выбираем «Свойства»
- Нажимаем «Настроить» и переходим на вкладку «Дополнительно».
- Выбираем пункт «Ширина канала» и ставим его «Auto».
Теперь ноутбук будет ловить канал той ширины, который транслирует вай фай. При несогласовании этих настроек возникают различные проблемы:
Обновления драйверов
Последний причиной низкой скорости интернета на ноутбуке являются устаревшие драйвера. Забавный факт: эту проблему сложно диагностировать, когда речь идёт об интернете. Пользовательское устройство вне компетенции сотрудников провайдера, поэтому плохая скорость по этой причине – проблема самого пользователя. Можно обратиться в сервисный центр. Или обновить драйвера самостоятельно. Сделать это лучше всего с помощью сайта производителя (для примера речь пойдёт о ноутбуке Asus S7F):
- Переходим на сайт производителя.
- Открываем раздел «Сервис» или «Поддержка».
- Ищем раздел «Загрузка драйверов» или любой аналогичный.
- Вводим название продукта или выбираем его.
- Выбираем необходимую ОС.
- Скачиваем драйвера и запускаем их установку.
На сайте производителя всегда представлены несколько версий драйверов для беспроводного адаптера – лучше использовать самую свежую.
Контроль результата
Чтобы убедиться в действенности изменений, потребуется постоянно проверять скорость. Для этого предназначены специальные онлайн-сервисы. С их помощью можно бесплатно проверить результаты своих действий. Для верности нужно проверить скорость до изменений и сразу после.
Технология беспроводного интернета используется повсеместно и повседневно. Представить жизнь современного человека без гаджета в руках практически невозможно, потому что с помощью выхода в интернет и использования различных сервисов можно значительно облегчить свою жизнь. Но качество покрытия и скорость интернета не всегда имеют отменный уровень.
Почему плохо работает интернет на ноутбуке через WiFi
Причин, почему тормозит вай-фай довольно много. Не трудно догадаться, что для быстрого решения проблемы желательно как можно быстрее выявить первопричину.

Причина 1: Протоколы Wi-Fi и диапазон частот
Существует несколько стандартов вайфай (802.11 b/g/n/ac). К наиболее скоростным относят две последние модификации. Режим 802.11n поддерживают практически все разновидности маршрутизаторов и персональных компьютеров, работающих в диапазоне 2,4 ГГц.
Теоретически скорость передачи данных достигает 300 Мбит/с, если маршрутизатор оснащен двумя внешними/внутренними антеннами, и до 150 Мбит/с с одной антенной. На практике же эти показатели в несколько раз меньше, даже если скорости достаточно нескольким мобильным устройствам и ПК одновременно.
Обратите внимание! На частоте 5 ГГЦ используют протокол 802.11ас.
Причина 2: Драйверы для Wi-Fi модуля
Виснуть, глючить и зависать интернет может из-за устаревшего или «корявого» программного обеспечения для беспроводных адаптеров. Разработчики и производители сетевых плат, например, производители Lenovo или MSI, постоянно усовершенствуют драйвера и утилиты, поэтому для корректной работы системы их обязательно нужно обновлять.
Важно! Скачивать файлы с подозрительных сайтов не рекомендуется, система может быть повреждена вредоносными компонентами.
Еще, если пользователь скачивает обновления без стороннего софта, то дополнительно нужно сопоставить версии утилит и даты их выпуска.
Для проверки наличия обновлений на Виндовс нужно выполнить следующие действия:
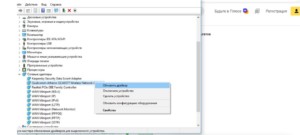
Причина 3: 3G/4G модемы
Медленный интернет через wifi может быть из-за плохого покрытия мобильного оператора в конкретном регионе или же, например, из-за плохих погодных условий и поломок со стороны провайдера.
Еще модем может выдавать маленькую скорость из-за установленного по умолчанию автоматического выбора режима сети. Для изменения настроек на ПК нужно установить софт модема и в приоритете сети выбрать 3G/4G.
Причина 4: Лимиты и ограничения тарифа
Большинство интернет-провайдеров устанавливают ограничения на свои тарифы.
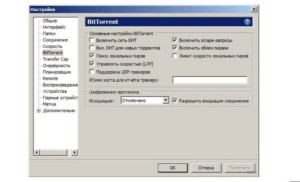
Чтобы обойти эти ограничения и ускорить интернет-соединение, необходимо дополнительно на свой ПК установить программу Vidalia, и в торрент-клиенте установить следующие параметры:
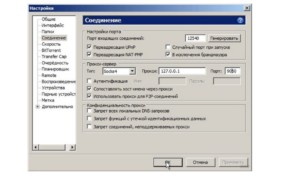
Причина 5: Неправильное размещение роутера
Многие пользователи ПК, особенно новички, задаются вопросом, может ли роутер тормозить скорость интернета. Особенно препятствием может стать стена, мебель, бытовые приборы. Например, крайне отрицательно на качестве сигнала сказывается работа микроволновой печи. Большие помехи она создает по той причине, что работает с роутером/модемом на одной частоте.
Во избежание подобной проблемы роутер рекомендуется устанавливать на открытом сете и предпочтительнее всего посередине квартиры (зал, гостиная).
Причина 6: Влияние стороннего маршрутизатора
Еще отрицательно сказываться на состоянии сигнала может маршрутизатор, который установлен в соседней квартире. Обусловлено это тем, что оба сетевых устройства работают на одном канале.
Для избавления от этой проблемы с помощью поиска каналов, которые не задействованы соседским маршрутизатором. Для этого используют маршрутизаторы Wi-Fi Analyzer и Wi-Fi Stumbler.
Обратите внимание! Наиболее эффективное решение проблемы в этом случае — переход в диапазон 5 ГГц. Он всегда более свободен в отличие от частоты 2,4 ГГц.
Причина 7: Взлом сети
Еще ноутбук плохо грузит интернет через wifi из-за возможного взлома сети и полного/частичного перехвата трафика злоумышленниками. Важно понимать, что слабозащищенные сети под силу взломать даже школьнику.
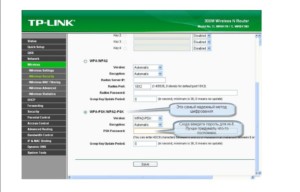
Чтобы обезопасить себя, рекомендуется использовать наиболее надежный стандарт безопасности WPA2-PSK, а также устанавливать сложные пароли, состоящие из 8 и более символов.
Причина 8: Ширина канала
Как показывает практика, скорость интернета сильно снижается на фоне использования ширины радиоканала 20 МГц. Для скоростной сети эти показатели малы. Даже если использовать последние и наиболее функциональные модели маршрутизаторов скорость будет все равно медленной. В веб-интерфейсе сетевого оборудования нужно задать ширину 40 МГц.
Если роутер работает на частоте 5 ГГц, то оптимальная ширина канала — 80 МГц. При этом должна быть задействована функция WММ.
Причина 9: Использование программ, уменьшающих скорость
Ноутбук может медленно качать через wifi из-за использования сторонних приложений, которые беспощадно используют трафик. Речь идет об онлайн-приложениях, торрентах, использовании VPN. Решить эту проблему можно достаточно просто — из автозагрузки удалить приложения, которые активно используют трафик, а также отключить автоматические обновления операционной системы.
Причина 10: Большая загрузка и вирусы
Еще одна распространенная проблема слабой скорости интернета — система перегружена или поражена большим количеством вирусов. В результате мощности ПК становится недостаточно для передачи и приема сигнала Wi-Fi.
Решение проблемы одно — использование антивирусников и специальных утилит для освобождения системной памяти.
Что делать если домашний Wi-Fi тормозит на ноутбуке
Если проблема появилась совсем недавно, то, прежде всего, нужно перезагрузить маршрутизатор и ПК, смартфон. По истечении 10-15 секунд включить обратно. Если проблемой были незначительные системные сбои, то все должно разрешиться. Если же нет, то нужно выявить виновника. Это может быть ПК, маршрутизатор или проблема вовсе со стороны провайдера.
Для проверки работоспособности роутера, к нему нужно подключить новых несколько устройств. Если интернет работает, как положено, то проблема в ноутбуке. Если интернет отсутствует вовсе, то нужно позвонить провайдеру.
Решение проблемы на стороне ноутбука
Если тупит вай-фай регулярно, то оставлять без внимания эту проблему не стоит. Если проблема возникла из-за некорректной работы персонального компьютера, то нужно предпринять следующие меры.
Переподключение
Вполне возможно, что причиной отсутствия интернета стало повреждение кабеля или он попросту «отошел» от гнезда. Для этого рекомендуется из ПК и роутера извлечь все провода и подсоединить их заново.
Перезагрузка
Если возникли неполадки с сетью, первым делом рекомендуется перезагрузить устройства. Причем лучше всего перезапускать систему не только персонального компьютера, но и маршрутизатора.
Обратите внимание! Для перезагрузки компьютера на операционной системе Windows нужно нажать правой клавишей мыши «Пуск» — «Завершение работы» — «Перезагрузка». Что касается маршрутизатора, то достаточно просто отключить блок питания от сетевого оборудования и включить заново по истечении 10 секунд.
Деактивация антивируса
Часто пользователь сталкивается с проблемой плохой скорости интернета из-за особенностей работы межсетевого экрана (брандмаундэра), который встроен в большинство современных антивирусных программ. Сначала рекомендуется отключить именно эту функциональную возможность утилиты, и проверить работоспособность.
Автоматическая диагностика
Если не удается самостоятельно выявить первопричину, рекомендуется запустить диагностику неполадок сетей. В большинстве случаев, как показывает практика, этот инструмент помогает решить проблему.
Для запуска автоматической диагностики нужно нажать правой кнопкой мыши по ярлыку интернета в панели инструментов и выпадающем списке кликнуть «Диагностика неполадок».
Ручное изменение настроек
Еще одна распространенная проблема — это сбившиеся или неверные настройки сетевого подключения. Именно поэтому их обязательно нужно проверить.
Для ознакомления со всеми доступными подключения нужно вызвать командную строку, зажав клавиши «Win+R» и ввести команду «ncpa.cpl».
Следующий этап — нужно открыть свойства используемого подключения. Как правило, речь идет о беспроводном сетевом соединении. Далее — нужно выбрать строку «Протокол Интернета версии 4 (TCP/IPv4)» — «Свойства».
Убедиться, что установлены такие параметры:
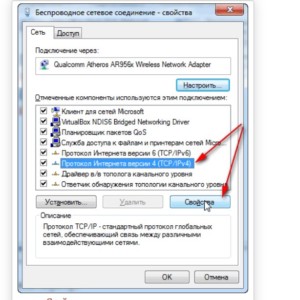
Проблема отсутствия или плохой скорости достаточно актуальна, поскольку причин этой проблемы может быть много.
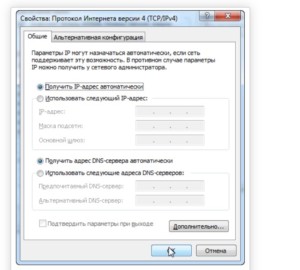
Читайте также:


