Mc3100 motorola настройка wifi
Данная статья применима только к ТСД на ОС Windows CE!
В данной статье я постараюсь описать как правильно подключить ТСД с операционной системой Windows CE 5.0 к точке доступа, описать некоторые аспекты, которые могут препятствовать подключению и правильной работе Wi-Fi соединения. Настройка Wi-Fi происходит на ТСД Motorola MC3190, также подходит для всех ТСД Motorola, работающих на Windows CE 5.0. К ним относятся - MC3000, MC3090, MC3190, MC9000, MC9090

На рабочем столе ТСД нажимаем на иконку для вызова контекстного меню.
В появившемся окне находим нужную нам точку доступа, нажимаем на нее.
Далее в выпадающем меню выбираем пункт “Create profile”, откроется мастер настройки.
На этом экране предлагается заполнить название профиля (Profile Name) и имя сети (ESSID), или просто нажать кнопку “Next” (по умолчанию поля заполняются автоматически)
!Внимание! использование кирилицы (русских букв) в названии ЗАПРЕЩЕНО.
Нажимаем кнопку “Next”
На данном экране нужно выбрать уровень защиты, которую использует ваша точка доступа, в выпадающих меню 1 и 2, и нажимаем “Next”
Выбираем тип шифрования, заданный на вашей точке доступа. Пароль может состоять как только из цифр, так и из цифр и символов, выберите пункт:
1 - если ваш пароль состоит из цифр и символов
2 - если ваш пароль состоит только из цифр
После выбора всех значений нажимаем “Next”
В данном окне вводим пароль точки доступа, в первом поле и подтверждаем его во втором, если введено все правильно появится надпись – Key & Confirm Key Fields Match! (это означает что пароли совпадают) и нажимаем “Next”
Если ваша точка доступа работает в автоматическом режиме(IP адрес присваивает вам точка доступа) тогда в этом окне нужно оставить все как есть, нажать “Next” и перейти к Шагу 8, если же IP, маску сети, DNS нужно вводить вручную то снимаем все галочки и нажимаем “Next”
Заполняем поля согласно вашим настройкам сети нажимаем “Next”
В данном окне оставляем автоматический режим и нажимае “Next”
В данном окне оставляем так как указано на изображении и нажимаем “Save”. Теперь наш профиль для подключения к Wi-Fi точке доступа создан и появится окно с выбором профиля

Если все настройки выполнены правильно, но соединение не установлено – нужно нажать на значок зайти в Options, в открывшемся окне в выпадающем меню выбрать Regulatory и снять галочку, как показано на рисунке.
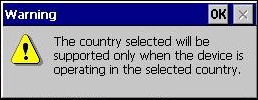
При выборе страны появляется окно (The country selected will be supported only when the device is operating in the selected country.) - это не ошибка. Это всего лишь предупреждение о том, что нужно выбрать страну такую же на которую настроена точка доступа. Просто нажимаем ОК.
Для моторолы MC2180.
Для того чтобы после coldboot не проставлялась галочка нужно файл 802.11.reg (скачайте и распакуйте файл) скопировать на ТСД в Application.
Внимание! данный способ работает только на ТСД Motorola MC2180, не пытайтесь использовать его на других моделях, это может привести к поломке ТСД.
Если ТСД успешно подключился к точке доступа, имеет смысл сохранить профиль, чтобы не создавать его заново после холодной перезагрузки ТСД, так как после холодной перезагрузки профили удаляются.
Как это сделать:
Сохранить профиль можно и нужно только в папке \Application, ввести произвольное имя профиля латиницей с расширением *.reg и нажать “OK”.
Все профиль сохранен.
Теперь после холодной перезагрузки (Cold Boot) настройки Wi-Fi будут восстанавливаться автоматически.
К сожалению ТСД не видит WIFI сети . Radio - включен.
Как можно проверить работу WiFi модуля и сделать так, что бы он заработал.
Ответы 3

Для начала нам нужно понять видит ли он хотя бы одну сеть.
Первый вопрос ваша wi-fi сеть исключительно категории n? если так то нужно переставить либо на категорию b или с.
Если не помогло то проверяем как у нас работает wi-fi. для этого повторим все процедуры заново:
1. внизу на панели находим значок сети (он может быть перечёркнут красным крестиком или быть с красным восклицательным знаком)
2. щелкаем по нему стилусом и выбираем Опции Options
3. В окне выбираем пункты меню и выставляем следующие значения:
OP Mode Filtering - оставляем только галочку AP Networks, и убираем Ad-Hoc Networks
Regulatory - выбираем страну (можно USA) и снимаем галку Enable 802.11d
Band Selection - я выбирал только 2.4 GHz Band, 5 GHz галочку снял
System Options - все галочки оставил (Profile Roaming, Enable IPv4 Mgmt и Auto Time Config)
Auto PAC Settings - AllowProvision ing и AllowRefreshin g оба поставил как No
IPv6 - снял галку Enable IPv6
Change Password - оставил пустыми
Export - жмём кнопку Export Options, появится окно для сохранения, обратите внимание, что сохранение должно быть в папку \Application и содержать латинские буквы и символы с расширением .reg
После этого надавите кнопку Save и закройте окошко на крестик.
Далее
1. внизу на панели находим значок сети (он может быть перечёркнут красным крестиком или быть с красным восклицательным знаком)
2. щёлкаем по нему стайлусом и выбираем Find WLANS, если в округе есть сеть ВайФай, то сканер её покажет
3. На найденной сетке жмём и ждём пару секунд - выскочит меню, в котором выбираем Create profile
4. Появится окно, в поле Profile Name будет забито имя найденной Wi-Fi сети, поле ESSID будет таким же, и будет стоять галочка Use default configyration
5. жмакаем Next, ставим радиоточку на пункте Fast Power Save и нажимает внизу кнопку Save
6. при правильной настройке сети и при отсутствии шифрования и паролей и при условии, что нет фильтрации по макадресам вы получите соединение и значок сети внизу превратится в значок сети с полосками деления и показом уровня сигнала.
Читайте также:


