Mag 250 как подключить wifi
Беспроводной Wi-Fi доступ является альтернативным, по отношению к проводному, способом соединения STB с сетью (локальной и Интернет).
Беспроводное соединение STB с Wi-Fi точкой доступа может быть обеспечено с помощью встроенного Wi-Fi-модуля STB (смонтированного на плате) или внешнего Wi-Fi-адаптера (подключаемого через USB-порт).
Наличие встроенного Wi-Fi-модуля в STB и возможность поддерживать внешние Wi-Fi-модули может изменяться, в зависимости от модели STB (см. Модельный ряд STB).
Встроенный Wi-Fi-модуль
Наличие встроенного Wi-Fi-модуля в определенной STB указывается в названии модели STB: после наименования базовой модели добавляется индекс w: например, MAG254w1, MAG256w2, MAG349w3.
Цифра (1, 2, 3), следующая за индексом w, указывает на различие в стандартах Wi-Fi:
w1 - Wi-Fi 802.11, 2.4GHz b/g/n, 1T/1R
w2 - Wi-Fi 802.11, 2.4 / 5GHz b/g/n/ac, 1T/1R
w3 - Wi-Fi 802.11, 2.4 / 5GHz b/g/n/ac, 2T/2R
Поддержка внешнего Wi-Fi-адаптера
Подключение внешнего Wi-Fi -адаптера к STB производится через USB порт. Поддержка работы внешних Wi-Fi адаптеров на STB зависит от модели STB:
1. В моделях STB MAG-2xx/3xx без встроенного Wi-Fi-модуля предусмотрено использование внешних Wi-Fi-адаптеров (см. таблицу ниже).
2. В моделях STB со встроенным Wi-Fi-модулем, как правило, использование внешних Wi-Fi-адаптеров не поддерживается. Исключением являются модели MAG-322w1/324w2 , которые при наличии внутреннего Wi-Fi-модуля допускают также использование внешнего Wi-Fi-адаптера (см. таблицу ниже) . В указанных моделях внешний Wi-Fi-адаптер имеет приоритет выше внутреннего Wi-Fi-модуля: при подключении внешнего Wi-Fi- адаптера внутренний Wi-Fi-модуль отключается.
3. В моделях STB MAG-4xx использование внешних Wi-Fi-адаптеров не предусмотрено.
Использование WiFi-доступа в моделях STB MAG-4xx возможно только для STB с внутренним WiFi-модулем (MAG-420w1, 424w3 ).
В таблице ниже приведено соответствие типа некоторых внешних Wi-Fi-адаптеров различным моделям STB.
MAG-250/254/255
270/276
Порядок подключения внешнего WiFi-модуля
Приставка поддерживает "горячую" установку USB-устройств. Подключите устройство в один из доступных USB-разъемов. Спустя некоторое время (20‐30 секунд) устройство должно быть готово к работе.
Проверка состояния WiFi-соединения
Состояние WiFi-соединения можно проконтролировать во встроенном портале двумя способами:
Поддерживаемые методы аутентификации и шифрования
В таблице приведены возможности, поддерживаемые (+) некоторыми типами внешних Wi-Fi адаптеров.
Описание переменных окружения для Wi-Fi-интерфейса
| wifi_int_ip | Задает IP адрес, который будет назначен беспроводному сетевому интерфейсу. Eсли задано «0.0.0.0», то используется автоконфигурация сетевых параметров (задается DHCP сервером) |
|---|---|
| wifi_int_mask | Маска подсети |
| wifi_int_gw | Сетевой шлюз |
| wifi_int_dns | IP-адрес DNS сервера |
| wifi_ssid | Service set identifier ( SSID ) - используется в качестве идентификатора беспроводной локальной сети LAN |
| wifi_auth | Метод аутентификации «open», «shared», «wep_auto», «wpapsk», «wpa2psk» |
| wifi_enc | Метод шифрования трафика «none», «wep», «wep64»(deprecated), «wep128»(deprecated), «tkip», «aes» |
| wifi_wep_def_key | Ключ по умолчанию для режима шифрования WEP64 и WEP128 |
| wifi_wep_key1, wifi_wep_key2, wifi_wep_key3, wifi_wep_key4 | Задаются 4 ключа для для режима шифрования WEP64 и WEP128 |
Настройка подключения, просмотр состояние сети в STB
Описание параметров беспроводного доступа приведено в разделе Системные настройки ⇒ Сеть.
В разделе Системные настройки











Поддержка прокси-сервера Udpxy
Одним из способов передачи IPTV-потоков от операторов к абонентам является мультикаст-вещание. Если STB подключен к сети через беспроводное Wi-Fi-соединение, сетевое устройство (как правило, Wi-Fi роутер) должно обеспечить трансляцию мультикаст-потоков, получаемых с WAN-интерфейса роутера (как правило, соединение с интернет-провайдером) в беспроводной интерфейс STB. В современных Wi-Fi-роутерах эта задача решается благодаря технологии "IGMP snooping". Однако, для более ранних моделей Wi-Fi-роутеров данная задача выполняется путем использования в роутере функции прокси-сервера. Ниже приводится описание данной функции.
В силу особенностей стандарта IEEE 802.11 он не может быть использован для передачи мультимедийных потоков в виде широковещательного (мультикаст) трафика. Поэтому на практике для передачи мультимедийных потоков по беспроводной сети стандарта IEEE 802.11 применяют посреднический сервер (proxy server), который позволяет передавать потоки в виде юникаст трафика.
Для конечного пользователя задача сводится к установке на территории абонента роутера класса «домашний роутер» или «роутер SOHO» с поддержкой прокси‐сервера необходимого типа. Для примера, рассмотрим применение домашнего роутера ASUS RT‐N16 для подключения STB по беспроводной сети с предоставлением доступа к IPTV сервису оператора (оператор использует мультикаст для доставки мультимедиа потоков).
Настройка домашнего роутера

Настройка приставки
Произвести настройку WiFi-доступа, проверить настройки.

Включение поддержки прокси‐сервера на STB
После того как беспроводная сеть настроена можно перейти к настройке поддержки прокси‐сервера:
- Войти в раздел: Настройки ⇒Системные настройки⇒ Расширенные настройки⇒ Дополнительно;
- Установить опцию Использовать multicast proxy в значение ON;
- В поле Адрес multicast proxy ввести сетевой адрес прокси‐сервера.

Опция Использовать multicast proxy должна использоваться на STB только для работы с роутером с включенной функцией прокси-сервера. В противном случае может быть нарушено вещание IPTV-каналов.

Очень часто, когда нам нужно что-либо настроить, мы вместо того, чтобы вызвать мастера, пытаемся это сделать самостоятельно. Не всегда конечно это заканчивается успешно, но это уже отдельная история. В случае интерактивного цифрового телевидения свою ТВ-приставку Вы можете подключить самостоятельно. Процедура подключения состоит из двух этапов:
Схемы подключения STB-приставки Mag 245/250 micro к ТВ-сети провайдера.
1. Свитч (сетевой коммутатор)
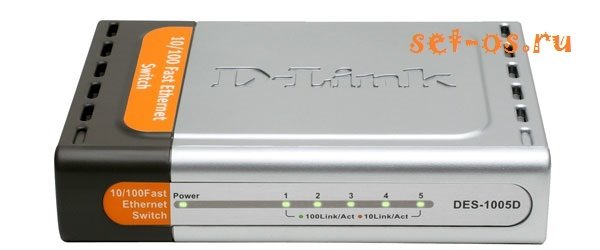
Если свитч неуправляемый, то никакой настройки попросту нет. У некоторых провайдеров абонентам может предоставляться в пользование управляемый свитч с поддержкой VLAN. В этом случае на нём нужно настроить порт для STB. Иначе она не будет ничего показывать. Далее надо просто подсоединить сетевой кабель к порту коммутатора.
2. Роутер (Маршрутизатор)

В этом варианте уже надо предварительно настроить свой роутер таким образом, чтобы он отделил один из своих LAN-портов в отдельную группу. После настройки роутера Вам надо включить ТВ-приставку mag 250 именно в тот порт роутера, который Вы для неё выделили.
Вариантов подключения mag-250 к роутеру два:
1. Обычным Ethernet патч-кордом. Это классический вариант.
2. С помощью Wi-Fi адаптера.

К радости многих пользователей IPTV STB приставки infomir mag 245 и mag 250 умеют работать и через беспроводную сеть Вай-Фай. Но вот к сожалению, лишь с несколькими моделями адаптеров на чипсете Ralink 3070:
• TP-LINK TL-WN727N;
• ASUS USB-N13;
• WiFi Модуль Aura HD;
• D-Link DWA-125.
Настройка подключения СТБшки через Wi-Fi такова:
3. Прямое подключение в сеть провайдера.

В этом случае кабель провайдера, который приходит к Вам в квартиру должен быть проложен аж до самой ТВ-приставки. Далее просто включаем его в LAN-разъем, перезагружаем приставку и ждем пока она получит IP-адрес.
Подключение ТВ-приставки mag-245 или mag 250 к телевизору.
Очень неплохой пример подключения приставок Infomir MAG 250 можно увидеть в этом видео:
Рис.1 Вид спереди

Спецификация
Оперативная память: 256 Мбайт
Флэш-память: 256 Мбайт
Операционная система: linux 2.6.23
Внешние интерфейсы:
Оптический аудио-выход S/PDIF, HDMI 1.3а (на задней панели), USB 2.0 (1 на передней панели и 1 на задней панели), композитный + стереофонический A/V выход (разъём типа mini jack на задней панели), порт Ethernet 100Мбит/с (на задней панели), разъём для подключения блока питания 5В (на задней панели), LED-индикатор (на передней панели)
Web engine: WebKit
DRM опция: Verimatrix, Secure Media
Видео режимы: 1080i, 1080p, 720p, 576p, 480р, PAL, NTSC
Видео кодеки: MPEG1/2 MP@HL, H.264 HP@level 4.1, MPEG4 part 2 (ASP),WMV-9 (опционально), VC1 video, XviD; поддержка высокобитрейтного видео (вплоть до 40 Мбит/с и выше)
Видео форматы: MKV,MPEG-TS,MPEG-PS, M2TS, VOB, AVI, MOV, MP4, ASF, QT, WMV (опционально)
Аудио кодеки: MPEG-1 layer I/II, MPEG-2 layer II, MPEG-2 layer III (mp3), MPEG-2 AAC (опционально), MPEG-4 AAC LC 2-ch/5.1ch (опционально), MPEG-4 AAC+SBR 2-h/5.1ch(опционально), Dolby Digital
Аудио форматы: MP3, MPA, M4A, WMA (опционально), Ogg, WAV,AC3,AAC
Форматы изображений: JPEG, PNG, BMP, GIF,RAW
Субтитры: DVB,SRT (поддержка скоро), встроенные текстовые
Форматы плейлистов: M3U
Файловые системы: FAT16/32, NTFS (чтение), NFS, Ext2, Ext3
Ethernet: 10/100 Мбит/с
Wi-Fi: Опциональный модуль USB (не входит в комплект поставки), перечень модулей которые проверены и работают можно посмотреть по ссылке
Размеры (ш/г/в), мм: 125/86/28
Вес приставки, г: 156 (с упаковкой: 620)
Гарантия: 2 годa
Порядок подключения приставки
Включите источник питания в розетку. Загорается синий индикатор на лицевой панели приставки.
Переключите ваш телевизор в режим HDMI или Composite в зависимости от того каким кабелем подключена приставка – HDMI или 3xRCA.

2. Еще раз нажимаем на пульте приставки Setup и выбираем пункт Расширенные настройки: (Advanced Settings):
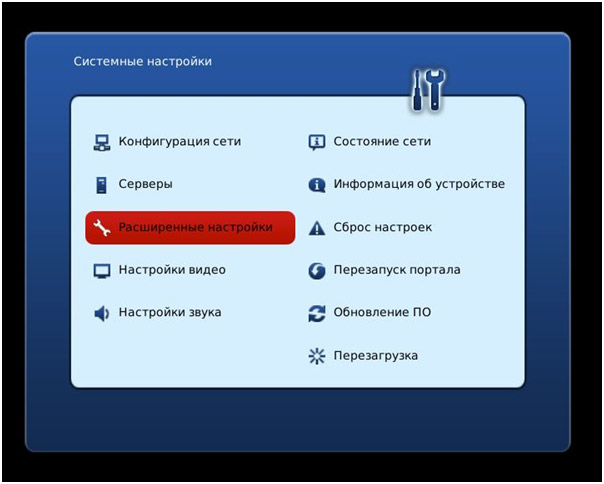
3.Выбираем Язык: Русский, Временная зона: GMT +02.00 Jerusalem , после этого нажимаем ОK:

4. Заходим в меню Конфигурация сети:
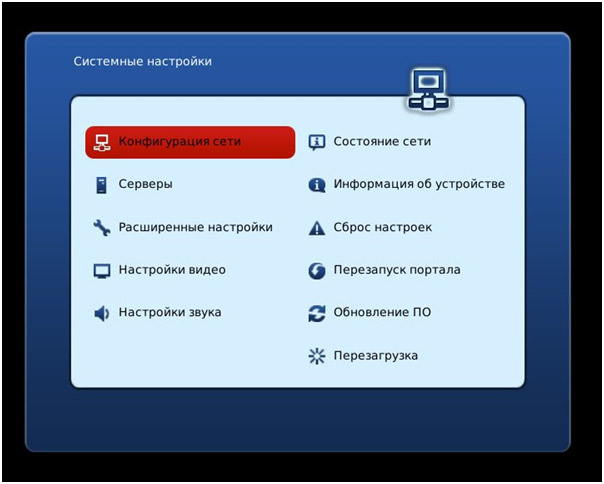
5. Выбираем Проводное(Ethernet):
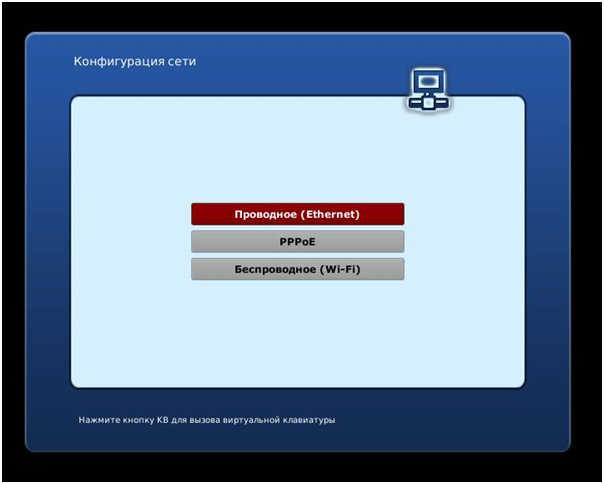
6. Выбираем Авто (DHCP) и после нажимаем кнопку EXIT на пульте приставки:
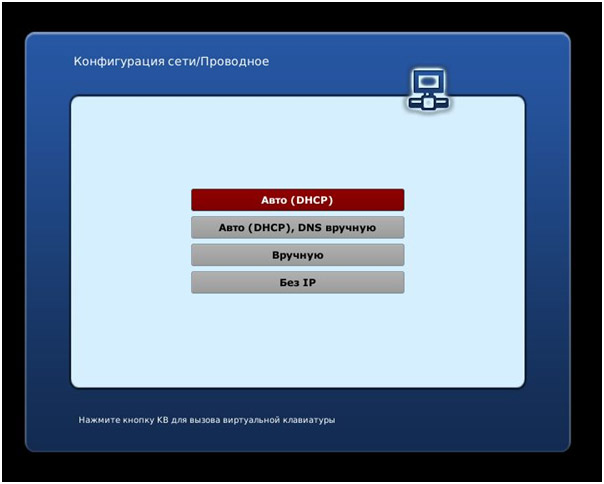
7. Заходим в меню Серверы:

8. Заполняем поля в соответствии с рисунком ниже и нажимаем ОК. Для ввода символов используем экранную клавиатуру, которую можно отобразить нажатием кнопки КВ на пульте приставки:
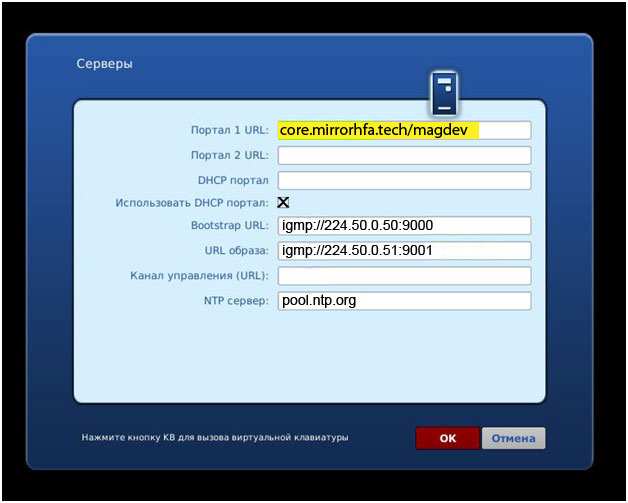
9. Выбираем меню Перезагрузка и дожидаемся перезагрузки приставки:
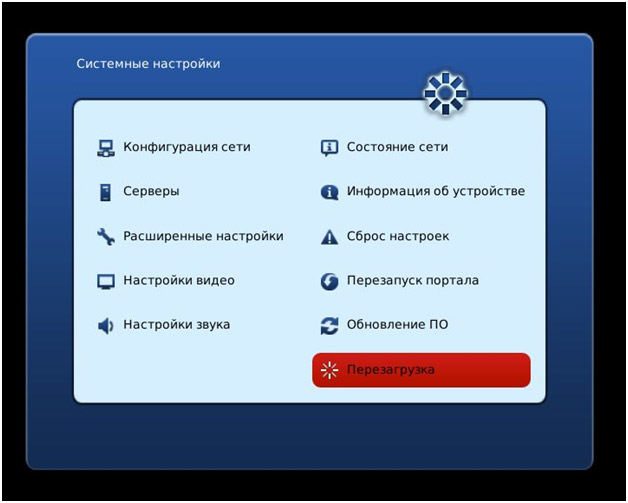
Настройка приставки MAG-250 для подключения через Wi-Fi
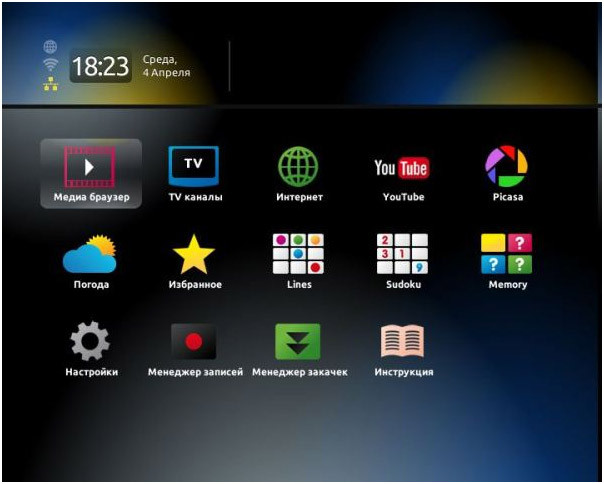
2. Заходим в меню Конфигурация сети:

3. Выбираем пункт Беспроводное (Wi- Fi):
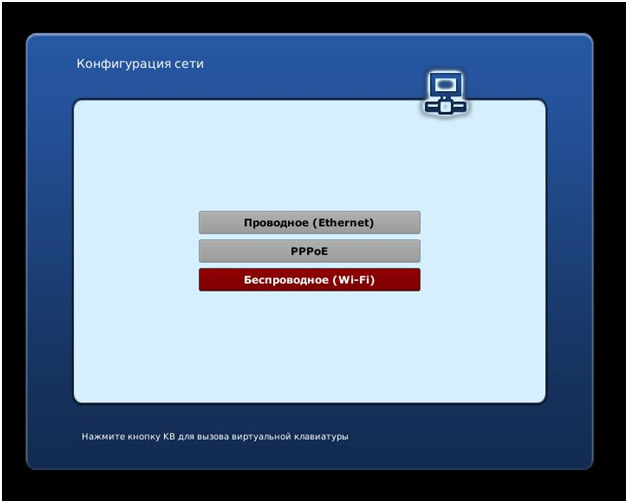
4. Выбираем пункт Авто (DHCP):
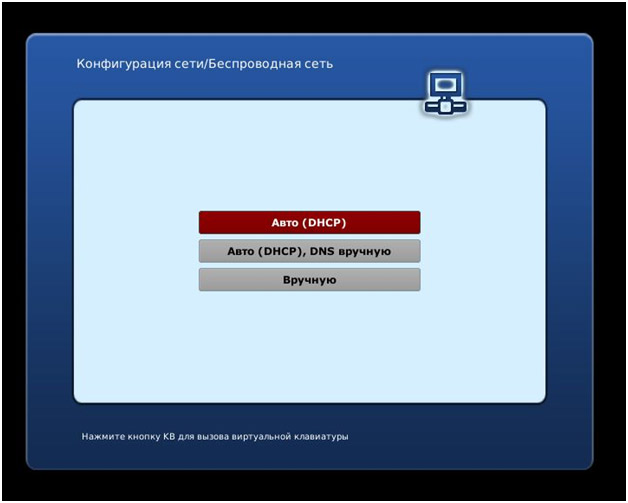
5. Нажимаем кнопку Сканировать:
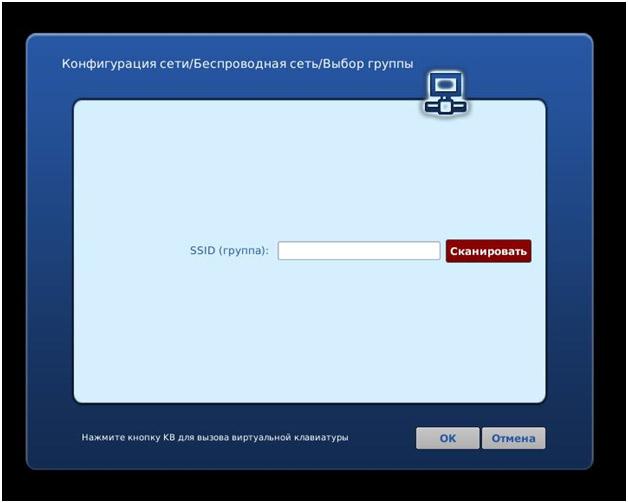
6. В списке найденных сетей, выбираете Вашу беспроводную сеть и нажимаете на пульте приставки ОК:
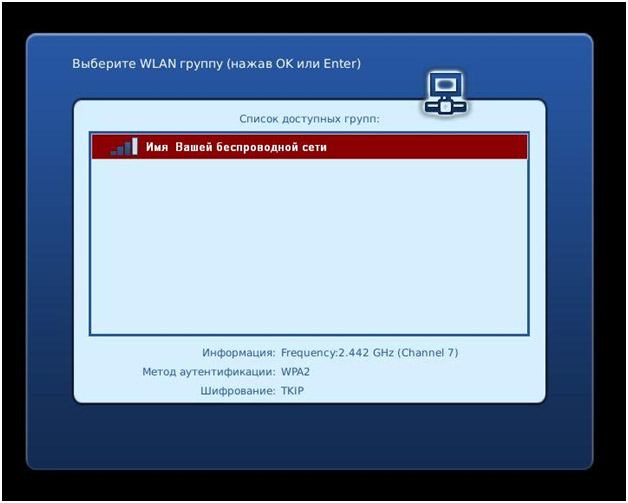
7. В поле Пароль вводим ключ для Вашей беспроводной сети и нажимаем кнопку ОК. Для ввода символов используем экранную клавиатуру, которую можно отобразить нажатием кнопки КВ на пульте приставки:
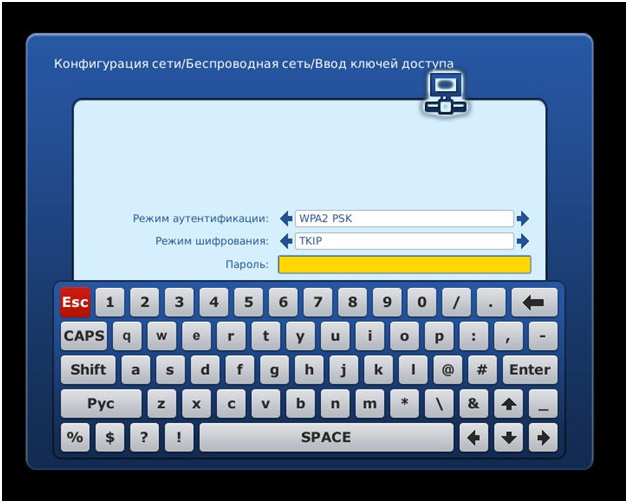
8. Выбираем меню Перезагрузка:
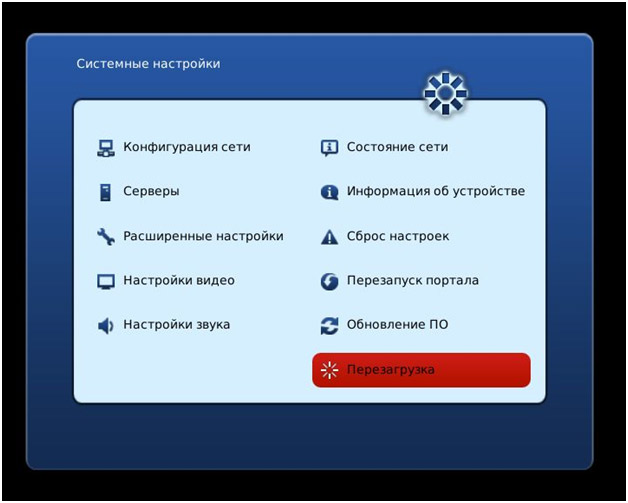
На этом настройка Wi-Fi сети окончена
Установка програмного обеспечения
2. На флешке должна появиться папка «mag250», а в ней 2 файла прошивки:
imageupdate
Bootstrap
3. Вставьте флешку в задний USB разъем приставки и включите ее, одновременно удерживая кнопку «MENU» на пульте до появления синего меню начального загрузчика.
4. Выберите «Def.Settings» и нажмите стрелку «вправо», подтвердите.
Далее выберите «Save & Exit».
5. Приставка перезагрузится, снова удерживайте кнопку «MENU» на пульте до появления синего меню начального загрузчика.
Выберите «UPGRADE TOOLS» и нажите стрелку «вправо» , выберите «USB Bootstrap» и нажмите стрелку «вправо» и «ОК», приставка обновится и перезагрузится.
Подключение и настройка
Схема подключения устройств к просмотру цифрового ТВ
К приставке по wi-fi можно подключить до трех устройств для просмотра ТВ одновременно (это может быть телевизор, ноутбук, домашний компьютер, планшет или смартфон):

ТВ-приставка
Передняя панель

Задняя панель

Пульт дистанционного управления

Подключение приставки к телевизору
Предупреждение! Перед подключением и отключением любых кабелей, отключите все устройства (ТВ, усилитель и т.д.) и отключите питание из розетки.
Подключение видео
Приставка позволяет подключать следующие видеокабели:
— HDMI — предоставляет наилучшее качество изображения и звука, позволяет воспроизводить цифровое видео высокой четкости (HD). Кабель HDMI (M) — HDMI (M) приобретается отдельно.
— композитный — дает стандартное качество изображения (этот кабель идет в стандартной комплектации).
Внимание! Соблюдайте цветность коннекторов и гнезд на вашем оборудовании. Используйте подключение с наивысшим качеством HDMI, которое позволяет Ваше оборудование.
Подключение аудио
Приставка позволяет провести аудиоподключение левого и правого каналов для воспроизведения стереозвука (выходы L и R). Стандартный кабель обеспечивает хорошее качество звука.
Подключение приставки к роутеру
Подключение приставки к роутеру возможно двумя способами: с помощью патч-корда (сетевого кабеля) и беспроводной сети WI-FI.
У Вас в роутере должна быть поддержка мультикаст и которая должна быть включена, (соответственно роутер настроен для работы в интернете), а роутер включен. Поддерживает роутер IPTV или нет, смотрите на сайте производителя роутера.
При самостоятельном подключении отдельно приобретается патч-корд (сетевой кабель, метров ):
1. С помощью патч-корда (сетевого кабеля) соедините в свободный порт роутера с разъемом Ethernet 10/100 приставки MAG250 Micro.
2. Подключите HDMI-кабель в разъем HDMI приставки и в HDMI вход телевизора.
Если в телевизоре нет HDMI входа, то для подключения приставки к телевизору используйте входящий в комплект кабель AV (выход AV) приставки (разъем minijack 3.5mm, похожий на разъем для наушников) и AV вход телевизора (три разъема типа «тюльпан», желтого, красного и белого цветов)
3. Подключите источник питания в разъем питания приставки.
4. Включите телевизор и на пульте управления телевизором выберите источник сигнала (кнопка TV/AV, SOURCE, INPUT или HDMI, в зависимости от модели телевизора).
Если приставка подключена к телевизору через кабель HDMI, при нажатии на кнопку TV/AV, SOURCE или INPUT на пульте управления телевизором, необходимо выбрать источник сигнала HDMI.
Если подключено через AV-кабель («тюльпаны»), то на пульте управления телевизором необходимо нажать кнопку TV/AV, SOURCE или INPUT.
Информация ориентировочная, т.к. пульты управления телевизором отличаются в зависимости от марки телевизора (см. инструкцию телевизора).
Подключение к приставке

Подключение с композитным кабелем
Подключение по HDMI
Если вы подключили к телевизору приставку по HDMI кабелю, включите приставку в розетку, нажмите на пульте (ПДУ) от телевизора кнопку TV/AV, SOURCE или INPUT и выберите HDMI1, HDMI2 или HDMI3 в зависимости от того, куда был подключен HDMI кабель.
Если все подключено верно, то приставка загрузится, и вы увидите Меню внутреннего портала:

Подключение приставки по беспроводной сети Wi-Fi
Для работы приставки через Wi-Fi роутер, у вас предварительно должен быть настроен и включен Wi-Fi на роутере, сам роутер должен иметь поддержу IPTV. Поддерживает ли роутер IPTV по Wi-Fi, смотрите на сайте производителя.
Поддерживаемые Wi-Fi адаптеры
Производитель приставки поддерживает несколько производителей Wi-Fi адаптеров, с определенным чипсетом и ревизией (это очень важно).
Список поддерживаемых адаптеров и ревизий
| Модель | Чипсет | Ревизия/Примечания | |
|---|---|---|---|
| ASUS USBN13 | Ralink RT3072 | ревизия B1 не поддерживается | |
| DLink DWA125 | Ralink RT3070 Ralink RT5370 | H/W Ver.: A1, A2, B1 (A3 — начиная с версии release-0.2.12) | |
| Edimax EW-7711UAN | Ralink RT3070 | ||
| Tenda W311MI | Ralink RT5370 | начиная с версии release-0.2.12 | |
| TPLINK TLWN727N | Ralink RT3070 | начиная с версии release-0.2.12 | |
| Dune HD Air | Ralink RT3070 | начиная с версии release-0.2.12 |
Порядок установки/подключения устройств
Отсоедините патч-корд (сетевой кабель), если он был подключен к приставке. Приставка поддерживает горячую установку USB-устройств. Подключите устройство в один из доступных USB разъемов. Спустя какое‐то время (20‐30 секунд) устройство готово к работе. Состояние устройства можно проконтролировать на закладке «Состояние сети».
Подключение приставки по сети Wi-Fi
Способ №1. Подключение приставки во внутреннем портале
1. Войдите во внутренний портал (из портала «Stalker» Настройки — Переход во внутренний портал)
2. Войдите в меню конфигурации STB «Системные настройки» нажатием кнопки «SETUP» на ПДУ, наведя на «Конфигурация сети», нажмите ОК.

3. Наведите курсором вниз на Беспроводное (Wi-Fi) и нажмите ОК на ПДУ.

4. Нажмите ОК на ПДУ.

5. Нажмите курсор вправо наведя на Сканировать и нажмите ОК на ПДУ.

6. Откроется список с точками доступа, перемещая курсор вверх-вниз, найдите свою точку и нажмите ОК.

7. Наводя курсором на Режим аутентификации и шифрования, выберите тот режим аутентификации и шифрования, который стоит в роутере.

Затем нажмите на ПДУ кнопку КВ (Виртуальная клавиатура) и введите пароль, который стоит в роутере для вашей точки доступа.

Наведите курсором на ОК и нажмите ОК на ПДУ.

8. В Меню «Системные настройки» наведите курсором на «Состояние сети» и нажмите ОК.

9. Нажмите курсором вниз, наведя на «Беспроводное (Wi-Fi)» и нажмите ОК.

10. Здесь будет показано, подключилась ли приставка к роутеру и присвоен ли IP адрес. Если вы увидите подобную информацию, то приступайте к основным настройкам.

Способ №2. Подключение приставки в портале Stalker
1. Отсоедините патч-корд (сетевой кабель), если он был подключен к приставке. Приставка поддерживает горячую установку USB-устройств. Подключите Wi-Fi устройство в один из доступных USB-разъемов. Спустя какое‐то время (20‐30 секунд) устройство будет готово к работе. Состояние устройства можно проконтролировать на закладке «Состояние сети»
Нажмите на ПДУ влево или вправо курсор, чтобы в центре были «Настройки». Наведя на «Настройки» нажмите на ПДУ, ОК.

Наведите курсором на «Сеть» и нажмите ОК.

Наведите курсором на «Беспроводное (WiFi)» и нажмите ОК.


Наведите курсором на «Сканировать» и нажмите ОК.

Откроется список с точками доступа, перемещая курсор вверх-вниз, найдите свою точку и нажмите ОК.

Наводя курсором на «Режим аутентификации и шифрования», выберите тот режим аутентификации и шифрования, который стоит в роутере. Нажмите на ПДУ кнопку КВ (Виртуальная клавиатура) и введите пароль, который стоит в роутере для вашей точки доступа. Наведите курсором на ОК и нажмите ОК на ПДУ.

В меню «Настройки» наведите курсором на «Состояние сети» и нажмите ОК.

Нажмите курсором вниз, наведя на «Беспроводное (Wi-Fi)» и нажмите ОК.

Здесь будет показано, подключилась ли ваша приставка к роутеру и присвоен ли IP адрес. Если вы увидите подобную информацию, то приступайте к основным настройкам.

Меню BIOS, информация об устройстве и версия ПО, сброс до заводских установок
Чтобы зайти в меню BIOS приставки, нужно:
- Выключить питание устройства.
- Нажать и держать зажатой кнопку «Menu» на пульте ДУ.
- Не отпуская кнопки «Menu», включить питание устройства.

Как посмотреть версию ПО и информацию об устройстве?
- Зайти в меню **BIOS**
- Выбрать «Device info» и нажать вправо на пульте ДУ:
- «Vendor» — Идентификатор производителя
- «Model» — Идентификатор модели
- «Ver. Hardware» — Версия реализации системной платы
- «Serial Number» — Серийный номер
- «MAC address» — Физический адрес сетевого интерфейса
- «Loader Info» нажать вправо на пульте ДУ:
- «Version Number» — Версия загрузчика (если включен второй загрузчик, то Вы увидите версию второго загрузчика)
- «Date & Time» — Дата и время версии загрузчика
- «Image info» нажать вправо на пульте ДУ:
- «Version» — Версия программного обеспечения
- «Description» — Подробное описание версии
Как сбросить BIOS приставки на заводские настройки?
- Зайти в меню **BIOS**
- Выбрать «Def. Settings»
- Нажать вправо
- Подтвердить нажатием кнопки «ОК»
- Выбрать «Exit & Save» для сохранения изменений и выхода. STB автоматически перезагрузится.
Возможно, понадобится выбрать необходимый режим загрузки «NAND», «DHCP». Для этого необходимо после сброса на заводские настройки, повторно, зайти в BIOS и выполнить нижеописанные действия.
Переключение режима загрузки DHCP/NAND/NAND2
- Зайти в меню **BIOS**
- Выбрать «Boot Mode» и путем нажатия на пульте ДУ вправо установить режим загрузки DHCP, NAND или NAND2
- Выбрать «Exit & Save» и нажать на пульте ДУ вправо
- Подтвердить нажатием «OK».
Обновление ПО приставки
Обновление ПО нужно проводить время от времени, после обновления возможно появление новых функций.
Способ №1. Обновление приставки во внутреннем портале

Откроется окно с Настройками:

Нажмите на пульте ДУ курсор вниз до Обновить ПО сейчас, нажмите ОК на пульте ДУ. Откроется окно с Автоматическим обновлением:

Нажмите на пульте ДУ кнопку ОК. Откроется вкладка с выбором версий прошивок:

Курсором на пульте нажмите вниз для выбора прошивки, затем нажмите ОК

Нажмите курсором вниз до «Обновить», нажмите на ПДУ кнопку ОК.

Откроется окно с подтверждением автоматического обновления, на ПДУ нажмите ОК. Начнется обновление.

Обновляться и перегружаться приставка будет 10 минут.

После перезагрузки откроется меню Внутреннего портала.
Способ №2. Обновление приставки в портале Stalker
Выйдите в Меню, наведите на «Настройки» и нажмите ОК на ПДУ.

Откроется меню с настройками, нажмите на ПДУ курсор вниз до пункта «Переход во внутренний портал», нажмите ОК.

Появится окно «Вы желаете перейти во внутренний портал?» Наведите на ОК и нажмите ОК на ПДУ.

Приставка начнет перегружаться, и откроется Внутренний портал приставки. Зайдя в меню Внутреннего портала, курсором вниз наведите на Настройки и нажмите ОК.

Откроется окно с Настройками:

Нажмите на пульте ДУ курсор вниз до Обновить ПО сейчас, нажмите ОК на пульте ДУ. Откроется окно с Автоматическим обновлением:

Нажмите на пульте ДУ кнопку ОК. Откроется вкладка с выбором версий прошивок:

Курсором на пульте нажмите вниз для выбора прошивки, затем нажмите ОК

Нажмите курсором вниз до «Обновить», нажмите на ПДУ кнопку ОК.

Откроется окно с подтверждением автоматического обновления, на ПДУ нажмите ОК. Начнется обновление.
Читайте также:


