Lg g4 wifi не работает
Никто не любит, что их мобильный телефон выходит из строя при подключении к WiFi или что по разным причинам он работает не так быстро, как должно, что неоднократно повторялось на мобильных телефонах LG. Чтобы попытаться дать вам решение в вашем конкретном случае, мы сталкиваемся с различными проблемами, связанными с их соответствующими решениями, и все это с целью заставить WiFi нашего мобильного телефона работать так же, как это было в начале его выпуска.

Эти решения не являются исключительными для каждого случая, и мы рекомендуем вам попробовать остальные решения на случай, если вы продолжите загружать эти проблемы. У технологии нет единого пути к цели, и то, о чем мы меньше всего думаем, может в конечном итоге стать причиной и решением, которое мешает нам смотреть сериалы о наших LG телефоны без сокращений или загрузки файлов среди многих других вещей.
WiFi моего LG mobile отключен
Проблемы с отключениями и отключениями в мобильном телефоне заставляют нас не получать удовольствие от контента, который мы видим. Эта ситуация очень расстраивает, и решение действительно может быть настолько простым, что мы даже не думали о нем. Просто зайдя в «Настройки»> «Wi-Fi» и удерживая палец на нашей сети, чтобы удалить ее, а затем снова подключиться, их можно решить.

Удалить данные подключения
Переключение между 2.4 и 5 ГГц сетью
Наши WiFi-соединения с использованием оптоволокна в домашних условиях все чаще используют сети с частотой 2.4 ГГц и 5 ГГц - две технологии, которые дают нам разные результаты. Проблемы с Wi-Fi в мобильных телефонах LG может прийти отсюда, если мы подключены к сети, что мы не должны.

Рекомендуется всегда выбирать сеть 2.4 ГГц, так как она имеет больший диапазон, если мы подключимся к сети 5 ГГц и выйдем из маршрутизатора, мы можем столкнуться с перебоями и перебоями, поскольку ее диапазон намного меньше.
Не загружает ничего подключенного к WiFi
Вы уверены, что он работает на мобильных данных? Прежде чем отчаиваться, мы должны проверить, не сбоит ли это только по WiFi или не влияет ли это на мобильные данные. Также рекомендуется проверить это на других мобильных телефонах, которые есть у нас дома, чтобы исключить возможность отключения сети. Перезагрузка нашего мобильного телефона или даже маршрутизатора WiFi также может быть самым быстрым и эффективным решением.
Используйте безопасный режим
За время, пока у нас есть мобильный телефон, мы могли устанавливать множество приложений, загружать бесчисленное количество файлов и делать наш мобильный телефон бесспорным. В некоторых из них мы могли бы столкнуться с проблемой, которую мы попытаемся выяснить, используя безопасный режим.

Проблемы со скоростью WiFi на LG
Виноваты виноваты

В этом случае мы не одиноки, другие мобильные телефоны других брендов или с другими версиями Android были вовлечены в эту же проблему. К сожалению, соединение Bluetooth генерирует много вмешательство в WiFi дома и может замедлить нас. Чтобы проверить, является ли это нашей проблемой, нам просто нужно отключить Bluetooth на мобильном телефоне и сделать то же самое с другими устройствами, которые есть у нас рядом с маршрутизатором или нашим мобильным телефоном.
Очистить раздел кеша на LG
Когда мы уже попробовали все вышеперечисленное, мы можем только надеяться, что удаление раздела кэша со всеми временными файлами закончится исправление WiFi в LG , Фотографии или другие файлы не должны быть удалены, но так как очень легко ошибиться, мы рекомендуем сохранить наши самые важные файлы на другом устройстве. Что мы должны сделать, это следующее:
- Отключаем наш мобильный LG
- Тогда мы будем удерживать кнопку питания и увеличивать громкость одновременно.
- Через несколько секунд появится логотип LG, и мы сможем его выпустить.
- С водой из клавиш громкости мы перемещаемся, чтобы поместить себя в «очистку раздела кэша кэша».
Когда процесс будет завершен, мы выключим мобильный телефон и, когда мы включим его снова, мы проверим, что теперь проблема была решена.

Если мобильное устройство не способно обнаружить Wi-Fi, это может быть связано как с роутером, так и с самим гаджетом. Далее рассмотрим основные причины такой неисправности, а также методы, которые можно предпринять без помощи мастера, чтобы подключиться с телефона к беспроводной сети.
Возможные причины неполадки
Существуют разные причины, по которым телефону не удается найти беспроводную сеть. Условно их можно классифицировать на три группы, каждую из которых требует отдельного внимания.
Несовместимость телефона и частоты сигнала
Многие классические роутеры раздают сигнал на частоте 2,4 ГГЦ, но в последнее время в продаже появились новые модели, которые также работают на 5 ГГЦ. Это позволяет разгрузить меньшую частоту и повысить качество беспроводной сети в домах. Однако не все девайсы, даже купленные относительно недавно, способны поддерживать такой диапазон.
Если принято решение перейти на него, необходимо проверить характеристики портативного устройства. В них должен быть указан стандарт Wi-Fi 02.11AC или Dual Band, так как именно так обозначается диапазон 5 ГГЦ. Данный параметр невозможно определить из оболочки самого смартфона, поэтому нужно зайти на официальный сайт производителя и найти эту информацию в описании конкретной модели.
Если телефон не поддерживает частоту 5 ГГЦ, потребуется приобрести новый гаджет или использовать старый диапазон 2.4 ГГЦ.
В некоторых случаях телефоны не воспринимают сигнал даже на частоте 2,4 ГГЦ. Причина может заключаться в настройках Wi-Fi, на которые влияет радиоканал (регион). В разных странах используется разное количество таких каналов, например:
- Россия – от 1 до 13;
- США – до 11;
- Япония – до 14.
Суть в том, что если роутер локализован для работы в другой стране, он не может видеть некоторые каналы. Например, если телефон распознает от 1 до 11 каналов, и в настройках роутера выбран авто-режим, предполагающий 13 каналов, то гаджет просто не сможет работать с такой беспроводной сетью. Чтобы задать нужный канал и регион, нужно в веб-интерфейсе роутера поменять настройки беспроводной сети (Wireless):
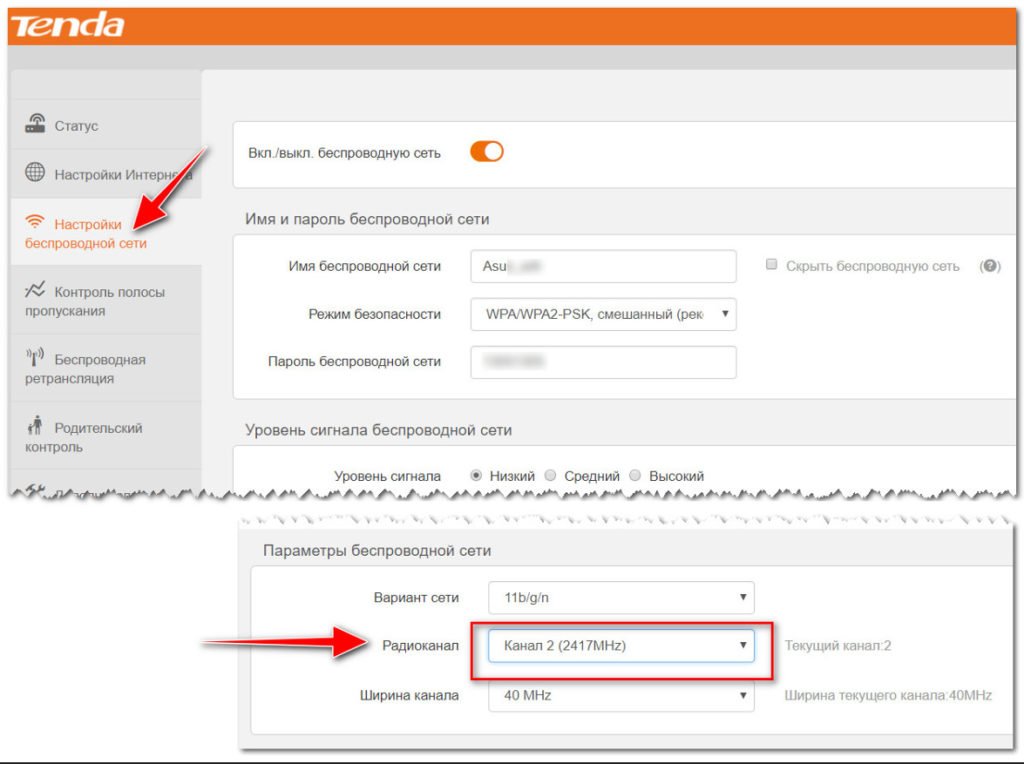
Проблемы с роутером
Они заключаются в следующем:
- Завис маршрутизатор. Все без исключения роутеры периодически не справляются со своими функциями, поэтому если телефон ранее без проблем работал с беспроводным подключением, нужно перезагрузить маршрутизатор. В этих целях потребуется выдернуть штекер из питания гнезда «Power» или нажать на корпусе оборудования кнопку «On/Off»:
Роутер нужно включить через 30 секунд с момента отключения. Если после этих манипуляций телефон начнет видеть сеть, значит, проблема зависания маршрутизатора разрешена. - Превышено количество устройств в домашней сети. Если маршрутизатор поддерживает только 16 беспроводных подключений, а к домашней сети подключено большее количество гаджетов (ноутбуки, планшеты, телефоны), новый смартфон не сможет его обнаружить. В некоторых случаях такая проблема возникает из-за подключения к сети соседей, которые смогли взломать слишком простую точку доступа.
Чтобы проверить количество подключений, нужно ввести IP адрес роутера в строку поиска в браузере, в левом боковом меню выбрать пункты «Настройка WLAN» – «Информация о клиентах Wi-Fi». После этого откроется страница с аутентифицированными беспроводными станциями и их состоянием.
Все сторонние подключения можно удалить, а после придумать более сложный и уникальный пароль для доступа к сети.
- Безопасность;
- Родительский контроль;
- Контроль полосы пропускания;
- Настройка беспроводной сети.
- выход из строя микросхемы,;
- частый перегрев оборудования из-за критической запыленности;
- взрыв одного из электрических конденсаторов на печатной плате (его нужно заменить, так как принципиальность схемы нарушена);
- пробой установки статическим электричеством в результате её вскрытия или перенапряжения в сети;
- взрыв стабилизатора на плате или выгорание всей «печатки», если вместо 9-вольтового адаптера питания случайно подключено 19-вольтовое.
Если модель роутера дорогая, его можно отдать в мастерскую и починить, даже если он служит уже не первый год.
Проблемы с телефоном
Если роутер справляется со своими функциями, и с других устройств можно обнаружить раздаваемую сеть, скорее всего, причина неисправности заключается в телефоне:

- Включен режим полета. Он блокирует работу всех радиопередатчиков смартфона, за исключением GPS-приемника, поэтому нет возможности подключиться к сети. Чтобы проверить, установлен ли режим полета, нужно в настройках проверить статус поля «Режим полета»:
- Зависание устройства. Смартфон может постоянно зависать из-за падания вирусов или рекламного кода, который вызывает перегрузку процесса. Если гаджеты от Apple более надежно защищены от такого вредительства, то устройства на Android могут сталкиваться с подобными проблемами. В этом случае потребуется перепрошить телефон, так как из-за зависания теряется любое управление, в том числе подменю с настройками беспроводной сети.
- Аппаратная проблема. Если в смартфоне пришел в негодность Wi-Fi модуль, он неспособен видеть ни одну беспроводную сеть. Чтобы проверить эту догадку, следует снять с телефона чехол, перезапустить его и повторить попытку подключения. Если действия оказываются безрезультатными, потребуется обратиться в сервисный центр.
Диагностика проблемы
Если на телефоне включен Wi-Fi, роутер ретранслирует сигнал, и смартфон находится в зоне его действия, но обнаружить сеть всё равно не удается, нужно выяснить причину неполадки. Самостоятельно можно провести такую диагностику:
- Перезагрузить телефон и то же самое сделать с роутером.
- Если ошибка не устранена, попытаться найти сеть с другого устройства, например, планшета.
- Если сеть обнаружена, значит, проблема в телефоне. Можно попытаться осуществить сброс настроек до заводских, но следует учитывать, что данные с него будут удалены.
- Если другие гаджеты также не могут обнаружить домашнюю сеть, значит, источником ошибки является маршрутизатор.
Чтобы точно убедиться, что причина неисправности в настройках роутера, можно дополнительно их проверить. Вне зависимости от модели устройства порядок действия одинаков, хотя вид интерфейса может отличаться:
- В адресной строке браузера ввести адрес входа, например, 192.168.0.50. Его можно посмотреть на панели установки или в руководстве пользователя.
- В строке логина и пароля указать «admin». Если ранее при они менялись, ввести корректные данные.
- Убедиться в подключении интернета, о чем будет свидетельствовать пометка «Подключено» в строке «Состояние Интернета»:
- Проверить канал подключения в расширенных настройках сети. В выпадающем меню должна стоять пометка «Авто»:
Проверка и перенастройка роутера
Если на всех устройствах происходит одновременная потеря доступа к сети, потребуется перезапустить его и сбросить настройки до заводских значений, обычно не предполагающих блокировки и ограничений.
Перезапуск
Выполняется одним из таких методов:
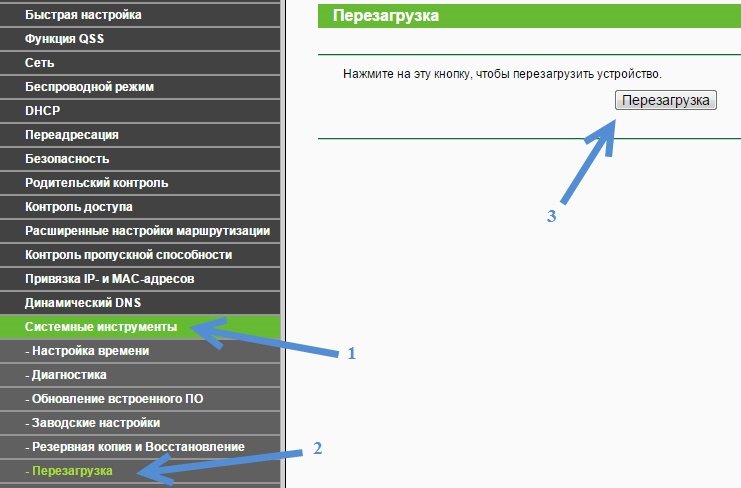
- В браузере открыть веб-интерфейс и выбрать вкладку «Системный инструменты» – «Перезагрузка». В открывшемся окне остается нажать на кнопку одноименную клавишу:
- Отсоединить адаптер питания на 30 секунд и снова подключить.
На некоторых роутерах, в том числе марки TP-Link, имеется кнопка выключения, но ее не нужно путать с кнопкой сброса в небольшом отверстии, на которую можно нажать только скрепкой или зубочисткой.
Сброс настроек
Чтобы откатить нежелательные изменения, которые были внесены по ошибке или под действием попавших в прошивку вирусов, потребуется сбросить настройки одним из двух способов:
После сброса данных нужно вновь подключиться к беспроводной сети. Скорее всего, телефон сможет обнаружить Wi-Fi.
Оптимизация настроек
Если даже сброс не помог обнаружить сеть, можно попытаться несколько их оптимизировать. Прежде всего, нужно разобраться с параметрами безопасности. На роутере ZyXEL это можно сделать следующим образом:
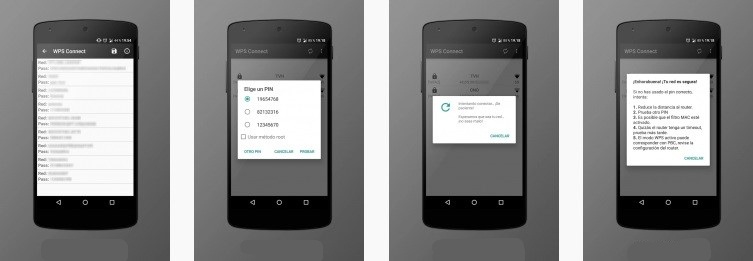
- Открыть веб-интерфейс, в боковом меню выбрать «Сеть Wi-Fi» – «Безопасность»:
- Проверить заданные настройки: «Проверка подлинности» – «WPA2-PSK», «Тип шифрования – «TKIP». Если указаны другие данные, нужно задать эти параметры и ввести пароль для сети, а после нажать на кнопку «Применить».
Если после перезапуска роутера вновь не удастся подключиться к сети, можно пойти на крайнюю меру – изменить ширину полосы частот в диапазоне 2,4 ГГЦ. Для этого нужно выполнить такие действия:
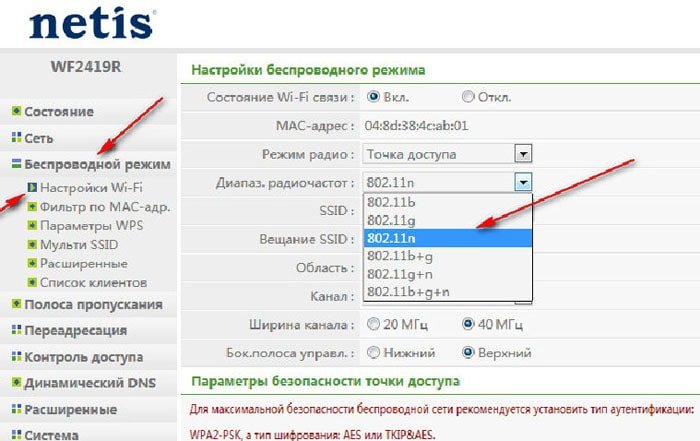
- Открыть веб-интерфейс.
- В боковом меню выбрать «Беспроводной режим» – «Настройки Wi-Fi».
- В новом окне выбрать интервал 40 МГц, номер канала и стандарт 802.11b/g.
- Нажать на кнопку «Сохранить».
Особенности решения проблем Wi-Fi на Android
Если другим устройствам удается обнаружить беспроводную сеть, следует попытаться перезапустить свой телефон и поменять некоторые настройки. Как это сделать на смартфонах с ОС Android, рассмотрим далее.
Перезапуск (Рестарт)
В новых смартфонах при обнаружении неполадок с быстродействием ОС перезапускается самостоятельно. Если же устройство зависло и перестало управляться, но не выключается, стоит попробовать перезапустить его с кнопки включения, выбрав команду «Перезагрузка» или «Рестарт»:
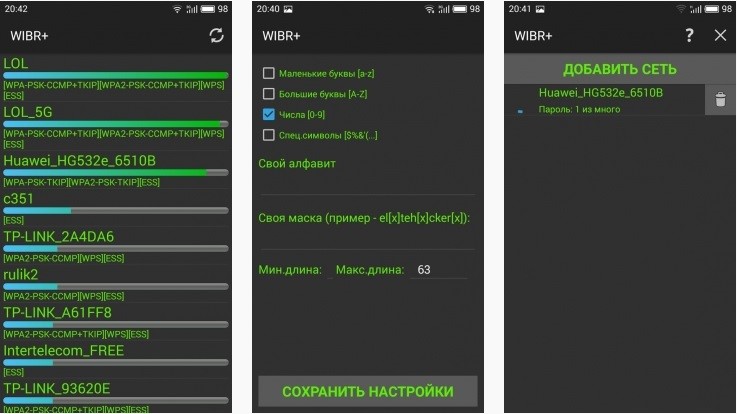
Перенастройка
Эта процедура предполагает сброс пользовательских данных и параметров ОС. Чтобы сберечь ценные файлы с SD-карты, стоит её извлечь. В зависимости от конкретной модели её гнездо может находиться вблизи SIM-карты или скрытой кнопки «Reset». После извлечения карты остается выполнить следующие действия:
После этих действий флеш-память телефона будет полностью очищена и автоматически произойдёт его перезапуск. После его включения остается войти в подменю Wi-Fi и подключиться к сети.
Особенности решения проблем Wi-Fi на iOS
В случае с iPhone, прежде чем перезапускать устройство и сбрасывать настройки, стоит осуществить перезапуск самой сети.
Перезапуск Wi-Fi адаптера
Чтобы осуществить его, достаточно придерживаться такого порядка:
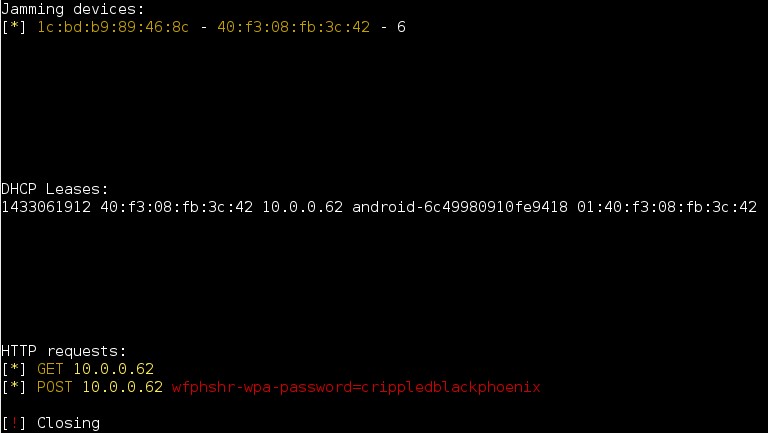
- Перейти в «Настройки» – «Wi-Fi».
- Выбрать нужное подключение, которое больше не работает, и активировать опцию «Забыть эту сеть».
- Вернуться на предыдущий уровень меню, выбрать нужную сеть, ввести пароль и подключиться.
Сброс настроек
При острой необходимости сброс настроек iPhone можно выполнить таким образом:
После сброса данных все сведения о настройках операторов и сетях Wi-Fi будут полностью удалены.
Перезапуск iPhone
Чтобы выполнить «брейк» или очистку оперативной памяти телефона, нужно придерживаться такой инструкции:
После «брейка» экран выключения снова сменится рабочим столом, а буфер обмена при этом очистится. Если остались запущенные приложения, система подгрузит данные, на которых работа была приостановлена. Как только всё загрузится, можно повторить попытку подключения к сети.
Что если Wi-Fi раздается с ноутбука?
Если Wi-Fi раздается с ноутбука, совершение ряда настроек в центре управления Windows может помочь телефону найти нужную сеть:
- Перейти в «Панель управления» – «Сеть и Интернет» – «Центр управления сетями и общим доступом».
- В левом меню нажать на ссылку «Изменить дополнительные параметры общего доступа».
- В открывшемся окне в полях «Частная», «Гостевая» и «Все сети» отключить парольную защиту и включить сетевое обнаружение. В конце остается разрешить общий доступ к файлам и папкам:
После этих действий остается перезапустить ноутбук и телефон, а после перепроверить работу беспроводной сети.
Простая перезагрузка может решить проблему. Но иногда вам придется изменить настройки вашего телефона. Некоторые вредоносные приложения также могут нести ответственность за это.
В этом руководстве мы выделим 7 способов решить проблему с отключением Wi-Fi в Android. Давайте перейдем к этому.

1. ОТКЛЮЧИТЬ РЕЖИМ ПОЛЕТА
Проведите вниз по панели уведомлений и коснитесь значка самолета, чтобы отключить режим полета. Кроме того, вы можете перейти в «Настройки»> «Сеть и Интернет»> «Дополнительно» и выключить режим полета.
Если режим полета отключен, вы также можете включить его и снова отключить. Вы будете удивлены, сколько раз это сработает.
2. ОТКЛЮЧИТЕ РЕЖИМ СВЕРХВЫСОКОГО ЭНЕРГОСБЕРЕЖЕНИЯ.
Некоторые модели смартфонов Android имеют специальные / расширенные возможности экономии заряда аккумулятора, которые могут отключать такие функции подключения, как Wi-Fi и Bluetooth.
Этот тип энергосбережения обычно называют «режимом ультра энергосбережения» и доступен на некоторых устройствах Samsung и моделях других производителей телефонов Android.
Если в вашем телефоне Android есть режим сверхвысокого энергосбережения, отключите его и проверьте, можете ли вы теперь включить опцию Wi-Fi.
Вы можете найти режим сверхэнергосбережения в разделе «Батарея» меню настроек Android («Настройки»> «Батарея»> «Режим сверхвысокого энергосбережения»).
3. СБРОСИТЬ НАСТРОЙКИ СЕТИ.
Если на вашем смартфоне нет режима сверхвысокого энергосбережения и включение / выключение режима полета (в методе № 1) не решает проблему с не включением Wi-Fi Android, тогда вам следует сбросить настройки сети вашего устройства.
Шаг 1. Запустите меню «Настройки Android» и выберите «Система».
Шаг 2: Затем выберите «Дополнительно».
Шаг 3. Нажмите «Сбросить».
Шаг 4. Выберите «Сбросить настройки Wi-Fi, мобильного телефона и Bluetooth».
Вам будет предложено ввести пароль вашего устройства, PIN-код или использовать биометрическую аутентификацию (отпечаток пальца, Face ID и т. д.), Чтобы подтвердить действие.
4. ПЕРЕЗАГРУЗИТЕ УСТРОЙСТВО.
Если Android Wi-Fi по-прежнему не включается после сброса сети, попробуйте перезагрузить устройство. Это может помочь устранить любые текущие процессы, которые могут вызывать сбой в работе Wi-Fi устройства.
5. ПРОВЕРЬТЕ НАЛИЧИЕ ВРЕДОНОСНОГО ПО.
Вредоносные приложения могут нарушить конфигурацию сети вашего устройства. Если на вашем устройстве Android не включается Wi-Fi, проверьте, не выглядят ли какие-либо из недавно установленных приложений странными или незнакомыми . Если вы их обнаружите, удалите их.
Перейдите в «Настройки»> «Приложения и уведомления»> «Просмотреть все приложения», чтобы просмотреть список всех приложений, установленных на вашем устройстве. Просмотрите список и заблокируйте или удалите все незнакомые приложения / вредоносные программы .
Вы должны особенно проверить приложения, которые вы почти не используете, приложения, которые вы не помните, устанавливали / не устанавливали, или приложения, которые вы загрузили из неизвестных источников / сайтов.
6. ВОССТАНОВИТЬ ЗАВОДСКИЕ НАСТРОЙКИ.
Восстановление заводских настроек вашего устройства также может помочь решить любую проблему, из-за которой Wi-Fi не включается. Однако это следует использовать в крайнем случае, если все другие исправления, упомянутые выше, не помогли.
Восстановление заводских настроек устройства приведет к удалению всех ваших настроек и файлов из внутренней памяти телефона. Вы должны узнать больше о том, что происходит с вашим устройством, когда вы его форматируете, прежде чем переходить к шагам ниже.
Шаг 1. Откройте меню «Настройки» и выберите «Система».
Шаг 2. Нажмите на раскрывающийся список «Дополнительно» и выберите «Сбросить».
Шаг 3: Затем выберите «Стереть все данные (сброс к заводским настройкам)».
7. ПОСЕТИТЕ ТЕХНИКА.
Проблема может быть связана с неисправной или поврежденной микросхемой Wi-Fi. Опытный специалист по смартфонам может лучше всего диагностировать и устранять проблемы, связанные с оборудованием.
Если телефон новый и ему меньше года, скорее всего, на него все еще распространяется гарантия. В этом случае вам следует вернуть телефон в магазин, где вы его купили. Они либо исправят эту проблему бесплатно, либо предоставят вам замену.

ПРИСОЕДИНИТЬСЯ
LG G4 получился настоящим флагманом, однако даже самые образцовые смартфоны не лишены недостатков. В любом гаджете можно найти как сильные, так и слабые стороны, какие-то недочеты и странные ошибки. Однако не переживайте: у нас есть решения проблем, связанных с LG G4, и мы поделимся ими с вами.

1. Телефон неожиданно перезагружается
2. Быстро разряжается аккумулятор
Если батарея разряжается быстрее, чем раньше (причем это произошло не постепенно, а в один миг, особенно если были какие-то новые установки или обновления), то проверьте, какие программы больше всего расходуют энергию и удалите их (либо посмотрите настройки, возможно, запущены какие-либо фоновые процессы). Если даже после этого проблему решить не удалось, то стоит также сбросить параметры к заводским. Как это сделать, уже написано выше.

3. Некоторые уведомления пропадают
4. Экран не реагирует на касания
Остальным же мы советуем простое решение: наверняка проблема в пленке или защитном стекле. Возможно, они слишком толстые или плохо приклеены, поэтому дисплей гораздо хуже реагирует на касания.

5. Медленная работа и множество лагов
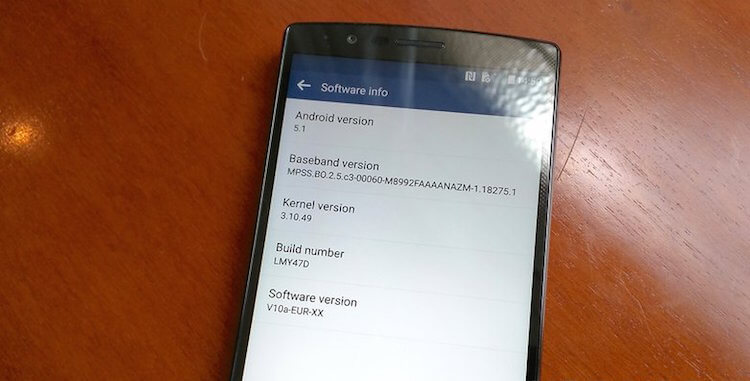
6. LED-индикатор постоянно активен без причины
7. Не работает Bluetooth или Wi-Fi

8. Проблема перегрева
9. Медленная зарядка
LG G4 поддерживает QuickCharge 2.0 от Qualcomm, однако зарядное устройство, которое поставляется в комплекте, самое обычное, и может показаться, что оно заряжает медленно. Также известны проблемы с совместимостью некоторых сторонних быстрых зарядников, поэтому для начала попробуйте сменить модель и убедитесь, что выходной ток зарядного устройства достаточен для смартфона.

А с каким проблемами столкнулись вы? Возможно, вам есть что посоветовать? Оставляйте свои комментарии ниже.
По материалам AndroidPIT
Свободное общение и обсуждение материалов
Вопрос о том, где сейчас хранить информацию, стоит как никогда остро. Современный человек стремится к мобильности и старается отказаться от всего, что способно ему в этом помешать. Большинство пользователей уже не хранит семейные альбомы с фотографиями. Они перешли в цифровой формат и находятся в памяти устройства или внешних накопителей. Мы также отказались от хранения коробок от новой техники, ведь ремонт телефона без проблем можно осуществить и без этого, а чек можно сохранить в электронном формате. Таким образом, ценность устройств, где находятся все наши файлы значительно возрастает. Нам страшно потерять пароль от облака или забыть SSD диск в гостях. Так все файлы становятся под угрозой.

Говорим Harmony OS – подразумеваем Android, говорим Android – подразумеваем… Впрочем, нет. Несмотря на то что собственная операционка Huawei целиком и полностью построена на платформе Google, китайцы всячески пытаются это скрыть. Ради этого они вытравили все дизайнерские отсылки к Android, изменили названия системных библиотек и даже переиначили установочные файлы приложений. Тем не менее, есть в Harmony OS и куда более заметные с практически точки зрения изменения.

Несмотря на то что клавиатура – это, пожалуй, один из самых примитивных компонентов операционной системы Android, она тоже обладает рядом настроек, которые могут серьёзно облегчить ваше с ней взаимодействие. Мало того, что для собственного удобства нужно выбрать подходящую клавиатуру, так ещё и сконфигурировать её таким образом, чтобы впредь вам было комфортно ей пользоваться. Может показаться, что это глупость. Ну вот ещё, только клавиатуру я не настраивал, - скажут некоторые. Но, поверьте, правильная настройка может не только облегчить её использование, но и сэкономить ваше время при наборе текста.
Читайте также:


