Lenovo p780 не включается wifi
Многие пользователи ноутбуков Lenovo сталкиваются с распространенной проблемой: компьютер не может подключиться к беспроводной сети. В некоторых случаях, ноутбук может видеть беспроводную сеть, но не может к ней подключиться, в других — подключение происходит, но доступ к интернету так и не открывается. Рассмотрим эти и некоторые другие распространенные проблемы связанные с подключением к интернету через Wi-Fi.
Обычно, если Wi-Fi ранее работал исправно, а теперь перестал работать, это связано с теми или иными действиями пользователя. Перечислим несколько распространенных причин возникновения данной проблемы:
- Переустановка Windows без скачивания правильных драйверов.
- Обновление драйверов вручную или с помощью специальных программ, особенно если текущая версия не подходит к установленному оборудованию, может привести неработоспособности модуля Wi-Fi.
- Установка программ, имеющих доступ к блокировке доступа к интернету. Это могут быть всевозможные антивирусы и фаерволы.
- Заражение компьютера вирусным ПО. Обычно доступ к интернету ограничен не только по Wi-Fi, но и при подключении через сетевой LAN-адаптер или USB-модем.

Хотя эта статья главным образом ориентирована на потребности пользователей ноутбуков Lenovo, приведенные в ней принципы могут быть применимы к настройке и подключению интернета на ноутбуках других производителей, работающих под управлением ОС Windows.
Использование стандартных средств Windows для автоматической диагностики неполадок
Если ноутбук Lenovo не подключается к беспроводной сети, самым простым решением в такой ситуации будет использование средств автоматической диагностики Windows. Эта функция успешно работает в восьмой версии Windows и выше, на всех ноутбуках Lenovo.
Обратите внимание на трей Windows (срока быстрого доступа к основным запущенным сервисам в правом нижнем углу рабочего стола). Там должен быть расположен значок беспроводной сети, который, скорее всего, будет перечеркнут красным крестиком — нажмите по нему правой клавишей мыши и выберите строку "Диагностика неполадок" (левая клавиша мыши). Затем дождитесь пока Windows самостоятельно решит или, если это невозможно в автоматическом режиме, определит характер проблемы.

Если в трее Windows отсутствует значок беспроводного подключения, или же диагностика неполадок не находит какие-либо неисправности, переходите к следующим рекомендациям.
Активация адаптера беспроводной сети
Прежде чем искать разного рода неисправности в программном или аппаратном обеспечении, необходимо проверить включен ли адаптер беспроводной сети. Большинство ноутбуков Lenovo имеют механический переключатель Wi-Fi на боковой или задней панели. Проверьте, чтобы этот ползунок был переставлен в положение "ON" (включен).
Кроме того, необходимо активировать беспроводной адаптер программно. Для этого сделайте следующее:
- Нажмите правой клавишей мыши по кнопке "Пуск" и выберите пункт "Выполнить".
- Введите команду "ncpa.cpl" (без кавычек) и нажмите кнопку ввода для подтверждения.
- Откроется окно сетевых подключений Windows.
- Среди всех доступных подключений необходимо найти "Беспроводное соединение" и нажать по нему правой клавишей мыши.
- В выпавшем меню достаточно будет нажать пункт "Включить" (если вместо включения предлагается только выключить беспроводной адаптер, это говорит о том, что он активен в данный момент).
Включение Wi-Fi при помощи открытия/закрытия крышки ноутбука
Если Wi-Fi-подключение пропадает без причин, иногда помогает закрытие и открытие крышки ноутбука. Если интернет снова пропадет, просто закройте на несколько секунд крышку устройства, после чего снова откройте ее. Начнется поиск расположенных рядом беспроводных сетей, и компьютер подключится к интернету. Однако до этого действия стоит отключить переход в спящий режим или выключение ноутбука по закрытию крышки в настройках энергосбережения Windows.
Как не парадоксально, но после таких несложных действий беспроводное подключение восстанавливается, и интернет начинает работать. Причем подобные проблемы с Wi-Fi наблюдаются на большой доле ноутбуков от Lenovo.
Установка драйвера для беспроводного адаптера
Последние версии операционной системы Windows содержат множество драйверов для большого количества устройств. В какой-то мере это облегчает ее использование после установки. Однако, устаревшие или универсальные версии драйверов зачастую неправильно работают на компьютере. Поэтому, в первую очередь необходимо проверить установлен ли драйвер для беспроводного адаптера и насколько актуальна его версия. Сделать это можно, запустив "Диспетчер устройств":
- Нажмите правой клавишей мыши по кнопке "Пуск" и выберите пункт "Выполнить".
- Введите команду "devmgmt.msc" (без кавычек) и нажмите кнопку ввода для подтверждения.
- В открывшемся диспетчере устройств найдите пункт "Сетевые адаптеры" и раскройте его.
- В выпавшем списке найдите слова "Беспроводной адаптер", "802.11n" или подобную.
- Нажмите правой клавишей мыши и выберите "Свойства".
- Проверьте дату версии драйвера.

Перечислим несколько ситуаций, в которых необходимо установить/переустановить драйвер беспроводного адаптера:
- Адаптер не отображается в Диспетчере устройств в разделе "Сетевые адаптеры", однако имеются подключенные неопознанные устройства.
- Он отображается в списке подключенных устройств, но рядом с ним стоит желтый треугольник.
- В свойствах драйвера указана дата выпуска более пяти лет назад.
Использование функциональных клавиш
На всех ноутбуках Lenovo существует возможность включения беспроводного адаптера при помощи клавиш с дополнительными функциями. Для этой цели на клавиатуре есть специальные кнопки от F1 до F12, на которых установлены разные полезные свойства. Для того, чтобы включить беспроводной адаптер, на клавиатуре необходимо одновременно нажать клавиши Fn + F5, Fn + F6 или Fn + F7 (будет зависеть от конкретной модели ноутбука Lenovo). Обычно на нужной кнопке изображена антенна или ноутбук, излучающие волны беспроводного подключения или, на некоторых старых моделях, иконка самолета (автономный режим).

Но что делать, если функциональные клавиши не работают? Как правило, это указывает на отсутствие соответствующего программного обеспечения. Для решения этой проблемы необходимо скачать и установить специальную утилиту Lenovo Energy Management, которую необходимо скачать с официального сайта производителя. После установки данной программы необходимо перезагрузить компьютер.
Отключение режима экономии энергии
Режим экономии энергии поддерживается не только программой Lenovo Energy Managment, но и самой операционной системой. Так как этот режим активирован по умолчанию, это может быть связано с нарушением работы беспроводного подключения. Чтобы его деактивировать сделайте следующее:
- Нажмите правой клавишей мыши по кнопке "Пуск" и выберите пункт "Выполнить".
- Введите команду "ncpa.cpl" (без кавычек) и нажмите кнопку ввода для подтверждения.
- Откроется окно сетевых подключений Windows.
- Среди всех доступных подключений необходимо найти "Беспроводное соединение" и нажать по нему правой клавишей мыши.
- В открывшемся контекстном меню нажмите "Свойства".
- Затем кликните по пункту "Настроить" и перейдите на вкладку "Управлением электропитанием".
- Уберите галочку с пункта "Разрешить отключение этого устройства для экономии энергии".
Распространенные неисправности и способы их устранения
Рассмотрим несколько проблем, связанных с неисправностью самой беспроводной сети (приемника или передатчика), в результате которых Wi-Fi подключение не будет исправно работать на ноутбуке Lenovo. Рекомендации представлены в сжатой форме. Для более подробной информации обращайтесь к сайту производителя беспроводного роутера.
Причина
Что можно сделать
Ноутбук не видит Wi-Fi конкретного роутера, в то время как другие сети отображаются.
Причин тому может быть очень много. От не правильной настройки и неисправности роутера до неисправности Wi-Fi приемника на ноутбуке. Что можно сделать?
На ноутбуке. В трее Windows найдите значок с беспроводной сетью. Кликните по нему правой клавишей мыши и выберите пункт "Диагностика неполадок". Дождитесь когда Windows найдет причину возникшей проблемы.
На роутере. Подключитесь к роутеру при помощи LAN-кабеля. После этого зайдите в настройки роутера при помощи браузера и адреса 192.168.0.1 или 192.168.1.1 В качестве пароля и логина по умолчанию часто используется слово "admin". Если нет, смотрите на дне роутера.
Измените имя текущей беспроводной сети. В новом имени используйте только буквы латинского алфавита и цифры. Если не помогло, в настройках роутера на вкладке "Беспроводная сеть" измените "Режим беспроводной сети". Должно быть включено b/g/n Не забудьте сохранить изменения перед выходом из интерфейса роутера.
Компьютер видит сеть, но не может к ней подключиться
Проверьте правильность ввода пароля. Если пароль утерян, войдите в настройки роутера при помощи браузера и адреса 192.168.0.1 или 192.168.1.1 В качестве пароля и логина по умолчанию часто используется слово "admin". Если нет, смотрите на дне роутера.
Если не удается войти в настройки роутера, сделайте его сброс до заводских настроек Для этого в течение 10-15 секунд удерживайте нажатой кнопку сброса (находится на тыльной или боковой панели устройства и глубоко утоплена). Учитывайте, что все настройки интернета будут сброшены, и если у вас не используются динамические ip-адреса, придется выяснить нужные сведения у провайдера. Если нужно перепрошить роутер, скачайте прошивку и инструкцию с сайта производителя.
Подключение к Wi-Fi происходит, но интернет все равно не работает.
Роутер исправно раздает Wi-Fi сеть, но интернет-подключение недоступно. Проверьте индикатор интернета на самом роутере. Если он не горит, переподключите LAN-кабель. Проверьте исправность порта Ethernet роутера. Если он неисправен, учитывайте, что некоторые модели позволяют задать один из LAN-портов в качестве Ethernet. Кроме того, проверьте хорошо ли обжат кабель — убедитесь в отсутствии изломов.
Убедитесь, что провайдер не отключил доступ к интернету и что нет сбоев в работе сети на его стороне. Для этого необходимо позвонить в центр обслуживания клиентов.
Драйвера установлены, а беспроводной адаптер включен, но подключение все равно не устанавливается (либо отсутствуют беспроводные сети).
Может указывать на неисправность модуля Wi-Fi, установленного в ноутбуке. Также может быть связано с отсутствием его подключения на материнской плате. Для устранения данной неисправности необходимо снять люк на дне ноутбука, чтобы обеспечить доступ к беспроводному модулю. Необходимо проверить подключены ли антенны к плате адаптера, а также к материнской плате. В случае неисправности беспроводного модуля (бывает очень редко), его необходимо заменить.

Ноутбук Леново не подключается к WiFi? Перезагрузите роутер и компьютер, проверьте сетевые отключения и факт включения модуля Вай-Фай в диспетчере устройств. Установите / обновите драйвера при их отсутствии и проверьте настройки. Ниже рассмотрим, в чем могут быть причины такой неисправности, и какие шаги предпринимать для их устранения.
Причины, что делать
В первую очередь нужно понимать, почему не работает WiFi на ноутбуке Lenovo Ideapad или других моделей. Этому может быть несколько базовых причин:
- Сбои в работе Виндовс или роутера.
- Отключенная беспроводная сеть Вай Фай.
- Неправильные настройки или сброс автоматического подключения.
- Выход из строя модуля WiFi.
- Прочие причины.
Это основные объяснения, почему вдруг не подключается и не работает Вай Фай на ноутбуке Леново, и не удается подключиться к глобальной сети. Механическая неисправность редко является причиной, но и ее не нужно исключать. Чаще всего проблему можно решить путем изменения настроек. Ниже рассмотрим, как действовать в подобных обстоятельствах.
Запустите диагностику
В ситуации, когда не включается Вай Фай на ноутбуке Леново, запустите встроенную проверку Виндовс. Ее возможности позволяют проверить работу всех систем и устранить ошибки, если они имеются. Для этого сделайте следующие шаги:
- Найдите справа внизу иконку Вай Фай.
- Жмите на нее правой кнопкой мышки.
- В появившемся списке выберите «Диагностика неполадок».
- Следуйте указаниям.

Если Lenovo ноутбук все равно не подключается к WiFi, проведите еще одну диагностику. Сделайте следующие шаги:
- Жмите на комбинацию Win+R.
- Введите в появившейся строке команду ncpa.cpl.

- Найдите пункт «Беспроводная сеть», к которой не удается подключиться.
- Жмите по ней правой кнопкой мышки.
- Запустите диагностику.
Этого достаточно, чтобы запустить мастер и проверить, почему не подключается Вай Фай. Последний самостоятельно проверяет все настройки WiFi, перезапускает роутер и пытается снова соединиться с Интернетом. В большинстве случаев такой метод работает и дает необходимые результаты.
Перезапустите оборудование

Убедитесь, что WiFi на ноутбуке Леново вообще включен
Многие жалуются, что WiFi не подключается, но при этом забывают его включить на ноуте. В разных моделях это происходит по-своему, но чаще всего необходимо сделать следующие шаги:
- Жмите комбинацию функциональных кнопок Fn+F2 или другое. Смотрите на изображение беспроводной сети на клавишах.
- Переместите механическую клавишу включения, если она предусмотрена.

Проверьте факт программного включения
Если не работает Wi Fi на ноутбуке Lenovo, объяснением может быть программное выключение модуля. Для активации можно использовать следующие пути.
- Жмите на комбинацию Win+R.
- В открывшемся окне введите ncpa.cpl.
- Найдите значок «Беспроводная сеть». Если он бесцветный, значит WiFi выключена.
- Кликните по разделу правой кнопкой мышки.
- Выберите пункт «Включить».

- Снова выполните п.1 приведенной выше инструкции.
- Впишите devmgmt.msc в строку.
- Откройте раздел «Сетевые адаптеры».
- Найдите свой девайс.
- Жмите по нему правой кнопкой мышки.
- Кликните «Задействовать».

Проверьте драйверы
В ситуации, когда не включается беспроводная сеть на ноутбуке Леново, причиной может быть отсутствие необходимых драйверов. Для проверки версии войдите в раздел «Сетевые адаптеры» (инструкция рассмотрена выше) и посмотрите, есть ли восклицательный знак. Для Windows 10 необходимо нажать на правую кнопку мышки и выбрать «Удалить» для драйвера, а после перезапустить систему.

Проверьте настройки сети
Иногда WiFi не подключается из-за изменений настроек сети. Сделайте следующие шаги:
- Жмите на Win+R.
- В появившемся поле введите ncpa.cpl.
- Отыщите «Беспроводная сеть».
- Жмите по ней правой кнопкой мышки.
- Выберите «Свойства».

- Найдите строчку «IP версии 4…».
- Выделите ее и зайдите в «Свойства».

- Поставьте отметки в получении IP-адреса и DNS-серверов автоматически.
- Сохраните настройки.

Проверьте службу WLAN
Зачастую, если ноутбук Леново не подключается к WiFi, причиной может быть отключение WLAN. Сделайте следующее:
- Жмите на комбинацию Win+R.
- В открывшемся поле пропишите services.msc.
- Жмите «Ввод».
- В перечне найдите «Служба автонастройки WLAN».
- Жмите по ней правой кнопкой мышки.
- Выберите пункт «Запустить».

Снова проверьте, подключается ноутбук Леново к WiFi или нет.
Дополнительные причины
Объяснением, почему не включается WiFi на ноутбуке Lenovo, может быть физическая неисправность модуля. Такая ситуация может происходить в редких случаях, но полностью исключать ее не стоит. Кроме того, сделайте следующее:
- Попробуйте поднесите роутер ближе к ноутбуку.
- Убедитесь в отсутствии помех.
- Соединитесь для проверки к WiFi с помощью телефона или другого оборудования.
Как подключить
Как только вам удалось решить вопрос с Интернетом, можно проверить — подключается ноутбук Леново к Вай Фай или нет. Сделайте следующее:
- Убедитесь, что модуль WiFi включен. Как это сделать, рассмотрено выше.
- Жмите на кнопку Вай Фай справа внизу.
- Дождитесь появления своей сети и войдите в нее.
- Введите пароль и дождитесь соединения.

Если выполненные шаги прошли успешно, и соединение произошло, можно пользоваться Интернетом в обычном режиме.
Теперь вы знаете, почему ноутбук Леново не подключается к WiFi. Всегда начинайте с проверки факта включения модуля и встроенной диагностики. Если это не дало результата, можно переходить к перезагрузке и проверке настройки с учетом приведенной выше инструкции.

Трудно поспорить с тем фактом, что интернет стал неотъемлемой частью жизни современного человека. Однако, есть те, кто пользовался им только на компьютере и лишь недавно приобрел смартфон, ещё не разобрался как включить вай фай на телефоне леново. В этой статье мы разберемся как получить доступ к интернету через Wi-Fi, почему он может не работать и как решить эту проблему.
Почему не работает
Перед тем как диагностировать неисправность беспроводного соединения, попытайтесь подключить к нему телефон леново. Для этого вам понадобится:
- Попасть в «шторку» уведомлений (провести пальцем по экрану сверху вниз) и включить там Wi-Fi.
- Зайти в настройки аппарата, найти «Беспроводные сети» и подключить данную опцию активировав «тумблер».
- В появившемся списке активных точек доступа, выбрать ту, что нужна для входа в интернет.
- Если понадобится, введите ранее установленный пароль, обычно он состоит из 8 знаков.
Этот процесс практически идентичен, на всех устройствах lenovo, включая смартфоны и планшеты.

Иногда случается так, что гаджет отказывается работать с точкой доступа. Причин может быть несколько:
- неправильный пароль;
- сбой настроек роутера;
- неверно установленный регион модема;
- Несовместимость протоколов b/g/n/ac с сотовым. Эти буквы четыре основных режима работы беспроводной сети Wi-Fi 802.11.
Рассмотрим каждую проблему более детально и постараемся сразу её решить.
Перезагружаем смартфон
Прежде чем приступить к другим шагам, просто перезагружаем телефон, в 90% случаев ошибка уходит и связь легко налаживается.
Как вариант – включить-выключить Авиа-режим.
Неправильный пароль
Как правило, точки доступа для домашнего или корпоративного пользования защищены паролем, различают несколько основных версий безопасного подключения WPA и WPA2. Это позволяет избежать подключения любителей халявы и обезопасить трафик. Пользователи часто ошибаются в ранее назначенных комбинациях, из-за чего телефон не подключается к wi-fi.
Код доступа нужно вводить, обращая внимание, на наличие заглавных букв. Не забывайте, что мы вводим пароль, состоящий минимум из 8 символов, если их меньше, значит, вы пропустили необходимый символ. Если забыли пароль, его можно узнать через настройки модема.
Перезагрузка роутера
Допустим, вы уже разобрались как настроить вайфай и уже несколько раз успешно выходили в интернет, но при попытке вновь подключится к уже знакомому соединению ничего не происходит. Чтобы возобновить работу беспроводного подключения, понадобится перезагрузка роутера.

Для этого, отключите его от источника питания и подключите обратно через несколько минут.
Не используйте для этого кнопку Reset, иначе вы сбросите все настройки до заводского состояния.
Регион в настройках роутера
Ещё одной причиной, почему не работает вайфай на Lenovo, может стать неверно установленный канал связи среди установок роутера. Всего их может быть 14 и устройство автоматически выбирает наименее зашумленный из них. К примеру, если у мобильного телефона осуществлена поддержка только 11 каналов, то существует вероятность остаться без интернета.
Чтобы внести коррективы, понадобится зайти в основные настройки роутера (все данные будут находиться на наклейке снизу устройства) и сменить регион с РФ на США. Таким образом, количество активных каналов с 14 возможных, будет сокращено всего до 11.
Режим работы Wi-Fi сети

Последней возможной причиной, почему не включается вайфай на телефоне, может стать режим работы сети. Всего их существует три вида, которые можно разделить на b/g/n. Разница заключается в доступной для пользователя скорости.
Например, минимальным значением выступает b, средним g, а максимальным n.
В таком случае, если в точке доступа wlan, установлено только значение n, а мобильное устройство его не поддерживает, значит, подключение будет недоступно.
Изменить режим работы wlan, возможно, только в настройках роутера. Чтобы в них попасть, обратите внимание на наклейку снизу корпуса вашего устройства, там будет сказан адрес (обычно 192.168.0.1 или 192.168.1.1 ) для входа в интерфейс маршрутизатора, подкрепленный логином и паролем (обычно, в эти строки вводят слово admin). Следом, вам понадобится найти пункт Mode, где будет установлено значение 11 (одна из букв, приведенных выше). Вносите коррективы, сохраняете новое значение и пытаетесь подключиться к сети.
Заключение

Как видите, большинство проблем с подключением к беспроводной сети зациклены на настройках роутера, изменить которые не составляет особого труда. Однако, если вы успели ранее разобраться как подключить леново к интернету, но так и не смогли подключиться ни к одной сети, включая те, что находятся в открытом доступе, то существует вероятность неисправности в самом гаджете.
Вероятно, тому мог послужить сильный удар, повредивший антенну для приема сигнала от wi-fi или неудачное обновление андроид. Тогда, лучше обратиться в сервисный центр, где вам смогут отремонтировать аппарат или поменять прошивку.
По просьбе читательницы нашего сайта написал короткую инструкцию о том, как включить Wi-Fi на Lenovo P780. В первую очередь мы должны понимать, что такое вайфай зона? Если коротко — это некая территория на которую распространяется сигнал от антенны раздающей интернет. Подобные зоны могут быть закрытыми (с паролем) или открытыми.
Как правило в популярных общественных заведениях, таких как Мак Дональдс эти сети всегда открыты и подключиться к ним можно без ввода пароля, а есть закрытые, без знания пароля к которым обычному пользователю подключиться не удастся. Итак, мы решили подключиться к Wi-Fi сети со своего мобильного телефона. Первое, что мы должны сделать — это включить модуль Wi-Fi связи.

- Опускаем шторку оповещений.
- Ищем сверху кнопку с названием «WLAN», именно так обозначается Wi-Fi-модуль. Жмем на него длинным нажатием и попадаем в Wi-Fi-раздел.
- Включаем сам модуль Wi-Fi, переведя переключатель в режим «вкл»
- После включения самого модуля система начинает искать доступные сети, отображая их на экране. Замочек возле названия зоны обозначает, что данная сеть находиться под паролем и общий доступ к ней запрещен.

Естественно, если сеть открытая, то войти в нее можно подключившись без ввода пароля, соответственно данный этап пропускается.
В наше время смартфоны научились достаточно экономно расходовать энергию при работе с Wi-Fi и по большому счету нет особой необходимости постоянно его выключать. Например, Леново П780 способен в течении 4 суток работать без необходимости выключения Wi-Fi.
По просьбе читательницы нашего сайта написал короткую инструкцию о том, как включить Wi-Fi на Lenovo P780. В первую очередь мы должны понимать, что такое вайфай зона? Если коротко — это некая территория на которую распространяется сигнал от антенны раздающей интернет. Подобные зоны могут быть закрытыми (с паролем) или открытыми.
Как правило в популярных общественных заведениях, таких как Мак Дональдс эти сети всегда открыты и подключиться к ним можно без ввода пароля, а есть закрытые, без знания пароля к которым обычному пользователю подключиться не удастся. Итак, мы решили подключиться к Wi-Fi сети со своего мобильного телефона. Первое, что мы должны сделать — это включить модуль Wi-Fi связи.

- Опускаем шторку оповещений.
- Ищем сверху кнопку с названием «WLAN», именно так обозначается Wi-Fi-модуль. Жмем на него длинным нажатием и попадаем в Wi-Fi-раздел.
- Включаем сам модуль Wi-Fi, переведя переключатель в режим «вкл»
- После включения самого модуля система начинает искать доступные сети, отображая их на экране. Замочек возле названия зоны обозначает, что данная сеть находиться под паролем и общий доступ к ней запрещен.

Естественно, если сеть открытая, то войти в нее можно подключившись без ввода пароля, соответственно данный этап пропускается.
В наше время смартфоны научились достаточно экономно расходовать энергию при работе с Wi-Fi и по большому счету нет особой необходимости постоянно его выключать. Например, Леново П780 способен в течении 4 суток работать без необходимости выключения Wi-Fi.
Обзоры, прошивки, ремонт смартфонов, ноутбуков и планшетов Lenovo


Настройки роутера
Если пользователь столкнулся с неполадками с wifi на устройствах Леново, прежде всего, необходимо определить, связана ли проблема с самим аппаратом. Возможно, отсутствует соединение с интернетом из-за технических работ провайдера или что-то случилось с роутером. Для этого нужно попробовать подключиться к беспроводной сети на другом устройстве (компьютере или ноутбуке). Если соединение и там отсутствует, а на сайте провайдера утверждают, что проблем с их стороны не возникает, значит, причина в неправильных настройках маршрутизатора.
Для устранения неприятностей стоит посетить настройки роутера, а затем указать «Настройки беспроводного режима». Необходимо обратить внимание на «Канал», в нем должен быть установлен «Авто». Строчка «Режим» содержит надпись «11 bgn смешанный». После этого нужно перейти в «Фильтрация МАС-адресов» и проверить, что там выставлено «Отключена».

Если wifi видно на другом устройстве, значит, причину нужно искать именно в гаджете, который не видит беспроводное соединение.
Проблемы с wifi на аппаратах Андроид
Известно несколько причин, из-за которых устройства Леново, работающие под управлением операционной системы Андроид, не могут подключиться к wifi:
- Неверно установлены время и дата. Эта причина редкая, но также встречается. Перейдя в «Настройки» и выбрав раздел «Время и дата», она решается.
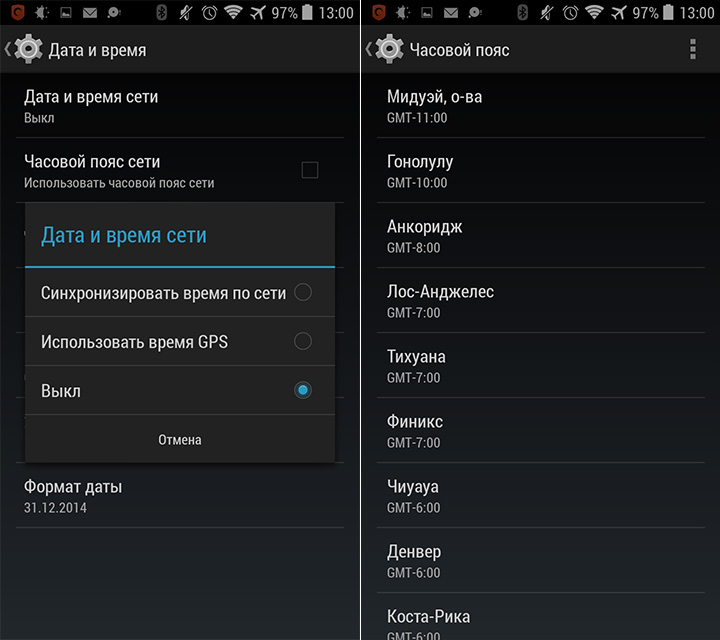
- Неполадки в ПО. Ситуация решается путем установки утилиты Wi-Fi Fixer. Ничего в ней менять не требуется. Пользователь просто скачивает и устанавливает программу, затем перезагружает планшет или смартфон.

- Сбои в настройках. Устранить проблему можно путем сброса настроек. Для этого нужно перейти в «Настройки», нажать «Восстановление и сброс», а затем кликнуть по «Сбросить настройки».
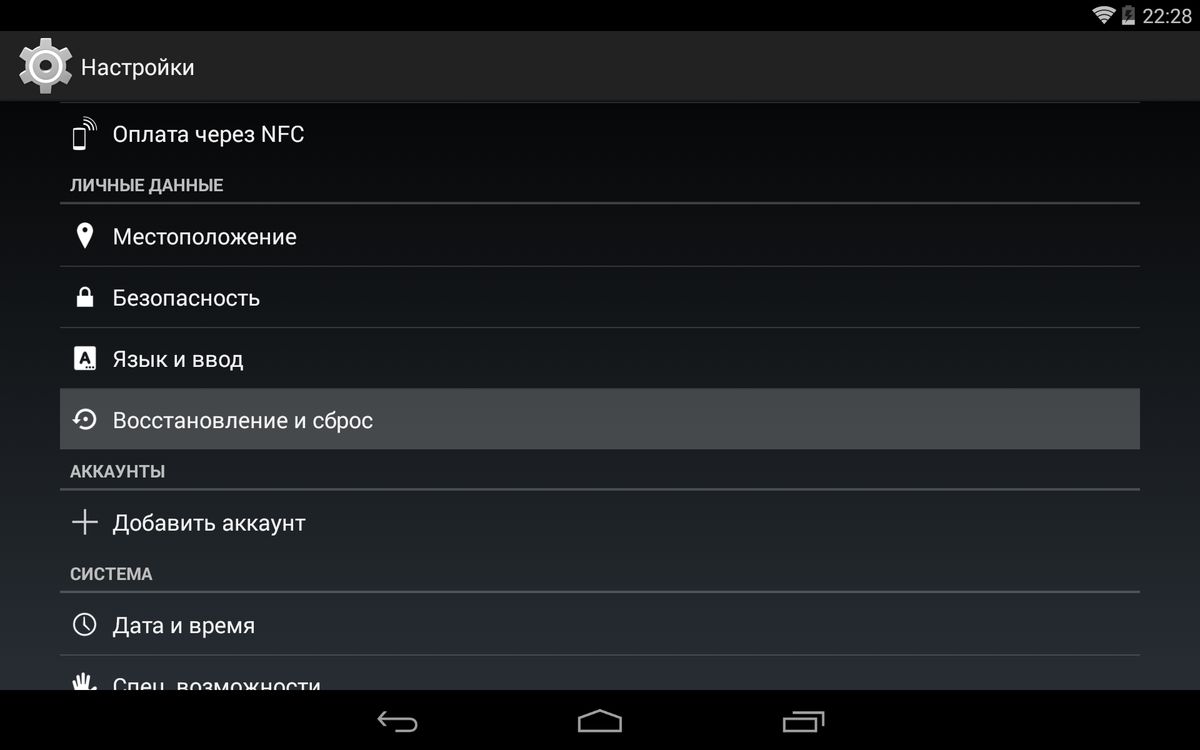
Также стоит попытаться настроить wifi. В разделе «Настройки» выбирается «wifi» и пользователь убеждается, что он включен.

Также можно с использованием кнопки «Меню» открыть раздел «Дополнительные функции» и обратить внимание на «wifi в спящем режиме». Достаточно указать «Всегда включен»
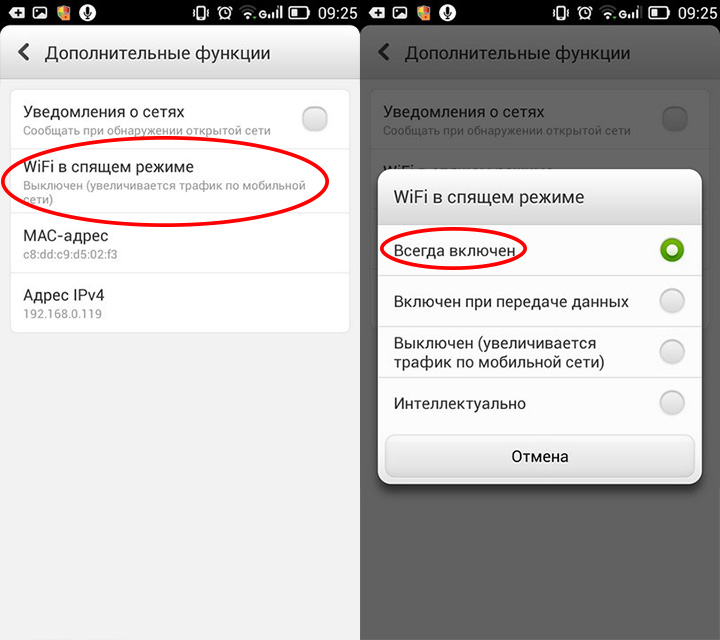
- Не подходит прошивка. Пользователи достаточно часто меняют прошивки, чтобы наградить свой гаджет дополнительными функциями. В результате можно работа радиомодулей может стать некорректной. В данном случае поможет только установка «исходной» прошивки.
- Вирусы. Порой вирусы влияют на работу радиомодулей. Придется сканировать устройство специальной программой на их наличие и избавиться от вредителей.
Проблемы с wifi на устройствах Windows
Иногда возникает ситуация, когда не работает вай фай на Леново устройствах, работающих под ОС Виндовс. Причины следующие:
- Пользователь забыл включить wifi на ноутбуке. Необходимая кнопка помечена значком беспроводного соединения. Обычно помогает комбинация горячих клавиш. В ряду кнопок F можно найти ту, на которой будет соответствующее изображение. Потом понадобится нажать Fn и эту кнопку одновременно.
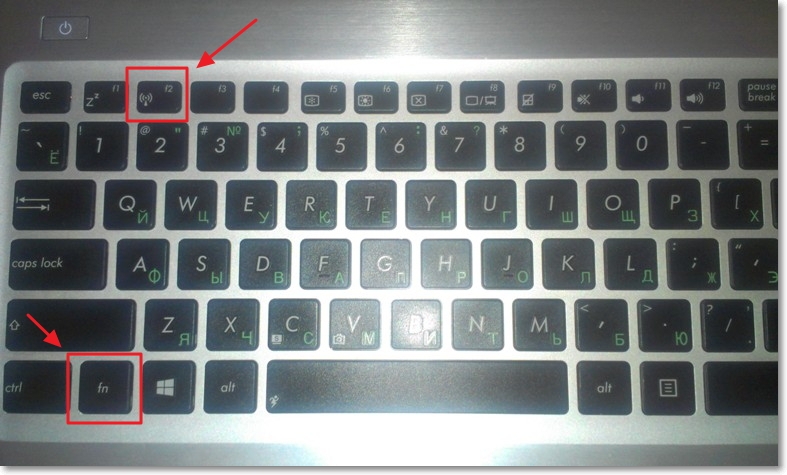
- Отключен wifi в самой ОС. Следует перейти в «Пуск», открыть «Панель управления», потом «Сеть и интернет», далее посетить раздел под названием «Центр управления сетями и общим доступом».

- После этого стоит нажать на «Изменение параметров адаптера». Если напротив надписи «Беспроводная сеть» установлено «Отключено», путем правого клика мышью нужно поставить «Включить».

Если же после всех предпринятых мер все равно не работает wifi lenovo, можно попытаться удалить сетевое соединение, а затем установить его заново.
Читайте также:


