Lenovo a5500 h не подключается к wifi
Сегодня для всех уже очевидно, что если планшет или смартфон не подключается к интернету через WiFi, то сразу для пользователя теряется большая часть всей функциональности этого устройства. Подключение девайса к беспроводной сети обычно не сопровождается сложностями, просто необходимо включение вмонтированного в гаджет Вай Фай — адаптера и затем подключиться к выбранной точке доступа написав пароль.
Однако, иногда вайфаить, т. е. выйти в интернет через Wi-Fi, не получается из-за некоторых проблем. Ниже представлены наиболее частые причины, почему планшет не подключается к WiFi, а также даны конкретные рекомендации, что делать если владелец гаджета столкнулся с такой ситуацией, на примере планшета Lenovo, который не подключается к беспроводной сети WiFi. В планшетном компьютере иногда не включается WiFi как из-за наличия проблем в самом девайсе, так и по причине сбоев работы сетевого оборудования.

Владельцы гаджетов Леново очень редко встречаются с проблемами WiFi в самом устройстве, но если не работает эта функция, то бывает, что многие причины неполадок очень быстро решаются самими пользователями простой корректировок некоторых настроек.
Важно писать пароль внимательно
Очень часто владелец планшета сам является виновником, почему не подключается полностью исправное устройство к беспроводной точке доступа. Много случаев, когда Вай фай на планшете не подключается из-за некорректного написания кода доступа к сети. В настоящее время очень распространена установка безопасности Wi-Fi сети, например, с использованием защиты Wpa2. Рекомендуется во время набора кода доступа устанавливать отметку на строчке «Показать пароль». Это в большинстве случаев обеспечивает безошибочное написание пароля.

В случае абсолютной уверенности точного набора пароля, а при этом включиться интернет не может, требуется в первую очередь проверить работу роутера. Часто сложности проявляются из-за некорректных настроек маршрутизатора, его перегрузки, скачков напряжения в сети энергопитания и т. п.
Перезапуск маршрутизатора
Анализ работы системы безопасности защищенной сети Wi-Fi
Когда гаджет не может установить соединение с роутером и при этом в строке состояния пишет сохранено, то можно делать вывод о применяемых маршрутизатором и девайсом различных видов кодирования.
Необходимо выполнить следующие последовательные действия:
- Через ПК требуется открыть настройки роутера;
- Запустить в компьютере браузер;
- Напечатать в поисковом поле браузера адрес маршрутизатора (обычно написан на корпусе прибора либо в его руководстве по эксплуатации) и кликнуть «Enter». При отсутствии инструкции можно попробовать ввести один из следующих адресов: «192.168.0.1» либо «192.168.1.1»;
- Для определения «IP» надо открыть командную строку и исполнить команду «IPCONFIG».
- И в разделе «Основной шлюз» проверить «Айпи» роутера в локальной сети;
- Далее увиденный «IP» напечатать в поисковой строке браузера;
- Щелкнуть «Ввод»;
- Набрать имя и код доступа (они указаны в руководстве по эксплуатации маршрутизатора);
- В разделе быстрых настроек посмотреть применяемый вид кодировки. Требуется установить вид, используемый планшетом;
- После установки одинакового типа шифрования, например, Wpa2, девайс уже будет поддерживать нормальное соединение и интернет появится.
Настройки МАК-адреса
Наиболее часто ошибки при фильтрации MAC-адресов появляются при работе планшетов производителей Леново и Асус с дешевыми моделями маршрутизаторов. Эти гаджеты с целью обеспечения максимальной безопасности определяют MAC-адрес и в случае, когда он не определяется, то выход в глобальную сеть перекрывается, что часто является проблемой, почему не включается доступ к сети в планшете.
Необходимо сделать следующие шаги:
Если успешно решить проблему не удалось, то необходимо попробовать временно в закладке «Сеть» выключить фильтрацию. И осуществить перезапуск обоих устройств.
Проверка каналов
При отсутствии положительного результата после выполнения всех этапов, описанных выше, рекомендуется произвести настройку каналов.
Для этого требуется выполнить следующие действия:
- Войти в настройки роутера;
- В пункте «Chanel» изменить значение (желательно попробовать все возможные значения). После указания одного из режимов обязательно кликнуть «Сохранить»;
- Далее перезапустить роутер и планшетный компьютер;
- Сделать попытку соединиться.
При безуспешности всех попыток придется прибегнуть к сбросу настроек планшетного ПК.
Некорректно установлен режим подключения
Бывает, что роутер и планшет используют различные модификации связи по Вай-фай. В таком случае девайс не определяет применяемую роутером версию.
Есть наиболее популярная версия подключения 802.11n, а также с приставкой «b» и «g».
Необходимо произвести следующие шаги:
- Открыть меню настроек маршрутизатора;
- Посмотреть версию подключения и при необходимости поменять ее на соответствующую программному обеспечению планшета;
- Перезапустить приборы;
- Испытать функциональность всех режимов.

![]()
Большая часть возможностей, которые предусмотрены в современных планшетных компьютерах, подразумевает подключение к сети (если не постоянное, то как минимум периодное).

Поэтому на всех мобильных устройствах есть модули для подключения к беспроводному интернету. Также на многих девайсах встроены модули мобильной связи, позволяющие подключиться к 2G, 3G и LTE, чтобы использовать интернет через сим-карту.
Роутеры ВайФай есть не только в домах, но и в общественных местах. В этой статье все проблемы и их решения связаны именно с домашней сетью.
Планшет не подсоединяется к ВайФай
Если планшет не подключается к Вай Фай, это еще не значит, что проблема в гаджете. Бывает он еще пишет “сохранено подключение”.
Характер поломки может быть разный, начиная от того, что планшет не видит Вай Фай или часто пропадает соединение, заканчивая фильтром по mac или ip адресу.
Прежде чем переходить к диагностике и решению конкретных неисправностей, попробуйте сделать следующее:
- Перезагрузите девайс. Зачастую неполадка решается после обычной перезагрузки. Также в случае с планшетником, можно не перезагружать гаджет, а включить режим “В самолете” и выключить его спустя 10-15 секунд. После этого попробуйте подключиться снова.
- Выключите маршрутизатор. Работает принцип включения и выключения, только в этом случае уже не девайса, а роутера. Если на нем нет кнопки питания, выдерните кабель из розетки, подождите минуту и вставьте его обратно. Также обратите внимание, работает ли роутер вообще. Об этом свидетельствуют диоды на корпусе.
Важно: том, как включить специализированные роутеры, провайдеры укажут заранее. Но никто не устанавливает такие в домах. - Проверьте, к какому именно роутеру подключился аппарат. Возможно, девайс автоматически подсоединился к соседскому маршрутизатору.
- Если эту же сеть видит другое устройство, и вы уже пробовали его перезагружать, возможно, дело во вредоносном программном обеспечении. Загрузите из магазина приложений один из популярных антивирусов и проведите углубленное сканирование. При обнаружении зловредного кода, лучше удалить его, а не излечивать.
Если эта простая диагностика не помогла, переходите к следующему заголовку.
Почему планшет не подключается к Wi-Fi

Существует немало причин, по которым не включается Вай Фай на планшете, планшет не видит роутер, не работает интернет и другие симптомы неисправности.
Такой разброс ошибок объясняется тем, что процесс работы беспроводной сети на гаджете, зависит от трех факторов: от самого гаджета, от роутера и от оператора интернета.
Низкий уровень сигнала
Одна из самых распространенных проблем — девайс плохо ловит сигнал беспроводной сети. Почти всегда причина заключается не в планшетном компьютере, а в маршрутизаторе.
Уровень сигнала отображается в графических линиях в верхней панели управления. Если на вашем аппарате не видно данных линий, перейдите в настройки, затем откройте раздел Wi-Fi и посмотрите, сколько линий/полосок напротив названия домашней сети.
Если показатель уровня сигнала не изменился, то скорее всего, маршрутизатор сломан. Но перед тем, как ставить на нем крест и менять на новый, я советую подключить роутер к другой розетке и в другой комнате.
Иногда все неисправности могут быть из-за окружающих предметов или металлов (например, в стенах), которые ухудшают уровень сигнала, а также из-за нестабильной подачи энергии с источника питания.
В редких ситуациях, на планшете не включается или не работает Вай Фай. То есть, дело не в маршрутизаторе, а в гаджете.
Проверить это можно просто присоединившись другим девайсом, и если на нем интернет работает хорошо, то проблема точно в маршрутизаторе.
Итак, если дело в планшете — требуется заменить модуль беспроводной сети. Если же в маршрутизаторе — отдать его на ремонт или купить новый.
Проблема с каналом

Под этим заголовком я подразумеваю ситуации, когда не работает Вай Фай, либо работает, но очень нестабильно, то выключаясь, то включаясь. И даже если пользователь успешно подключился к такому каналу, интернет резко может перестать работать, либо же выключится маршрутизатор.
Когда подобное происходит редко, не больше раза в месяц и всего на несколько минут, это приемлемые неполадки техники и/или связи. Но если такое случается регулярно, неисправность нужно решать.
Возможные проблемы с каналом и советы о том, что делать:
- Перепады тока. Обычные роутеры не оснащены блоком питания, и поэтому как только свет выключается, отключается и маршрутизатор. Нестабильное соединение может быть связано с этим. Советую обратить внимание на наличие электричества при следующих подобных неисправностях.
- В имени Wi-Fi-сети содержатся какие-либо символы, кроме латинских букв и арабских цифр. Несмотря на то, что современные сети можно назвать и кириллицей, и китайскими иероглифами, некоторые гаджеты, — особенно те, которые работают под управлением операционной системы Андроид — нестабильно функционируют когда сеть названа не латинскими буквами. Попробуйте переименовать ее в подходящий вариант, а затем перезагрузить маршрутизатор и гаджет, после чего подключить планшет к роутеру вновь.
- Неподходящий метод шифрования. Подробнее об этом рассказано под заголовком “Ошибка алгоритма шифрования”.
- Неисправность на стороне провайдера. Позвоните провайдеру и узнайте, нет ли неполадок с их стороны. Причина нестабильной работы почти всегда скрыта в этом, если планшетник подключен к роутеру, а интернет не работает.
Проблема роутера
Под проблемой роутера имеются ввиду такие случаи, когда даже не включается Wi-Fi. Это значит, что причина точно не в гаджете, а роутер следует отнести на ремонт или заменить на новый.
Перед ремонтом или заменой, советую позвонить провайдеру связи и описать возникшую неполадку.
Многие операторы предложат свои услуги и направят специалистов совершенно бесплатно, особенно если маршрутизатор приобретался у них, и тем более если он взят в аренду.
Неправильный пароль
Неправильно введенный пароль не позволит подключиться к точке доступа. Перед его вводом, следует понимать, как узнать пароль (где/как посмотреть пароль от Wi-FI).
Он выдается при установке маршрутизатора от провайдера, либо написан на корпусе роутера.
Узнать, правильный ли пароль вы вводите, можно при подключении через настройки, в которых нужно перейти в раздел Wi-Fi и нажать на название сети.

Зачастую пользователи путают букву О и цифру 0. Если в вашем пароле есть что-то из этого, попробуйте разные варианты ввода. В крайнем случае, вызовите мастеров провайдера или узнайте у них пароль удаленно.
Ошибка алгоритма шифрования
Проблема шифрования встречается на старых девайсах, и может отображаться как ошибка аутентификации.
Она обусловлена типом шифрования, который использован по умолчанию и не подходит для подключения в России.
Инструкция по исправлению неполадки:

- Подключиться к точке доступе через компьютер.
- Открыть браузер и перейти в меню маршрутизатора. По умолчанию это 192.168.1.1 либо 192.168.0.1. Вводится в адресную строку.
- Введите логин и пароль. Если он не был изменен при установке сети, обычно логин — admin, пароль — admin (или 1234).
- Перейдите во вкладку “Шифрование”.
- Зайдите в настройки планшета, откройте раздел точки доступа и посмотрите, какое шифрование используется.
- Установите в параметрах такое же шифрование, которое написано в настройках девайса.
После перезагрузки обоих устройств, проблема должна решиться.
Бесконечное получение ip
На аппаратах под управлением версий Андроида до 4.2, встречается проблема бесконечного получения ip-адреса.
Неправильная дата
Проверьте дату, установленную на аппарате. Неправильная дата может помешать стабильному подключению к точке доступа.
Рекомендую подключиться к мобильной сети, и включить обновление даты и времени в настройках (настройки, раздел “Дата и время”), затем вновь подключиться к точке доступа еще раз. Перед этим ее можно перезагрузить.
Неправильная настройка прокси сервера
В редких случаях, планшет ошибочно регистрирует подключенную точку доступа как прокси сервер, присваивая ему подобный статус. Из-за этого интернет может не работать.

Чтобы проверить, используется ли Вай Фай как ошибочная точка доступа, нужно перейти в настройки, открыть раздел Wi-Fi, нажать на название сети и открыть пункт “Прокси-сервер”, переместив его в выключенное положение.
Mac адрес в черном списке сети
Фильтрация по mac-адресу может блокировать подключение планшетника к точке доступа.
Проверить, есть ли мак-адрес девайса в черном списке, можно следующим способом:
- Зайти в настройки роутера через компьютер (описано под заголовком “Ошибка алгоритма шифрования”).
- Перейти в раздел, посвященный mac-адресам.
- Выключить фильтрацию мак-адресов.
- Посмотреть, нет ли адреса планшета в черном списке. Если есть, удалить из черного списка.
Как подключить планшет к интернету через Wi-Fi
Процесс того, как настроить Вай Фай и подключиться к нему через планшетник, может быть либо автоматическим, либо ручным.
Автоматическая настройка
Эта настройка представляет собой автоматический ввод нужных данных, поэтому данный способ подключения простой и удобный.
- Зайдите в настройки гаджета.
- Откройте раздел Wi-Fi.
- Кликните на название сети, к которой хотите подключиться.
- В появившемся окне введите пароль.
- Подтвердите вход.

Откройте браузер, перейдя на любую страницу, чтобы проверить соединение.
Ручное подключение
Редкие модели устройств не могут осуществлять автоматическое подключение. Для них требуется вводить все данные вручную, предварительно их узнав.
Ручное подключение к точке доступа:
- Перейдите в настройки девайса.
- Нажмите на раздел Вай Фай.
- Откройте вкладку “Ручное соединение”.
- Введите название сети, к которой хотите подключиться.
- Откройте вкладку “Дополнительно”.
- Введите ip-адрес и DNS сервер беспроводной сети.
- Определите тип безопасности (обычно WPA2), введите пароль и подтвердите действие.
Как раздать Wi-Fi с планшета

Есть три варианта для того, как раздать Вай Фай с планшета Android:
- Через Bluetooth подключение. Этим способом можно раздавать принимаемый Вай Фай сигнал через Блютуз. Для включения Блютуз раздачи, перейдите в настройки, далее во вкладку “Подключение и общий доступ”, затем переместите ползунок напротив надписи “Bluetooth-модем” во включенное положение.
- Через USB кабель. Данный вариант также раздает именно принимаемую точку доступа, распространяя ее. Подсоедините гаджет к компьютеру через USB шнур, после чего в той же вкладке “Подключение и общий доступ” передвиньте ползунок напротив пункта “USB-модем”.
- По собственной точке Wi-Fi. В этом случае можно раздавать только мобильный интернет, а не принимаемый Вай Фай. Для включения функции, откройте настройки и перейдите во вкладку “Точка доступа Wi-Fi”, включив ее.
Вне зависимости от метода раздачи, интернета в лучшем случае хватит на одновременное использование на источнике и аппарате, который принимает сигнал. На мощное соединение рассчитывать не стоит.
На этом все. Надеюсь у вас не будет проблем с подключением планшета к WiFi. Всем пока.
Большинство планшетов созданы для работы с беспроводным подключением к Wi-Fi. Есть и варианты с SIM-картой, но мобильный интернет остается труднодоступным для многих из-за высокой стоимости.
Смотрите также видео-инструкцию по настройке Wi-Fi на планшетах:
Основные проблемы

Не стоит сразу же подозревать, что планшет сломан. Неполадки с Wi-Fi могут возникать даже у самых исправно работающих устройств. Причинами становятся программные ошибки, нарушенные протоколы или несовместимость, вызванная другими факторами.
Не стоит сразу же торопиться нести свой девайс в ремонтную мастерскую — это крайняя мера. Прежде чем к ней прибегать, можно попробовать менее «травматичные» и финансово-затратные способы решить проблему и разобраться, почему на планшете не хочет подключаться Wi-Fi.
Неверный пароль
Один из самых распространенных случаев — просто неправильно набранный пароль. Если речь идет о рабочей точке или другой, не принадлежащей лично вам. Установить, из-за этого ли не работает подключение легко, если следовать следующему алгоритму:
Решение так же просто: отключиться и перенабрать пароль заново. Конечно, его для этого нужно знать, но данный вопрос точно не относится к исправности или неисправности планшета.
Чтобы видеть, правильно ли вы пишете пароль, отметьте галочку в пункте «Показать пароль» (на примере планшета Леново):
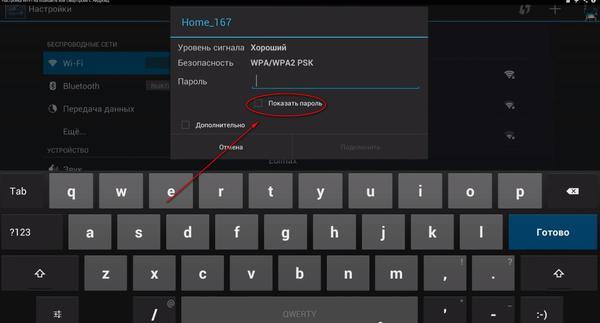
Ошибка алгоритма шифрования
- Нужно подключиться к маршрутизатору или роутеру через компьютер, зайдя в базовое меню. Если не знаете админки, стандартная — 192.168.1.1 либо 192.168.0.1.
- Связка логин-пароль — admin-admin/1234, если не установлено иное.
- После того, как попали внутрь настроек роутера, заходите в раздел «Шифрование».
- Сделайте так, чтобы тип совпадал с тем, что указан на планшете. В самом устройстве его пишут прямо там же, где раздел настроек Wi-Fi.
Эта неполадка, помимо «китайцев», иногда встречается у устройств Самсунг. Относится чаще к устаревшим моделям. На последних версиях неполадка была исправлена, решение проблемы таким способом требуется реже.
Бесконечное получение IP
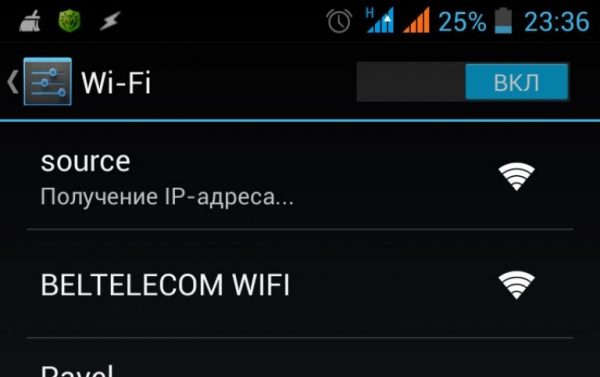
Еще одна распространенная неполадка, из-за которой часто даже рекомендуют сделать сброс до заводских параметров. Поступать так необязательно, решить вопрос можно и без потери данных:
- На планшете заходите в настройки конкретной сети.
- Выбираете ручную настройку, ставя галочку «Дополнительные настройки».
- В появившимся меню прописываем IP-адрес: 192.168.a.bbb. Вместо символов a и b нужно будет указать цифры от 0 до 255.
- Возможно, придется проделать операцию несколько раз, чтобы попасть в нужный диапазон.
Неполадка связана с устаревшей версией Android. Почти никогда не встречается на новых системах. Рекомендовано обновить операционку.
Тест MAC-фильтрации
- Войти в админ-панель.
- Отыскать настройки MAC-адресов — в каждой модели маршрутизатора может быть своя вкладка, но она обязательно имеется и связана с разделом Wi-Fi.
- Проверить, не установлена ли фильтрация.
- При необходимости нужно отключить ее.
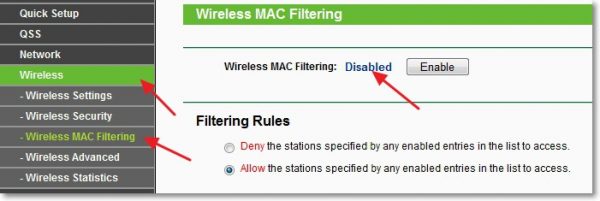
MAC-адреса обеспечивают безопасность и не разрешают «незнакомым» телефонам, планшетам или компьютерам подсоединяться к сети. Но если это домашний маршрутизатор, то такая защита совершенно ни к чему.
Настройка режима
Универсальный режим передачи сигнала Wi-Fi — 802.11 b/g/n mixed. Он подходит для всех типов беспроводной связи. Однако не во всех модемах стоит по умолчанию, и это может являться причиной, по которой планшет откажется подсоединиться к сети.
«Вылечить» тоже нетрудно:
- Зайти в меню роутера.
- Обнаружить раздел «Беспроводная связь».
- В ней поставить 802.11 b/g/n mixed (или смешанный, если меню полностью переведено).
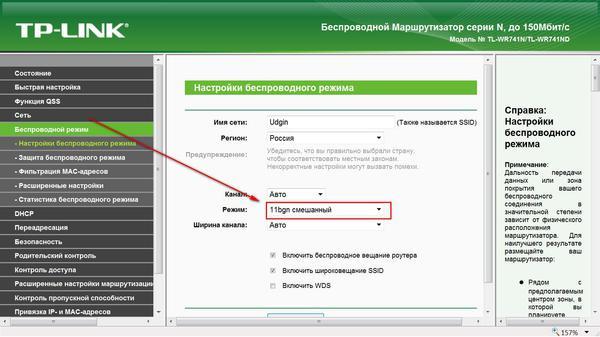
Этот способ работает с большинством планшетов и смартфонов. Если возникла неполадка при подключении, стоит обязательно проверить подобную настройку в меню беспроводного модема.
Сброс системы
Если ничего не помогает, можно воспользоваться инструкцией к устройству и сделать так называемый hard reset. Конечно, это крайняя мера, к тому же стоит заранее скинуть всю ценную информацию на компьютер. Стандартная схема: одновременное зажатие клавиши включения и кнопки громкости в направлении вниз.
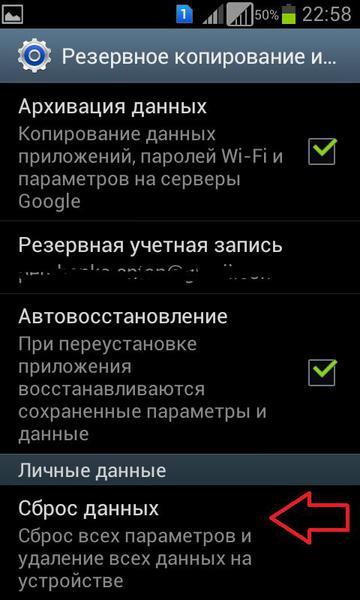
Этот метод почти наверняка сработает, если вы прежде пытались производить какие-то недопустимые действия — проникнуть в root без соответствующих навыков или просто подхватили вирус.
Самая простая причина, почему планшет не хочет подключаться к Wi-Fi — это плохое качество связи. Поэтому если неприятность возникла в метро, на улице, возле какой-то сомнительной точки — не торопитесь экспериментировать с гаджетом. Для начала желательно протестировать способность к коннекту на других точках доступа.
Заметили ошибку или знаете, как можно еще решить проблему подключения планшета к сети Wi-Fi? Пишите, не стесняйтесь! Мы обязательно исправим недочеты и дополним статью!


Смотрите также видео-инструкцию по настройке Wi-Fi на планшетах:
Неправильный ввод пароля
В одной из самых распространенных ошибок виноват пользователь – это введение неверного пароля.
Если вы не знаете, почему не можете к интернету через WiFi, при введении пароля нажмите на галочку «показать пароль», чтобы убедиться в том, что все символы буквы и цифры введены правильно.

Ввод пароля на планшете
Если вы вводите код доступа корректно, следует рассмотреть следующие возможные причины поломки, которые представлены ниже.
Никакие настройки с самим планшетом проводить не нужно, это может только усугубить ситуацию.
Все действия будут проводиться исключительно с роутером.
Проблемы с работой роутера могут происходить по причине его неверной настройки, когда слишком много абонентов одновременно подключены и используют устройство, перебои в электричестве и прочие проблемы.
Отключите маршрутизатор от сети на несколько минут и затем включите опять, такой способ также может решить возникшую проблему с подключением.
Рекомендации и лайфхаки
- Для усиления вай-фая приобретите ретранслятор сигнала — репитер. Он компактен, стоит недорого, но поможет существенно улучшить работу оборудования. Есть как дорогие, так и дешевые китайские аналоги.
- Сразу же после подключения интернета поменяйте пару логин-пароль и проведите детальную самостоятельную регулировку аппарата. Это избавит вас от «лишних» подключений со стороны соседей.
- Размещайте роутер вдали от всевозможных радиоустройств. Сторонние радиоволны от телефонов, микроволновки, холодильника и других устройств может влиять на качество сигнала.
- Нужно понимать: чем дальше вы от оборудования, чем больше бетонных перегородок отделяет рабочее место, тем слабее сигнал. Лишь передвигая устройство по квартире, можно найти оптимальное место размещения.
- Покупка двухдиапазонного роутера от именитого производителя здорово скажется на бюджете, но значительно улучшит качество беспроводной связи.
Проверка алгоритма используемого шифрования
Если ваш планшет не подключается к маршрутизатору, а строка состояния пишет сохранено, причина неполадки – разные типы шифрования, которые используют планшет и роутер.
Если на планшете выбран более новый режим шифрования, нежели на планшете, пользователь не сможет пройти аутентификацию, тем самым выход в интернет будет невозможно осуществить.
Такая проблема распространена на планшетах марок самсунг и леново.
Следуйте инструкции, чтобы настроить одинаковые типы шифрования и решить неполадку:
- Войдите в настройки маршрутизатора. Чтобы это сделать, необходимо подключиться к нему при помощи вашего персонального компьютера или ноутбука;
- Откройте браузер;
- Впишите адрес роутера в адресной строке и нажмите Ввод (IP адрес указан сзади на панели роутера или в инструкции). Если вы не нашли подобных данных, то помните, что роутер, в зависимости от производителя и модели, может принимать только один из двух локальных хостов: 192.168.1.1 или 192.168.0.1;
Ввод адреса роутера в адресной строке
- Чтобы точно посмотреть локальный IP, зайдите в командную строку и введите в ней команду IPCONFIG. Найдите поле под названием «основной шлюз» и в правой колонке посмотрите на него значение – это и есть локальный адрес маршрутизатора в домашней сети. Пример работы с командной строкой изображен на рисунке ниже;


Подключение к настройкам роутера через персональный компьютер или ноутбук
- Пропишите найденный адрес в браузере;
- Введите логин и пароль от админки браузера. Посмотреть данные для входа можно в инструкции к устройству (роутеру);
- На вкладке быстрых настроек проверьте используемый тип шифрования роутера. Выставьте такой тип, как и на вашем планшете. Тип шифрования, которое использует Андроид устройство указан под названием WiFi в окне подключения. Пример просмотра типа шифрования, которое использует маршрутизатор показан на рисунке ниже;

Проверка типа шифрования роутера в главном меню настроек
Если выставить правильно все настройки, аутентификация устройств будет проходить нормально, и вы обнаружите, что планшет видит сеть и подключается к ней.

MAC-фильтр
Неверная фильтрация так называемых адресов МАК – еще одна распространенная причина ошибок при подключении Андроид устройства к маршрутизатору.
Как правило, неполадка возникает на планшетах Asus и Lenovo в процессе их взаимодействия с недорогими бюджетными версиями роутеров.
Для повышения уровня защиты соединения необходимо определит Мак-адрес – физический адрес компьютера в интернет-сети.
Если этот адрес не определен по каким-либо причинам, доступ к интернету маршрутизатор закрывает.
Это может быть причиной того, что планшет перестал подключаться и появилась ошибка.
- Зайдите в настройки роутера. Как это сделать подробно описано в предыдущей инструкции статьи;
- Зайдите во вкладку «Сеть». Наименования вкладок может отличаться в зависимости от модели используемого маршрутизатора. Во вкладке «Сеть» удостоверьтесь что МАК-адреса устройства и компьютера идентичны;

- Нажмите на клавишу сохранения, перезагрузите роутер и устройство;
- Подключитесь к маршрутизатору еще раз. Все должно работать стабильно.
Важно! Узнать физический адрес пользовательского планшета можно на официальном сайте производителя или в инструкции к устройству. Физически адрес – это уникальный идентификатор.
Также в настройке маршрутизатора можно отключить фильтрацию. Сделайте это, если вы не смогли найти персональный идентификатор вашего устройства.
Отключить фильтрацию можно во вкладке «Сеть» в основных настройках роутера.
Как правило, отключение фильтрации решает проблему.
Чтобы приступить к работе с интернетом, перезагрузите планшет и роутер.
На планшете введите пароль доступа еще раз, процесс подключения после удаления настроек мак-адресов может занять несколько минут.
Проблемы на стороне планшета
Забит кэш или оперативная память
Если вы ранее исправно устанавливали wifi-соединение и в какой-то момент планшетный ПК стал самостоятельно отключаться от вайфай, то необходимо обратить внимание на загруженность ОС — виндовс или андроид. При активации слишком большого количества приложений и большой загрузке оперативной памяти, происходит сбой в работе планшетного компьютера.
Рекомендуем периодически чистить девайс от кэша и мусора, так как это влияет на работоспособность Wi-Fi адаптера: в результате не проходит процесс поиска и подключения сигнала. Это необходимо делать на любом устройстве, вне зависимости от ценовой категории и технических характеристик (Асус, Асер, Леново a5500, Эпл Айпад, Сони, Самсунг галакси таб, Хуавей, Престижио, Нексус, Тексет, Алкатель, Дексп s 169, Дигма, Ирбис).
Порой для восстановления Интернет доступа достаточно перезагрузить планшетник. Также можно воспользоваться специальными программами, которые будут поддерживать систему в оптимальном состоянии и запускать процесс очистки автоматически.
Вирусы
Отсутствие интернета может быть причиной воздействия вируса. Установите на девайс надежную антивирусную программу, проведите полную проверку программного обеспечения и съемных носителей, удалите сомнительные приложения. Антивирус с установкой автоматической проверки загружаемого ПО и интернет-соединений — залог стабильной работы мобильного компьютера.
Рекомендуем скачивать антивирусные приложения с оффициальных источников типа Play Market.
Проблемы с прошивкой
Проблемы с интернетом могут возникнуть после неудачной прошивки девайса. Попробуйте обнулить гаджет, сбросив установки до заводских:
Обязательно сделайте резервную копию данных, так как вся личная информация после обнуления будет потеряна.
- Выключите аппарат;
- Для выхода в Hard Reset одновременно зажмите две кнопки — Power и Volume;
- Пошагово выберите Wipe data / factory reset — Delete all user data — Go to back — Reboot system now;
Помните, что необходимо устанавливать только официальную версию операционной системы: с сайта производителя, проверенную и стабильную. Тогда вы точно избежите подобных неприятностей.
Для планшетного ПК распространенных именитых брендов (Samsung Galaxy Tab S2, Lenovo a7600 h, Huawei mediapad 10 link, Acer Iconia Tab 10, ASUS VivoTab Note 8, Apple Ipad, Lenovo tb2 x30l, HP Elite x2 1012 G2) намного легче найти стабильную прошивку.
Производители более бюджетных моделей (Texet tm 9757, ZTE, Dexp Ursus S169 MIX, digma, MSI WindPad 110W,Prestigio MultiPad 10.1 Ultimate 3G, TurboKids, Irbis, 4good T890i) порой забывают про обновления ПО своих гаджетов.
Сломался модуль связи
Если перечисленные выше способы не помогли, то, возможно, неисправность в аппаратной части девайса: обрыв соединительного шлейфа модуля беспроводной связи, выгорела микросхема беспроводной связи. Причины могут быть как естественные — износ и перетирание, так и от внешнего воздействия — падение, взаимодействие с водой, сильный перегрев и другие.
Главный признак — Wi-Fi просто не хочет включаться, и ползунок возвращается в начальное положение. Также при нарушении модуля может не включаться блютуз.
Прежде чем отдавать планшетник на ремонт в сервисный центр, попробуйте сбросить его до заводских настроек. Если это не помогло, то необходимо менять микросхему модуля связи.

Настройка каналов
Если даже после отключения фильтрации установить соединение с интернетом вам не удалось, проверьте каналы.
Несоответствие используемых каналов также может стать причиной неполадки при подключении к интернету с планшета.
Вернитесь в окно начальных настроек маршрутизатора. Найдите строку под названием “Chanel” и поменяйте ее значение.
Старайтесь испробовать все значения: выберите один из режимов каналов, сохраните настройки. Перезагрузите планшет и маршрутизатор.
Попробуйте совершить подключение еще раз. Делайте так до тех пор, пока не опробуете все доступные режимы настройки каналов, которые представлены в окне управления роутером.

Настройка каналов на роутере
Рекомендованный канальный режим – автоматический («Авто»).
Автоматический режим позволяет маршрутизатору автоматически определят самый подходящий канал для налаживания связи с абонентским устройством.
Если сеть все равно не работает, попробуйте сделать хард ресет вашего планшета – то есть возвращение к заводским настройкам.
Возможно, возникли неполадки в программном обеспечении Андроид-устройства. Сбросить параметры можно в меню настроек планшета.

Пример сброса настроек планшета к заводским
Неправильно выставлен режим соединения
Если все предыдущие способы настройки не помогли вам решить проблему с соединением планшета и маршрутизатора, следует попробовать последний из возможных способов решения проблемы, который, скорее всего, вернет вашему устройству возможность подключиться к роутеру.
Возможно, планшет и маршрутизатор оперируют разными версиями беспроводной связи.
Планшет может просто не видеть или не поддерживать используемою маршрутизатором версию связи, поэтому не происходит подключение к сети интернет.
Существуют несколько вариантов режимов соединения: 802.11n, 802.11b, 802.11g. Зайдите в настройки роутера и проверьте используемый вариант режима соединения.
Измените его на любой другой. Перезагрузите все устройства и попробуйте совершить подключение еще раз.
Таким образом опробуйте работоспособность всех доступных версий каналов.

Настройка режимов соединения
Выполнять все действия, предложенные в статье, необходимо поочередно, так как все неполадки являются следствием друг друга.
Все описанные в статье инструкции помогут вам решить проблему подключения и улучшить качество соединения с сетью интернета.
Помните, что для решения проблемы не нужно разбирать планшет. Сбой подключения к маршрутизатору – это не аппаратная проблема планшета.
Тематические видеоролики:
Почему Android не подключается к Wi-Fi
Часто можно встретить вопрос, почему Андроид не подключается к Wi-Fi. Причин для возникновения такой проблемы достаточно много.
Что делать если Wi-Fi подключен но Интернет не работает на Android
Что делать, если планшет не подключается к WiFi — Инструкция с примерами
Сбои в программном обеспечении
Представленная причина может иметь место в любом современном планшете, телефоне или ноутбуке. Если произошел сбой, то операционная система работает некорректно, возможно отсутствие или некорректная работа Wi-Fi.
Обратите внимание! Наиболее оптимальной и популярной считается Wi-Fi Fixer. Программа исправит ошибки, при этом не затронет личные данные, файлы и прочие материалы.
Открыв приложение, нужно зайти в основное меню, в котором будут видны статусы соединений. Вкладка под названием «Known» хранит в себе отчет обо всех историях подключений и сбоях. После проверки требуется совершить перезагрузку и попробовать подключить сеть заново.
Читайте также:


